Export Section-Wise JSON Files for IFF to File E-Returns
If you are filing returns quarterly but paying tax monthly, then you will be using Invoice Furnishing Facility (IFF) provided on the GST portal under the QRMP scheme.
Using TallyPrime, you can export JSON files of the following sections in the GSTR-1 to upload on the portal for filing in the first two months of the quarter.
- 4A, 4B, 4C, 6B, 6C – B2B Invoices
- 9B – Credit / Debit Notes (Registered) – CDNR
- 9A – Amended B2B Invoice – B2BA
- 9C – Amended Credit/ Debit Notes (Registered) – CDNRA
After you upload on the portal, your buyers can claim the Input Tax Credit in the first and second month. In the third month, you can file GSTR-3B and GSTR-1 as a regular process, which is mandatory.
Section-wise export of JSON files for a month using TallyPrime
- Press Alt+G (Go To) > type or select GSTR-1 and press Enter.
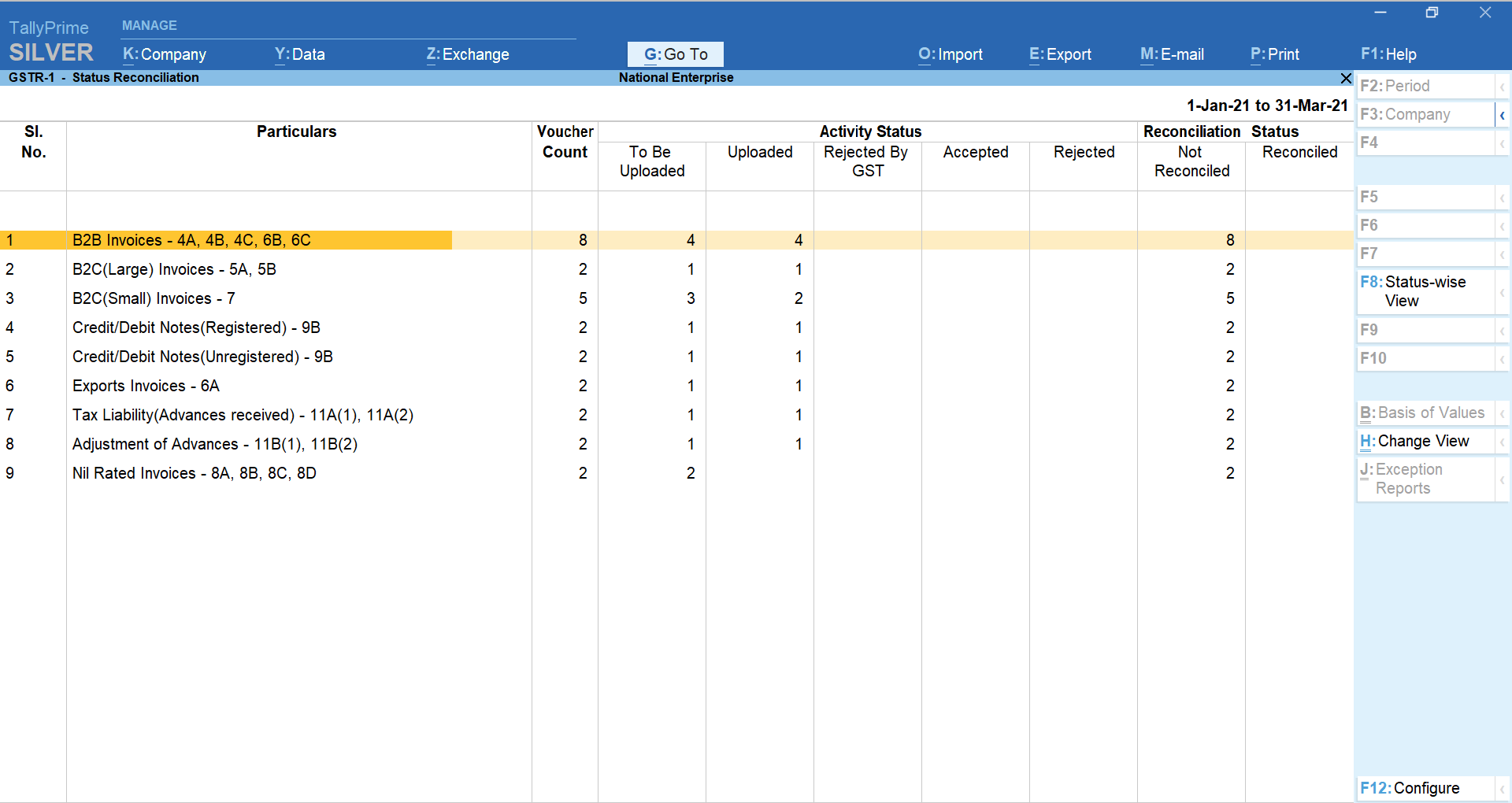
- Change the period of the report.
- Press F2 (Period).
The Change Period screen appears. - Enter From and To dates and press Enter.
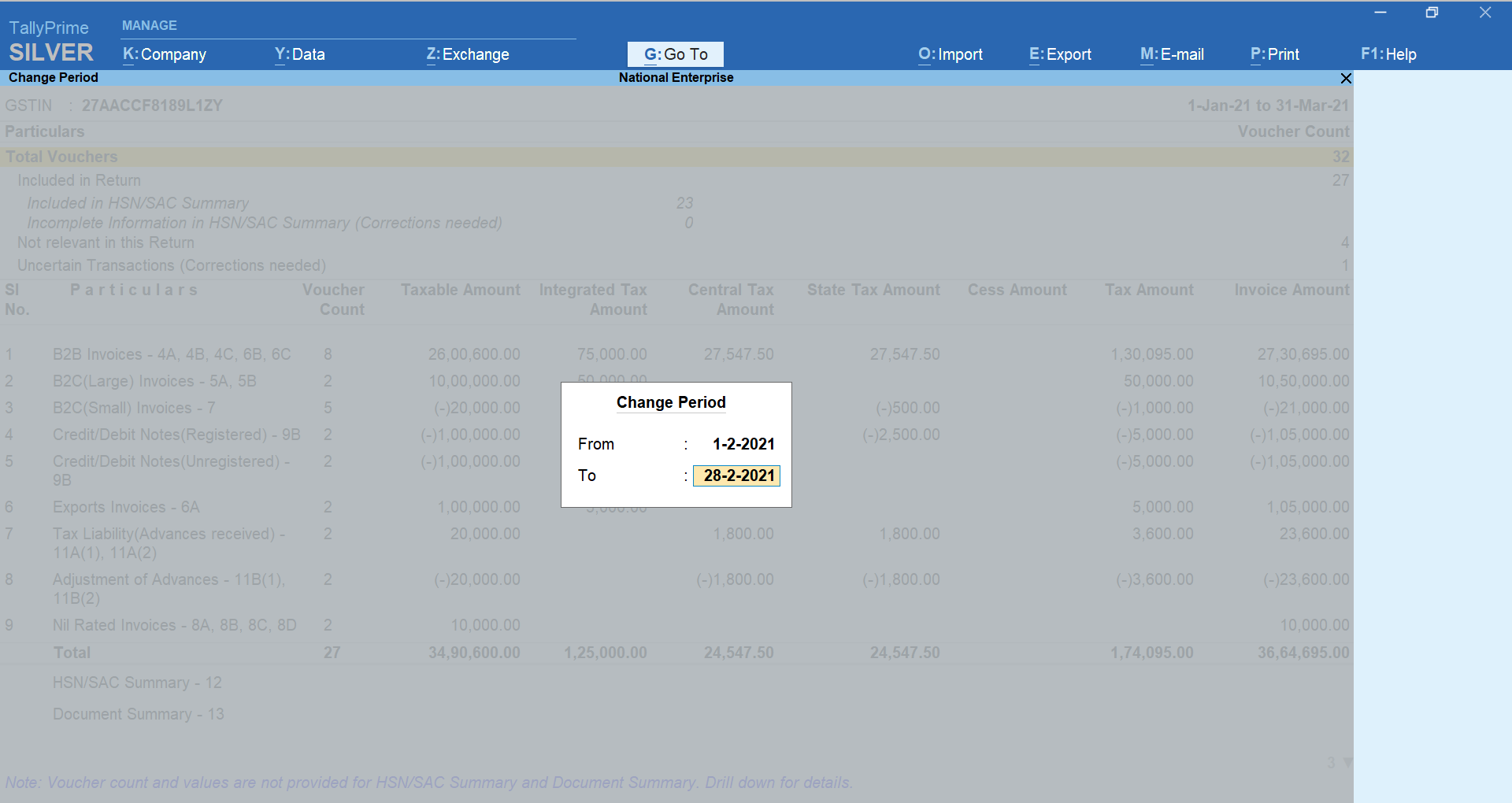
- Press F2 (Period).
- Export JSON files of each section for the month.
- Press Ctrl+E (Export) > E-Return and press Enter.
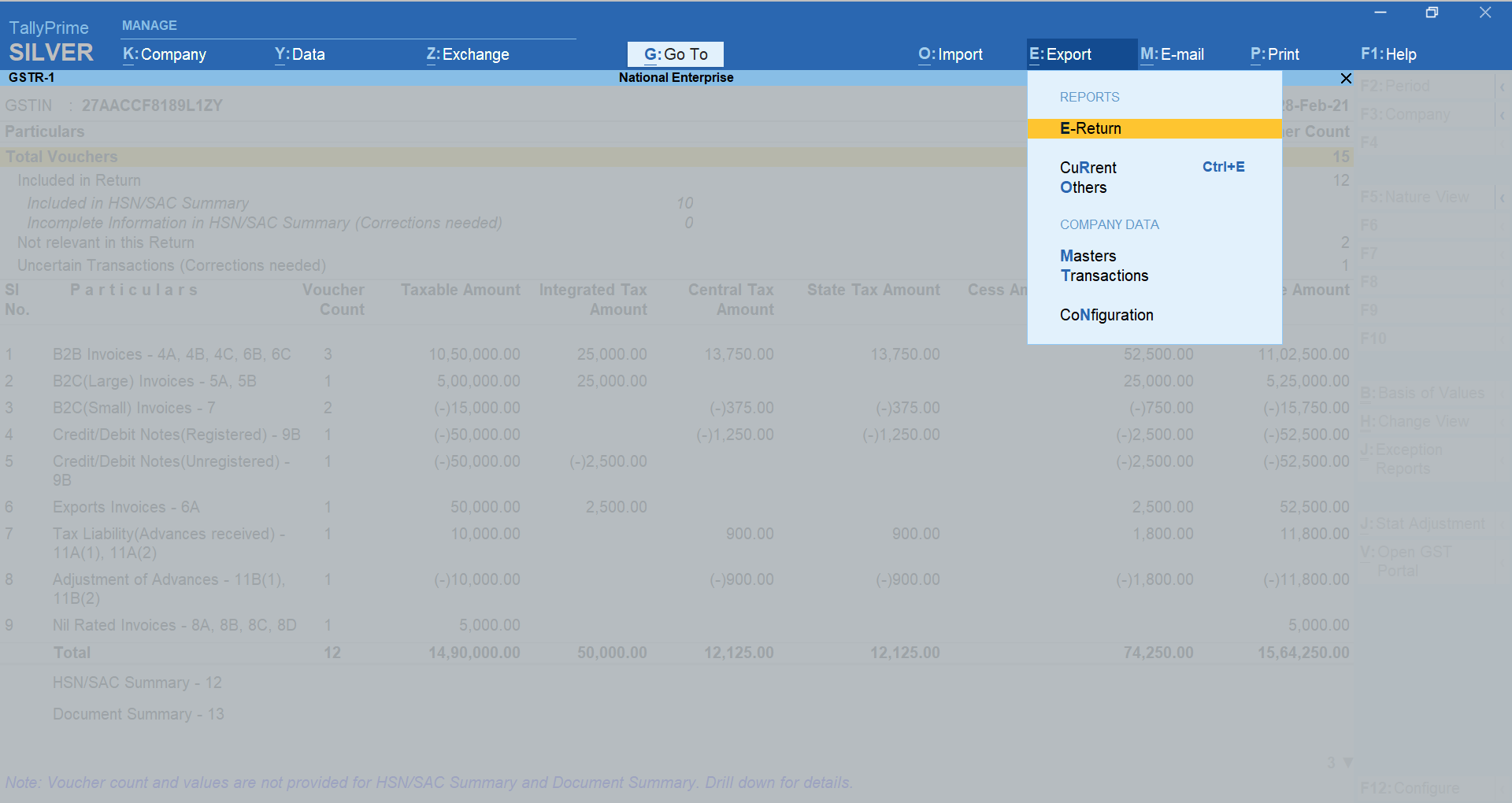
The Export screen appears. - In the File Format field, select JSON (Data Interchange).
- Set Export separate files for each Section to Yes.
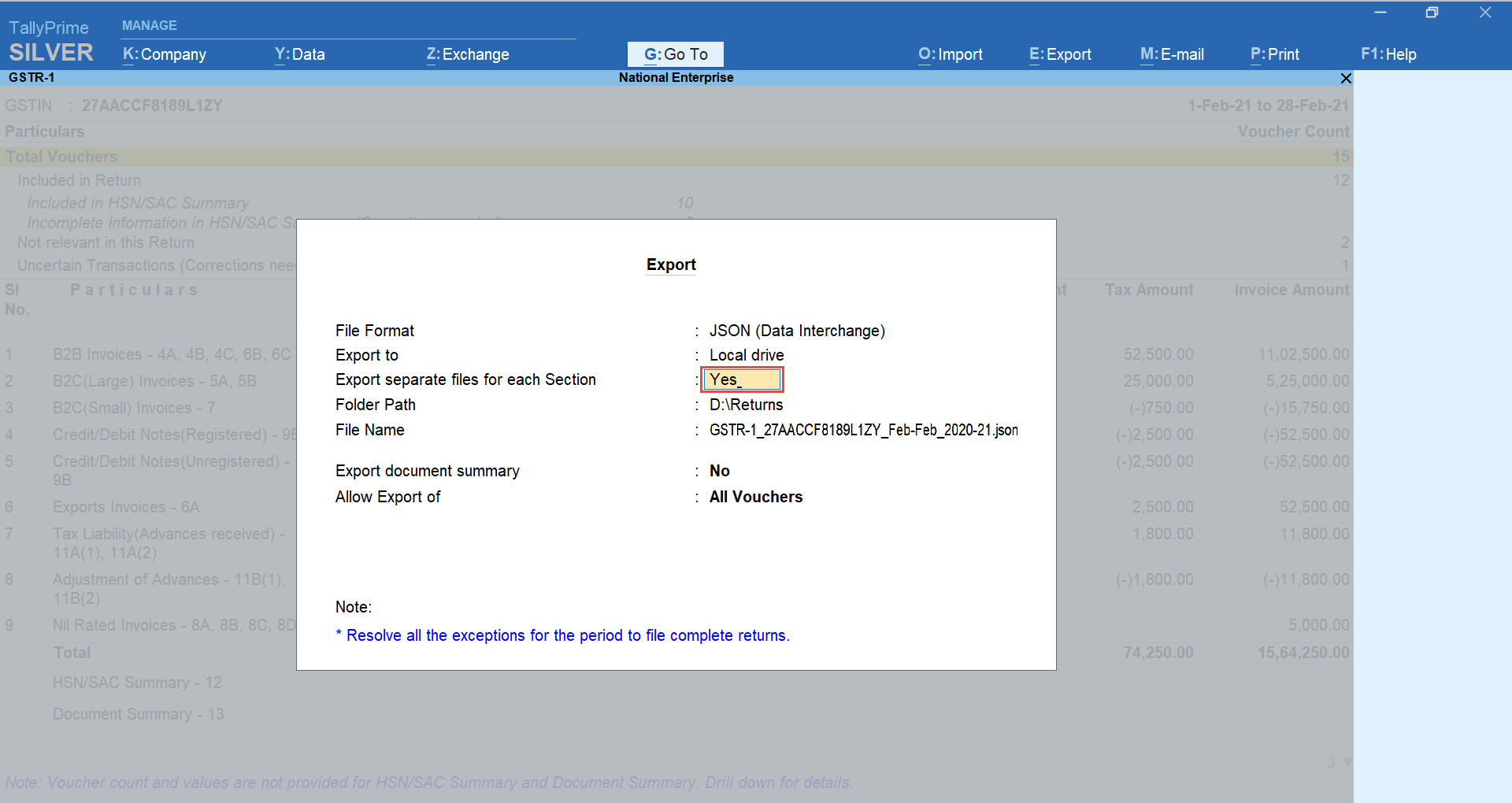
- Select the Folder Path.
This will be the folder in your system where you want to generate the JSON files. - Set the option, Export document summary to No.
- Set Allow Export of to All Vouchers and press Enter.
- Press E (Send).
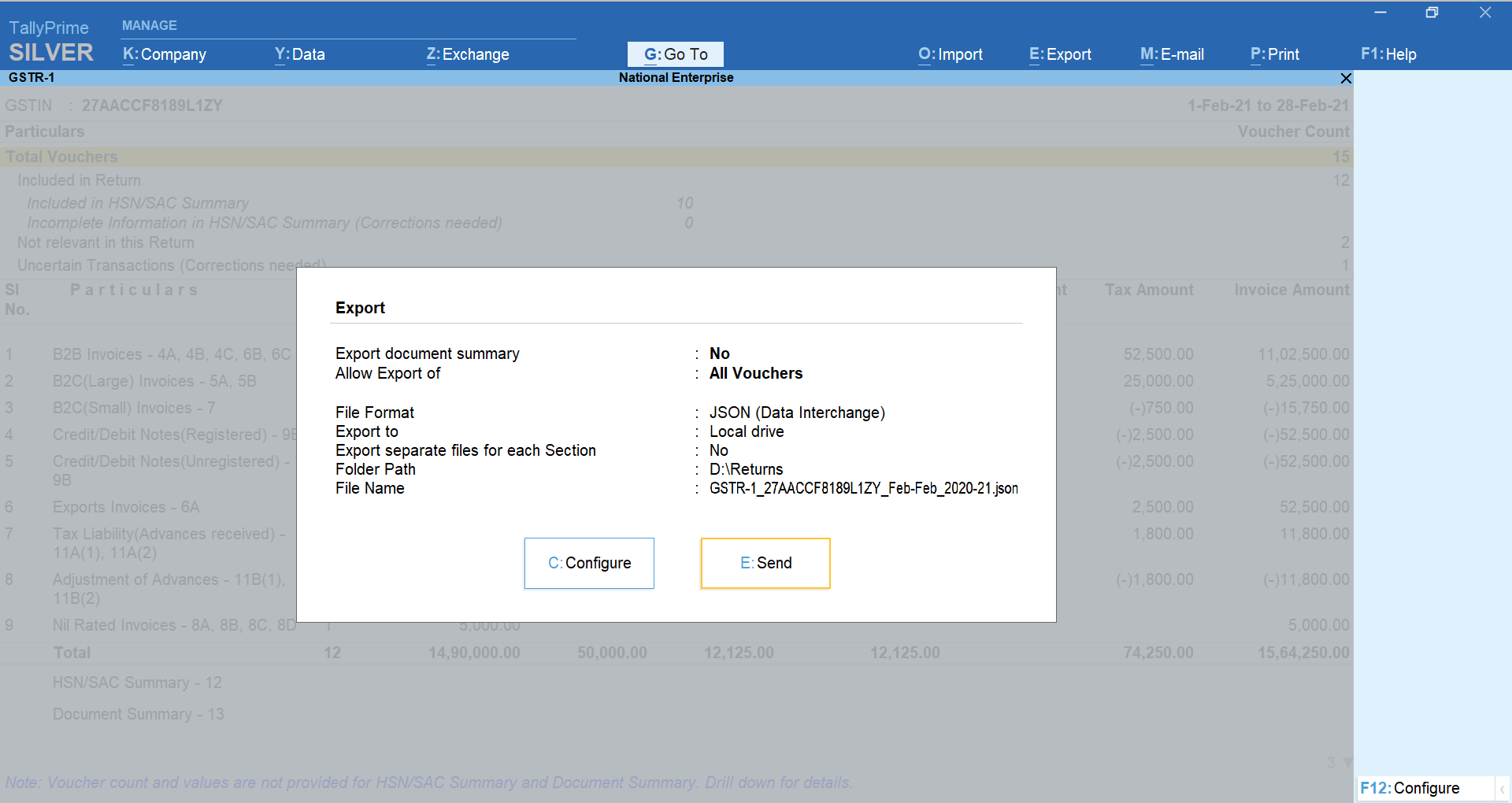
- Press Ctrl+E (Export) > E-Return and press Enter.
The section-wise JSON files will be generated in the selected folder as shown below.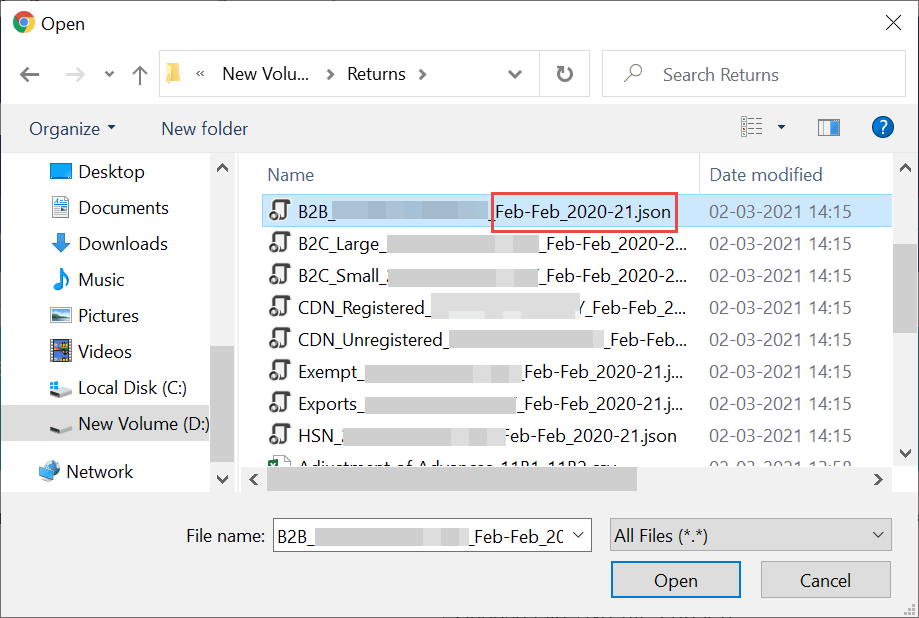
Section-wise export of JSON files for a quarter
To export the JSON files of each section for the quarter, in the procedure for exporting JSON files for a particular month, enter From and To dates for the quarter.
The JSON files of each section for the quarter will be generated in the selected folder path as shown below.
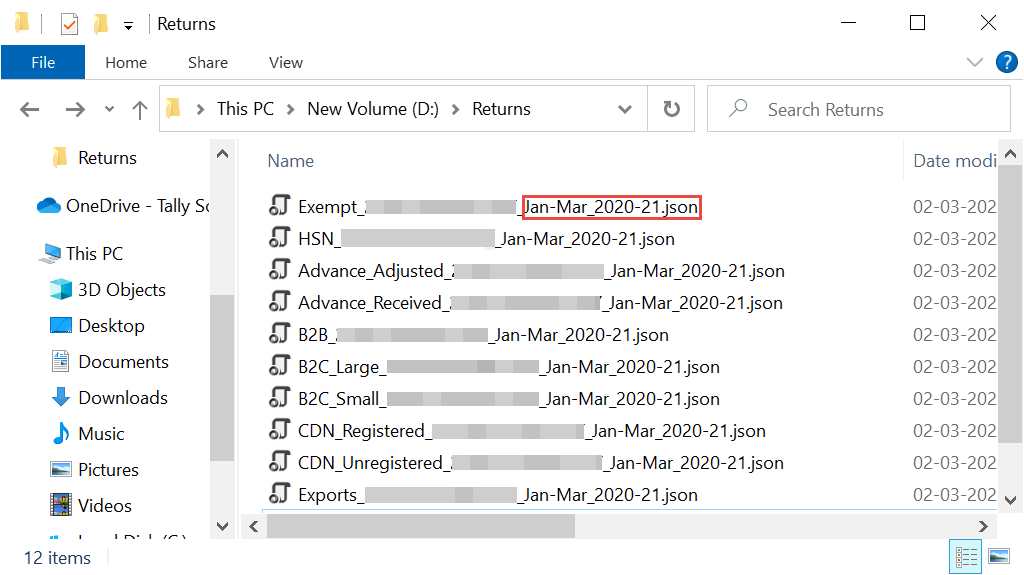
Filing under QRMP
File B2B Invoices and Credit Notes for the first two months
Once you have generated the JSON files for each section using TallyPrime, you can now file GSTR-1 on the GST portal. For the monthly returns, follow the steps below.
- Log in to the GST portal.
- From GSTR-1 report, press Alt+V to open the GST portal.
- Click Login.
- Enter Username & Password, type the characters shown in the image, and click LOGIN.
- Navigate to the IFF section on the portal.
- Click RETURN DASHBOARD.
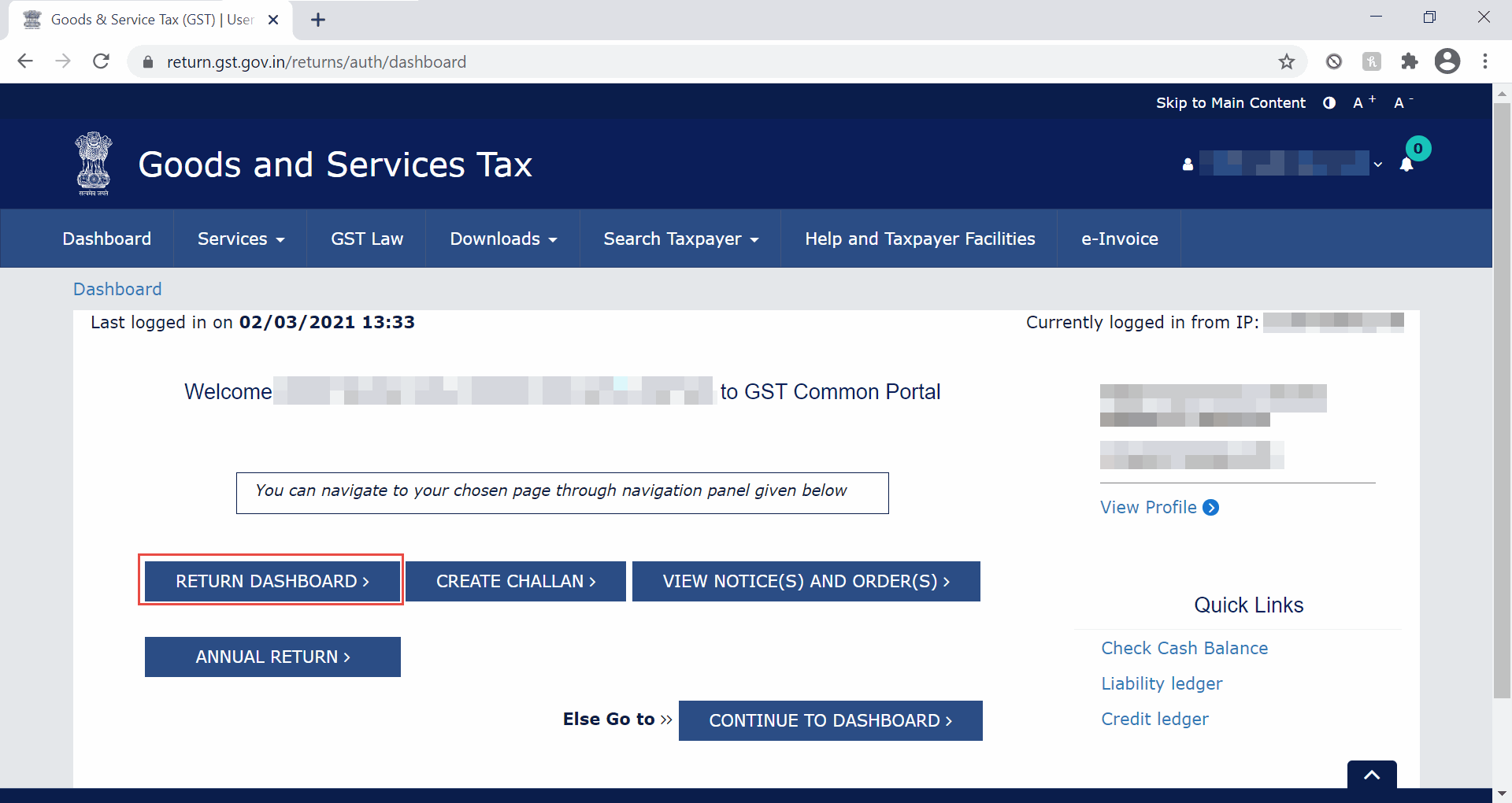
- Select Financial Year and Period > click SEARCH.
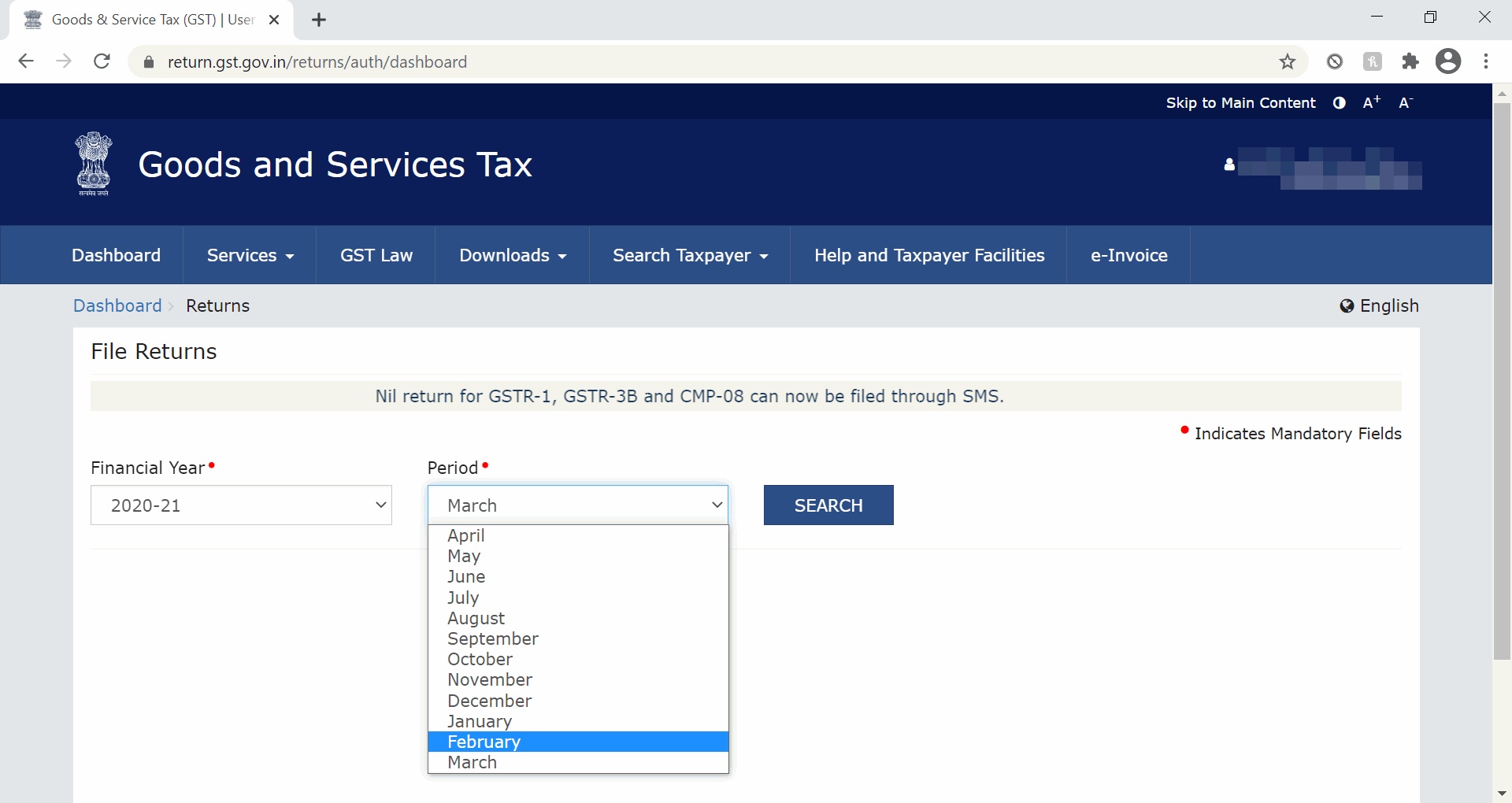
You will see the IFF section as show below.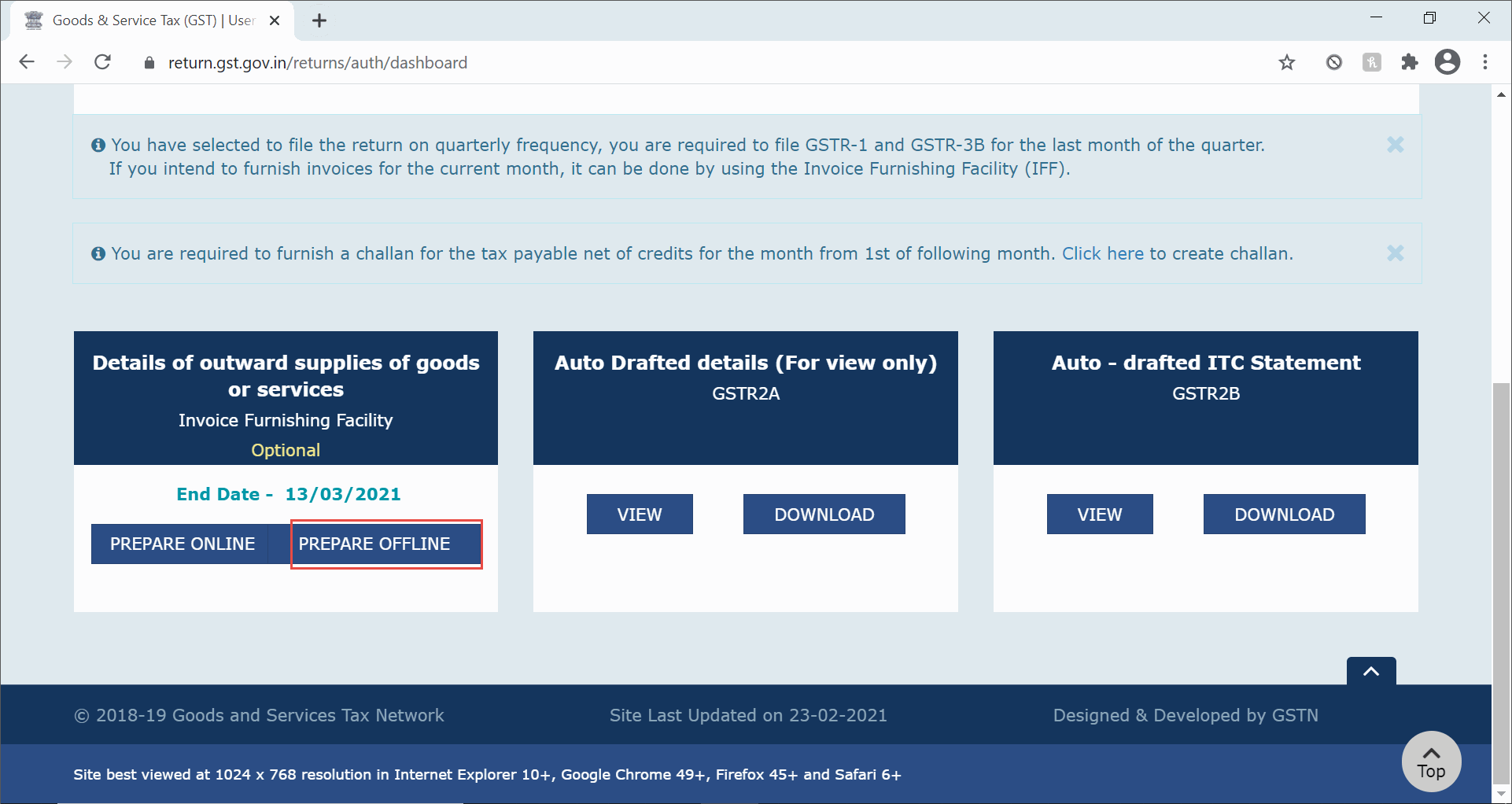
- Click RETURN DASHBOARD.
- Upload files of the B2B transactions corresponding to the month.
- In the Optional Invoice Furnishing Facility provided under Details of outward supplies of goods or services, click PREPARE OFFLINE.
- Click Choose File.
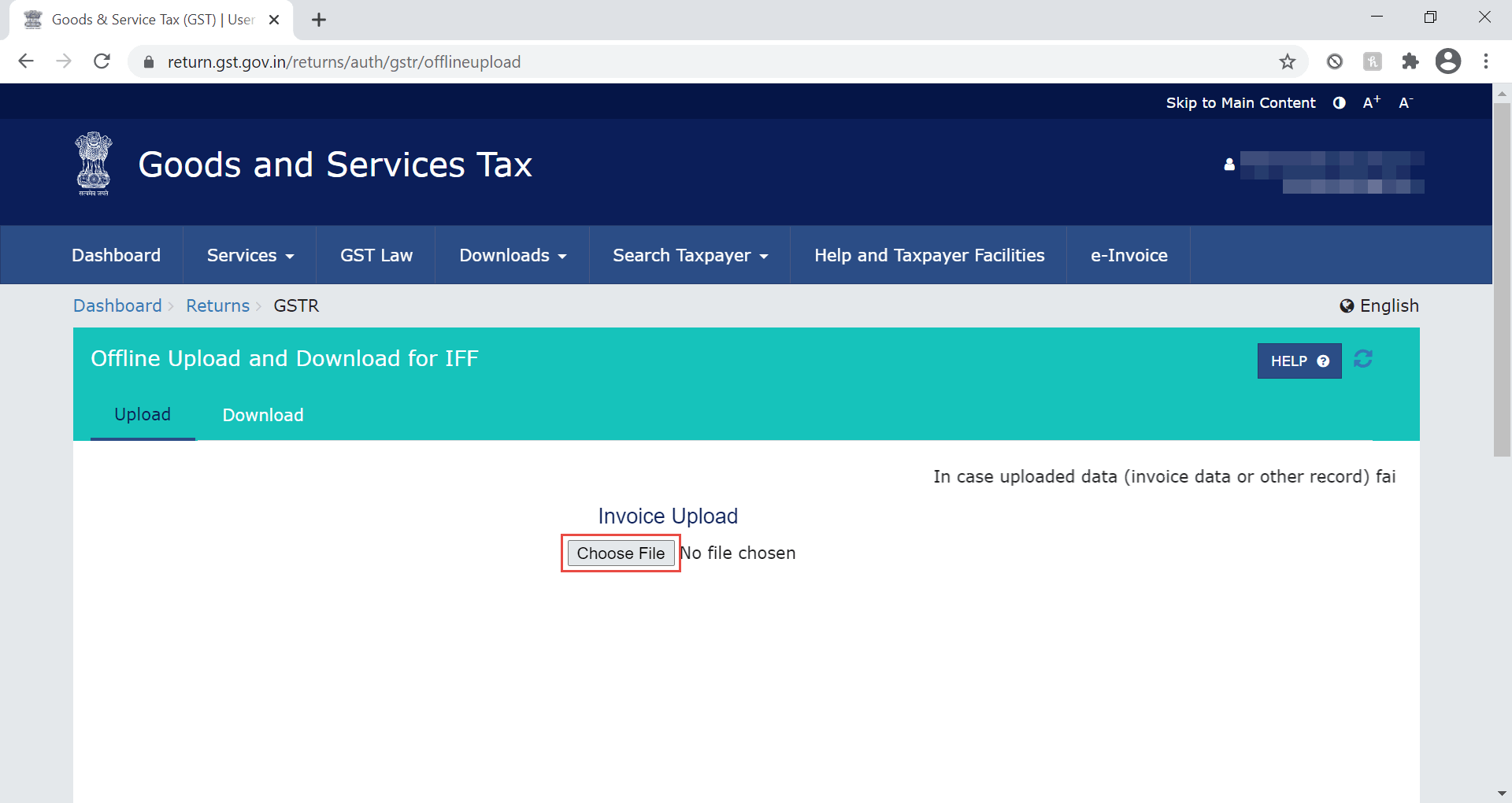
- Select the JSON file of the section with B2B transactions corresponding to the month and press Enter.
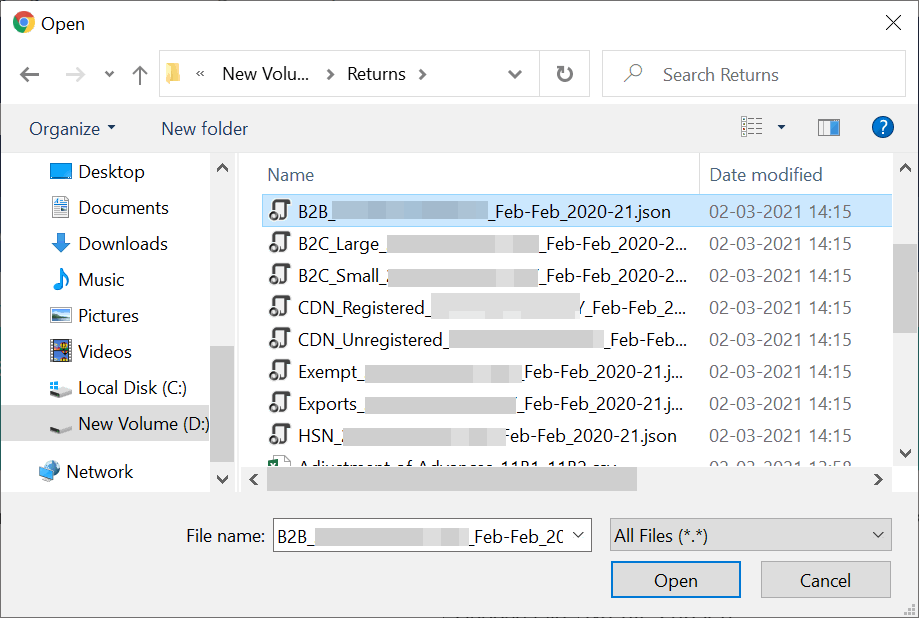
The Upload History with the details of transactions in the JSON files appears.
Similarly, you can choose JSON file of the other sections corresponding to the month one after the other by selecting and then press Enter.
File returns in the last month of the quarter
For filing quarterly returns, follow the steps below.
- Navigate to the Quarterly GSTR-1 section on the portal.
- In the Returns Dashboard, under the Period field, select the last month of the quarter and click SEARCH.
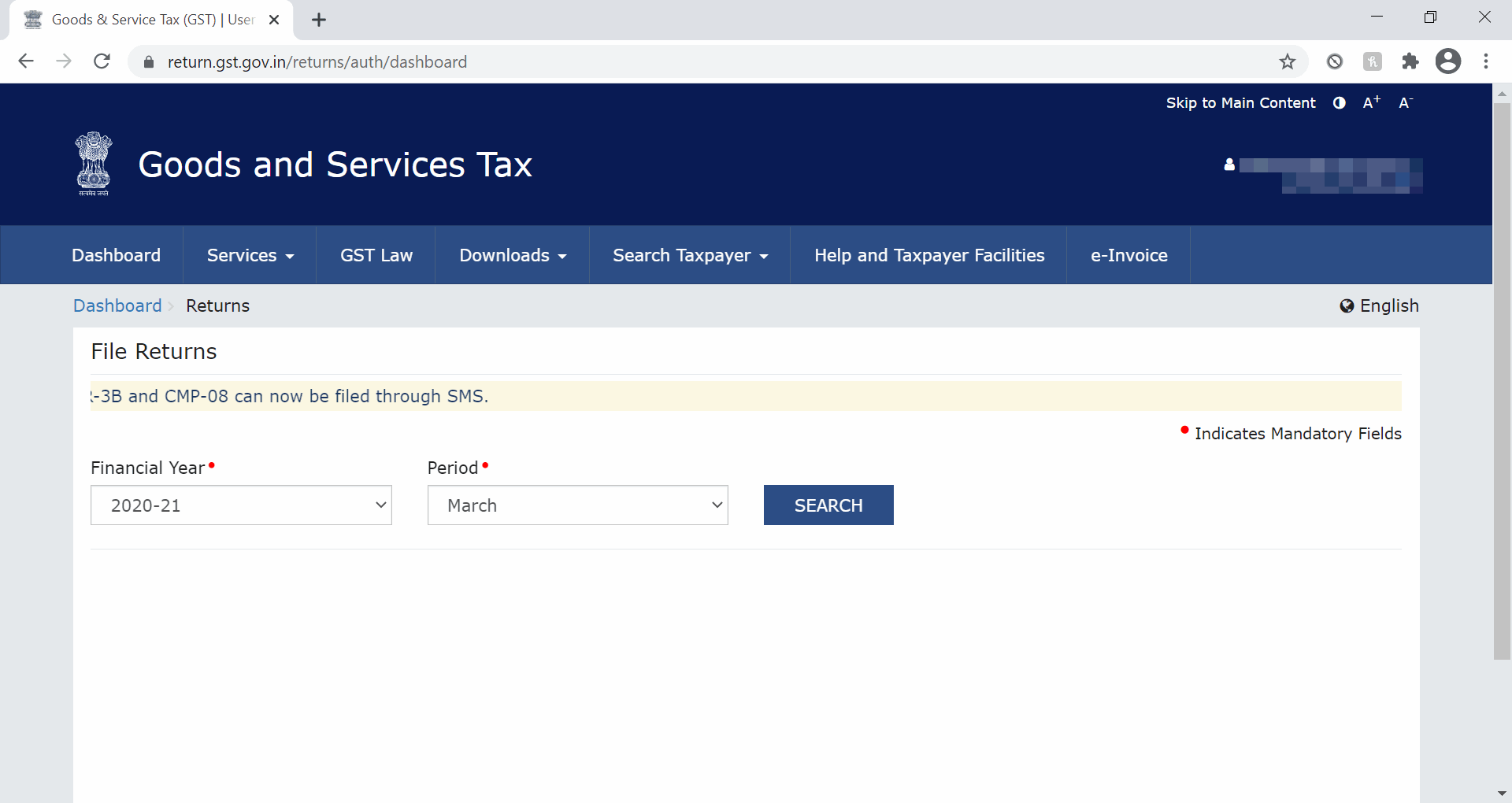
- In the Quarterly GSTR-1 provided under Details of outward supplies of goods or services, click PREPARE OFFLINE.
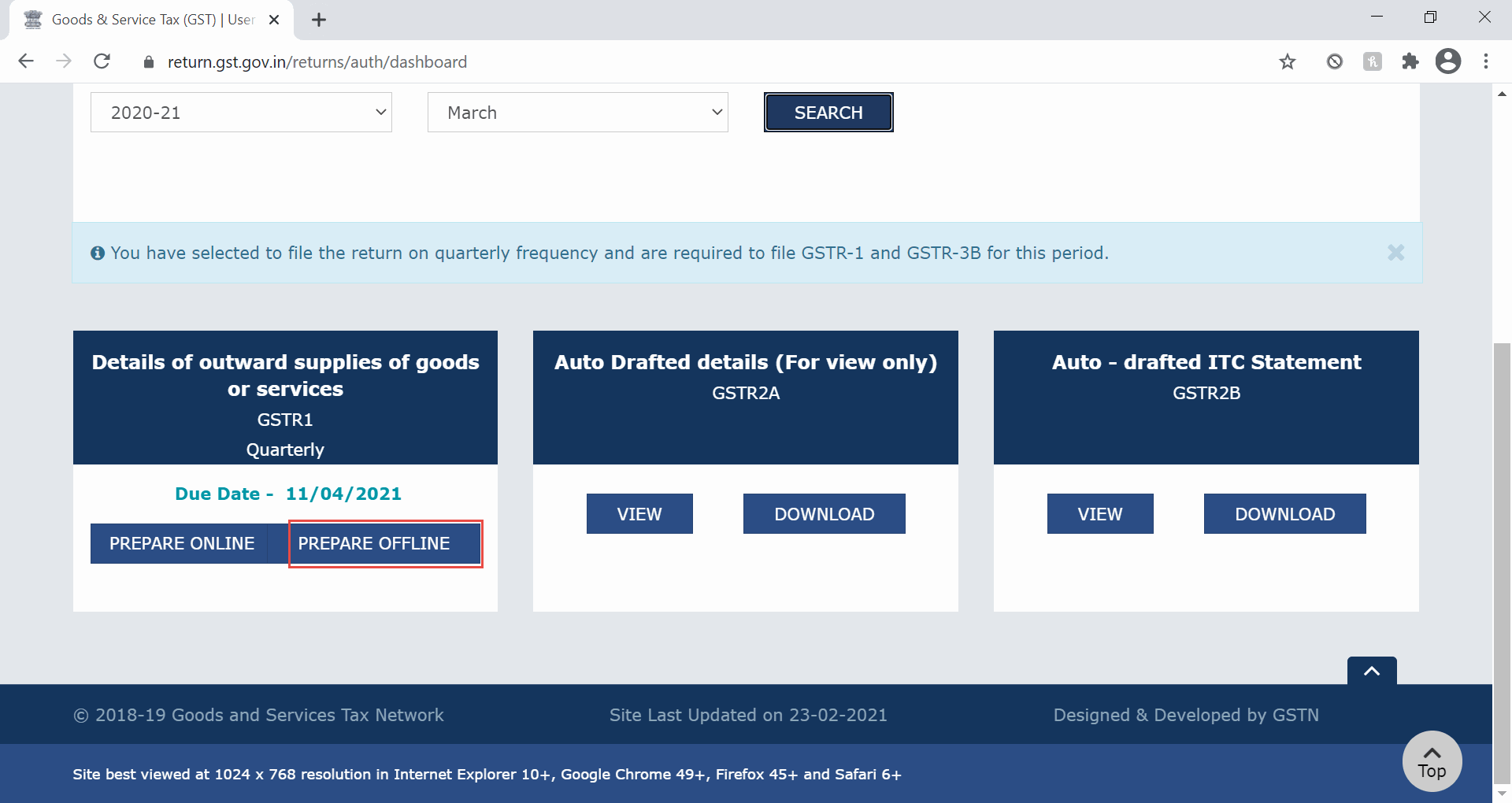
- In the Returns Dashboard, under the Period field, select the last month of the quarter and click SEARCH.
- Upload JSON files of the B2B transactions for the last month of the quarter.
- Click Choose File.
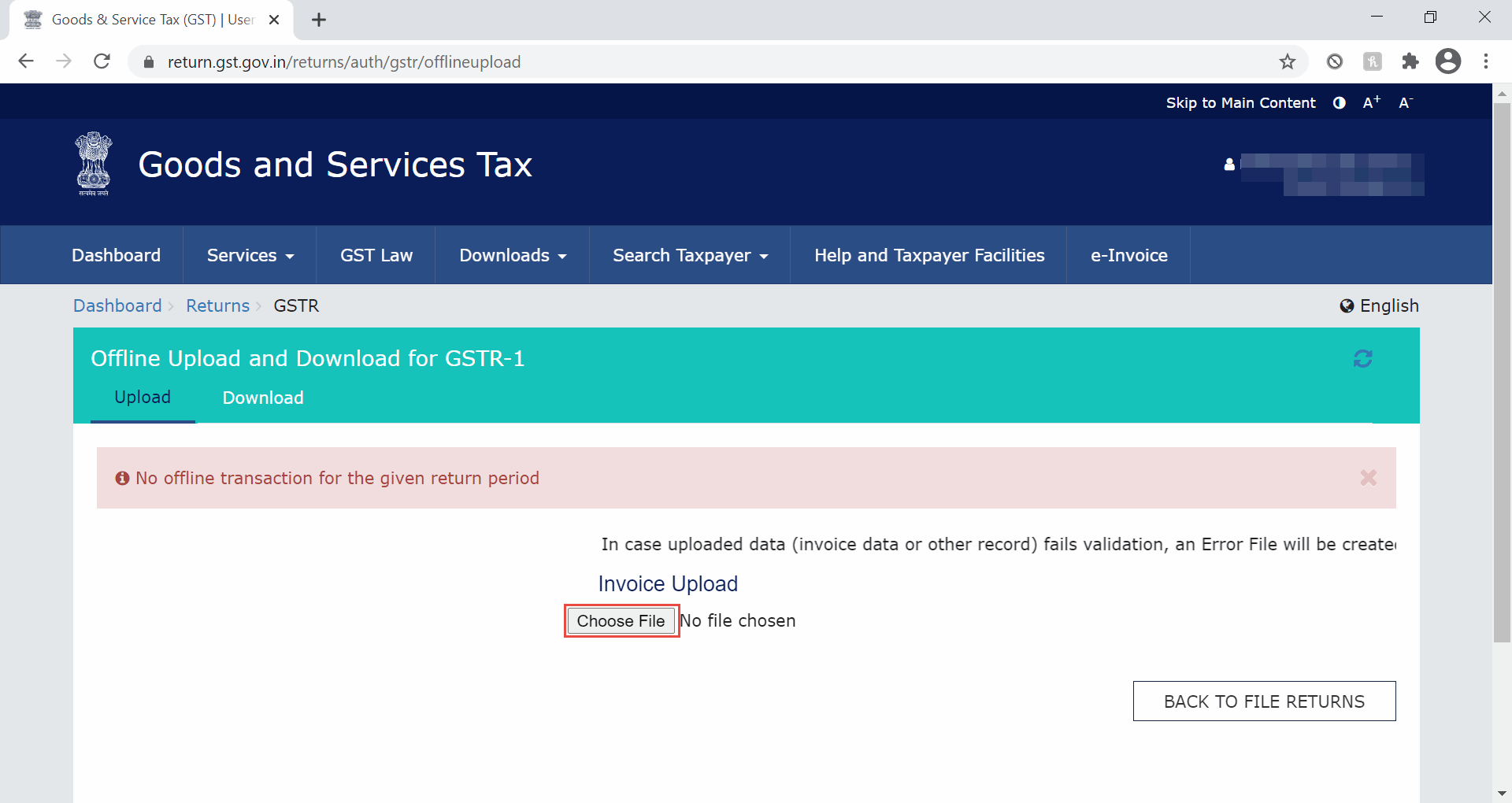
- Select JSON files of the B2B Invoices for the last month of the quarter and press Enter.
Similarly, you can choose JSON file of B2B Credit Notes for the last month of the quarter by selecting and then press Enter.
- Click Choose File.
- Upload JSON files of the rest of the sections for the whole quarter.
- Click Choose File.
- Select JSON files of the section other than B2B for the quarter and press Enter.
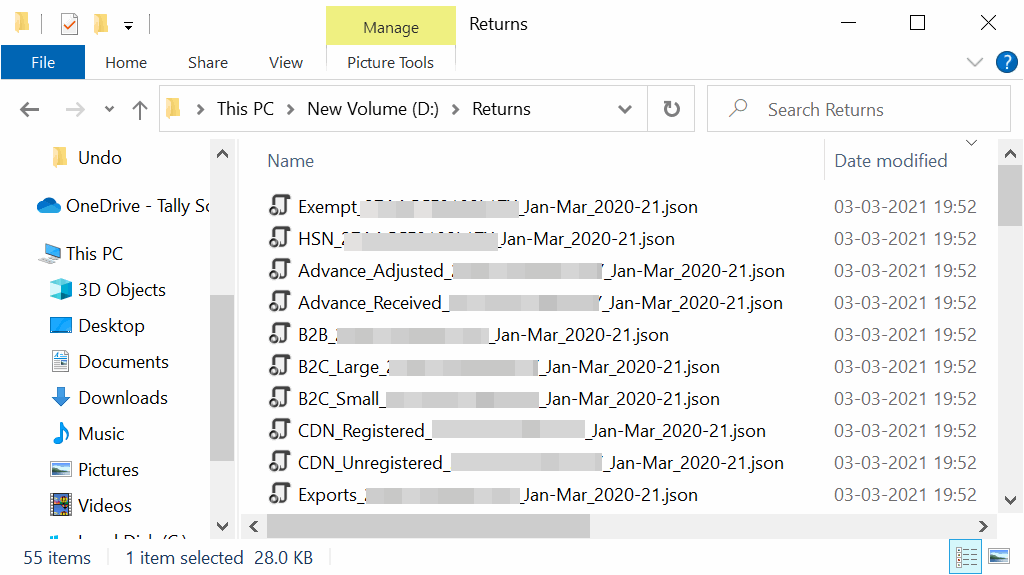
Similarly, you can choose JSON files of the rest of the sections for the quarter and then press Enter.
Export Section-Wise CSV Files for IFF to File E-Returns
TallyPrime Release 1.1.3 supports the export of section-wise JSON files for IFF and filing E-Returns. However, if you are yet to update to TallyPrime Release 1.1.3, you can export section-wise CSV files and then convert it into JSON files using GST offline tool.
Section-wise export of CSV files for a month using TallyPrime
- Press Alt+G (Go To) > type or select GSTR-1 and press Enter.
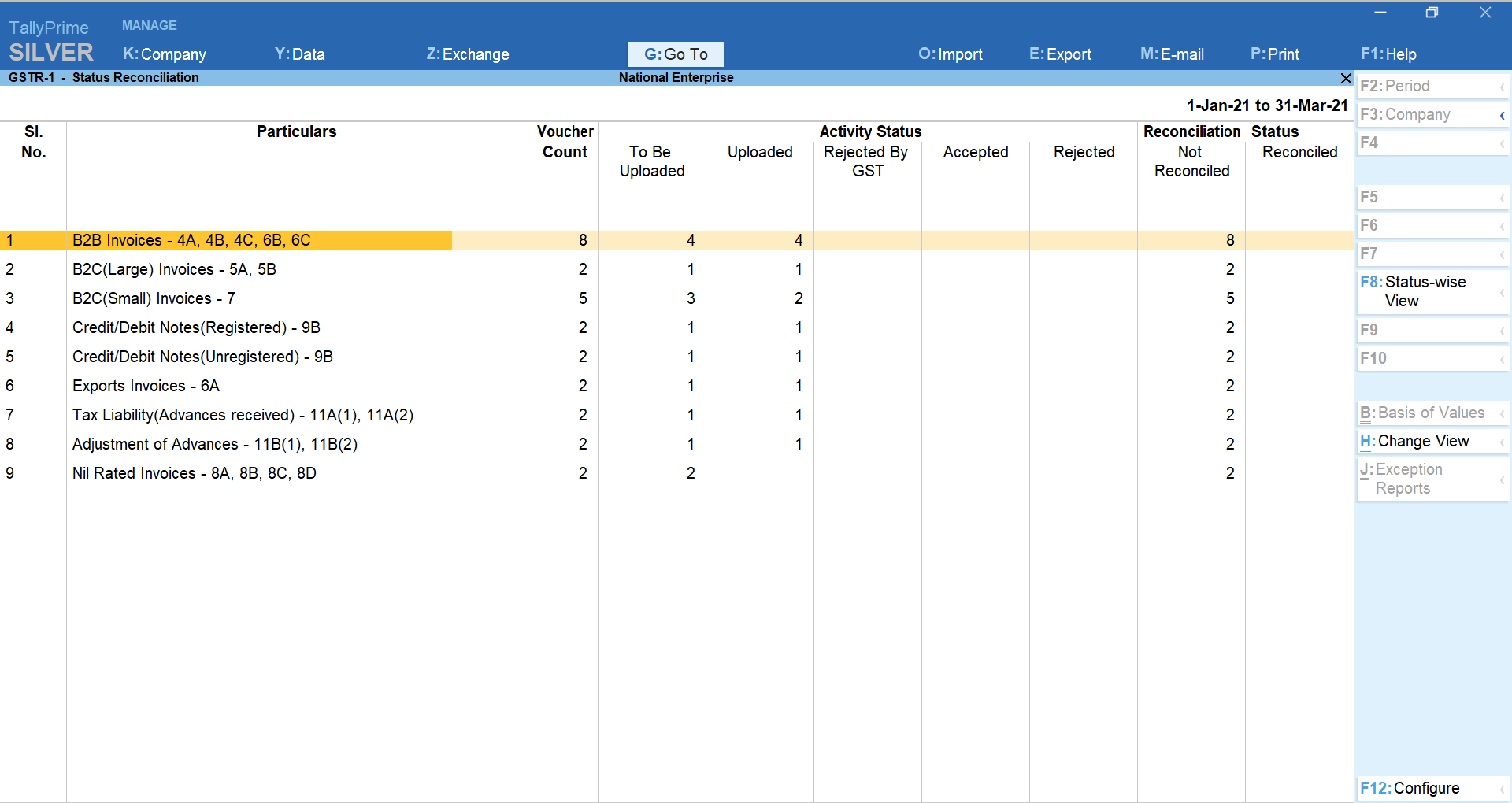
- Change the period of the report.
- Press F2 (Period).
The Change Period screen appears. - Enter From and To dates and press Enter.
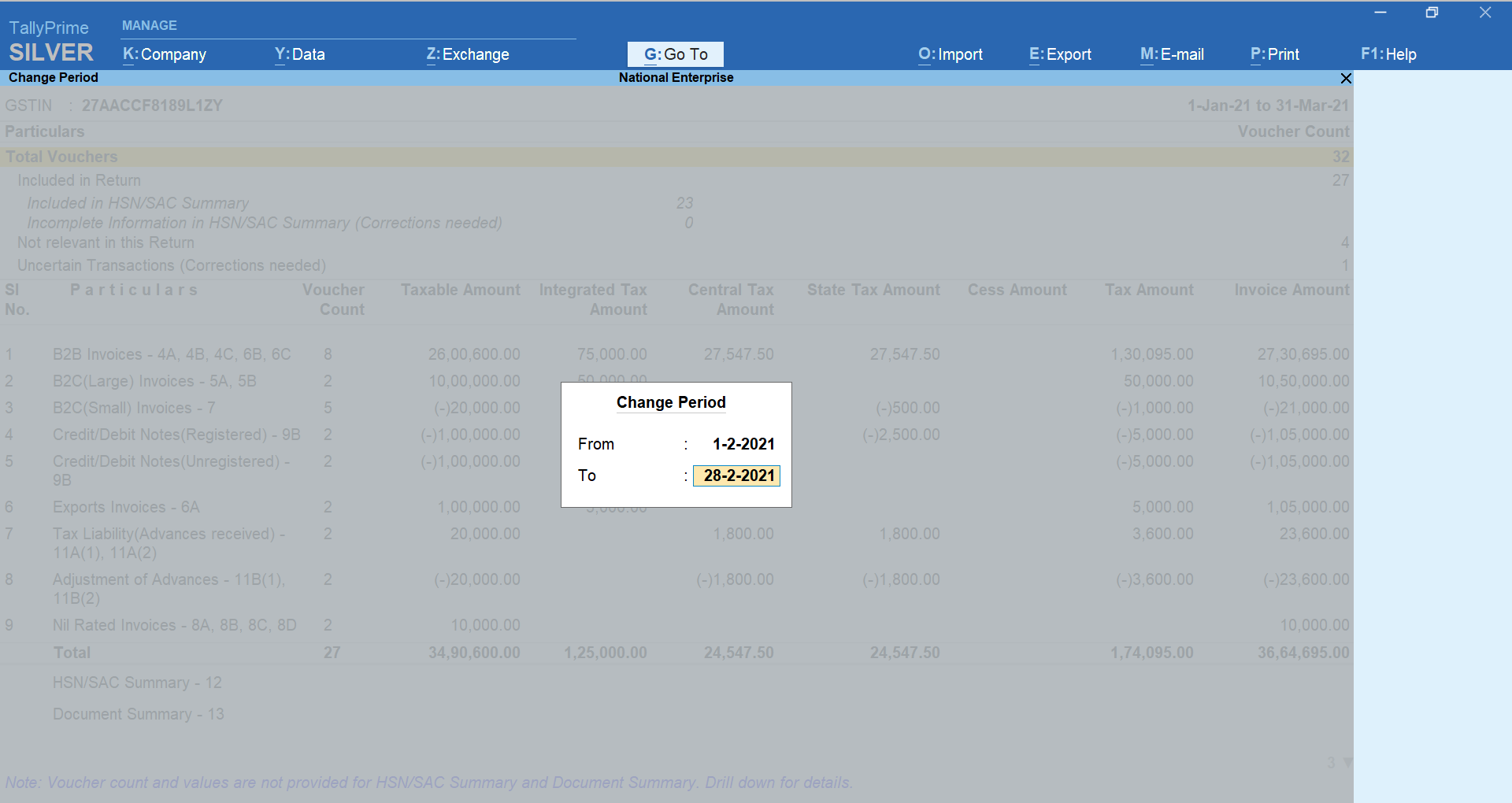
- Press F2 (Period).
- Export CSV files of each section for the month.
- Press Ctrl+E (Export) > E-Return and press Enter.
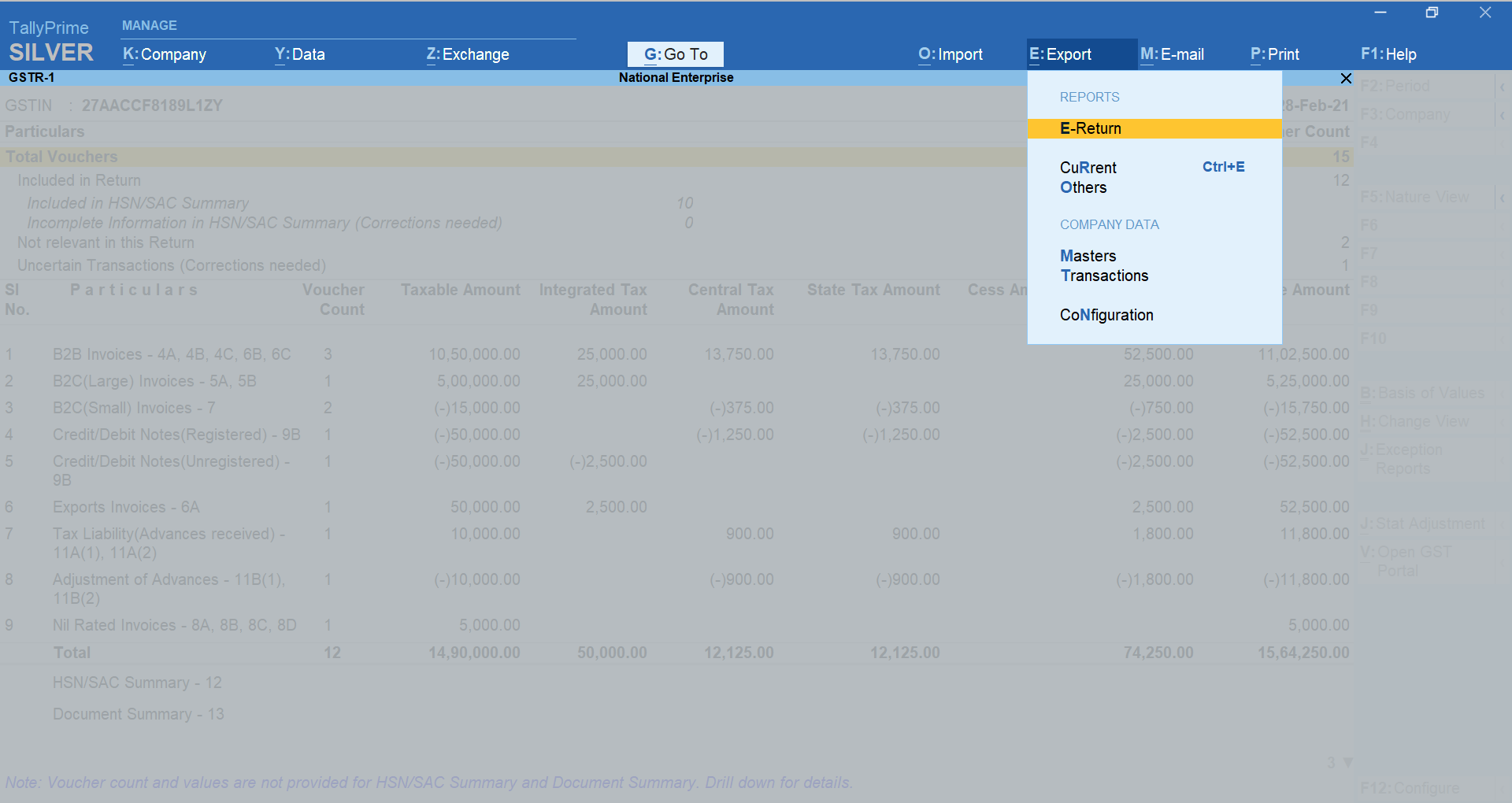
The Export screen appears. - In the File Format field, select CSV (Comma Delimited).
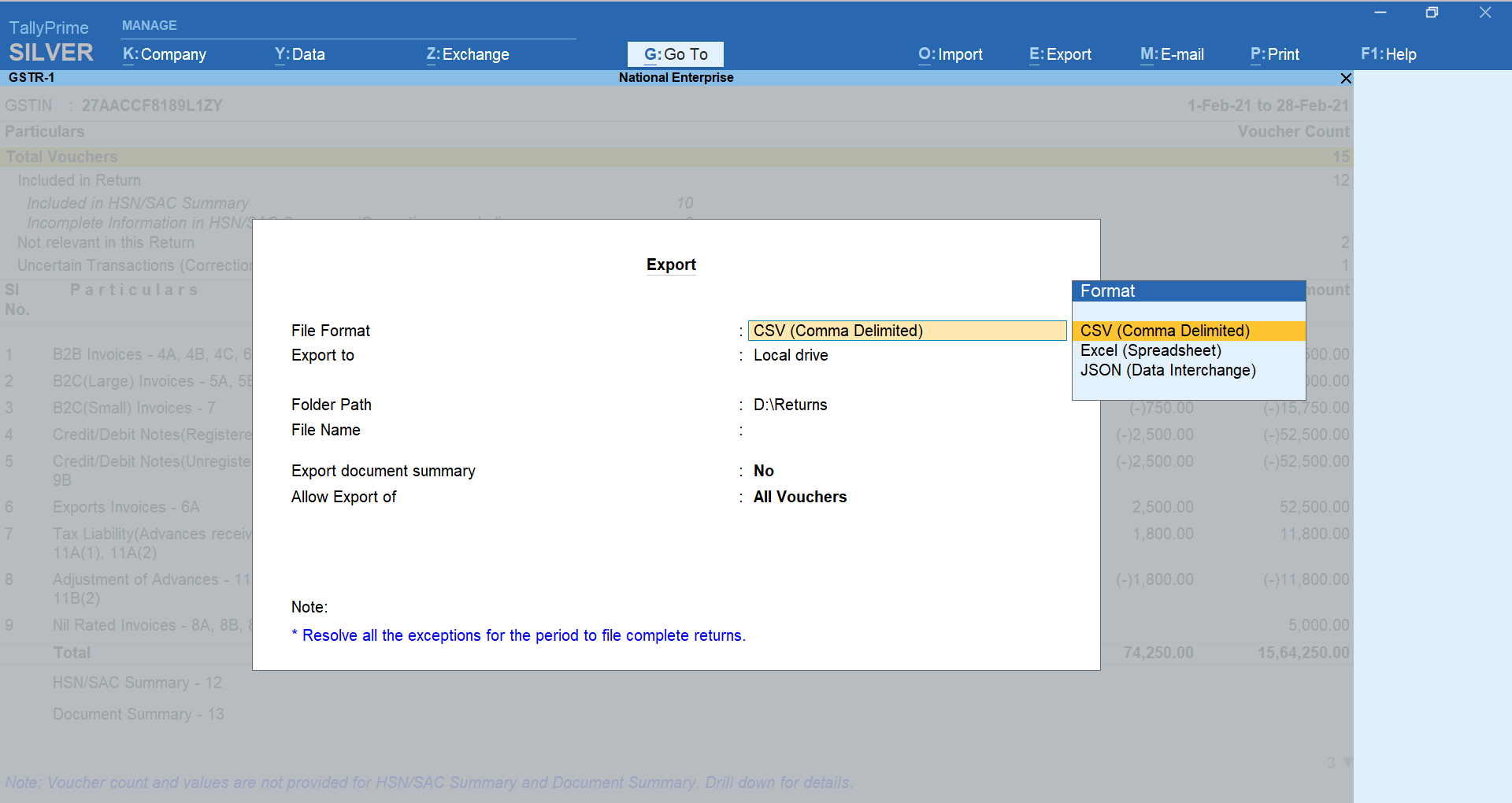
- Select the Folder Path.
This will be the folder in your system where you want to generate the CSV files. - Set the option, Export document summary to No.
- Set Allow Export of to All Vouchers and press Enter.
- Press E (Send).
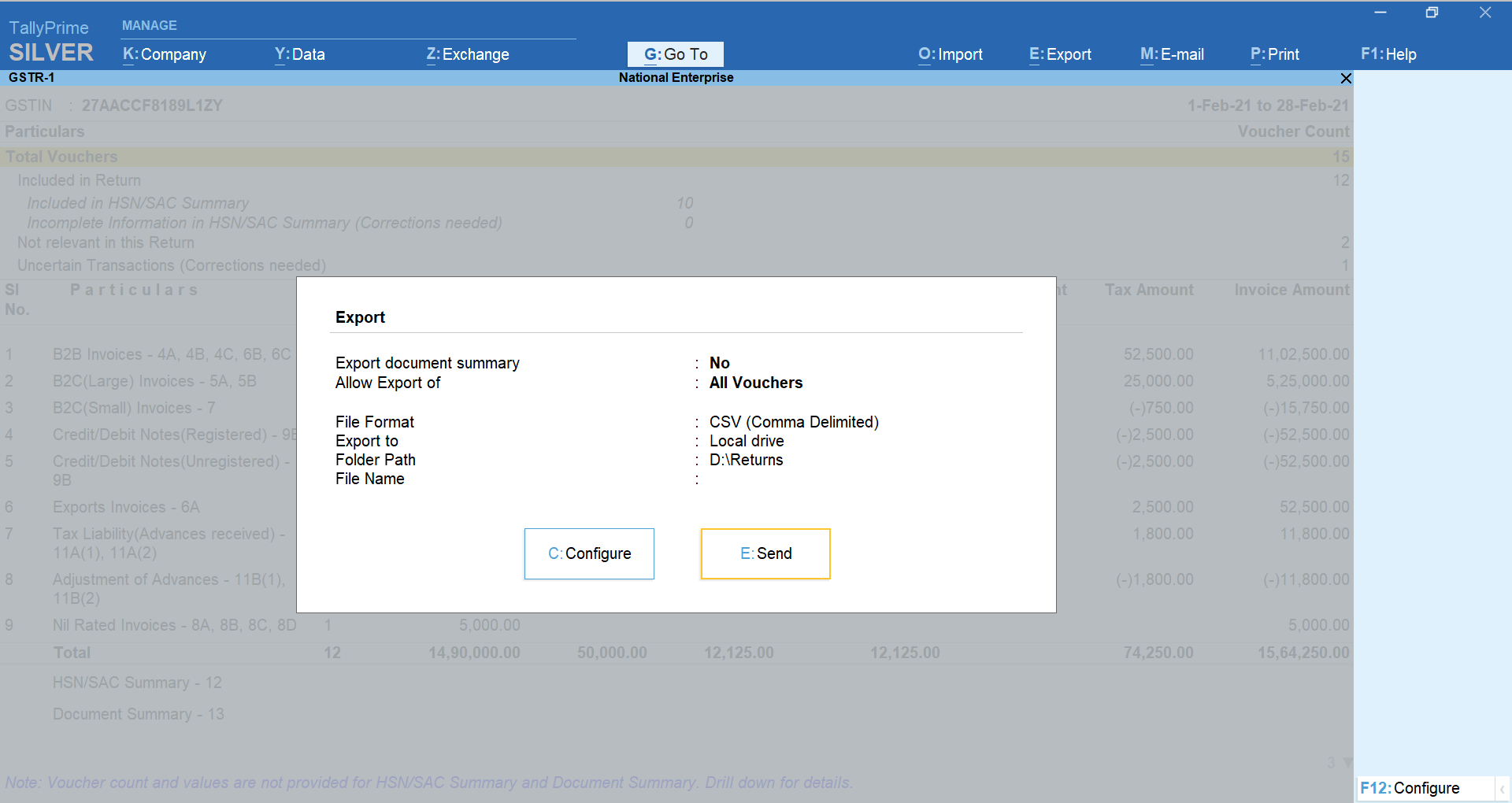
- Press Ctrl+E (Export) > E-Return and press Enter.
The section-wise CSV files will be generated in the selected folder as shown below.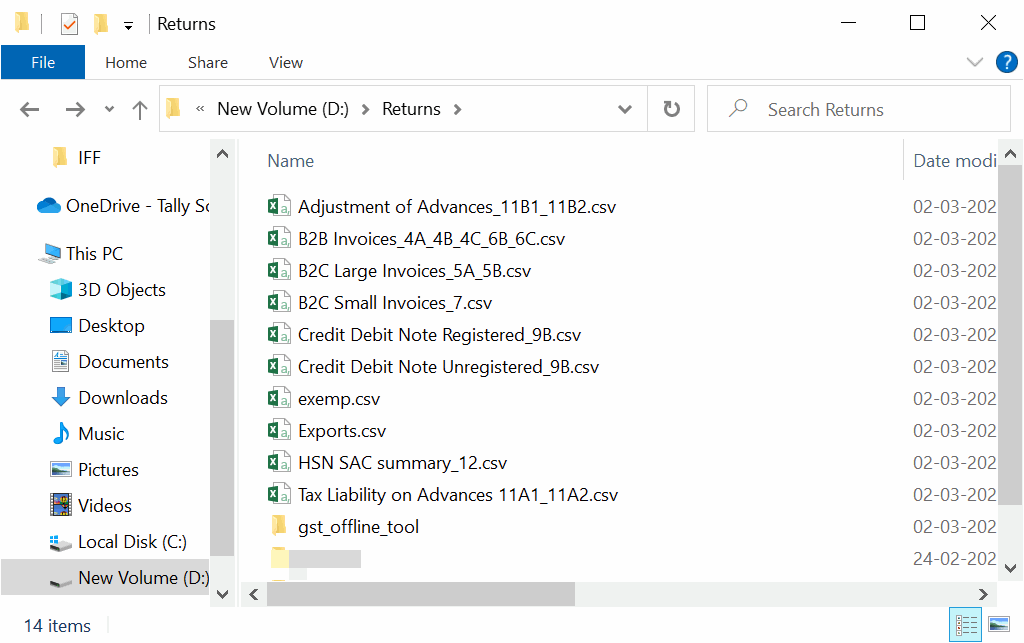
Section-wise export of CSV files for a quarter
To export the CSV files of each section for the quarter, in the procedure for exporting CSV files for a particular month, enter From and To dates for the quarter.
The CSV files of each section for the quarter will be generated in the selected folder path.
Convert CSV into JSON files of each sections using GST Offline Tool for IFF
- Open the Goods and Services Tax Offline Tool > click NEW under Upload new invoice/other data for return.
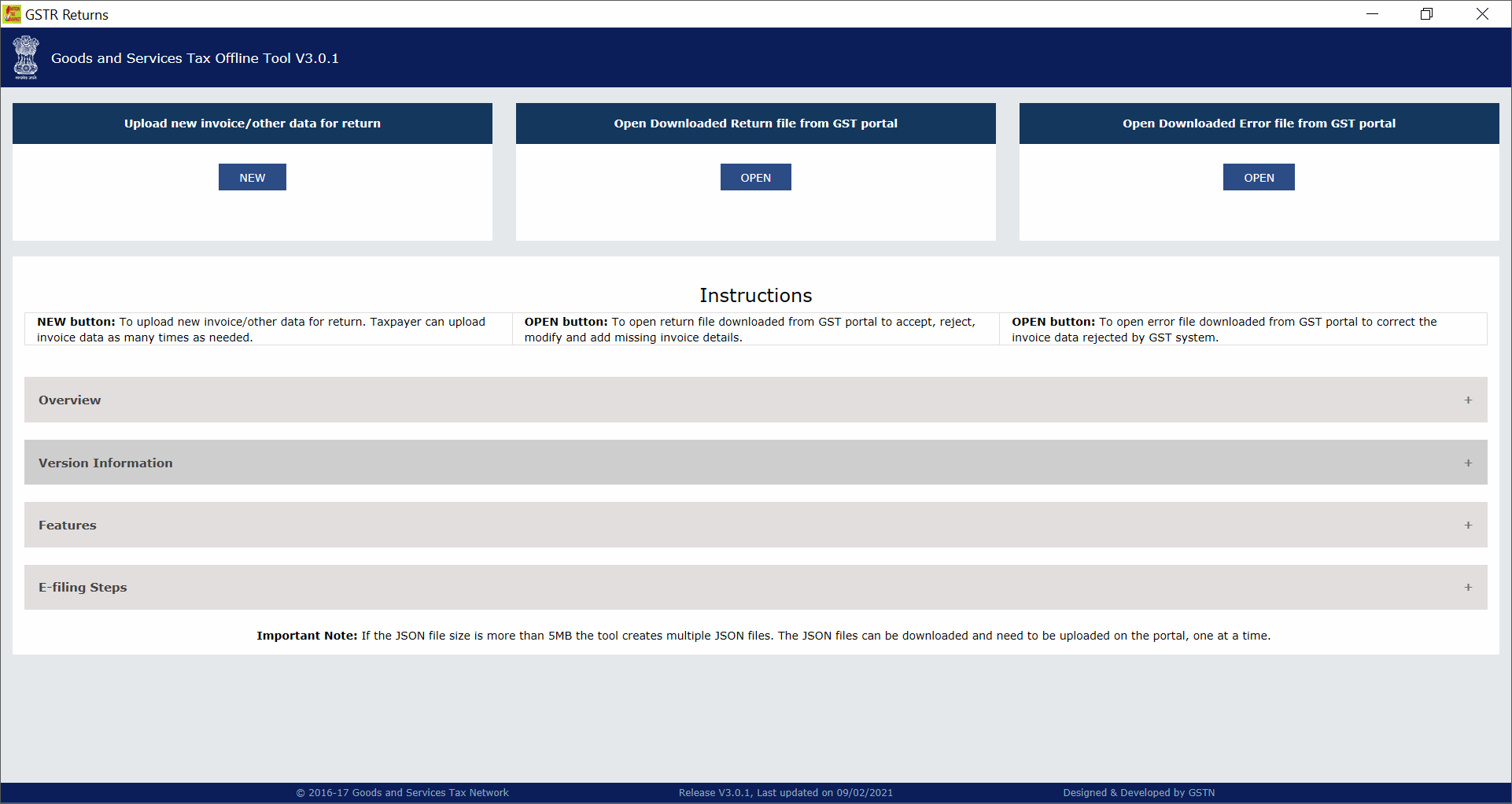
The File Returns screen opens. - In the File Returns screen, enter the required details and select the relevant options.
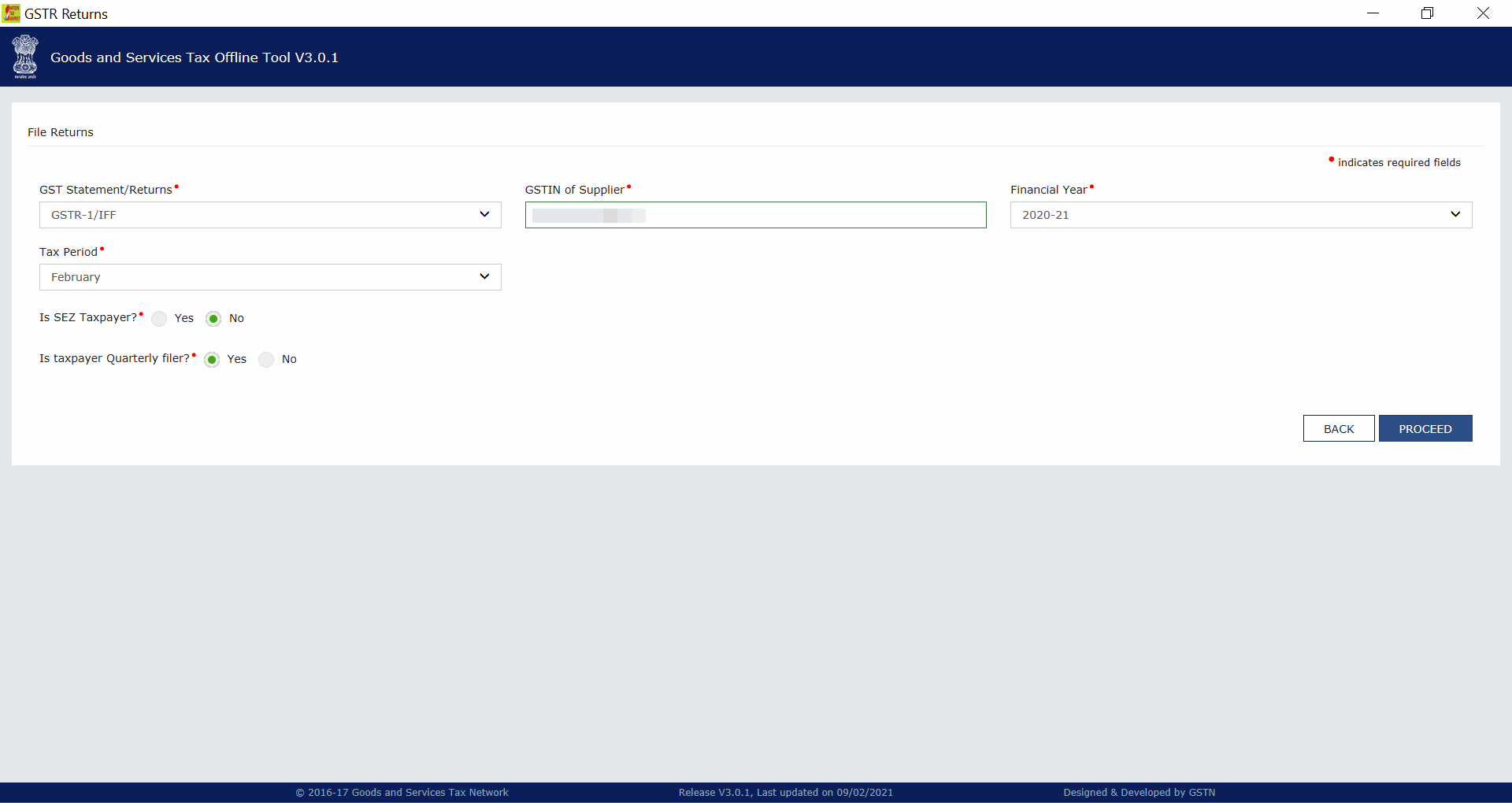
- Under GST Statement/Returns, select GSTR-1/IFF.
- Under GSTIN of Supplier, enter the GSTIN of your business.
- Select the Financial Year in which you are filing E-Return.
- Select Tax Period.
This will be the period or month for which you are going to upload the section-wise CSV files. - Set Is SEZ Taxpayer? to No.
- Set Is taxpayer Quarterly filer? to Yes and click PROCEED.
- Select Section, for instance, B2B Invoices – 4A, 4B, 4C, 6B, 6C and click IMPORT FILES.
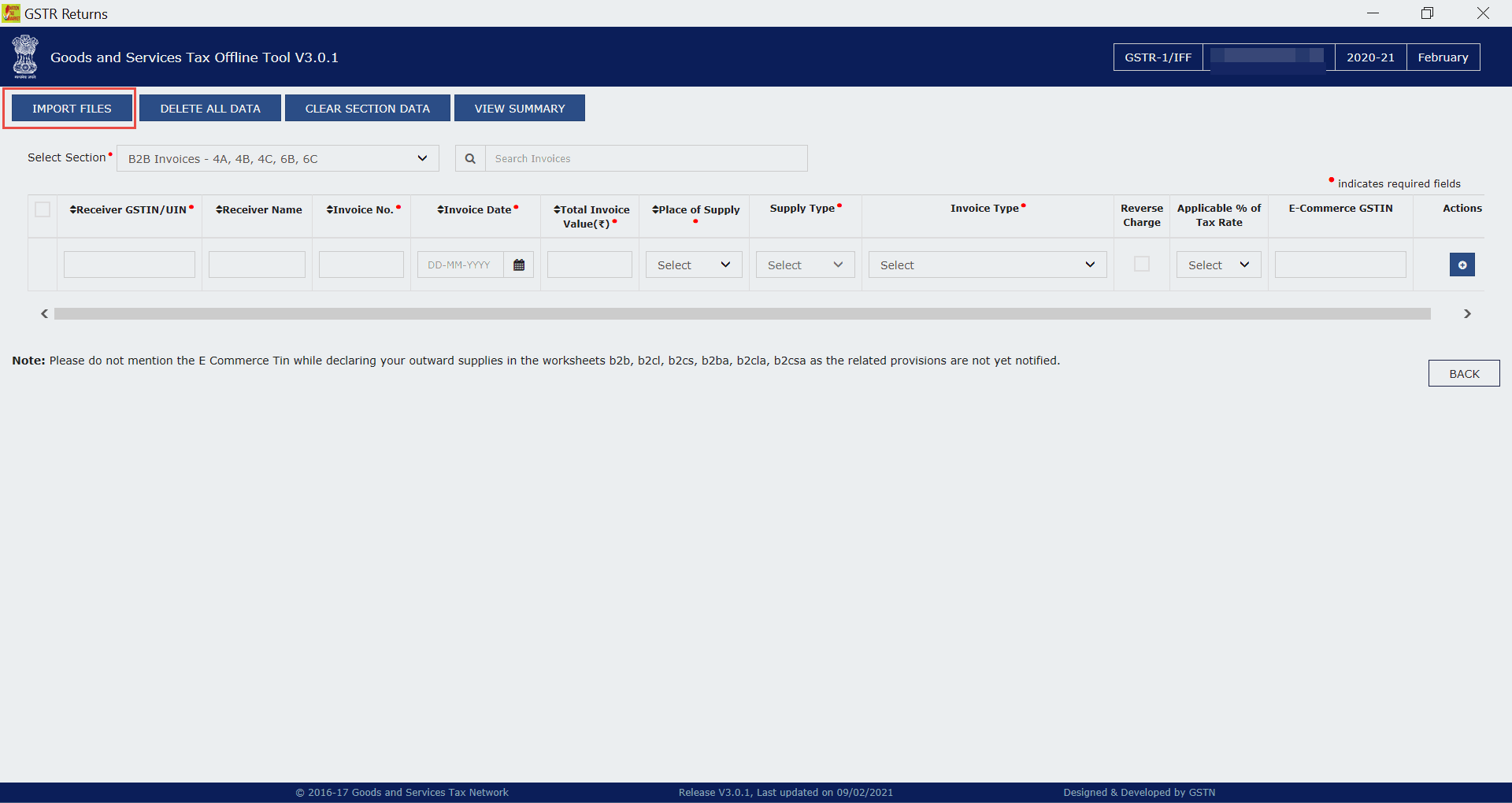
- Import CSV files of separate sections.
- Click IMPORT CSV.
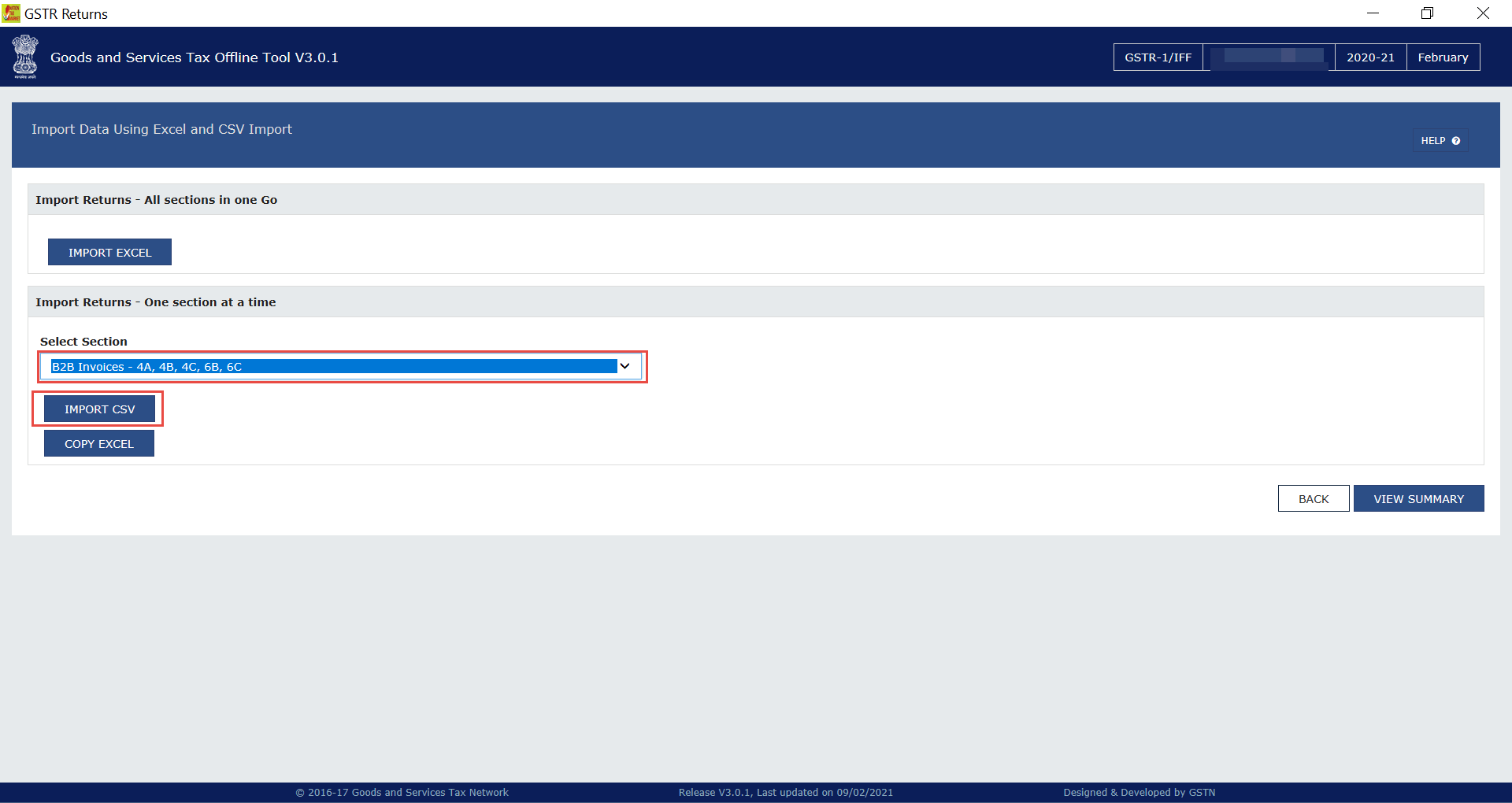
- Select the CSV File of B2B Invoices and press Enter.
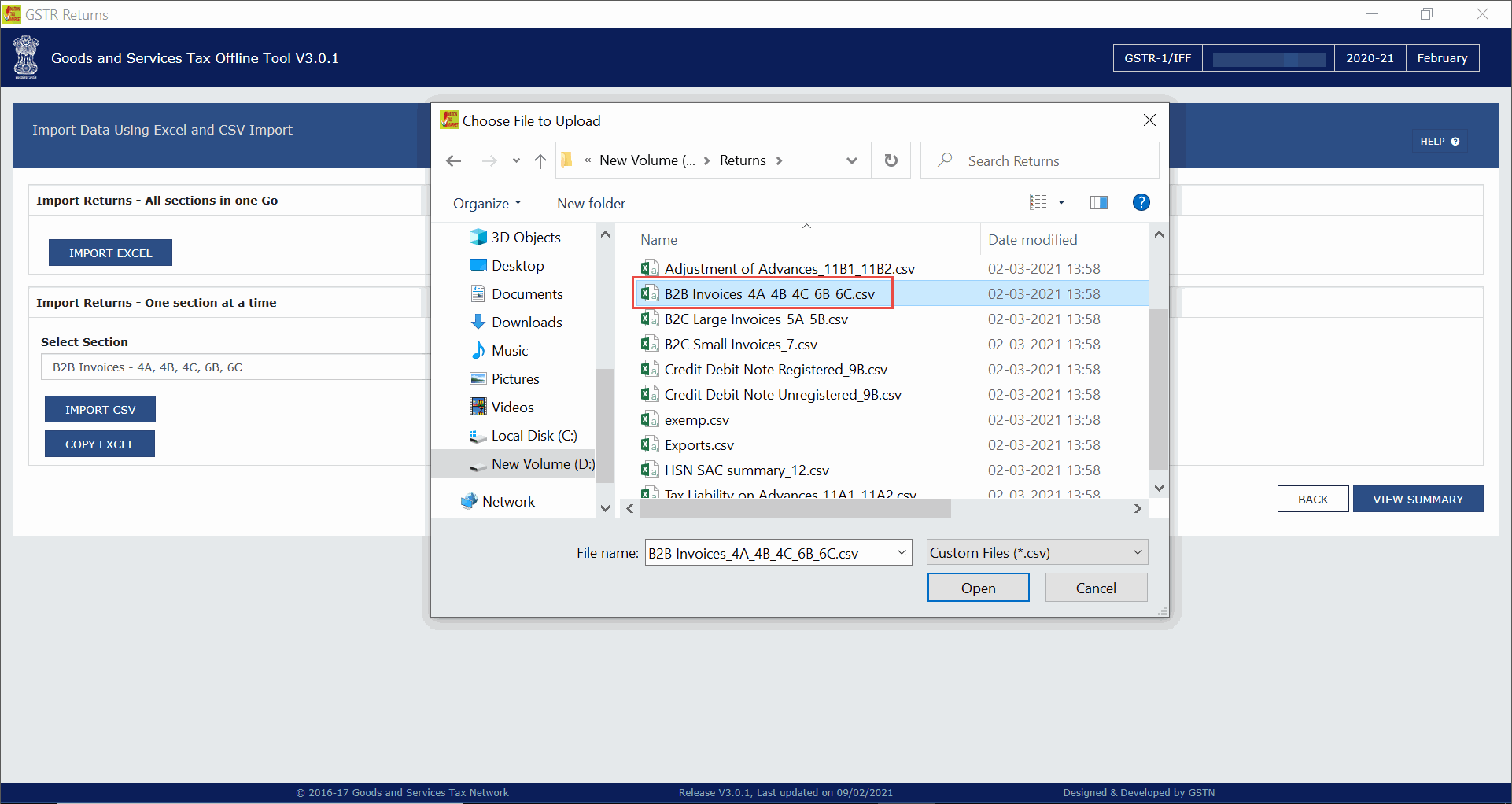
Similarly, you can select using Select Section and import CSV files of Credit Notes.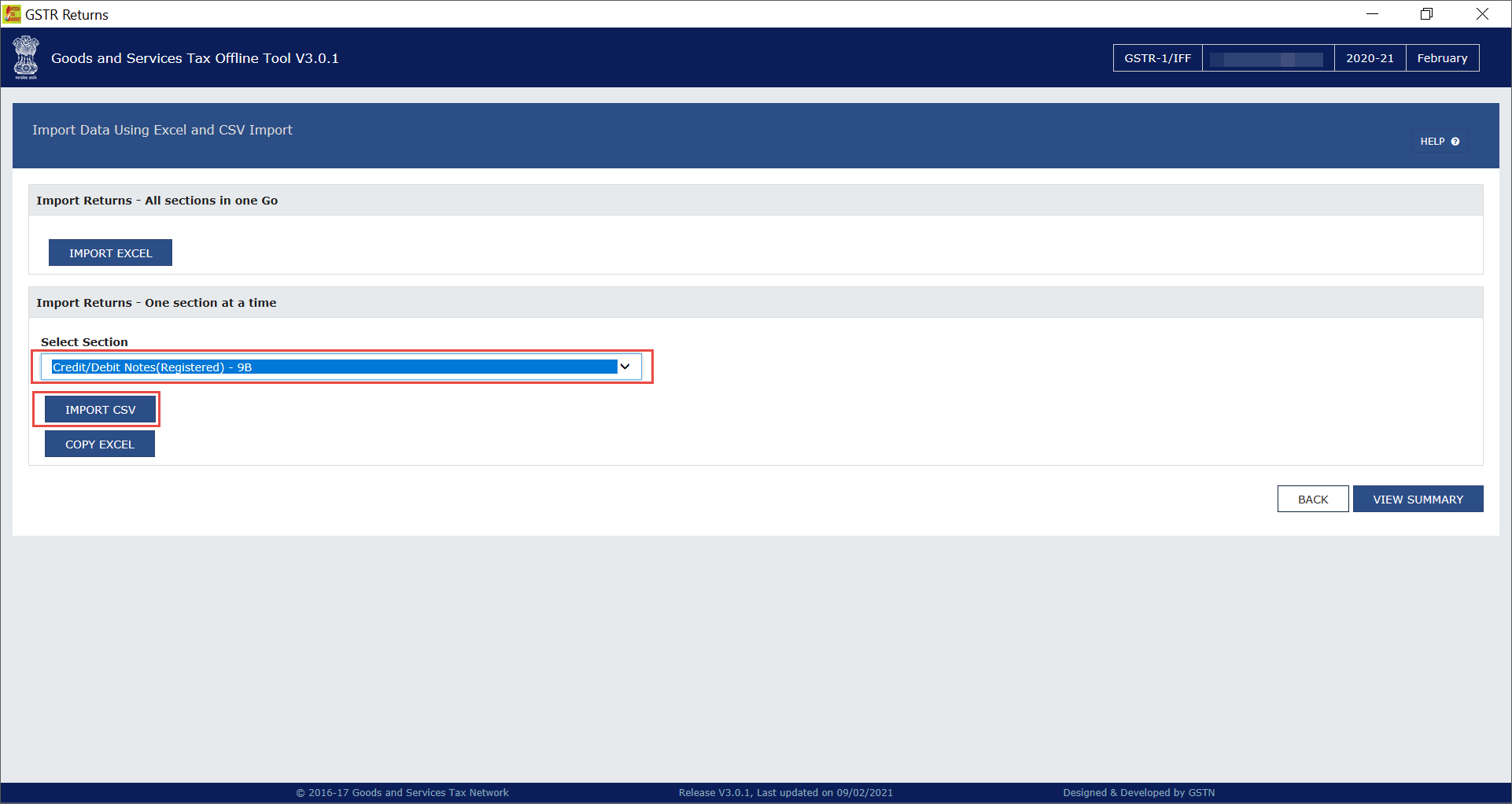
- Click IMPORT CSV.
- Generate JSON files corresponding to the uploaded CSV files.
- Click VIEW SUMMARY.
The Summary screen opens. - Click GENERATE FILE and the JSON files corresponding to the uploaded CSV files will be downloaded.
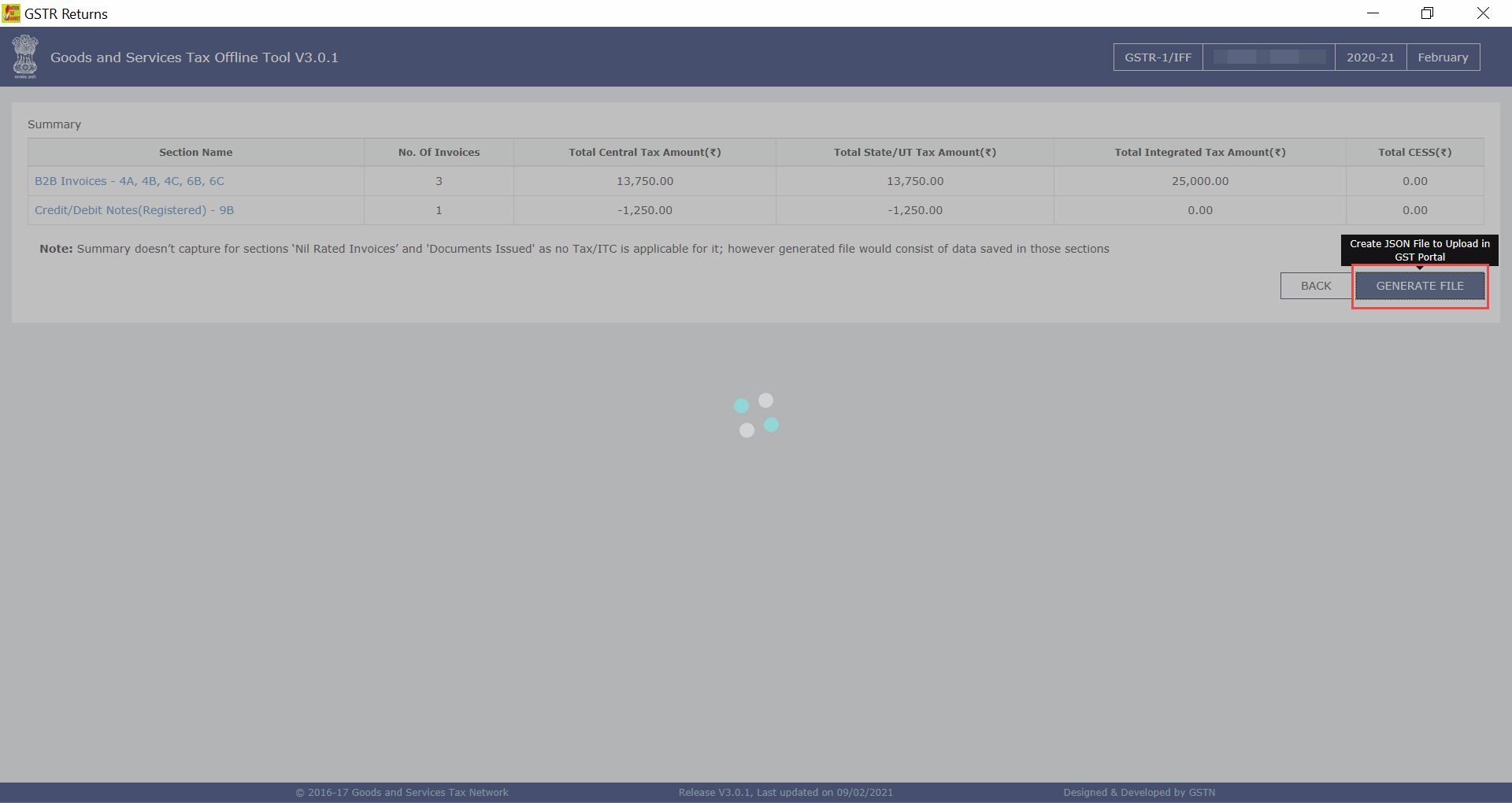
- Click VIEW SUMMARY.
Once you acquire the JSON files using the GST offline tool, you can upload B2B invoices and credit notes in the first and second months of the quarter and then file returns in the last month of the quarter.