File GSTR-1
With TallyPrime, you can file GSTR-1 in three easy ways: by generating JSON from TallyPrime, by using the GST Offline tool, or by filing directly on the GST portal. GSTR-1 includes the details of all outward supplies made in a given period. TallyPrime exports GSTR-1 returns in the latest format compatible with latest version of validation APIs used in offline tool.
File GSTR-1 in either of the following three methods:
- By generating JSON file from TallyPrime
- By using the GST Offline tool
- By filing your returns directly on the GST portal
Prerequisites for filing GSTR-1
- Internet connectivity: This is required for uploading the JSON file, downloading the offline tool, and filing returns.
- Microsoft Office: For exporting data to MS Excel, GSTN recommends MS Excel 2007 or later (if you are using the GST Offline Tool and MS Excel for filing returns).
- To comply with GST rules and file accurate returns, ensure that the tax values of sales are equal to or greater than the computed values.
Tax liability on advance receipts
- For businesses with an annual turnover of up to Rs. 1.5 crores, there is no need to pay tax on advance receipts from customers.
- The values of tax liabilities on advance receipt from customers will not be included in the GSTR-1 returns by default. Such transactions will appear under Not relevant for returns in the GSTR-1 report.
- For businesses with turnovers above Rs. 1.5 crores, you can enable the option Enable tax liability on advance receipts in the Company GST Details screen.
Generate the JSON file from TallyPrime
Generate GSTR-1 returns in the JSON format
- Gateway of Tally > Display More Reports> Statutory Reports > GST > GSTR-1.
Alternatively, press Alt+G (Go To) > type or search GSTR-1 > press Enter. - F2: Period: Select the period for which returns need to be filed.
- Press Alt+E and select E-Return from the menu.
- Select JSON (Data Interchange) as the File Format.
- Specify the folder path to save the e-return in the File path field.
- File Name is auto-filled retain the name and press Enter.
- Set the option Export Document Summary to Yes.
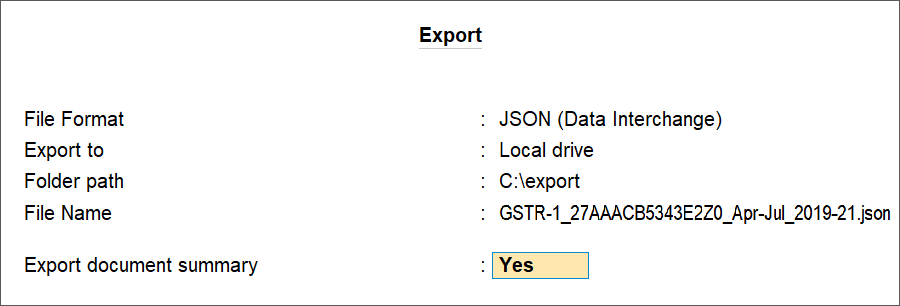
- Press Enter.
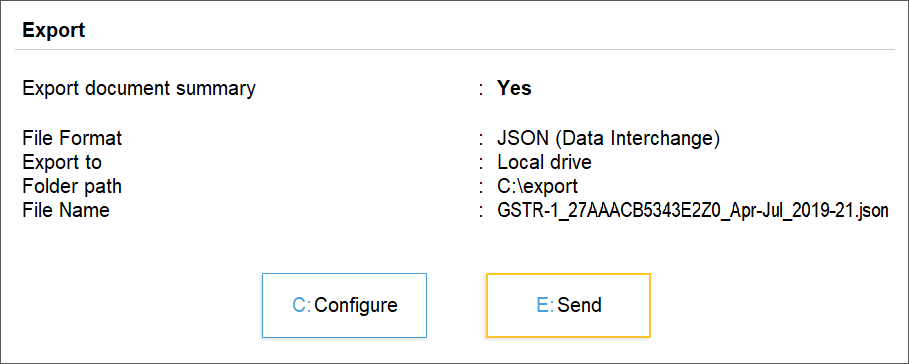
- Click Send to export the e-return.
Upload the JSON file generated from TallyPrime to the portal for filing returns.
Upload of GSTR-1 JSON file fails when HSN summary has negative quantity
If the HSN summary of GSTR-1 has negative quantity, the upload of JSON generated from offline tool or from TallyPrime is failing. Until the issue is resolved by GSTN, you can do the following:
- Open the JSON generated from TallyPrime. You can open it in Notepad.
- Go to the section “hsn”.
- Go to the tag “qty” and remove the negative sign. Repeat this for each “qty” that has a negative sign for taxable value and tax amount.
- Save the JSON.
- Upload it to portal.
- In the portal, go the section HSN Summary.
- Add the negative sign against each of the quantities that has taxable value and tax amount (which was removed from JSON).
File GSTR-1 returns
- Press Alt+V (Open GST Portal) from GSTR-1 report.
- Log in to the GST portal.
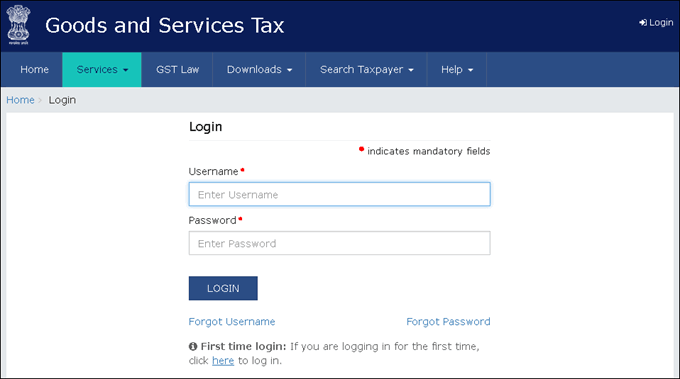
- Click Services > Returns > Returns Dashboard.
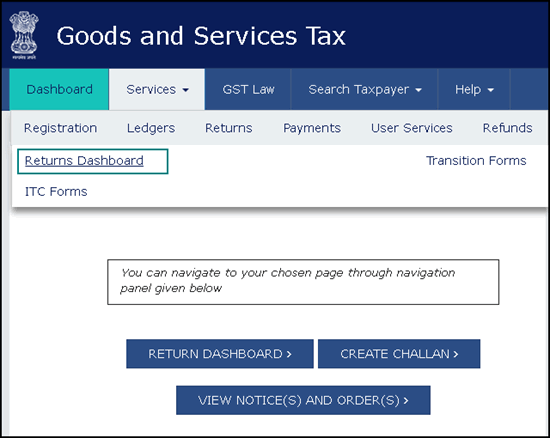
- Select the Return Filing Period, and click Search.
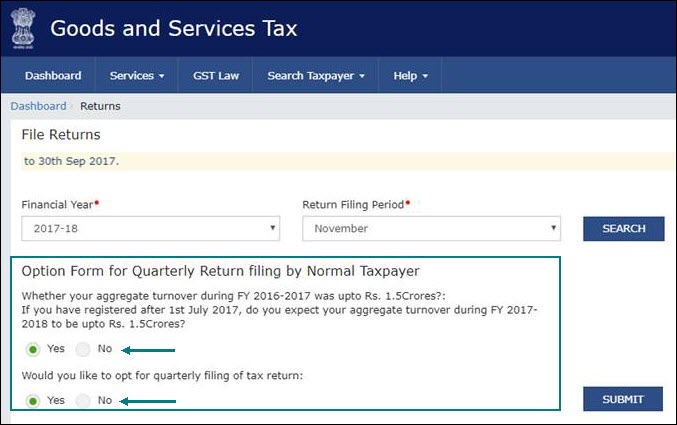
- Select Yes or No based on your turnover to file Monthly or Quarterly returns. If you want to opt for quarterly returns, then set the d option to Yes.
- Click SUBMIT.
- Click PREPARE OFFLINE.
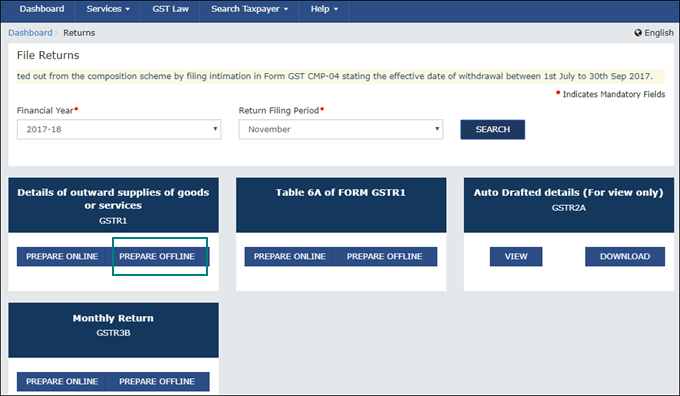
- Click Choose File to import the JSON file generated from TallyPrime or the offline tool.
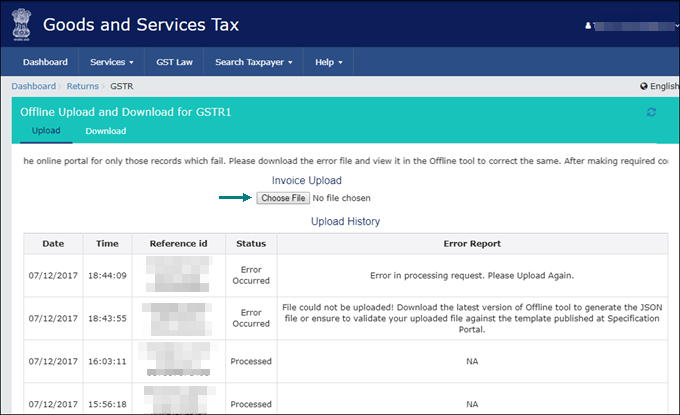
Once your JSON file is uploaded successfully, you will be notified by a message. - Verify the uploaded details after the time specified in the GSTR screen.
You have to manually enter the details for Nil Rated Supplies and Documents Issued by referring to the table-wise format of GSTR-1, because these details do not get directly uploaded to the portal. - Go to Services > Returns > Returns Dashboard, and click Prepare Online.
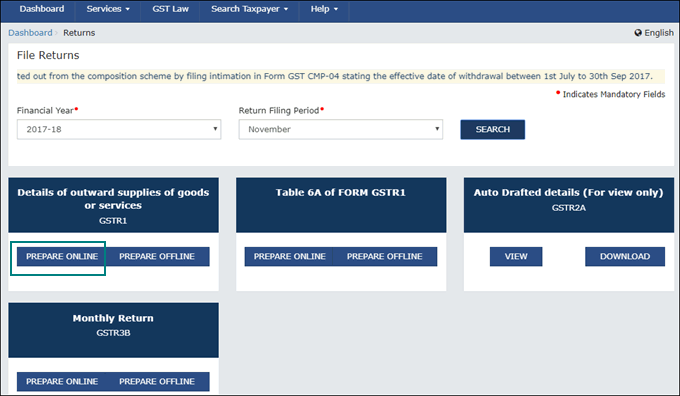
- Go to the 8A, 8B, 8C, 8D – Nil Rated Supplies page, and enter the details.
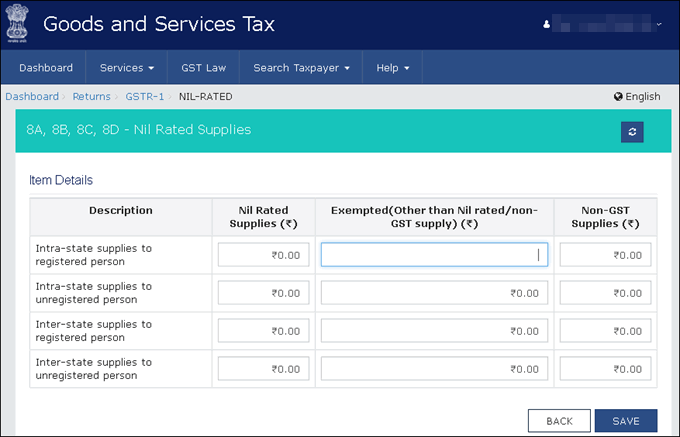
- Go to the 13 – Documents Issued page, and enter the details.

- Submit your returns and e-sign.
Use the GST Offline Tool
Export GSTR-1 returns in the MS Excel or CSV.
- Gateway of Tally > Display More Reports> Statutory Reports > GST > GSTR-1.
Alternatively, press Alt+G (Go To) > type or search GSTR-1 > press Enter. - F2: Period: Select the period for which returns need to be filed.
- Press Alt+E and select E-Return from the menu.
- Select Excel (Spreadsheet) or CSV (Comma Delimited) as the File Format.
- Specify the folder path to save the e-return in the File path field.
- Set the option Export Document Summary to Yes and press Enter.
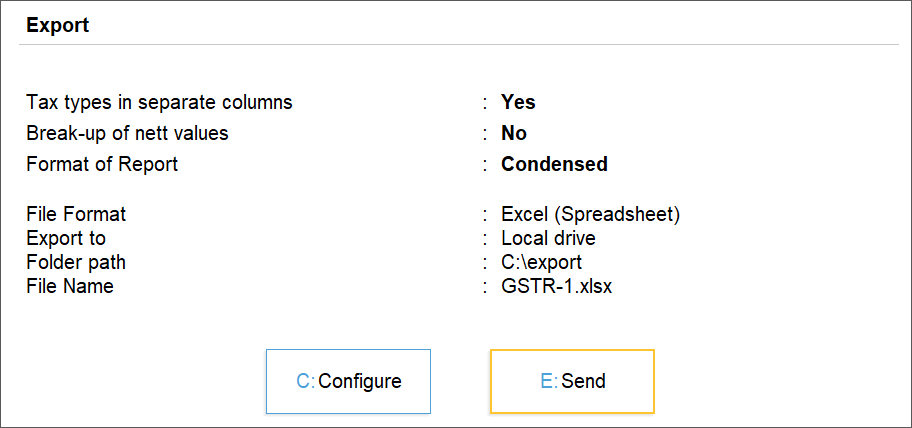
- Click Send to export the e-return.
If you have selected the CSV format, TallyPrime will create separate CSV files for each table in GSTR-1. These files need to be imported into the GST Offline Tool.
Note: If $ symbol appears in the data exported to MS Excel, generate your data in the CSV format. If you want to continue in the MS Excel format, go to the Trust Center Settings in MS Excel, and add the location where TallyPrime is installed on your computer.
For more details on the information captured in each column of the e-return template, click here.
Import data and generate the JSON file
- Open the GST Offline Tool. Ensure that you download and install the latest version of the GST Offline Tool. Click here for more details.
- Click NEW.
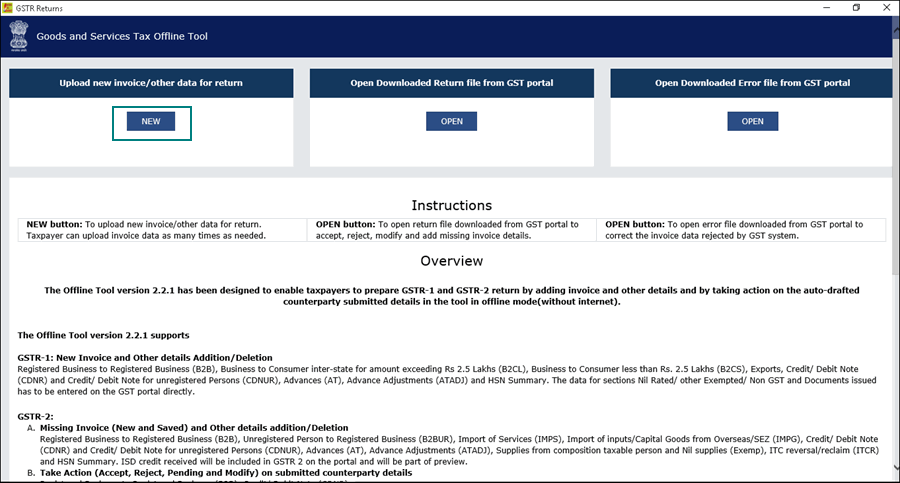
- Provide the required details, and click PROCEED.
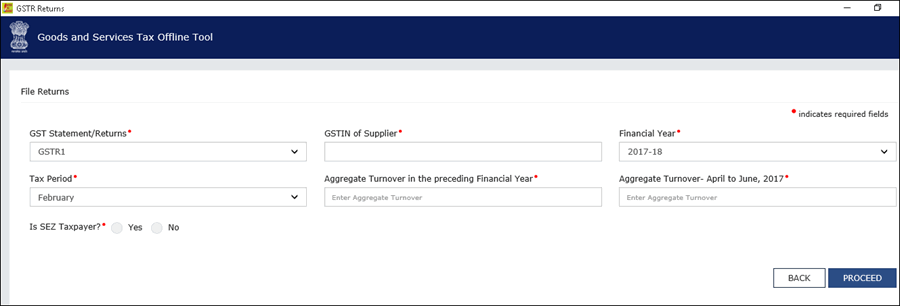
- Click IMPORT FILES.
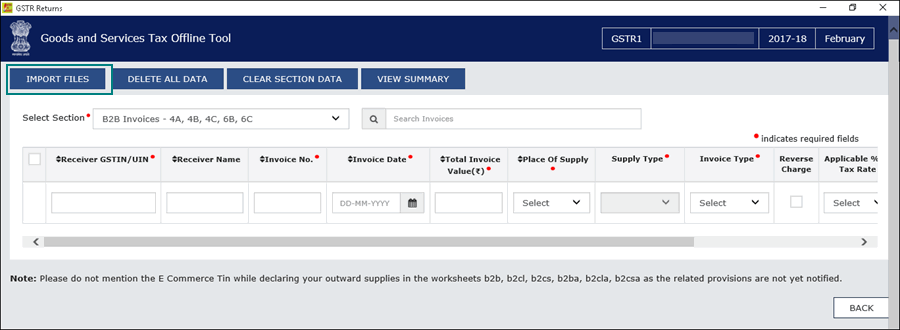
- Click IMPORT EXCEL, and select your file.
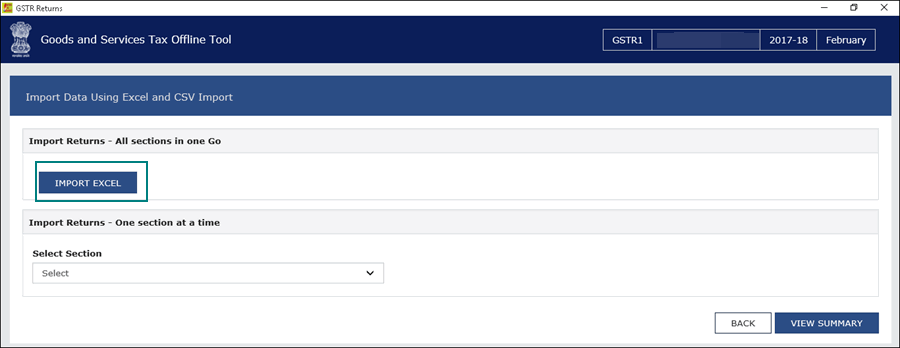
To export the return details in the CSV format, select the name of the table in Select Section under Return Import – One section at a time, and click Import CSV. You have to individually import files for each section. - Click YES on the warning message, and click VIEW SUMMARY.
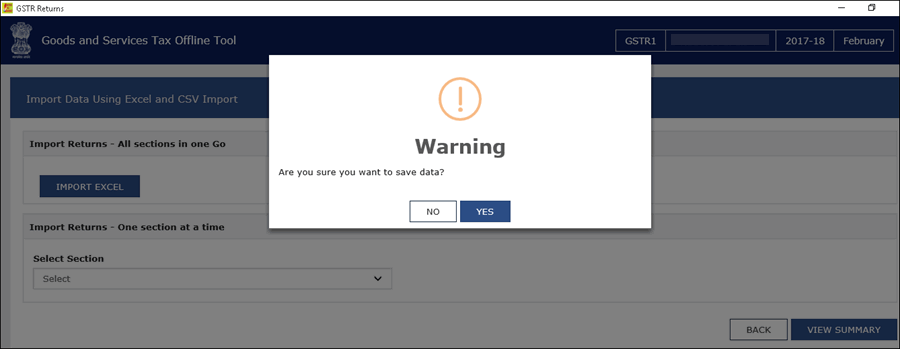
- Click GENERATE FILE.
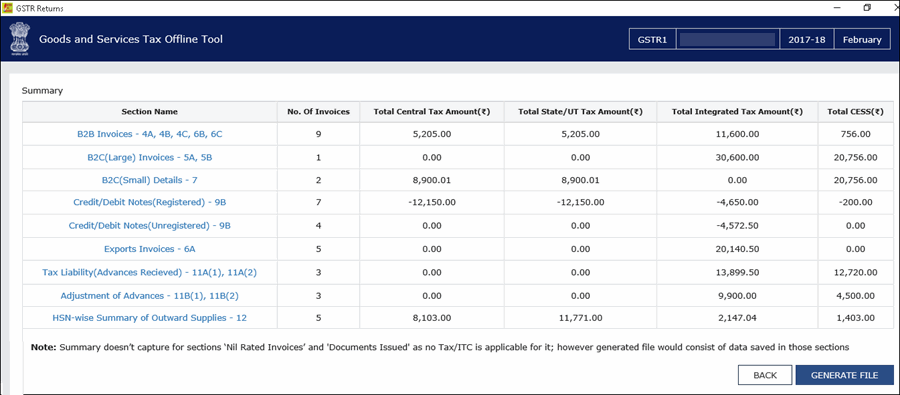
Note: If the tool shows a warning that some invoices contain invalid input, you can ignore it and proceed. This happens when you do not have transactions in the given sections.
The offline tool generates a JSON file that has to be uploaded on the GST portal.
Log in to the GST portal and file your GSTR-1 returns.
For e-commerce operators
The GST department has not issued GSTIN/UIN for e-commerce operators. Currently, when data is exported from TallyPrime to MS Excel or CSV files, the GSTIN/UIN entered in the e-commerce party ledger is captured as E-Commerce GSTIN in b2b, b2cl, and b2cs worksheets. After exporting data to MS Excel or CSV files:
- Delete the GSTIN/UIN captured in the column E-Commerce GSTIN.
- Set the Type as OE in the b2cs worksheet.
- Generate the JSON file.
File your returns directly on the GST portal
- Log in to the GST portal.
- Select the Return Filing Period, and click Search.
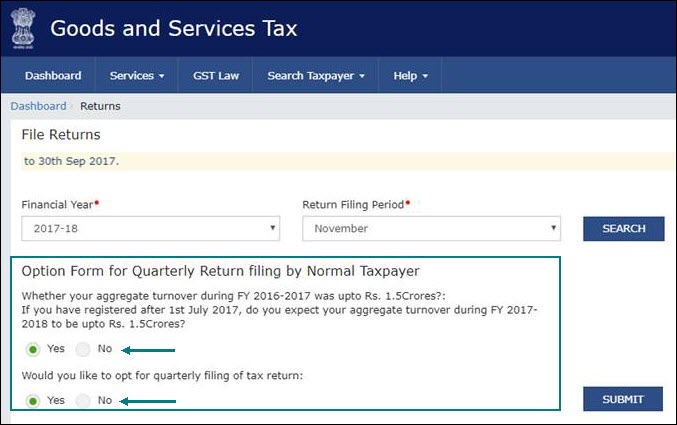
- Select Yes or No based on your turnover to file Monthly or Quarterly returns. If you want to opt for quarterly returns, then set the d option to Yes.
- Click SUBMIT.
- Click PREPARE ONLINE.
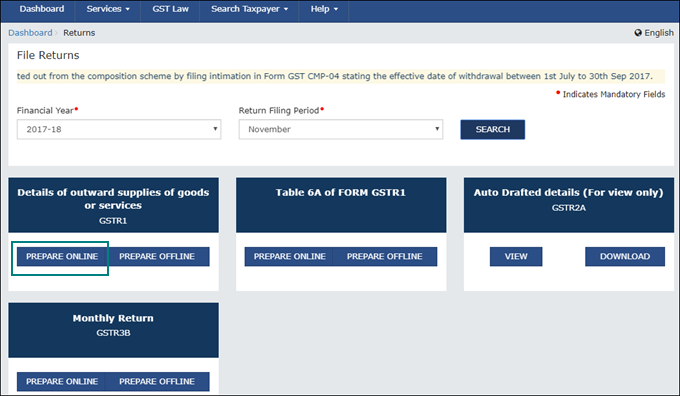
- Open each GSTR-table, read or copy data from TallyPrime and fill the tables.
- Submit your returns and e-sign.
Download and Install the GST Offline Tool
- Go to the GST portal > Downloads.
- Click Returns Offline Tool. A .zip file containing the GST Offline Tool will be downloaded. This zip file also contains a detailed document on using the offline tool. Some important information about the tool, and the system requirements for using the tool are also available on the download page.
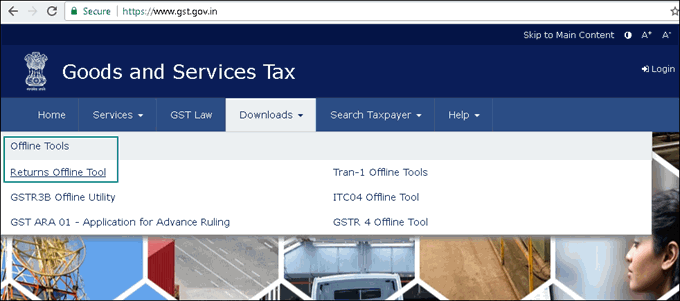
- Extract the offline tool from the .zip file and install it.
Installing the latest version of the GST Offline Tool
If you are using an older version of the GST Offline Tool, you have to uninstall it and install the latest version.
Uninstall the GST Offline Tool
- On your computer, go to Control Panel > Programs and Features.
- Right click GST Offline Tool, and click Uninstall and proceed.
- Similarly, uninstall the Node.js application.
- Delete the installation folder of the older version.
- Restart your computer. Now you can download and install the latest version of the GST Offline Tool.
Note: You can use the GST Offline Tool either on the same computer where TallyPrime runs, or on a different computer.
Mapping the unit of measurement (UOM) when the UQC is not available
The list of Unit Quantity Code (UQC) provided by the department does not have the representative code for brass, carats, litres, running foot, and so on. To handle this situation:
- Based on your business requirement, map the unit to the related UQC and export it to MS Excel or CSV files. For example, you can map litres to KLR-KILOLITRE.
- In the hsn worksheet of the template or CSV file, convert the quantity as per the mapped UQC. For example, if litre is mapped to KLR-KILOLITRE, multiply the quantity by in the hsn worksheet of the template or CSV file to convert litre to kilolitre.
- Upload the modified MS Excel template or CSV file to the GST Offline tool.
- Generate the JSON file.
Examples of mapping units to the related UQCs with the conversion factors are given below:
|
Unit of Measure |
Nearest UQC |
Conversion of Quantity in Template |
|
Litres |
KLR-KILOLITRE |
Multiply by 0.001 |
|
MLT-MILILITRE |
Multiply by 1000 |
|
|
Carat |
KGS-KILOGRAMS |
Multiply by 0.0002 |
|
GMS-GRAMMES |
Multiply by 0.2 |
|
|
Brass |
SQF-SQUARE FEET |
Multiply by 100 |
|
CBM-CUBIC METERS |
Multiply by 2.835 |
|
|
Running foot |
MTR-METERS |
Multiply by 0.3048 |
|
Cubic inches |
MLT-MILILITRE |
Multiply by 16.3871 |
|
Hanks |
YDS-YARDS |
For cotton, multiply by 840 |
|
For woolen, multiply by 560 |
||
|
Inches |
MTR-METERS |
Multiply by 0.0254 |
|
CMS-CENTIMETERS |
Multiply by 2.54 |
|
|
Pounds |
TON-TONNES |
Multiply by 0.000453592 |
|
KGS-KILOGRAMS |
Multiply by 0.453592 |
|
|
GMS-GRAMMES |
Multiply by 453.592 |
|
|
Lots |
TON-TONNES |
Multiply by 0.0000128 |
|
KGS-KILOGRAMS |
Multiply by 0.0128 |
|
|
GMS-GRAMMES |
Multiply by 12.8 |
|
|
Milligrams |
GMS-GRAMMES |
Multiply by 0.001 |
|
Decameter square |
SQY-SQUARE YARDS |
Multiply by 119.599 |
|
SQF-SQUARE FEET |
Multiply by 1076.39 |
|
|
Square inches |
SQM-SQUARE METERS |
Multiply by 0.00064516 |
|
SQY-SQUARE YARDS |
Multiply by 0.000771605 |
|
|
SQF-SQUARE FEET |
Multiply by 0.00694444 |
|
|
Tola |
GMS-GRAMMES |
Multiply by 11.6638125 |
Note: The e-Return file has the provision to capture the taxable value and tax rate but not the tax amount. Hence, the tax amount is not exported to the e-Return file. The tax value is automatically calculated after upload to the portal based on rate, taxable value, and place of