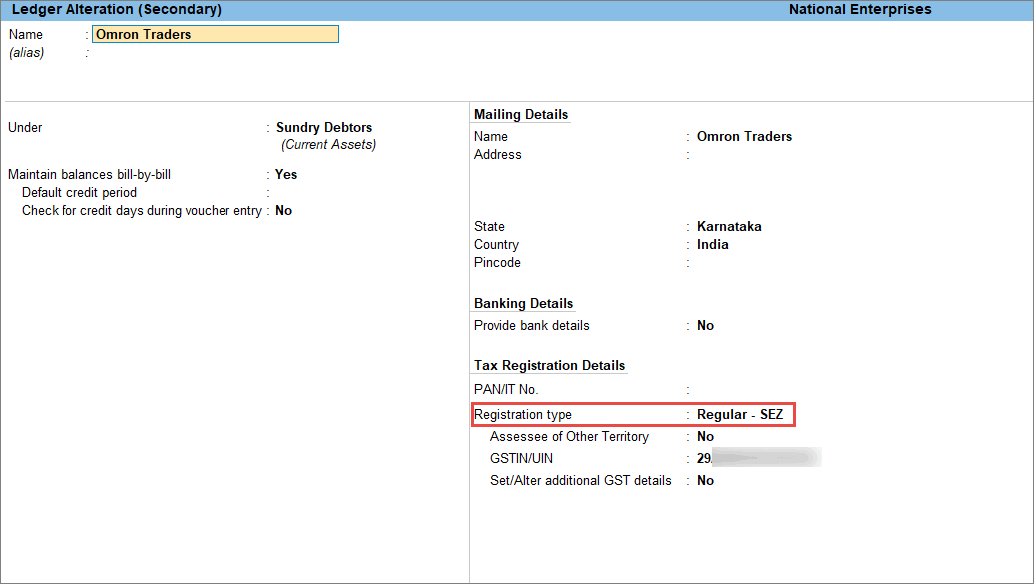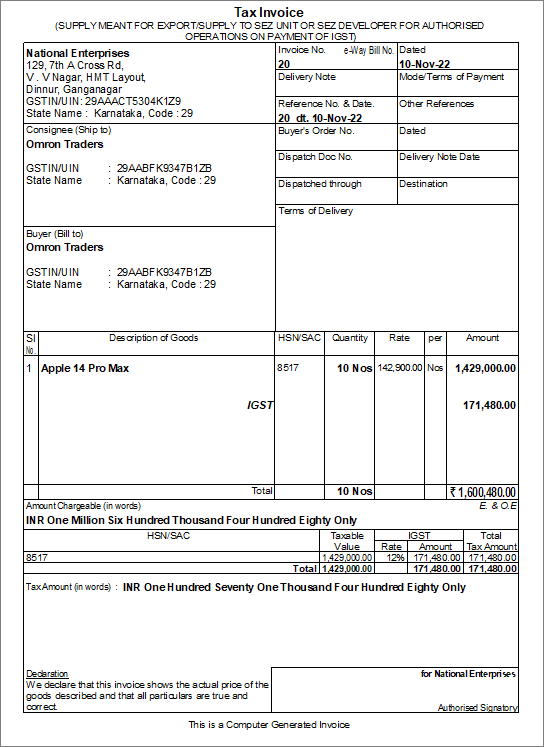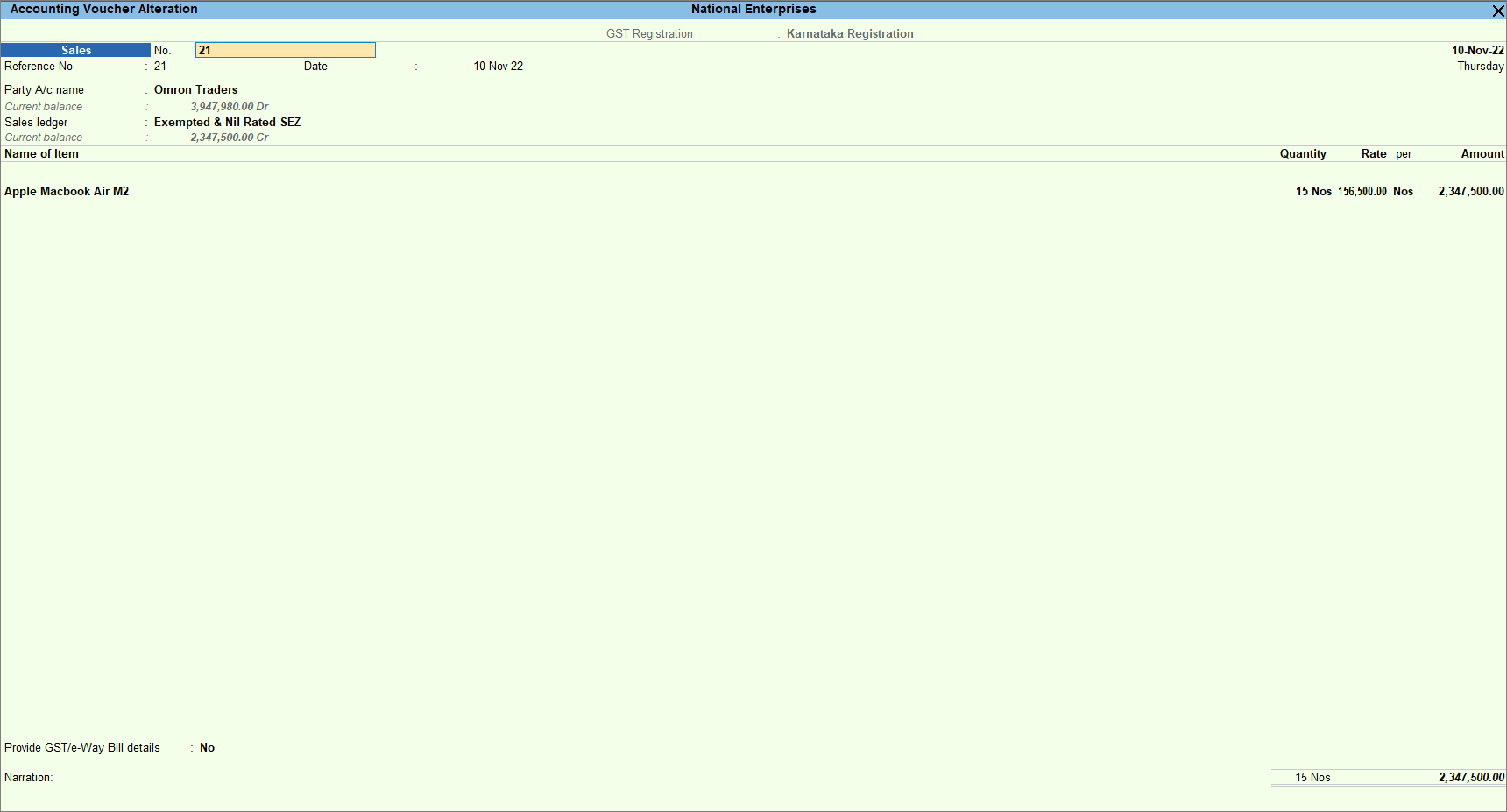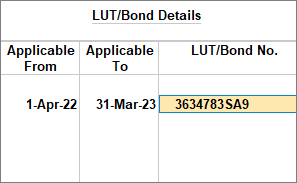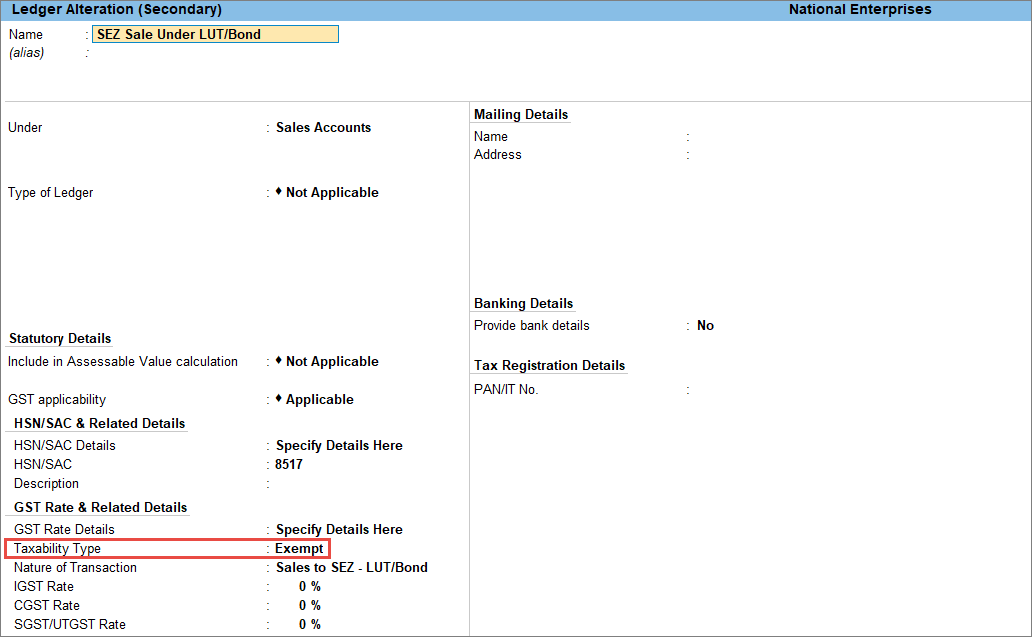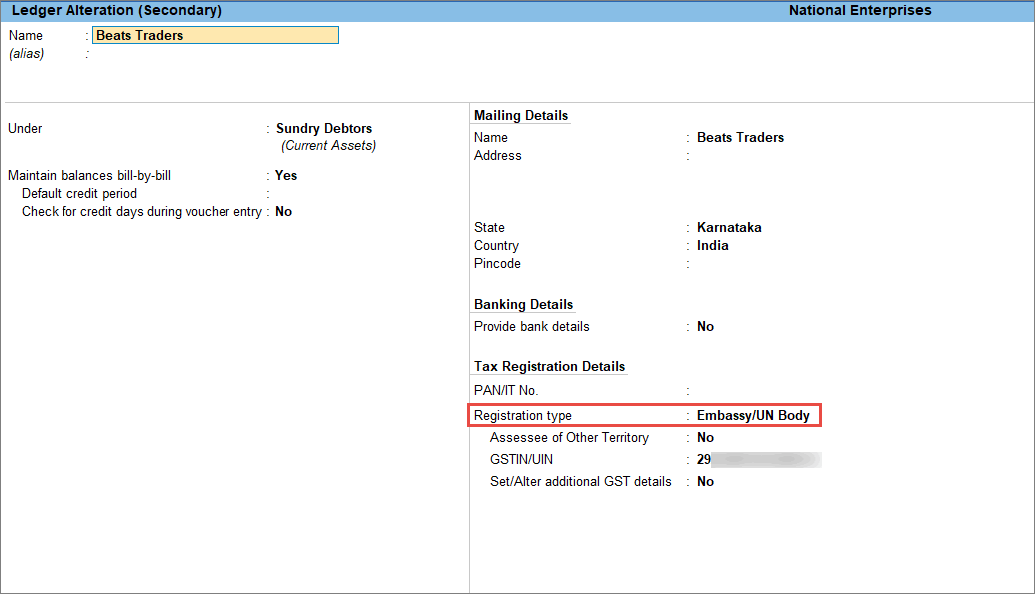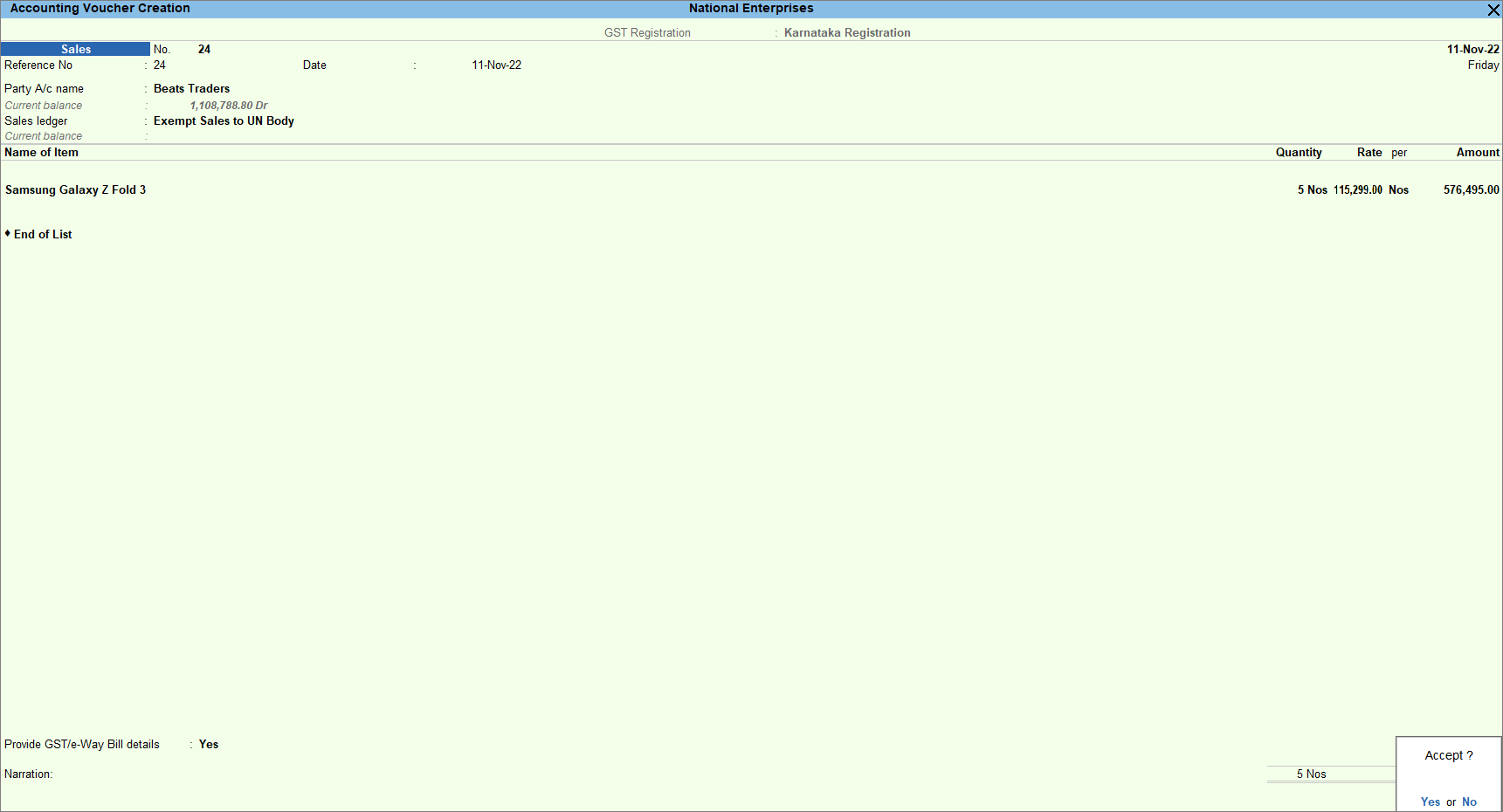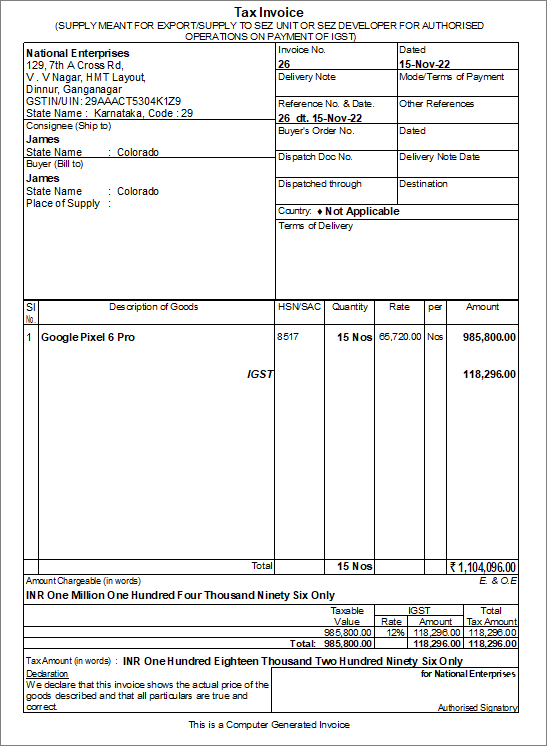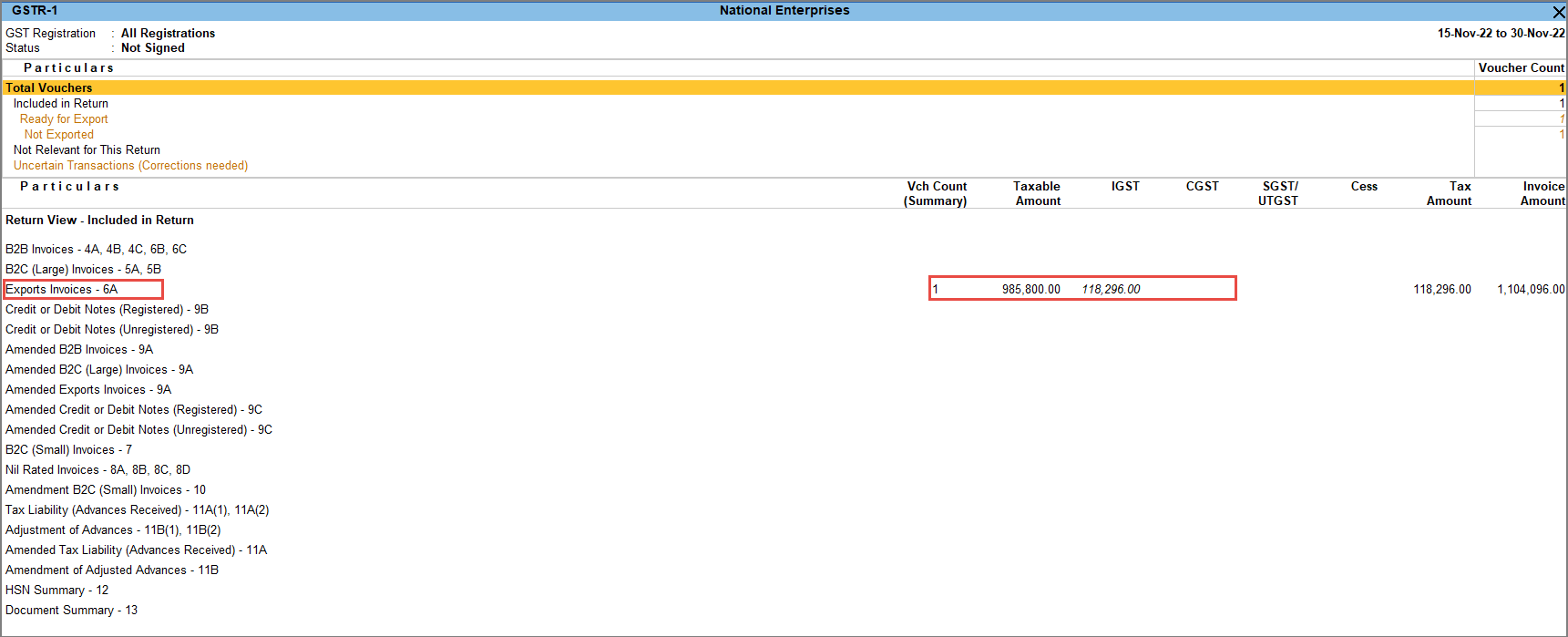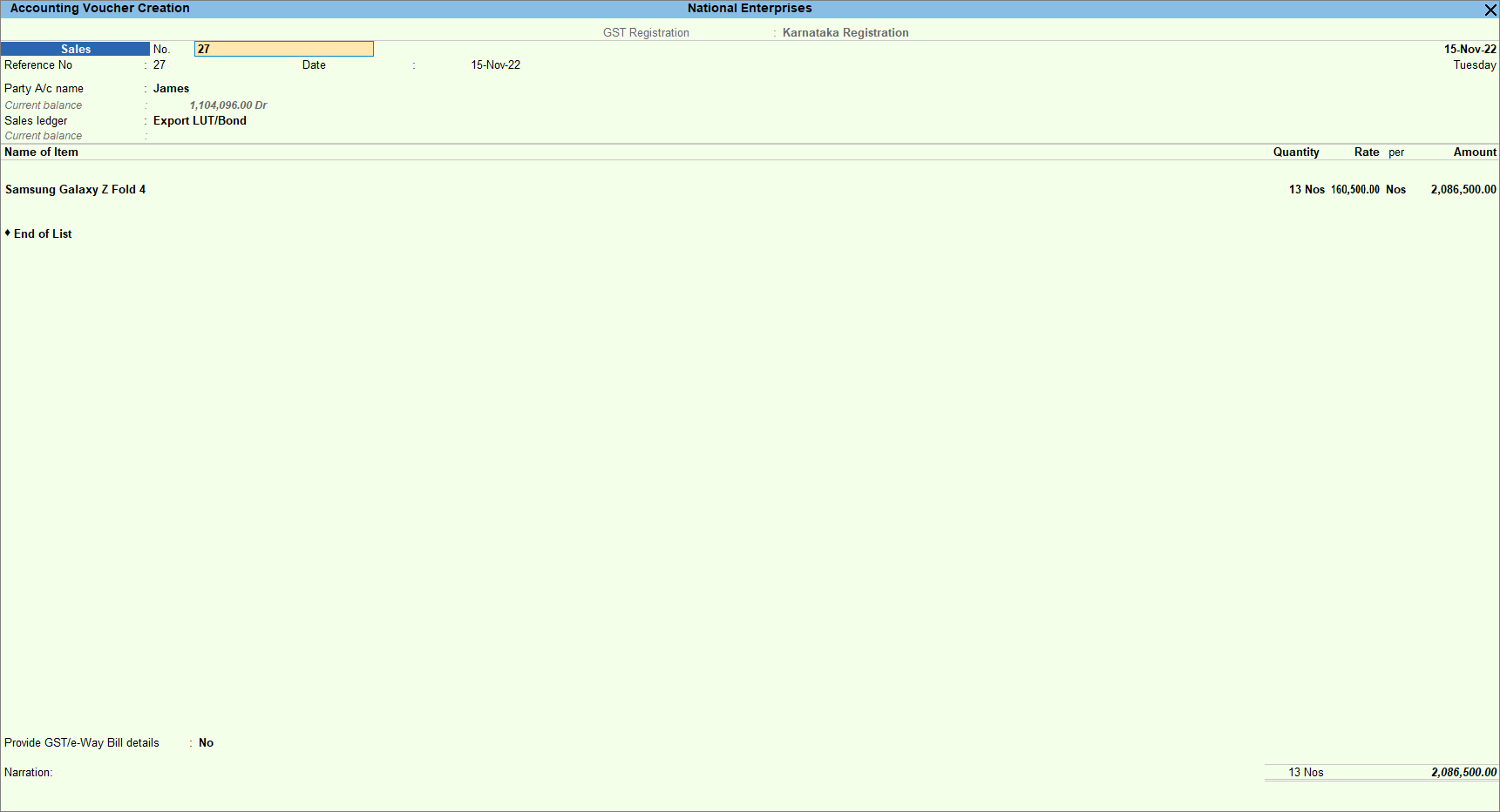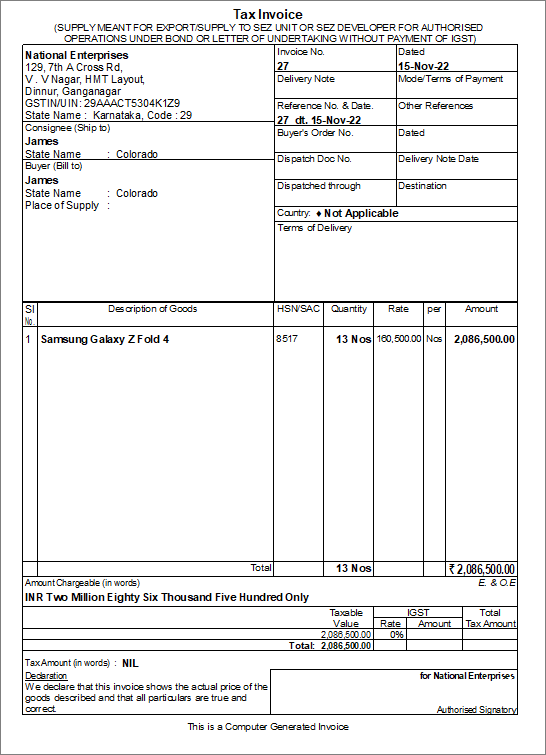In your business, along with the regular sales at different GST rates, you can also supply goods and services at a nil rate or even be exempt. You can supply goods or services to places located in SEZ or Other Territories. The supply can go to the parties who are from an embassy or UN Body. You may provide goods or services for export or as deemed appropriate for export and the high seas.
When you provide goods or services with a Nil rate, the goods are taxed at 0%. On the other hand, if you sell goods or services as exempt, then such supplies are wholly exempt from tax under the GST Act. When you supply goods or services to a party located in SEZ, those supplies can be taxable, nil-rated, or exempted and fall under the LUT/Bond.
In the case of supplies to Other Territories, there can be three scenarios where both you and your customer are in Other Territories, or you are located in State or Union Territory and your customer is in Other Territories and vice versa. You can export your goods or services outside of India, and you can also treat your supply as deemed export if it does not leave India’s borders.
Supply the goods to the customer in the case of High Sea Sales, and allow that customer to sell the same goods to another party after the goods sail from the loading port.
All these supplies can be recorded in TallyPrime using a Sales Voucher. You need to make changes in the registration type of your party ledger in accordance with the type of sales that you make. Once the party ledger is correctly configured and the voucher has been recorded, the transactions automatically appear in the applicable table of GSTR-1.
Nil Rated GST Sales
When you sell goods or services to a local or interstate customer at a nil rate, you do not have to pay GST on such sales. You can record Nil-rated sales in TallyPrime by using a sales voucher. All you need to do is configure the sales ledger with the Taxability Type set to Nil Rated, and the transaction appears in the Nil Rated Invoices table in GSTR-1. A few of the Nil-rated items are grains, salt, cereals, and more.
- Configure the taxability type in the sales ledger for Nil Rated.
- In the sales ledger, select Taxability Type: Nil Rated.
- Select the Nature of Transaction as System Inferred.
For more information, refer to the System Inferred section.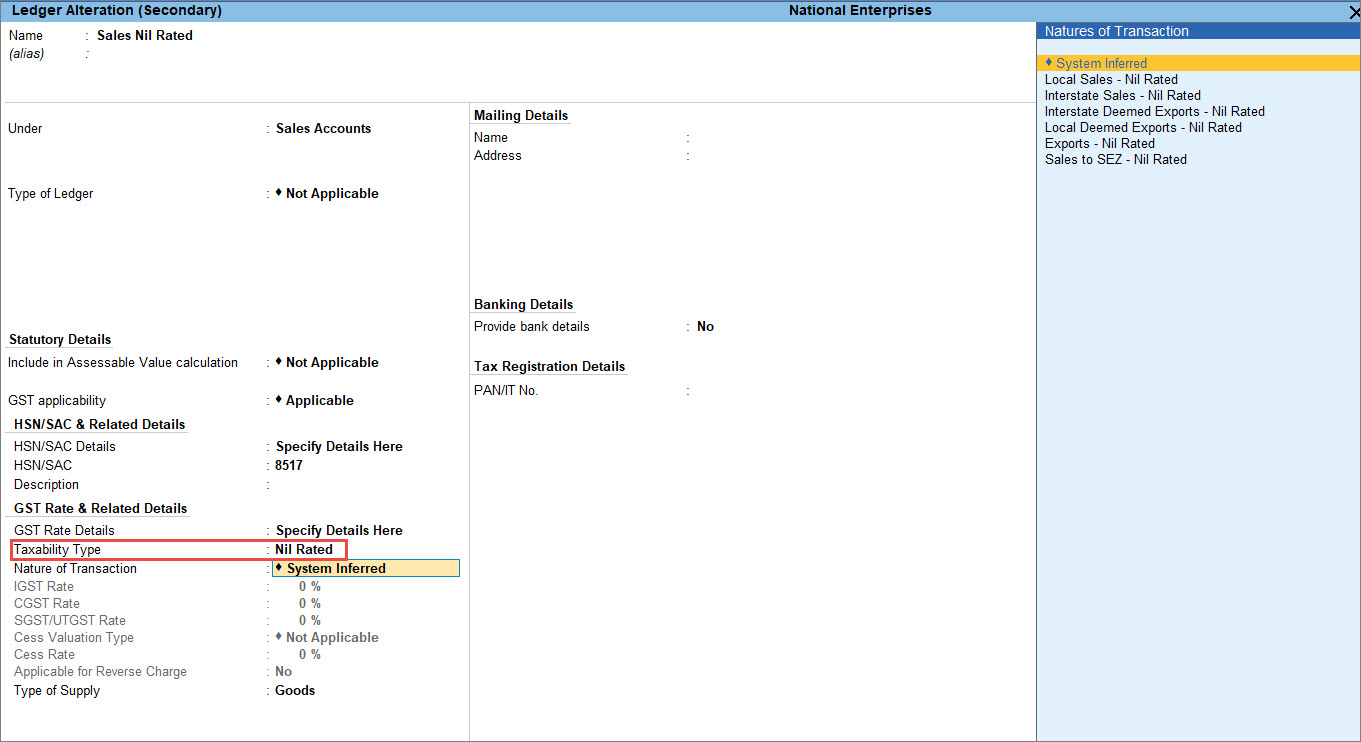
- As always, press Ctrl+A to save the sales ledger.
- Record a sales invoice for an Exempt sales, by selecting the sales ledger you have configured.
- Select the party ledger that is applicable for the Nil-Rated sale.
- Select the sales ledger configured for Nil Rated – for example Sales Nil Rated.
This ensures that the sales invoice accounts for a sale that is Nil tax. - Select the required stock items, including quantity and rate.
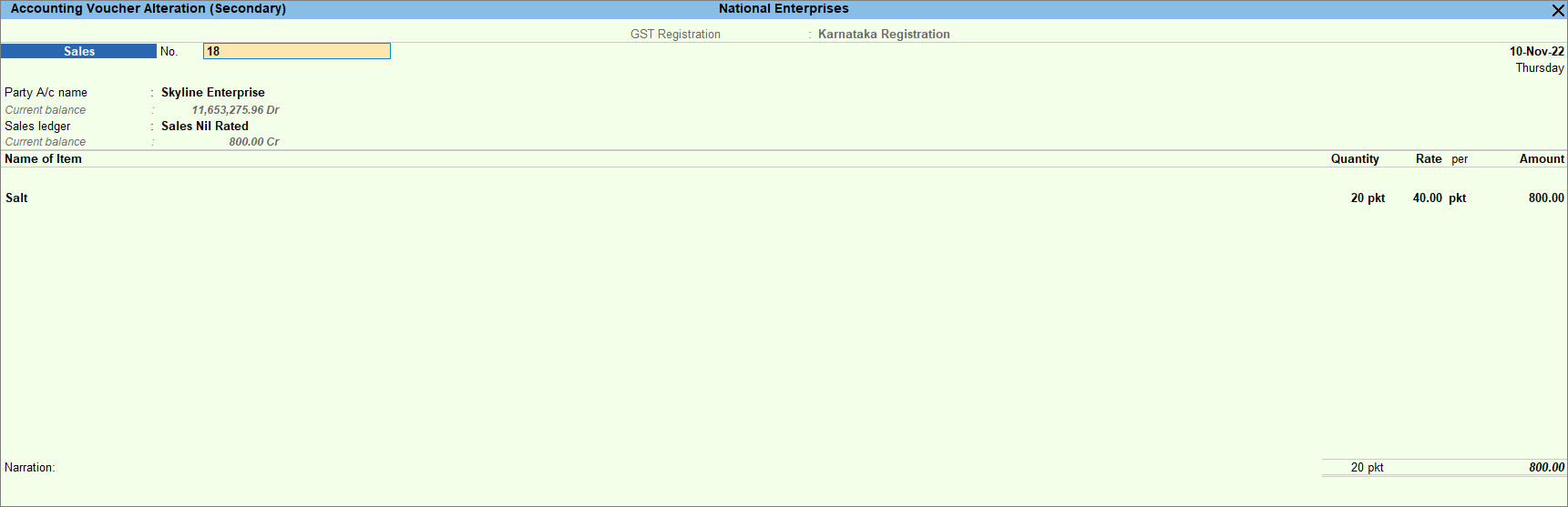
- Provide other necessary details, as needed, and press Ctrl+A to save the sales invoice.
The transaction values appear in GSTR-1 under Nil Rated Invoices – 8A, 8B, 8C, 8D.
Depending on the location of the party, you can record a local or interstate nil-rated sales transaction.
System Inferred in TallyPrime
While creating a ledger in TallyPrime, you can select the Nature of Transaction as System Inferred after selecting the Taxability Type as Taxable, Nil-Rated, or Exempt under GST Rate & Related Details.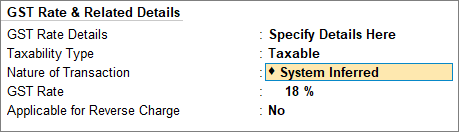
If you are on TallyPrime Release 2.1 or earlier, this feature is not applicable.
What is System Inferred?
It is a mechanism in TallyPrime that automatically picks up the nature of the transaction based on the available details in the system like the Registration Type of the party under Tax Registration Details, the State address of the company, and the party. As a user, you do not have to remember such specific details of the party or cross-verify any such details while passing a transaction. All you have to do is simply select, System Inferred while selecting the Nature of Transaction, and based on the details entered in the transaction, it starts appearing in the applicable section of GSTR-1.
Let us look at a few examples:
If both the company state and party state are the same, and the party is selected as Regular under GST Registration type, the nature of the transaction inferred by the system is Local Sales – Taxable. Similarly, in the case of a Regular party, if the company state and party state are different, the nature of the transaction inferred by the system is Interstate Sales – Taxable.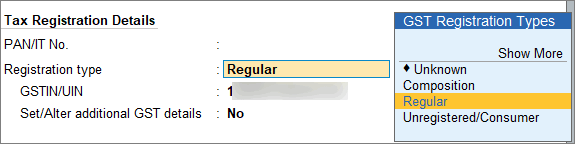
In the case of a Deemed Export GST Sale to a party that is registered as Regular-Deemed Exporter, the Nature of Transaction via System Inferred is either Local Deemed Export – Taxable or Interstate Deemed Export – Taxable based on the location of the party.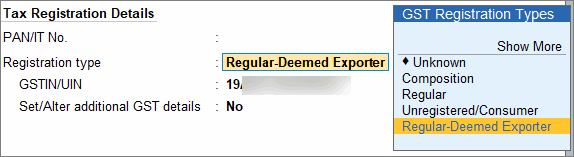
In the case of a GST Sale to SEZ where the party type is registered as Regular-SEZ, the Nature of Transaction via the System Inferred is Sales to SEZ -Taxable.
Similarly, if the location of a party is outside of India, then TallyPrime automatically log the transaction under Exports – Taxable on selecting System Inferred.
Select Nature of Transaction manually
If you want to manually select the Natures of Transaction as per your requirement, you can also do that by selecting the required option from the list. This overrides System Inferred details displaying manually selected options.
Exempt GST Sales
Exempt yourself from paying GST on the sale of goods or services to a local or interstate customer if they are wholly exempt from tax under the GST Act. You can record exempted sales in TallyPrime by using a sales voucher. All you need to do is configure the sales ledger with the Taxability Type set as Exempt and the transaction appears in the Nil Rated Invoices table in GSTR-1 but under the column of Exempted. A few of the exempted items are bread, fresh fruits, curd, and more.
- Configure the taxability type in the sales ledger for Exempt.
- In the sales ledger, select Taxability Type: Exempt.
- Nature of Transaction: System Inferred.
For more information, refer to the System Inferred section.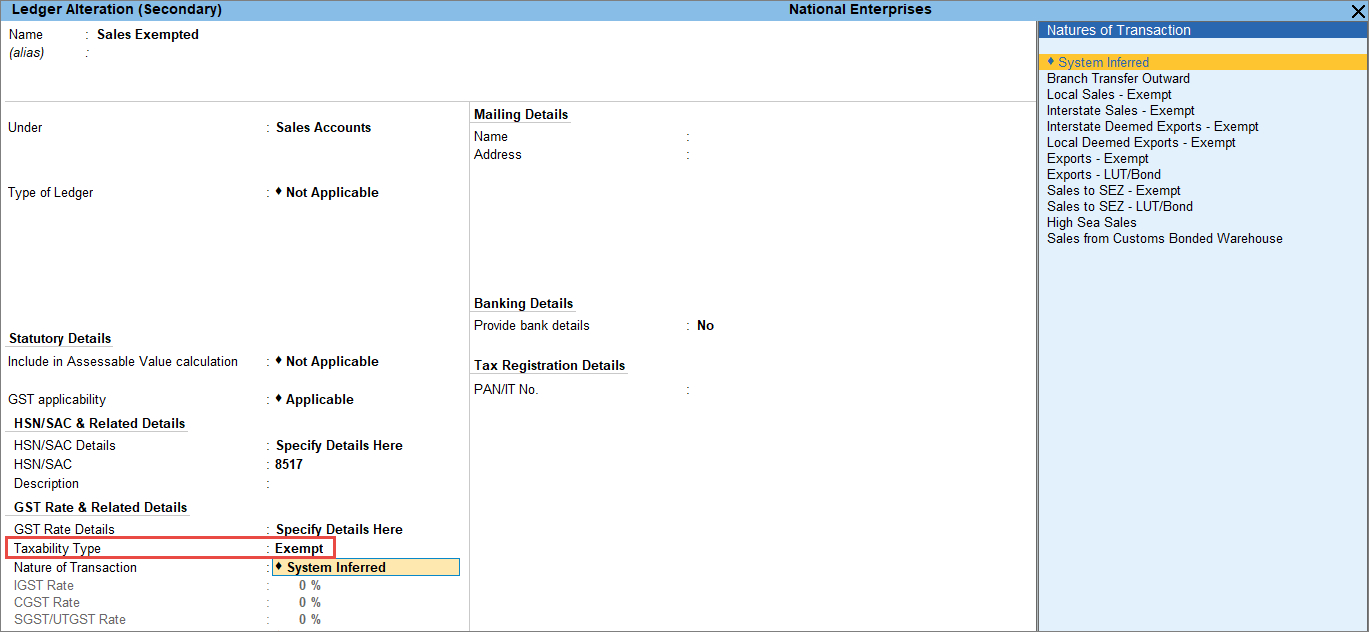
- As always, press Ctrl+A to save the sales ledger.
- Record a sales invoice for an Exempt sales, by selecting the sales ledger you have configured.
- Select the party ledger that is applicable for the exempt sale.
- Select the sales ledger configured for Exempt – for example, Sales Exempted.
This ensures that the sales invoice accounts for a sale that is exempted from tax. - Select the required stock items, including quantity and rate.
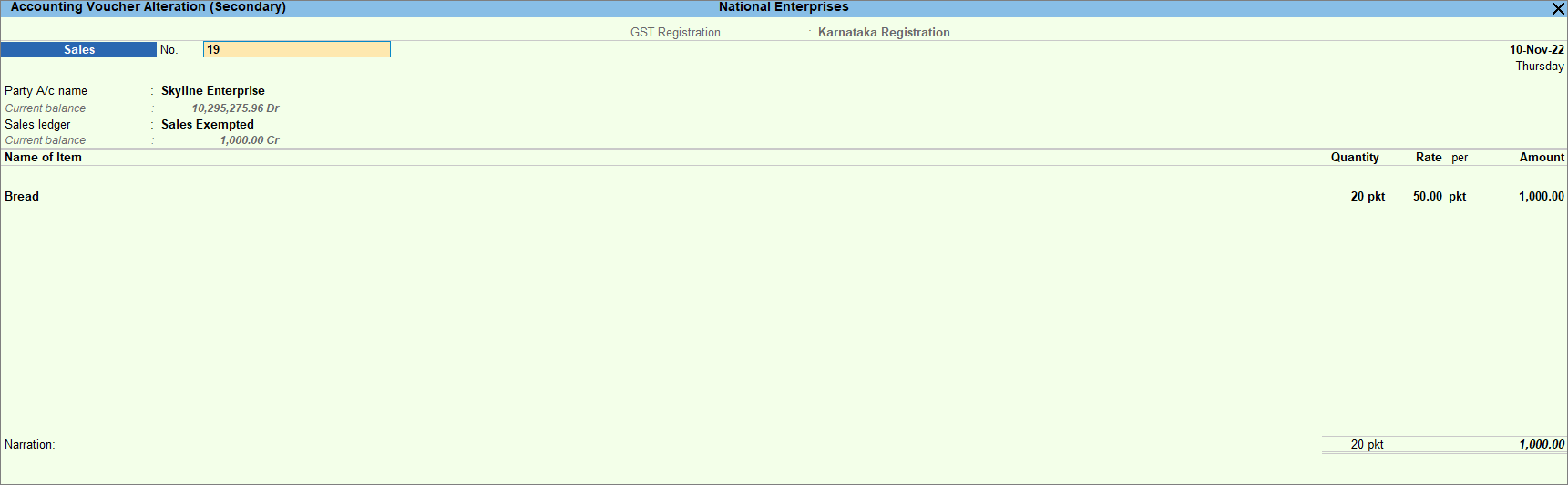
- Provide other necessary details, as needed, and press Ctrl+A to save the sales invoice.
The transaction values appear in GSTR-1 under Nil Rated Invoices – 8A, 8B, 8C, 8D under Exempted column.
Sales to SEZ
When you sell goods or services to an SEZ, taxes are applicable depending on the Taxability Type. You can record SEZ sales in TallyPrime by using a sales voucher. You need to configure the sales ledger with the Taxability Type set as Regular-SEZ. The different types of sales that determine the tax applicability are Taxable SEZ sales, Exempt and nil-rated SEZ sales, and SEZ sales under a LUT/bond. In the case of Taxable SEZ sales, IGST is applicable for both local and interstate parties, no tax is applicable for Exempt and nil-rate SEZ sales or SEZ sales under a LUT/bond. SEZ sales under LUT/bond are allowed when you have signed a letter of undertaking with the department for the sale of goods without the payment of duty.
In this section
Taxable SEZ sale
When you sell goods or services to a party located in SEZ, such sales can be taxable depending on the Taxability Type you have selected. If you select Taxable as the Taxability Type, then depending on the place of supply and the tax rate determined for that good or service the tax is calculated. In case it is a local sale, select CGST and SGST as tax ledger else select IGST. You can also record sales invoices to SEZ customers with IGST chargeable but uncollected from the customer, to know more refer to the Record Sales to SEZ section on this page.
- Configure the party ledger.
- Configure the taxability type in the sales ledger.
- In the sales ledger, select Taxability Type: Taxable.
- Nature of Transaction: System Inferred.
For more information, refer to the System Inferred section.
- As always, press Ctrl+A to save the sales ledger.
- Record a sales invoice for an SEZ sales, by selecting the party and sales ledger you have configured.
- Select the party ledger that is applicable for the SEZ sale.
- Select the sales ledger configured for SEZ Taxable – for example, Sales to SEZ – Taxable.
- Select the required stock items, including quantity and rate.
- Set Provide GST/e-Way Bill details to Yes, and enter the Shipping Bill No. and Date.
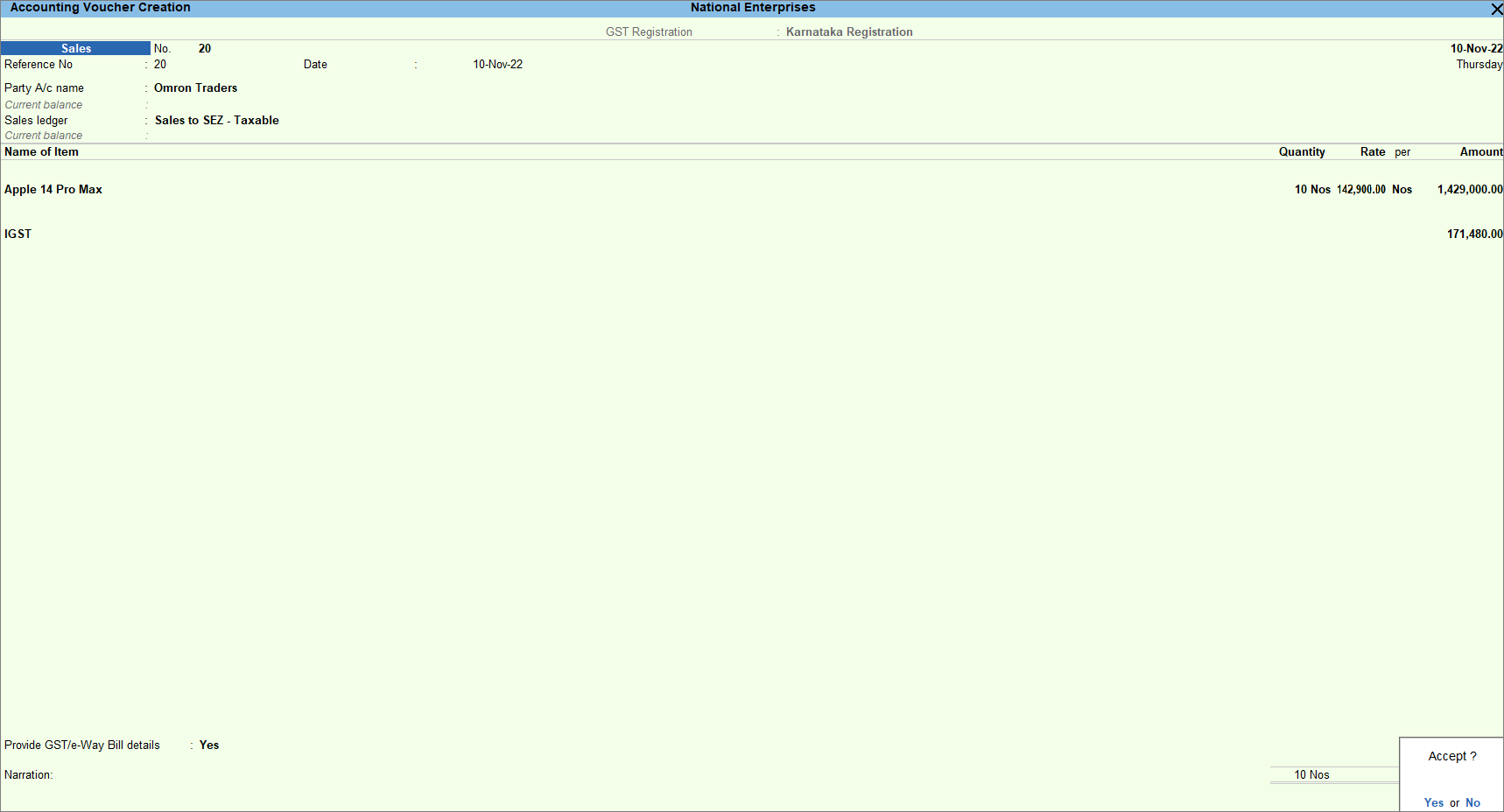

- As always, press Ctrl+A to save the sales voucher.
The transaction values appear in GSTR-1 under B2B Invoices – 4A, 4B, 4C, 6B, 6C.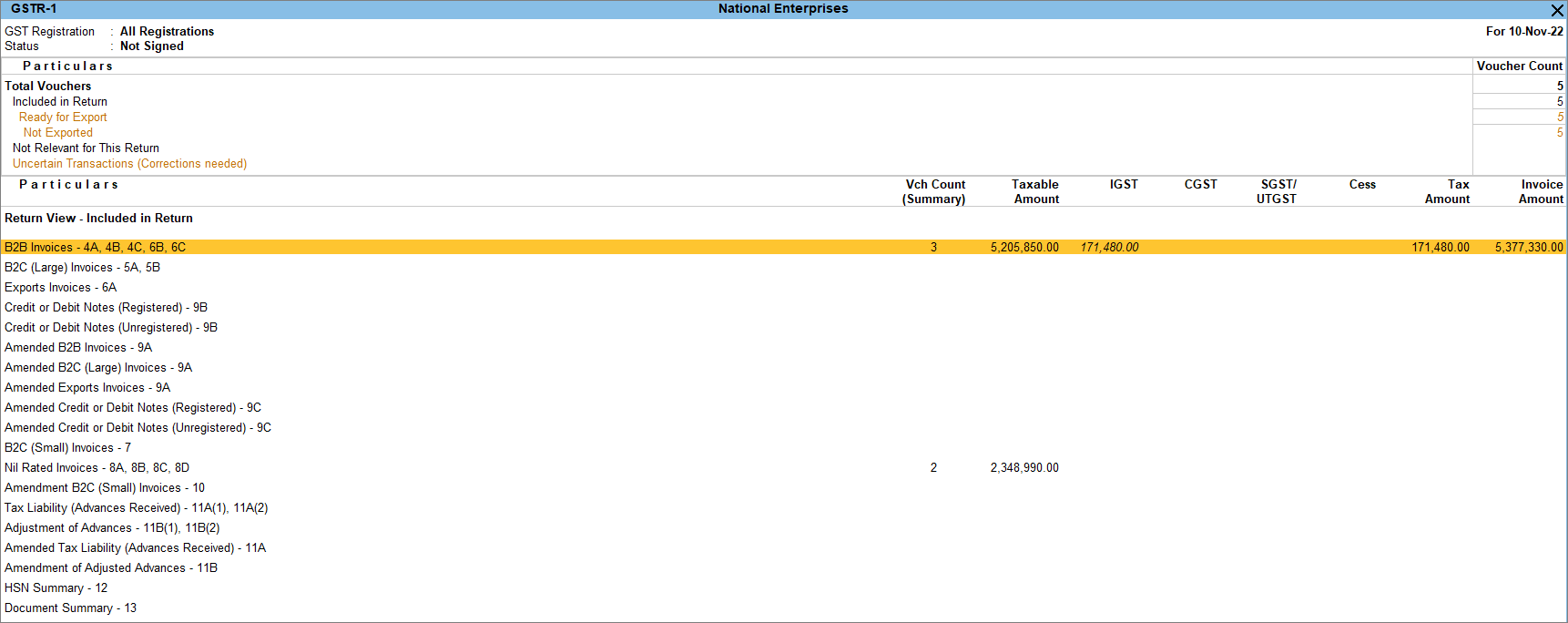
The printed invoice displays the title specific to SEZ sales as shown below.
Exempt and nil-rated SEZ sale
When you sell goods or services to a party located in an SEZ, no tax is charged if you select Exempt or Nil Rated in the Taxability Type.
- Configure the party ledger.
- In the Ledger Creation screen for the party, select Regular – SEZ as the Registration type under Tax Registration Details.
- Update the GSTIN/UIN.
- Provide other necessary details, as needed, and press Ctrl+A to save.
- Configure the taxability type in the sales ledger.
- In the sales ledger, select Taxability Type: Nil Rated or Exempt.
- Nature of Transaction: System Inferred.
For more information, refer to the System Inferred section.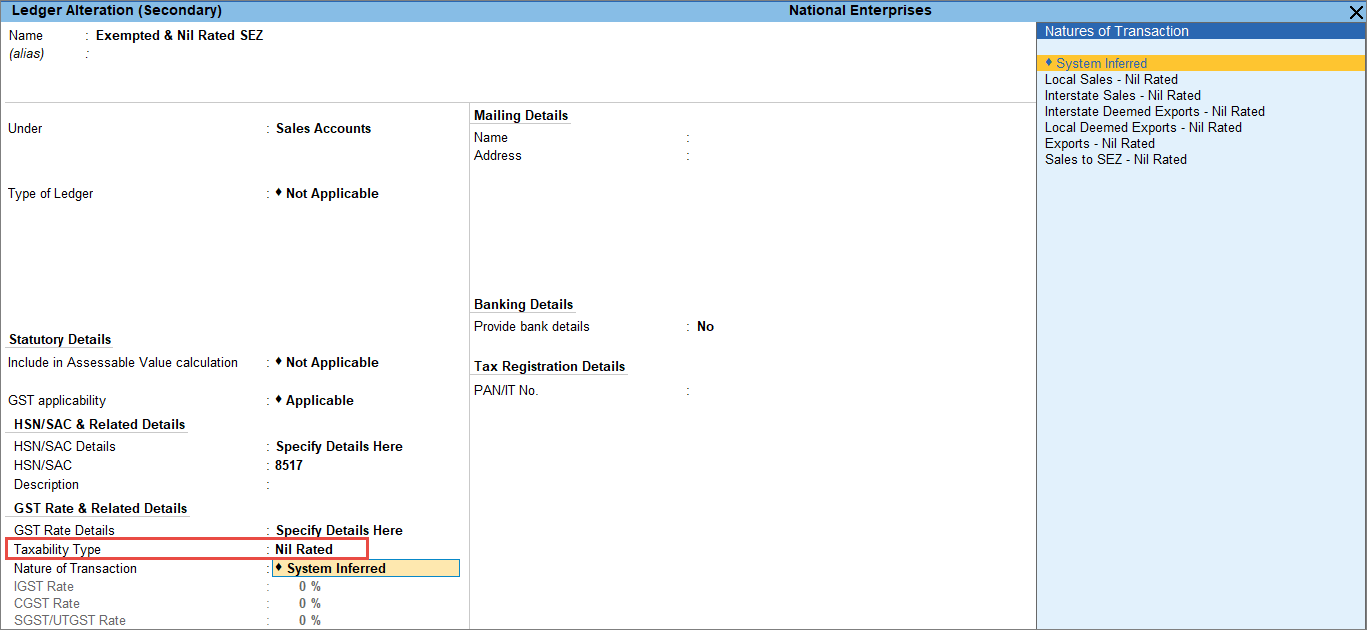
- As always, press Ctrl+A to save the sales ledger.
- Record a sales invoice for an SEZ sales, by selecting the party and sales ledger you have configured.
The transaction values appear in GSTR-1 under B2B Invoices – 4A, 4B, 4C, 6B, 6C.
SEZ sale under LUT/bond
When you sell goods or services to a party located in an SEZ, no tax is charged if you select Exempt in the Taxability Type and Nature of Transaction as Sales to SEZ – LUT/Bond. SEZ sales under LUT/bond are allowed when you have signed a letter of undertaking with the department for the sale of goods without the payment of duty.
- Enable LUT/Bond.
- Configure the party ledger.
- In the Ledger Creation screen for the party, select Regular – SEZ as the Registration type under Tax Registration Details.
- Update the GSTIN/UIN.
- Provide other necessary details, as needed, and press Ctrl+A to save.
- Configure the taxability type in the sales ledger.
- Record a sales invoice for an SEZ sales, by selecting the party and sales ledger you have configured.
The transaction values appear in GSTR-1 under B2B Invoices – 4A, 4B, 4C, 6B, 6C.
Interstate Supplies to Embassy or UN Body
You can sell goods and services to an Embassy or UN Body and record the transactions by configuring the sales ledger with the nature of the transaction. Depending on the Taxability type chosen for the transaction’s nature, the sale may be taxed, exempt, or nil rate. You don’t need to make any changes to the customer ledger in order to record the transaction; only the sales ledger needs to be configured. However, you can also select an embassy or a UN body as the party type in the customer ledger.
In this section
- Interstate sale of taxable goods to Embassy/UN Body
- Interstate sale of exempt goods to Embassy/UN Body
Interstate sale of taxable goods to Embassy/UN Body
You can record an interstate sale of taxable goods to Embassy/UN Body, and the tax gets calculated as per the rate defined by you.
- Configure the party ledger.
- Configure the taxability type in the sales ledger.
- In the sales ledger, select Taxability Type: Taxable.
- Nature of Transaction: System Inferred.
For more information, refer to the System Inferred section. - As always, press Ctrl+A to save the sales ledger.
- Record a sales invoice, by selecting the party and sales ledger you have configured.
- Select the party ledger that is applicable for the Embassy/UN Body sale.
- Select the sales ledger configured for Embassy/UN Body Taxable.
- Select the required stock items, including quantity and rate.
- Select the IGST ledger.
- Set Provide GST/e-Way Bill details to Yes, and set the option Supplies under section 7 of IGST Act to Yes.

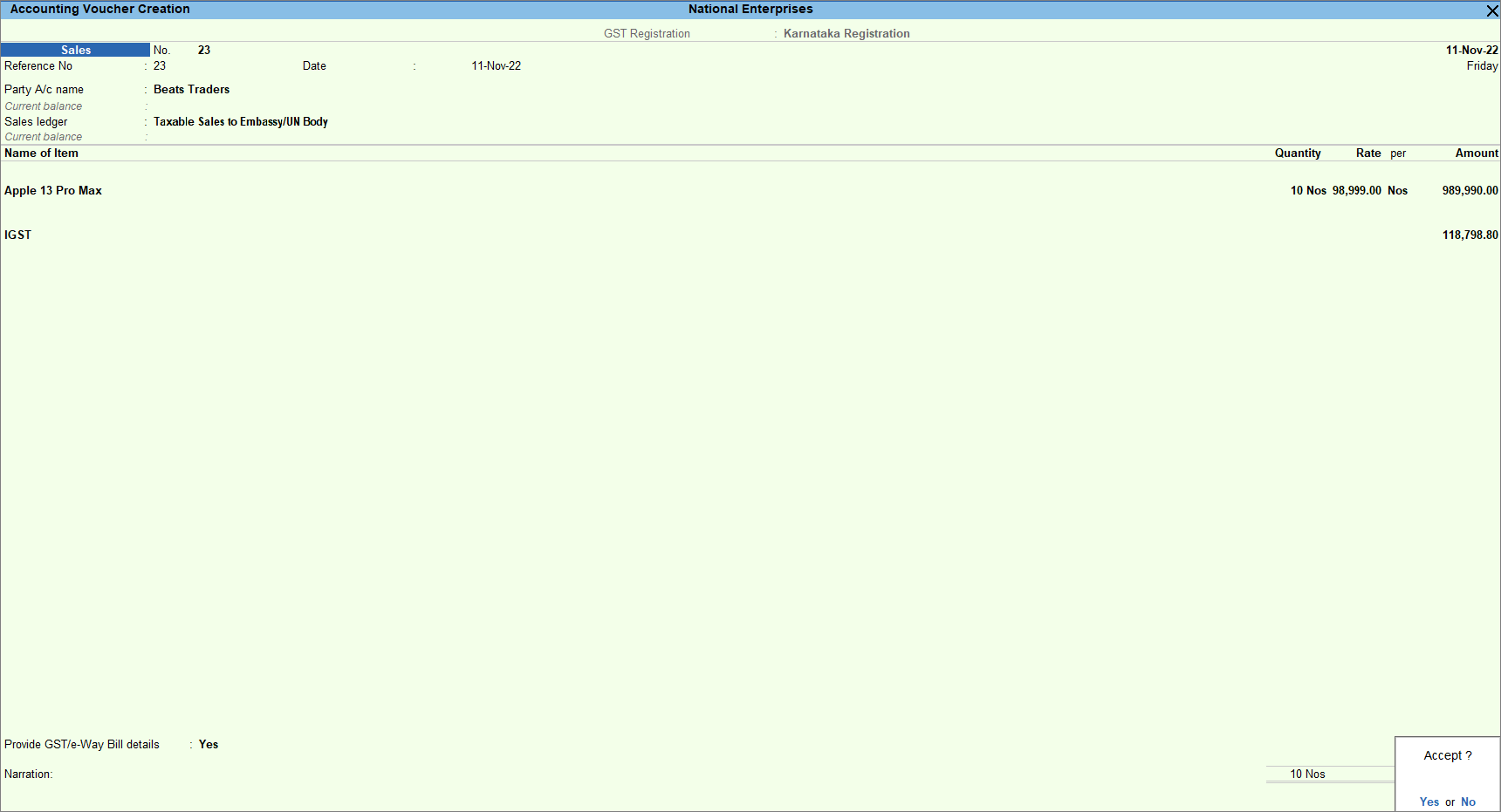
- As always, press Ctrl+A to save the sales voucher.
The transaction values appear in GSTR-1 under B2B Invoices – 4A, 4B, 4C, 6B, 6C.
Interstate sale of exempt goods to Embassy/UN Body
You can record an interstate sale of exempt goods to Embassy/UN Body, as the goods are exempted you don’t have to pay any tax.
- Configure the party ledger.
- In the Ledger Creation screen for the party, select Embassy/UN Body as the Registration type under Tax Registration Details.
- Update the GSTIN/UIN.
- Provide other necessary details, as needed, and press Ctrl+A to save.
- Configure the taxability type in the sales ledger.
- In the sales ledger, select Taxability Type: Exempt.
- Nature of Transaction: System Inferred.
For more information, refer to the System Inferred section. - As always, press Ctrl+A to save the sales ledger.
- Record a sales invoice, by selecting the party and sales ledger you have configured.
The transaction values appear in GSTR-1 under B2B Invoices – 4A, 4B, 4C, 6B, 6C.
Supplies to Other Territory
In TallyPrime, you can record the supply of goods and services to other territories. You need to enable the option Assessee of Other Territory in the party ledger. If your company is located in other territory, then enable the option Assessee of Other Territory in the Company GST Details screen.
To comply with Section 15 of the IGST Act for Refund of Integrated Tax to International Tourists, select the Place of Supply as Other Territory in the Party Details screen of the sales invoice recorded for foreign tourists and levy integrated tax. Taxes applicable in various scenarios of Other Territory transactions while recording a sales voucher with GST are shown below.
- Other territory to other territory: When your company and your buyer company are both located in the Other Territory then Central and UT taxes are applicable.
- Other territory to a state or union territory: When your company is located in other territory and your buyer company is located in a state or union territory, then IGST is applicable.
- State or Union territory to other territory: When your company is located in a state or union territory and your buyer company is located in other territory, then IGST is applicable.
In this section
- Other territory to other territory
- Other territory to a state or union territory
- State or union territory to other territory
Other territory to other territory
When your company and your buyer company both are located in Other Territory, Central and UT taxes are applicable.
- Enable the option Assessee of Other Territory for your company and the party ledger.
- Ensure that the option Assessee of Other Territory is set to Yes in the Company GST Details screen.
Press F11 (Features) and set Enable Goods and Services Tax (GST) to Yes. On the GST Details screen, set Assessee of Other Territory to Yes.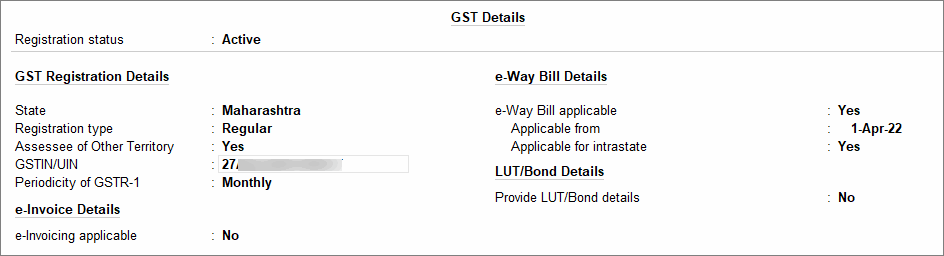
- On the Ledger Creation screen for party, press F12 (Configuration) > Show more configurations to Yes. Then set the option Assessee of Other Territory to Yes and press Ctrl+A to save.
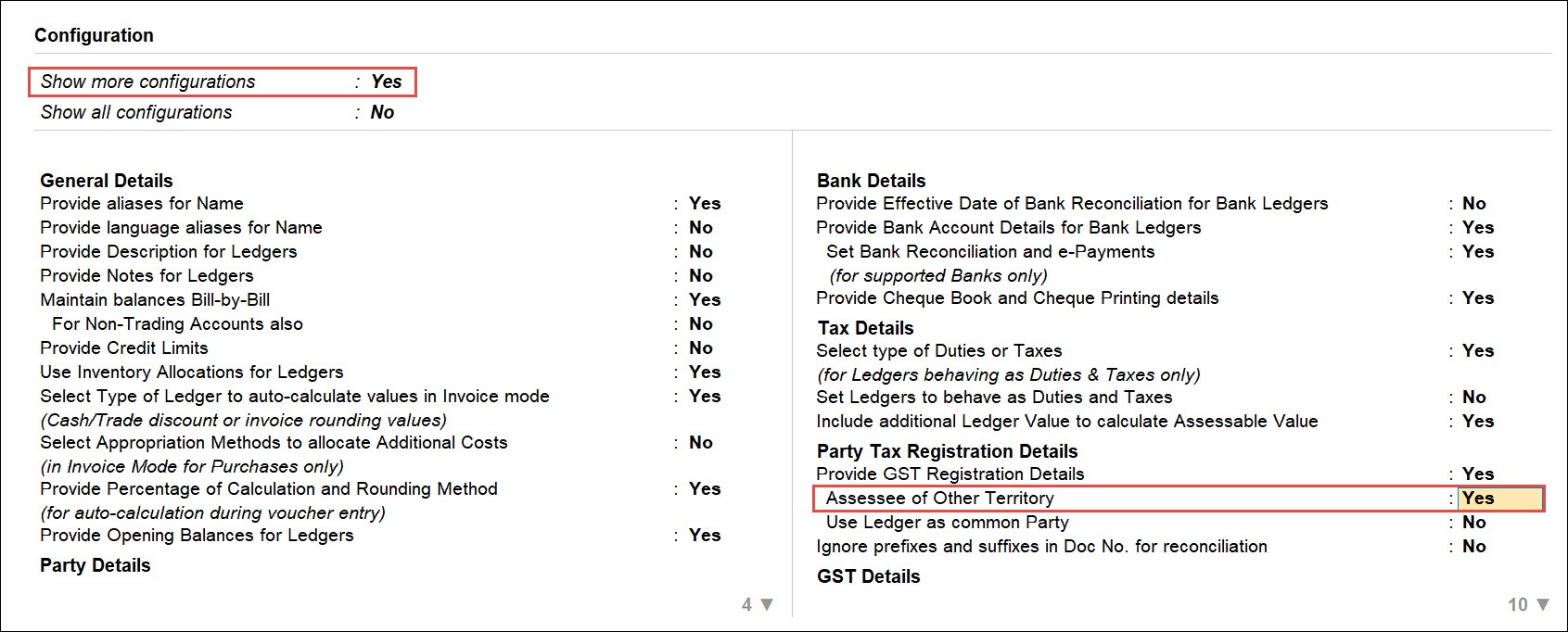
- On the Ledger Creation screen, you can see the option Assessee of Other Territory, set it to Yes and press Ctrl+A to save.
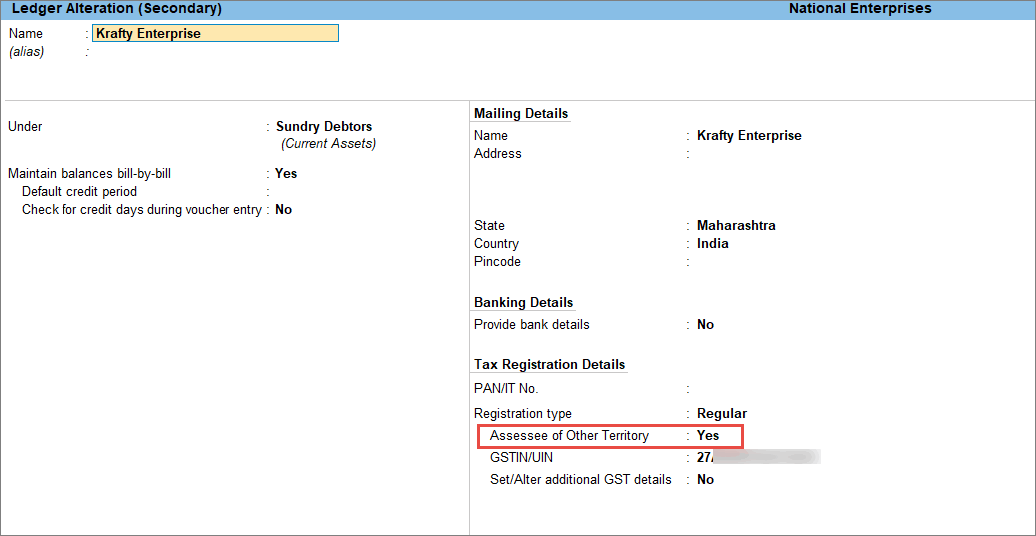
- Ensure that the option Assessee of Other Territory is set to Yes in the Company GST Details screen.
- Open the sales voucher.
Press Alt+G (Go To) > Create Voucher > press F8 (Sales).
Alternatively, Gateway of Tally > Vouchers > press F8 (Sales). - In the Party A/c name, select the party ledger in which Assessee of Other Territory is set to Yes.
- Select the Sales ledger.
- Enter the stock item details.
- Name of Item – Select the stock item.
- Specify Quantity and Rate.
- Select the CGST and UT tax ledgers.
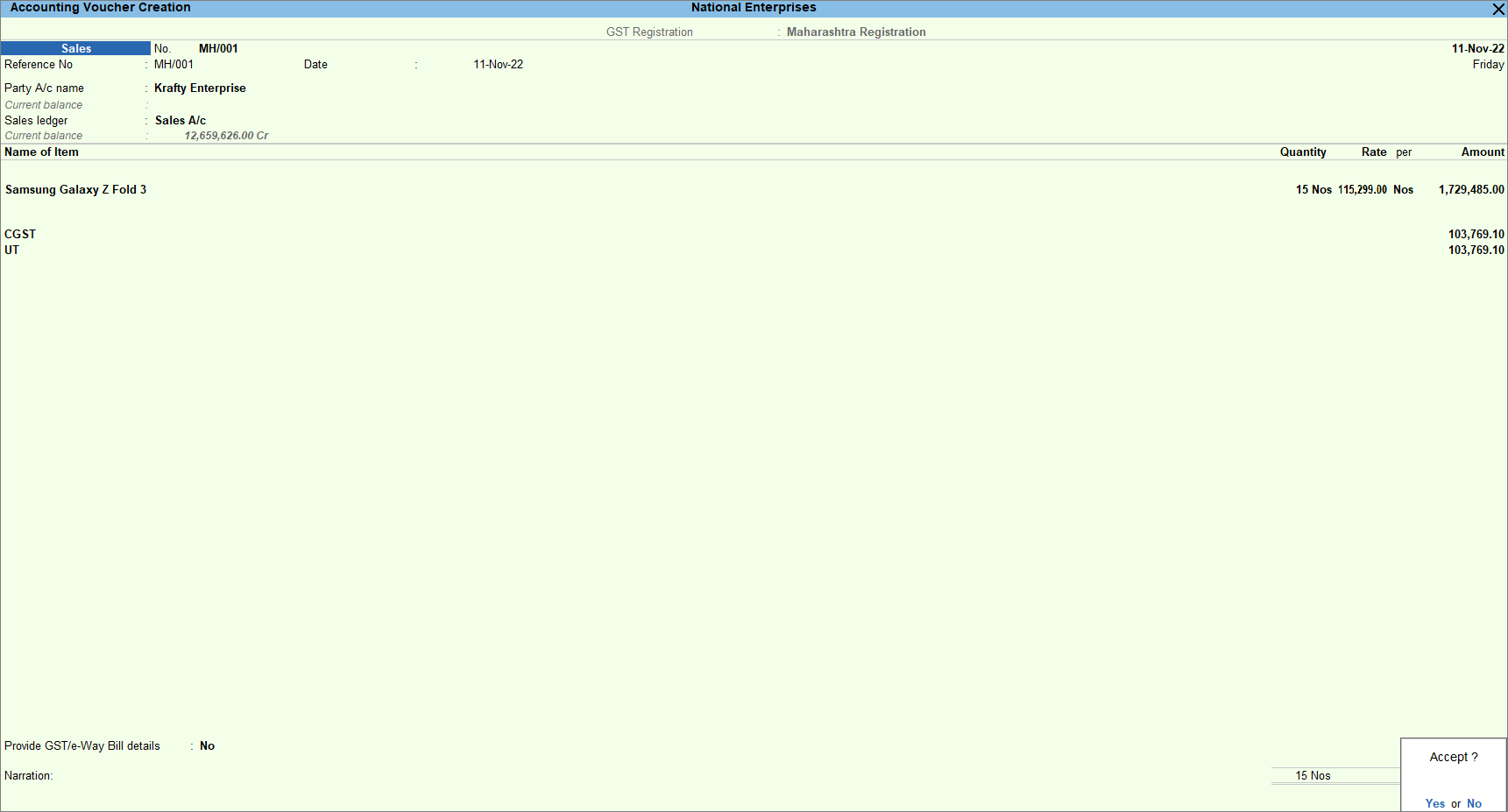
- As always, press Ctrl+A to save the sales voucher.
The transaction values appear in GSTR-1 under B2B Invoices – 4A, 4B, 4C, 6B, 6C.
Other territory to a state or union territory
When your business is situated in other territory and the customer is situated in a state or a union territory, IGST is applicable.
- Enable the option Assessee of Other Territory for your company.
- Open the sales voucher.
Press Alt+G (Go To) > Create Voucher > press F8 (Sales).
Alternatively, Gateway of Tally > Vouchers > press F8 (Sales). - In the Party A/c name, select the party ledger in which the option Assessee of Other Territory is set to No.
- Select the Sales ledger.
If you are an assessee of other territory and your buyer is of the same state but not of other territory, select a common sales ledger. Ensure that the tax rates (central, integrated, and UT tax) are defined in the stock items. The taxes gets calculated accordingly.
- Enter the stock item details.
- Name of Item – Select the stock item.
- Specify Quantity and Rate.
- Select the IGST ledger.
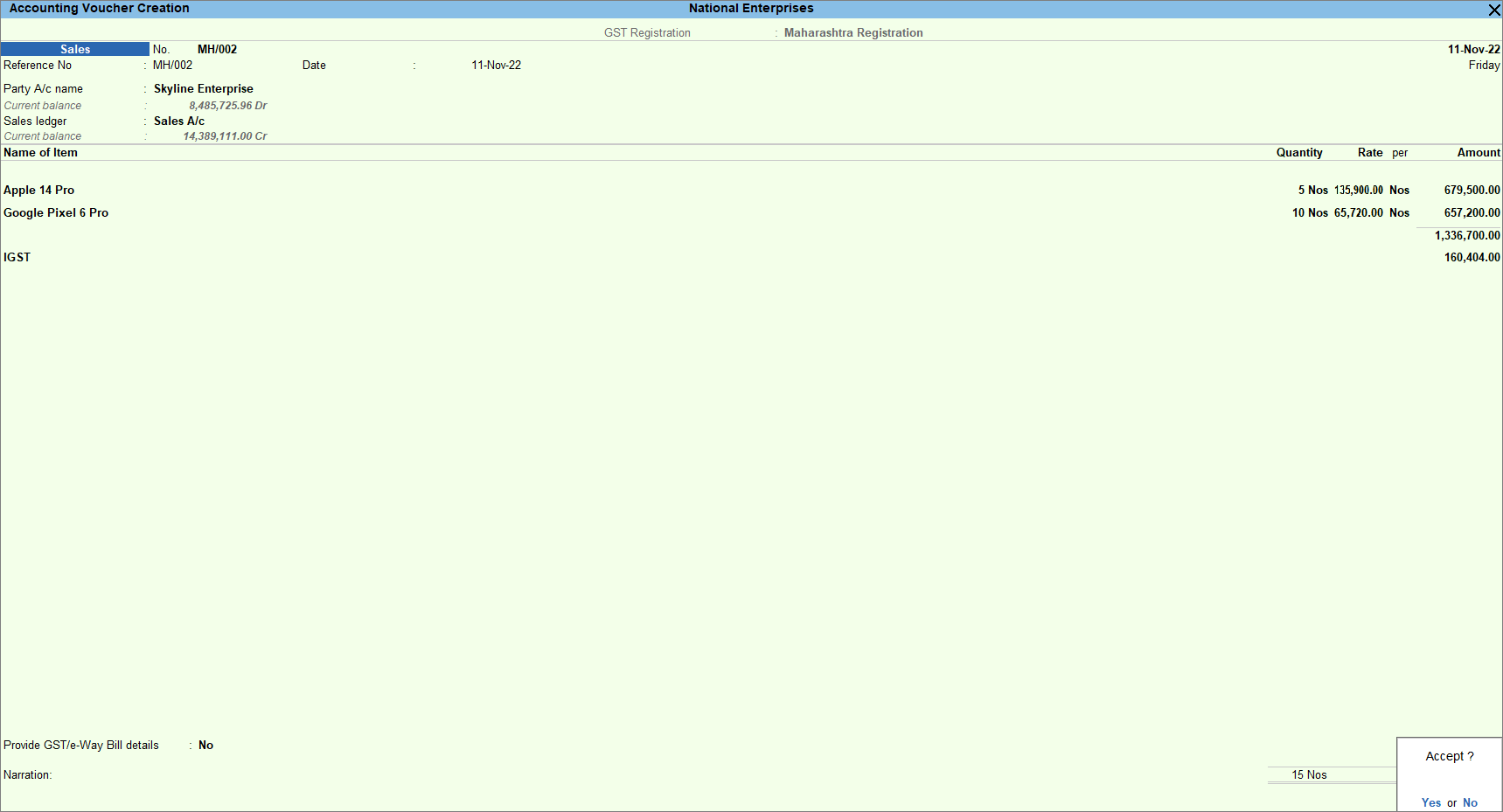
- As always, press Ctrl+A to save the sales voucher.
The transaction values appear in GSTR-1 under B2B Invoices – 4A, 4B, 4C, 6B, 6C.
State or union territory to other territory
When your company is located in a state or union territory and your customer is located in other territory, then IGST is applicable.
- Enable the option Assessee of Other Territory for your party ledger.
- Ensure that the option Assessee of Other Territory is set to No in the Company GST Details screen.
- On the Ledger Creation screen for the party, press F12 (Configuration) > Show more configurations to Yes. Then set the option Assessee of Other Territory to Yes and press Ctrl+A to save.
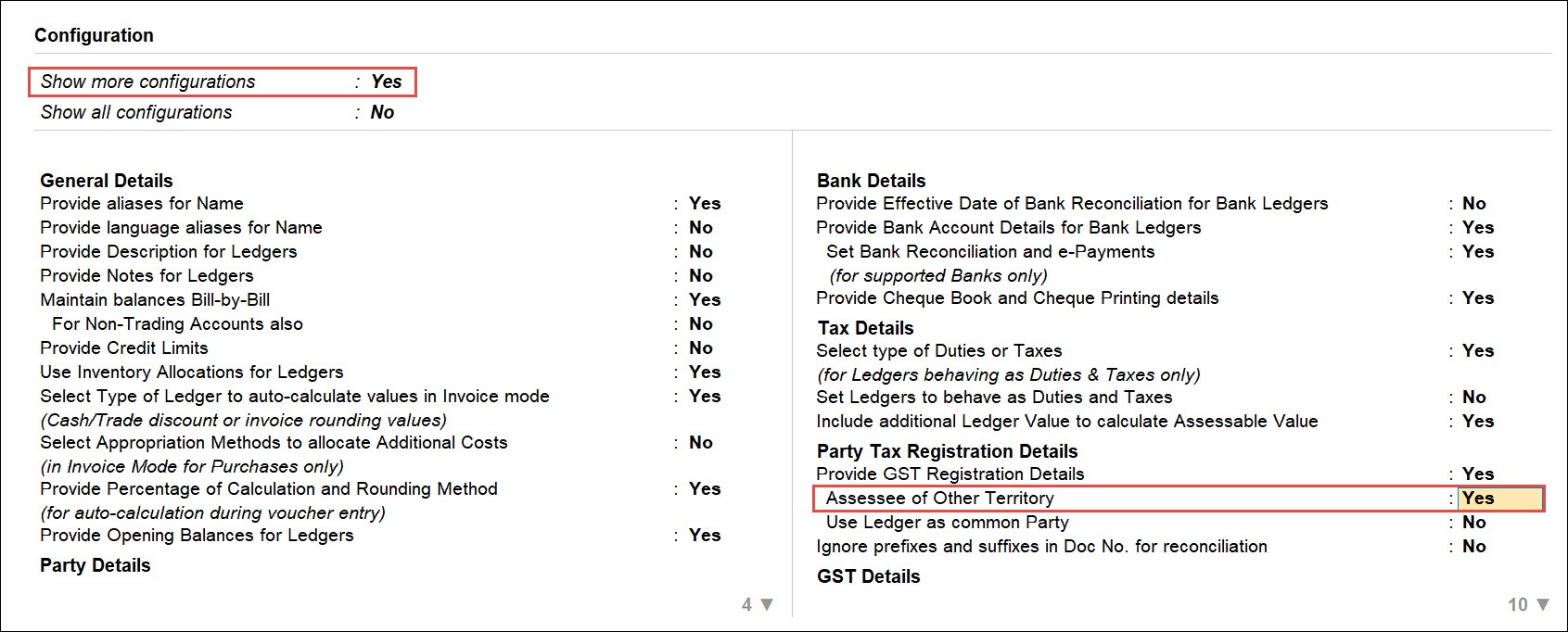
- On the Ledger Creation screen, you can see the option Assessee of Other Territory, set it to Yes and press Ctrl+A to save.
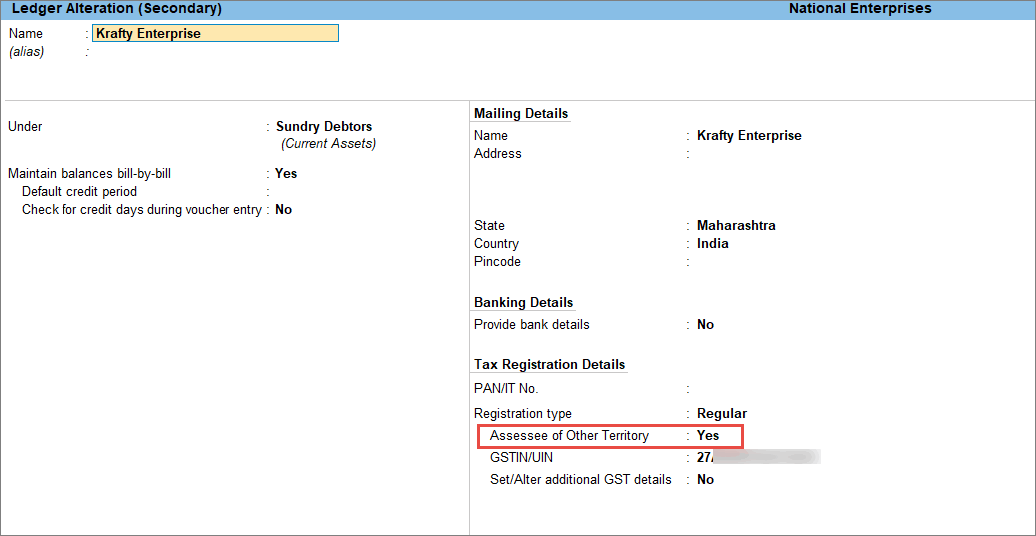
- Open the sales voucher.
Press Alt+G (Go To) > Create Voucher > press F8 (Sales).
Alternatively, Gateway of Tally > Vouchers > press F8 (Sales). - In the Party A/c name, select the party ledger in which Assessee of Other Territory is set to Yes.
- Select the Sales ledger.
- Enter the stock item details.
- Name of Item – Select the stock item.
- Specify Quantity and Rate.
- Select the IGST ledger.
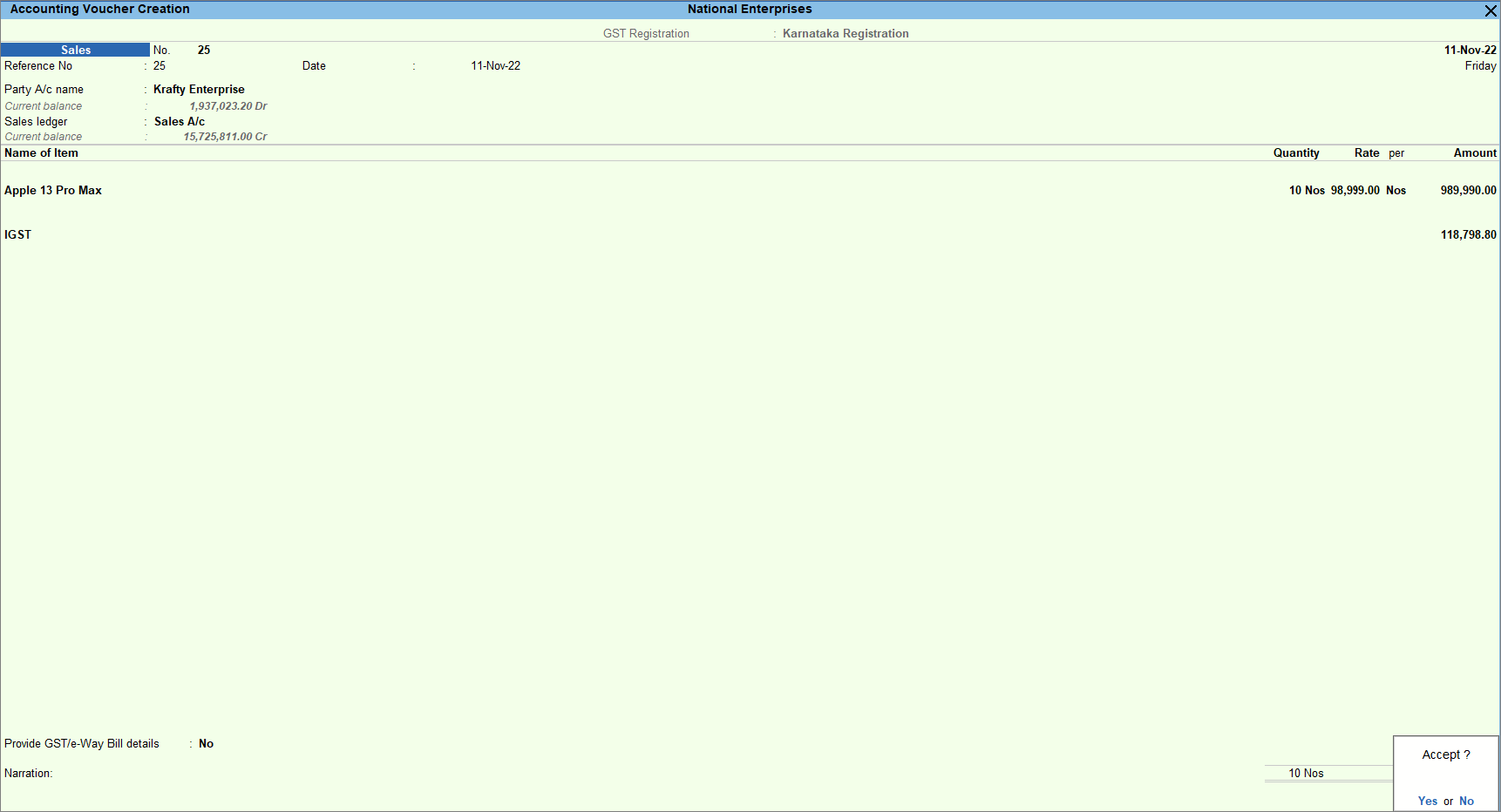
- As always, press Ctrl+A to save the sales voucher.
The transaction values appear in GSTR-1 under B2B Invoices – 4A, 4B, 4C, 6B, 6C.
Export
If your company exports goods outside India, you can record those transactions in TallyPrime using a sales voucher. Taxes on such supply is applicable based on the type of export. Below are the list of export type and their respective nature of transaction.
|
Type of Export
|
Nature of Transaction
|
|---|---|
| Taxable export | Exports Taxable |
| Exempt export | Exports Exempt |
| Export under LUT/Bond | Exports LUT/Bond |
For Taxable export, IGST is applicable and for Exempt export and Export under LUT/bond, no tax is applicable.
In this section
- Record sales invoices for exports
- Record sales to SEZ
- Sales with LUT/Bond
- IGST in case of Freight on Board or Free on Board (FOB)
Record Sales invoices for exports
While recording sales invoices for exports, for both taxable and exempt, you need to select Exports – Taxable and Exports – Exempt as the Nature of Transaction. Taxable exports attract IGST, whereas Exempt exports have no tax applicability.
- Configure the taxability type in the sales ledger.
- In the sales ledger, select Taxability Type: Exempt or Taxable, as needed.
- Nature of Transaction: Exports – Taxable or Exports – Exempt depending on the Taxability Type selected.
- As always, press Ctrl+A to save the sales ledger.
- Record a sales invoice for Export, by selecting the sales ledger you have configured.
- Select the party ledger that is applicable for the Export.
- Select the sales ledger configured for Export.
- Select the required stock items, including quantity and rate.
- Select the IGST ledger if it is a taxable export.
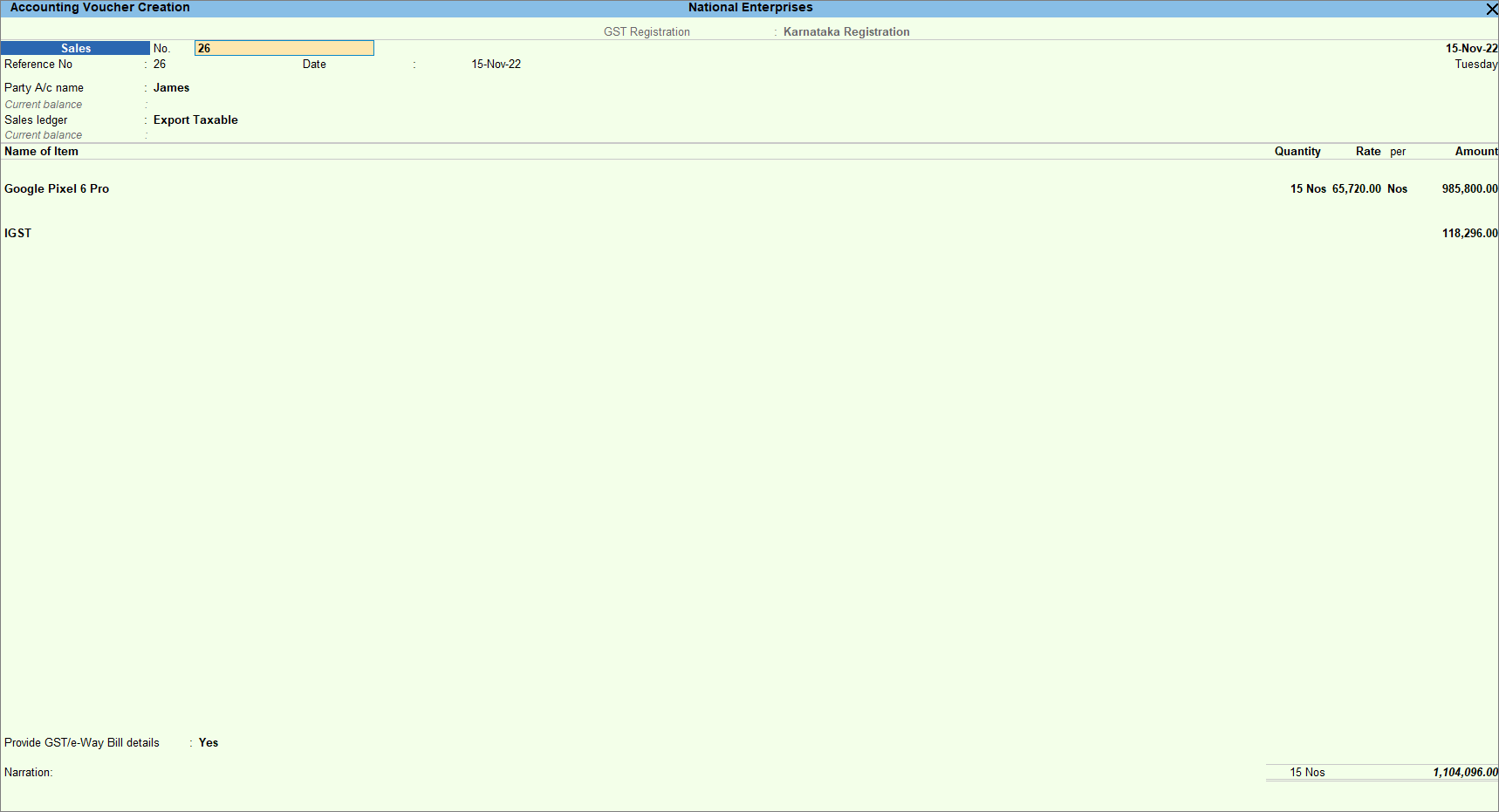
- Set the option Provide GST details to Yes, if you want to enter the additional details regarding the export transaction.
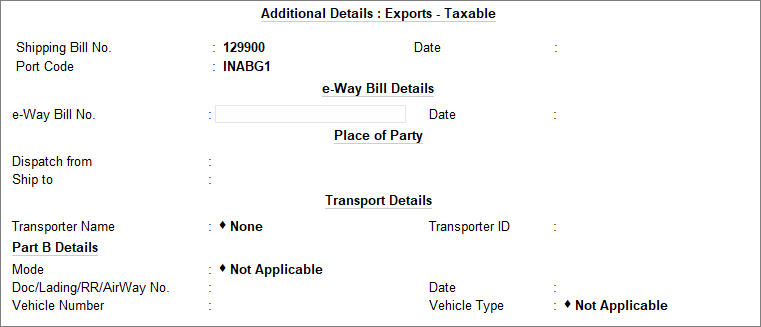
- As always, press Ctrl+A to save the sales voucher.
- Print the invoice.
The transaction value appears in Exports Invoices – 6A in GSTR-1.
Record Sales to SEZ
In TallyPrime, you can record sales invoices for export with IGST chargeable but uncollected from the customer. You can create a sales invoice with IGST charged but share the invoice with the customer without the IGST being shown. All you have to do is disable the printing configuration which allows to show tax amount for the export invoice. For the IGST charged in the party ledger, you can pass an adjustment entry by recording a Journal voucher with the party ledger being credited and the IGST refundable ledger being debited. Once you receive the IGST refund from the department, you can pass a receipt entry to nullify the IGST refundable ledger.
- Record a sales invoice for Export, by selecting the sales ledger you have configured.
- Select the party ledger that is applicable for the Export.
- Select the sales ledger configured for Export.
- Select the required stock items, including quantity and rate.
- Select the IGST ledger for taxable export.
- Set the option Provide GST details to Yes, if you want to enter the additional details regarding the export transaction.
- As always, press Ctrl+A to save the sales voucher.
- Print the invoice.
- In the sales voucher, press Ctrl+P.
Alternatively, press Alt+P (Print) > Current. - Press C (Configure) and set the option Show Tax Amount for Export Invoice to No.
Disabling this option will print the invoice without the tax amount. - Press Ctrl+A to save.
- Press I (Preview) to check the invoice before printing.
The printed invoice appears as shown below. As you can see the IGST amount is not visible in the preview document.
- In the sales voucher, press Ctrl+P.
You can print the invoice and share it with the customer without the IGST being reflected.
Even though the IGST is not reflected, it is being charged to the customer with the passing of the sales invoice. However, it will be nullified with statutory payment of IGST to the department. To adjust the customer ledger which is charged with IGST amount, you will have to pass an adjustment entry using a Journal voucher.
- Press Alt+G (Go to) > Create Voucher > press F7 (Journal).
Alternatively, Gateway of Tally > Vouchers > press F7 (Journal). - Press F2 (Date) to change the transaction date, if needed.
- In Dr, select the IGST refundable ledger, and specify the Debit amount.
As in other transactions, you can create the ledger on the fly by pressing Alt+C.
By default, in a journal voucher, you need to first specify the Dr (debit side). - In Cr, select the party ledger and specify the Credit amount.
If you are unable to see the Cash ledger, click on Show More under List of Ledger Accounts. - Provide Narration, if any, and accept the voucher creation screen. As always, press Ctrl+A to save.
Once you have received the refund amount from the department, you can pass a receipt entry in your bank account by debiting the IGST refundable ledger. If you want to pass the entry in double entry mode, press Ctrl+H (Change Mode) and debit the IGST refundable ledger, and credit the bank ledger. To know how to pass a Receipt entry in TallyPrime, refer to the Record a Receipt Voucher on the Payments and Receipts page.
Sales with LUT/Bond
While recording sales with LUT/bond, you need to select Export under LUT/Bond as the Nature of Transaction. LUT/Bond exports are exempt from taxation. It is applicable when you have signed up a letter of undertaking with the department for the export of goods without paying duty.
- Configure the taxability type in the sales ledger.
- In the sales ledger, select Taxability Type: Exempt.
- Nature of Transaction: Exports LUT/Bond.
- As always, press Ctrl+A to save the sales ledger.
- Record a sales invoice for Export, by selecting the sales ledger you have configured.
- Print the invoice.
The transaction value appears in Exports Invoices – 6A in GSTR-1.
IGST in case of Freight on Board or Free on Board (FOB)
In order to move the goods to the nearest port, you need to pay FOB charges. Hence, while recording such transactions in TallyPrime, deduct FOB charges from the item value to calculate IGST.
- While recording the sales voucher, press F12 (Configure) > set Modify GST & HSN/SAC related details to Yes.
If you are on Rel 2.1 and earlier, you can see the option to Modify Tax Rate details of GST. - In Party A/c name, select the buyer details.
- Enter the stock item details.
- Name of Item – Select the stock item.
- Specify Quantity and Rate.
- In the GST Rate and Related Details screen, press F12 (Configure) and set the option Override Taxable Value to Yes.
If you are on Rel 2.1 and earlier, you can see the option as Allow override assessable value. - Update the Taxable Value after deducting the freight charges and press Ctrl+A.
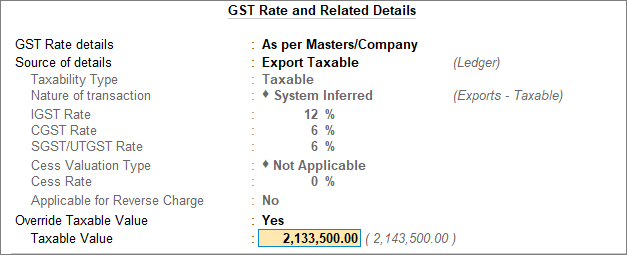
- Select the freight charges ledger and enter the amount (deducted from the item value).
- Select the IGST ledger.
- To view the Tax Analysis, press Ctrl+O (Related Reports) > GST Tax Analysis. Press Alt+F5 (Detailed) to view the detailed breakup of the tax.
In the freight charges ledger, if the option GST Applicability is set to No, and Include in Assessable value calculation is set to Not Applicable, the GST – Tax Analysis appears as shown: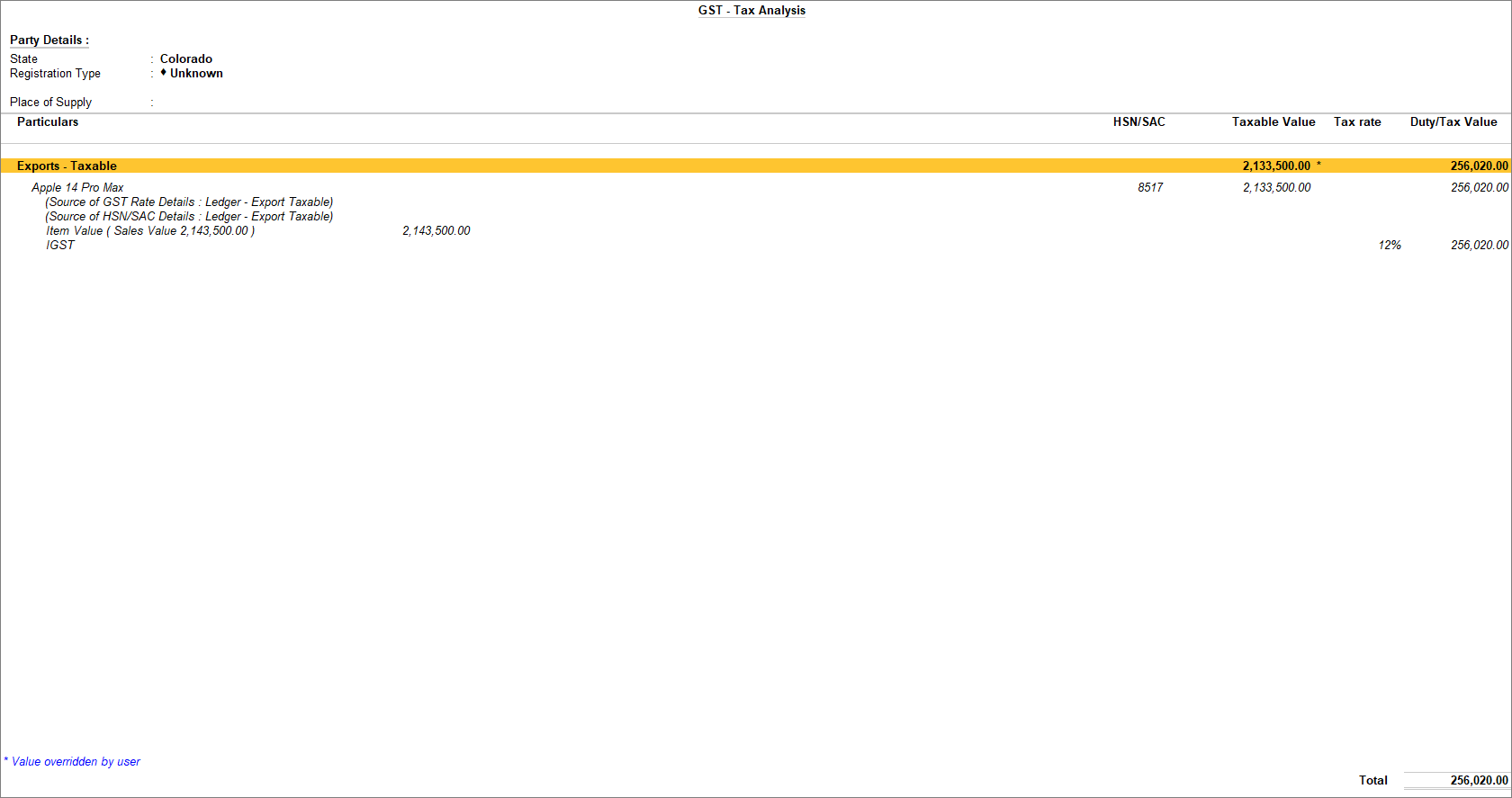
In the freight charges ledger, if the option Include in Assessable value calculation is set to GST with Method of Calculation set to Based on Value, the GST – Tax Analysis appears as shown: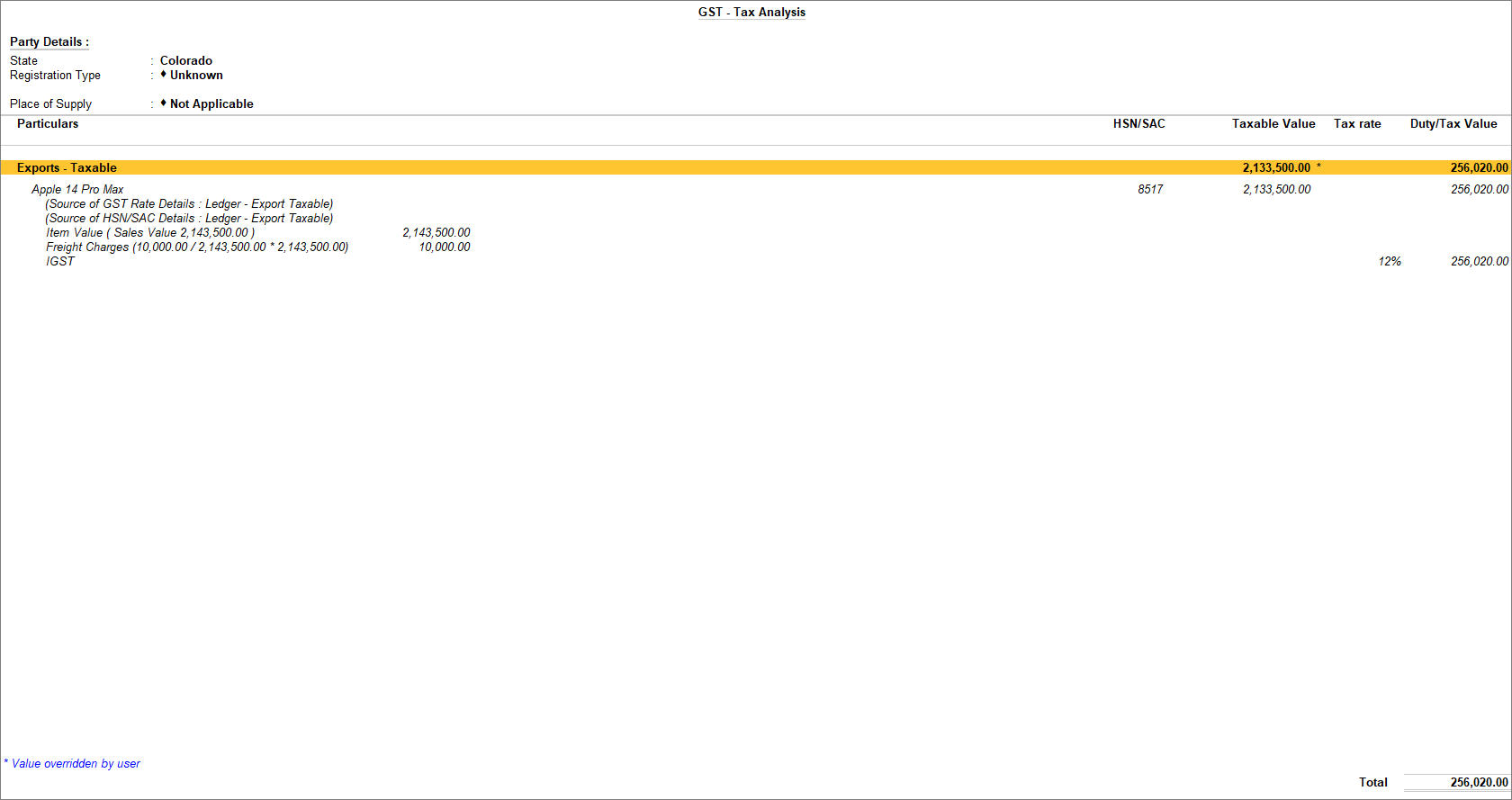
- Press Esc to return to the sales invoice.
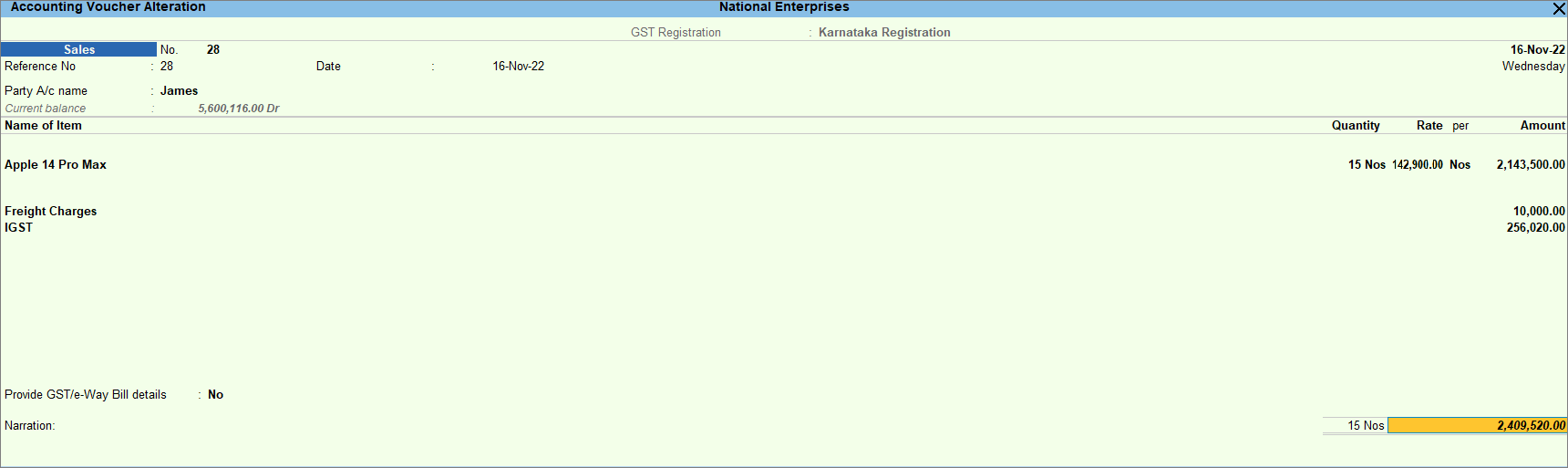
- As always, press Ctrl+A to save the sales voucher.
The transaction value appears in Exports Invoices – 6A in GSTR-1.
Deemed Export
Deemed export refers to those supplies of goods that do not cross the national border. It is a supply of goods to end-exporters. However, the supply and manufacture of goods take place within India. Taxes on such supplies are applicable based on the Nature of Transaction. In the case of Interstate taxable deemed export and Intrastate taxable deemed export, IGST and CGST/SGST are applicable, respectively. While recording, you need to update the Nature of Transaction as Deemed Exports Taxable for both interstate and intrastate sales. No tax is