The Kerala Government has announced that the Flood Cess will be discontinued or stopped with effect from 1st August, 2021, so the dealers should ensure that KFC will no longer be calculated through the accounting software from the said that forward. The Flood Cess that has been collected on the sale of products and services to the intra-state consumers for the past two financial years, effective from 1st August, 2019 – 31st July, 2021, will be stopped from 1st August, 2021. This Cess will not be levied further.
TallyPrime has always provided the flexibility to define the Cess percentage available at the Company level, Stock Item level, Stock Group level, Ledger level, and even at the transaction level. You can set or alter the Tax Rate or Cess applicable to your businesses when the changes are announced. Alternatively, you can remove the Cess rate from where you have defined it earlier, either from the respective master, or from the transaction itself.
For more information on the discontinuation of Kerala Flood Cess (KFC) from 1st August, 2021, click on the blog link below.
Kerala Flood Cess to End on 31st July, 2021
Remove Kerala Flood Cess (KFC) for Multiple Stock Items Using GST Rate Setup
When you have a large inventory list, you can stop or discontinue the Kerala Flood Cess calculation in invoices by selecting the required stock items and removing the KFC rate configured for those stock items on a single screen using GST Rate Setup. You must have enabled both GST and Kerala Flood Cess in your company to update the Kerala Flood Cess rate using GST Rate Setup option. You can see the list of stock items whose Tax Rate and Kerala Flood Cess rate have been configured on the GST Rate Setup report.
Note: To view the relevant information in the GST Rate Setup report configured from 1st August, 2021 onwards: Gateway of Tally > press F2 (Date) > enter the Current Date as 1 Aug 2021
You can customize the GST Rate Setup report to configure the Kerala Flood Cess rate for the stock items in the following ways:
- Tax Rate-Wise
- Group-Wise
Update Kerala Flood Cess (KFC) Tax Rate-Wise from GST Rate Setup
- Alt+G (Go To) > type or select GST Rate Setup > and press Enter.
Alternatively, Gateway of Tally > Display More Reports > GST Reports > GST Rate Setup > and press Enter.
The GST Rate Setup report screen appears. It will show the list of all the stock items that you have created along with the Tax Rate and the Kerala Flood Cess rate you have specified for each item. - Press F5 (Tax Rate-Wise) in the GST Rate Setup screen to view the stock items that are grouped based on the Tax Rate set for them, making it easier to configure them together at once.
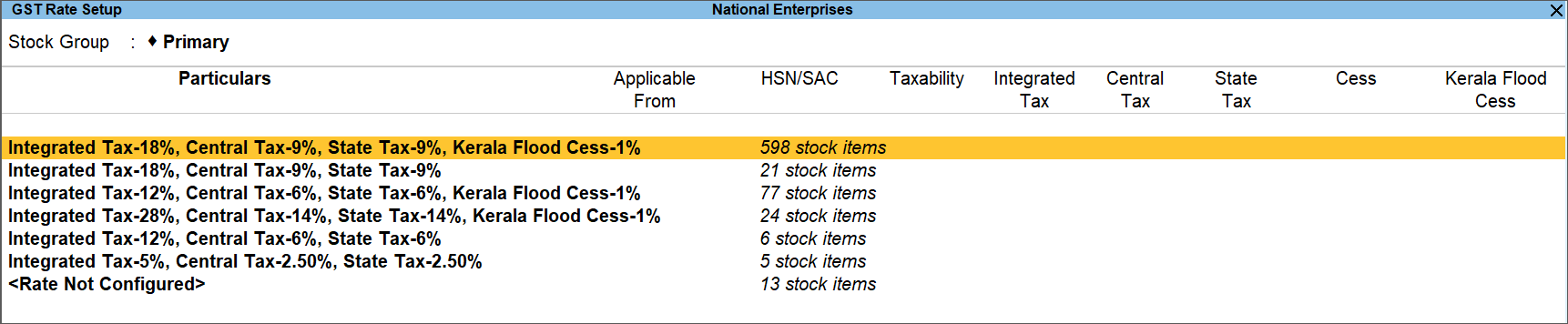
Note: It also allows you to see which items are included in the Kerala Flood Cess rate and allow you to decide which item you want to move away from the Cess rate. You can choose the group based on the number of items you need to configure. However, it is recommended, to select a group where there will be fewer stock items configured for Kerala Flood Cess rate under a specific Tax Rate.
- Press Shift+Enter on the Tax Rate group where you can also see the Kerala Flood Cess rate.
The list of stock items grouped under a specific Tax Rate with 1% Cess will appear. - Select the stock items with common HSN/SAC code.

Note: It is recommended to choose the items with common HSN/SAC code so that you can configure the Cess rate for all the selected stock items at once. However, choosing stock items with different HSN/SAC codes may result in the item being replaced with a different HSN/SAC code.
- Press Alt+S (Set Rate) to adjust the Kerala Flood Cess rate from the selected stock items at once.
The GST Details for Stock Item screen appears. - Specify the details in GST Details for Stock Item
- Change the Applicable Date to 1 Aug 2021.
- Enter the Description and the HSN/SAC code. The HSN/SAC code can be copied from the GST Rate Setup screen that appears in the background.
- Set Taxable in the Taxability field.
- Enter the Integrated Tax rate from the Tax Rate category you selected.

This screen indicates that you have set the HSN/SAC code for all the selected stock items and specified that the Integrated Tax would be charged at 12% from 1st August, 2021. There will be no Kerala Flood Cess rate applicable to these items. - Press Y to accept the GST Details for Stock Item screen. As always, you can press Ctrl+A to save.
As soon as you accept the screen, you will see the number of stock items that you selected earlier immediately go out of the configured group of Kerala Flood Cess. These stock items will be visible under the group without a Cess rate.
Update Kerala Flood Cess (KFC) Group-Wise from GST Rate Setup
When rates are configured at the Stock Group level, the same details will be reflected for all the stock items in the Stock Group.
- Alt+G (Go To) > type or select GST Rate Setup > and press Enter.
Alternatively, Gateway of Tally > Display More Reports > GST Reports > GST Rate Setup > and press Enter.
The GST Rate Setup report screen appears
It will show the list of all the stock items that you have created along with the Tax Rate and the KFC rate you have specified for each item - Press F5 (Tax Rate-Wise) in the GST Rate Setup screen to view the Tax Rate groups with the Kerala Flood Cess rate for the selected stock item.
- Press again F5 (Group-Wise).
It will show the list of stock items categorized under specific group name with defined tax rate at the stock group level in the report.
- Select the Stock Group with defined Tax rate and Kerala Flood Cess rate.
- Press Alt+S (Set Rate) to remove the KFC rate from the selected stock group.
The GST Details for Stock Group screen appears. - Enter the details in the GST Details for Stock Group screen.
- Remove 1% defined for Kerala Flood Cess and change it to 0%.
The Description, HSN/SAC code, Taxability, and Integrated Tax field will be prefilled with the value defined for the selected Stock Group.
The Revised Applicability screen appears - Enter the Applicable from date as 1 Aug 2021.

- Press Y to accept the GST Details for Stock Group screen. As always, you can press Ctrl+A to save
- Remove 1% defined for Kerala Flood Cess and change it to 0%.
After accepting this screen, the rate you have specified for the Stock Group will also be reflected in the stock items categorized under the Stock Group. There is no need to configure details of each item separately.
Remove Kerala Flood Cess (KFC) Rate from Company
If you have enabled the Kerala Flood Cess rate at the company level, you can easily discontinue or stop the KFC rate calculation by removing the same from the Company Features.
- Press F11 (Features) > select the company you want to open > select Enable Goods and Services Tax (GST) > and press Enter.
- Set the option for Set/alter GST rate details to Yes.
The GST Details for Company screen appears.
- Remove 1 % defined for Kerala Flood Cess rate and change it to 0%.
The Revised Applicability screen appears.
- Enter Applicable from date as 1 Aug 2021.
- Enter the other details in GST Details for Company screen, as required.
- Press Ctrl+A to accept the Company GST Details screen and save.
- Press Y to accept the Company Features screen. As always, you can press Ctrl+A to save.
The Kerala Flood Cess calculation will be discontinued or stopped from the company level and will no longer appear in the invoices.
Remove Kerala Flood Cess (KFC) Rate from Stock Item Master
If you have enabled the Kerala Flood Cess rate at the Stock Item level, you can easily discontinue or stop the Kerala Flood Cess calculation in invoices by removing the KFC rate configured for individual stock items.
- Press Alt+G (Go To) > Alter Master > type of select Stock Item > select any stock item > and press Enter.
Alternatively, Gateway of Tally > Alter > type or select Stock Item > select any stock item > and press Enter. - Set the option for Set/Alter GST Details to Yes.
The GST Details for Stock Item screen appears.
- Remove 1% defined for Kerala Flood Cess and change it to 0%.
The Revised Applicability screen appears.
- Enter the Applicable from date as 1 Aug 2021.
- Enter the other details in GST Details for Stock Item screen, as required.
- Press Y to accept the Stock Item Alteration screen. As always, you can press Ctrl+A to save.
The Kerala Flood Cess calculation will be discontinued or stopped from the Stock Item master. It will no longer be applied to the stock items whose Kerala Flood Cess rate is configured at the stock item level.
Remove Kerala Flood Cess (KFC) Rate from Stock Group Master
If you have enabled the Kerala Flood Cess rate at the Stock Group level, you can easily discontinue or stop the Kerala Flood Cess calculation in invoices by removing the KFC rate configured in Stock Group.
- Press Alt+G (Go To) > Alter Master > type of select Stock Group > select any stock group > and press Enter.
Alternatively, Gateway of Tally > Alter > type or select Stock Group > select any stock group > and press Enter. - Set the option for Set/Alter GST Details to Yes.
The GST Details for Stock Group screen appears.
- Remove 1% defined for Kerala Flood Cess and change it to 0%.
The Revised Applicability screen appears.
- Enter the Applicable from date as 1 Aug 2021.
- Enter the other detains in GST Details for Stock Group screen, as required.
- Press Y to accept the Stock Group Alteration screen. As always, you can press Ctrl+A to save.
The Kerala Flood Cess calculation will be discontinued or stopped from the Stock Group master. It will no longer be applied to any stock items grouped under that Stock Group.
Remove Kerala Flood Cess (KFC) Rate from Ledger Master
It is very easy to stop or discontinue the calculation of the Kerala Flood Cess rate in the invoice if you have enabled the KFC rate in the Sales ledger. Simply remove the KFC rate from the Sales ledger to do so.
- Alt+G (Go To) > Alter Master > type or select Ledger > select the required ledger > and press Enter.
Alternatively, Gateway of Tally > Alter > type or select Ledger > select the required ledger > and press Enter. - Set the option for Set/Alter GST Details to Yes.
The GST Details for Ledger screen appears.
- Remove 1% defined for Kerala Flood Cess and change it to 0%.
The Revised Applicability screen appears.
- Enter the Applicable from date as 1 Aug 2021.
- Enter the other details in GST Details for Ledger screen, as required.
- Press Y to accept the Ledger Alteration screen. As always, you can press Ctrl+A to save.
The Kerala Flood Cess calculation will be discontinued or stopped from the ledger master and will no longer apply to all items or services selected within a transaction where the Sales ledger is used.
With this, it will be ensured that KFC will not get charged in your invoices from 1st August, 2021 regardless of the nature of invoice, stock item, stock group, or ledger selected, if the configuration is performed accordingly.