Set Up TallyPrime for GST Composition
If you are using the GST feature provided for regular dealers to maintain your books under the composition scheme, you can now start using the GST composition features.
To maintain books under GST composition, you need to:
- Change Registration Type to Composition
- Update Sales Ledger and Record Transactions
- Create GST Ledgers
- Stock Items and Purchase Ledger
- Sales Invoice as Per GST Composition Rules
You need not make any changes to the stock item and purchase ledger. The title of the printed sales invoice appears as per the requirements of the GST composition rule.
Change Registration Type to Composition
- Press F11 (Features) > Enable Goods and Services Tax (GST) – Yes.
- Set/alter GST details? – Yes.
- Registration type – select as Composition.
- Tax rate for taxable turnover appears as 1%. This rate is applied on your transactions to arrive at the taxable value.
Note: If you are changing the registration type from regular to composition, the applicability date of GST regular registration will be retained. You can change the date as required.
- Based on your business type, select the Basis for tax calculation. For outward supplies, the total of taxable, exempt and nil rated will be considered as the Taxable Value. For inward supplies, the total value of purchases made under reverse charge will be considered as the Taxable Value.
- Taxable, Exempt and Nil rated values – the tax will be calculated on the:
- Total of taxable, exempt and nil rated sales.
- Total of purchases attracting reverse charge.
- Taxable – the tax will be calculated on the:
- Total of only the taxable sales.
- Total of purchases attracting reverse charge.
- Taxable, Exempt and Nil rated values – the tax will be calculated on the:
- Press Alt+W (Details): Tax Rate History to provide the history of Tax Rates with the corresponding Applicable From date and Basis for Tax Calculation, as shown in the following example:
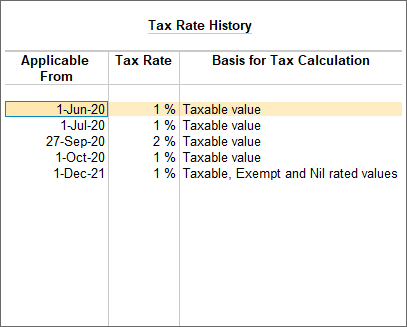
- Enable tax rate for purchase – Yes. This allows you to enter the tax rate in the purchase ledger, for calculating tax on purchases from regular dealers and reverse charge transactions.
Update Sales Ledger and Record Transactions
The updates when you change the registration type from regular to composition in TallyPrime are given below:
|
If you are using |
After changing to composition |
Comments |
|
Sales ledger: Taxability – Taxable. Sales invoice: Recorded without selecting tax ledgers |
Sales ledger: The Taxability will be retained as Taxable. Sales invoice: Do not select GST ledgers. |
|
|
Sales ledger: The Taxability was set to Exempt. |
Sales ledger: The Taxability will be retained as Exempt. Change this to Taxable. Sales invoice: Do not select GST ledgers. |
|
|
Sales ledger: The Taxability was set to Unknown.
|
Sales ledger: The Taxability will be retained as Unknown, but treated as Taxable. Sales invoice: Do not select GST ledgers. |
|
Create and Use GST Ledgers for Purchase
The updates when you change the registration type from regular to composition in TallyPrime are given below:
|
While using regular registration |
On changing to composition |
Comments |
|
GST ledger: The ledger was grouped under Duties & Taxes, with the Tax type set to Central Tax, State Tax, Integrated Tax or Cess. |
|
|
Stock Item and Purchase Ledger
The GST details configured in your stock item and purchase ledger will be retained, and you need not make any changes.
- The tax rates for your purchases will be taken from your stock item or purchase ledger.
- The tax rate for your sales to calculate the tax amount in GSTR-4 will be taken from the Company GST Details screen.
Sales Invoice as per GST Composition Rules
The title of the printed sales invoice appears as per the GST Composition rules. Before enabling the composition feature, if you had defined the invoice title in the sales invoice print configuration, it will be overwritten by the title provided as per GST rules.
GST Compliance for Composition Dealers
To record GST composition transactions, you have to activate GST and also update or create the required ledgers.
Activate GST for Composition Dealers
- Open the company for which you need to activate GST.
- Press F11 (Features)
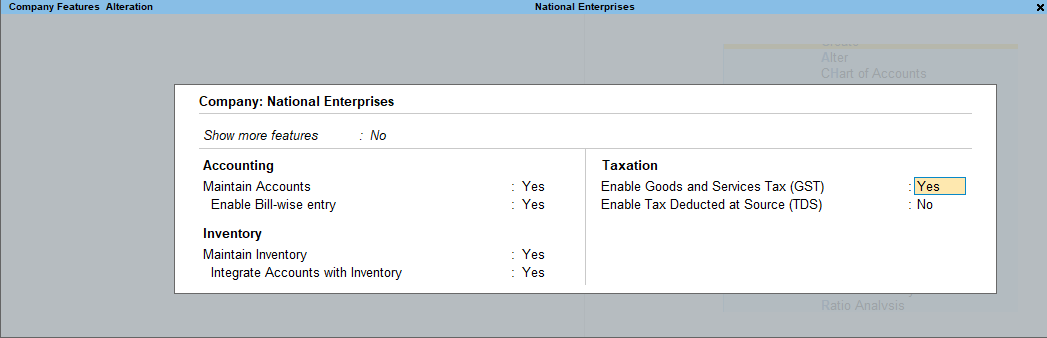
- Enable Goods and Services Tax (GST) – Yes.
- The State field helps in identifying local and interstate transactions according to the party’s state. If you change the state here, the company details will get updated.
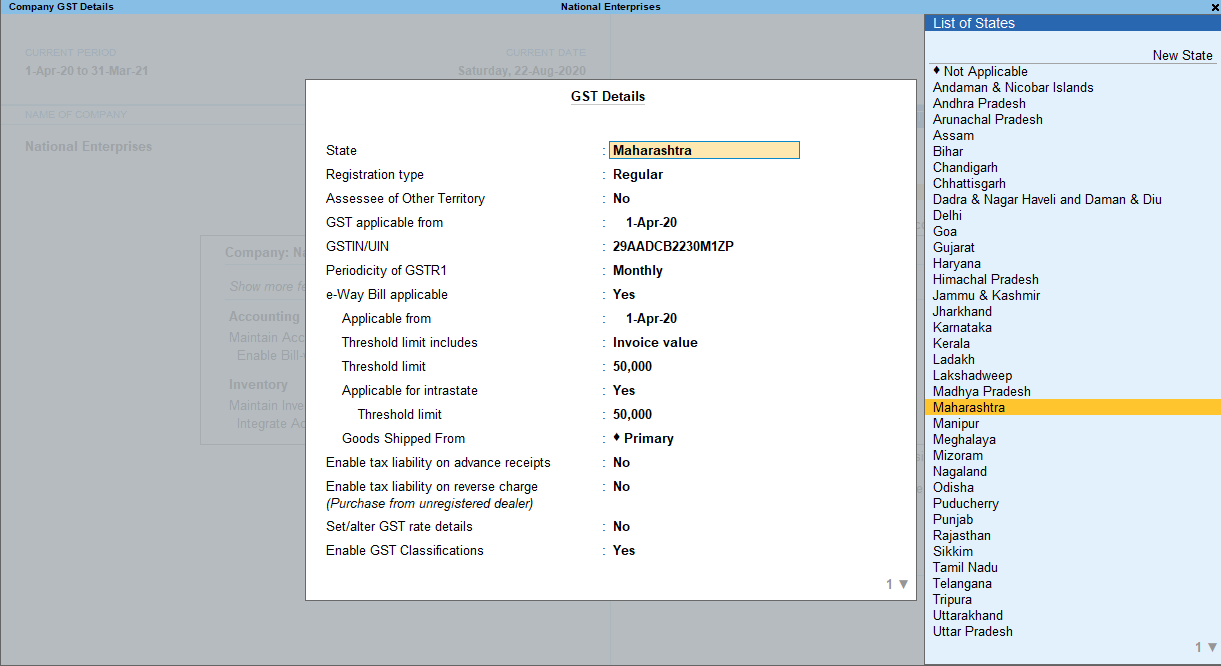
- Set the Registration type as Composition.
- Set the option Assessee of Other Territory to Yes, if your business unit in located in the Exclusive Economic Zone (other territory).
- Specify GST Applicable from date. GST composition will be applicable for your transactions from this date onwards.
- Specify the GSTIN/UIN for the business. This can be printed in the invoices as required. You can specify this later.
- Tax rate for taxable turnover appears as 1%. This rate is applied on your transactions to arrive at the taxable value.
Note: If you are changing the registration type from regular to composition, the applicability date of GST regular registration will be retained. You can change the date as required.
- Based on your business type, select the Basis for tax calculation. For outward supplies, the total of taxable, exempt and nil rated will be considered as the Taxable Value. For inward supplies, the total value of purchases made under reverse charge will be considered as the Taxable Value.
- Taxable, Exempt and Nil rated values – the tax will be calculated on the:
- Total of taxable, exempt and nil rated sales.
- Total of purchases attracting reverse charge.
- Taxable – the tax will be calculated on the:
-
- Total of only the taxable sales.
- Total of purchases attracting reverse charge.
- Press Alt+W (Details): Tax Rate History to provide the history of Tax Rates with the corresponding Applicable From date and Basis for Tax Calculation, as shown in the following example:
-
- Taxable, Exempt and Nil rated values – the tax will be calculated on the:
- The option e-Way Bill applicable is set to Yes, with the Applicable from date and Threshold limit.
- Select the value to be considered for e-Way Bill for the option Threshold limit includes.
- Set the option Applicable for intrastate to Yes, if it applies to your State and enter the Threshold limit.
- Set the option Enable tax rate for purchase (Includes purchases under reverse charge) to:
- Press Enter to save.
You can record transactions using the ledgers with GST details, and print invoices with GSTIN.
Create Stock Items and Ledgers
You can create the ledgers and stock items to record the transactions under the composition scheme of GST.
- Stock Item
- Sales Ledger
- Purchase Ledger
- Party Ledger
- GST Ledger
- Expense or Income Ledger
- Discount – Stock Items
- Discount – Services
Stock Item
Use the stock items to maintain the details of each item handled in your business. You can specify the tax rate for calculating the tax on purchase in the stock item.
- Gateway of Tally > Create > type or select Stock Items.
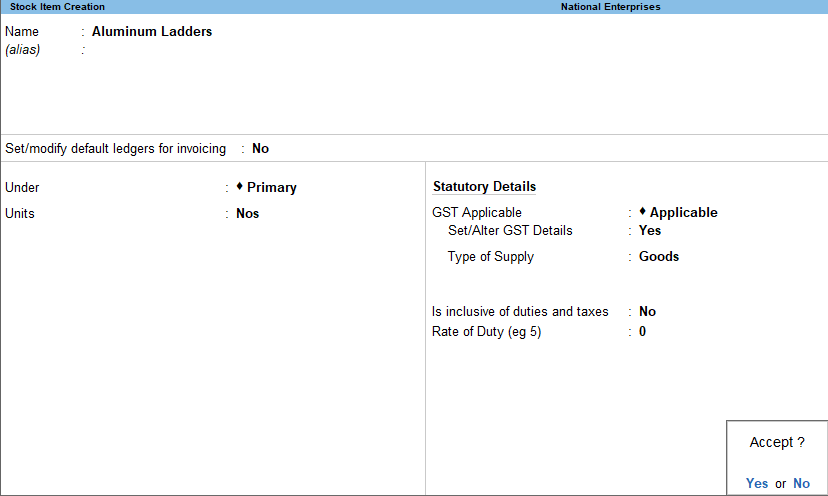
- Set/Alter GST Details – Yes to specify the details in the GST Details screen, and save.
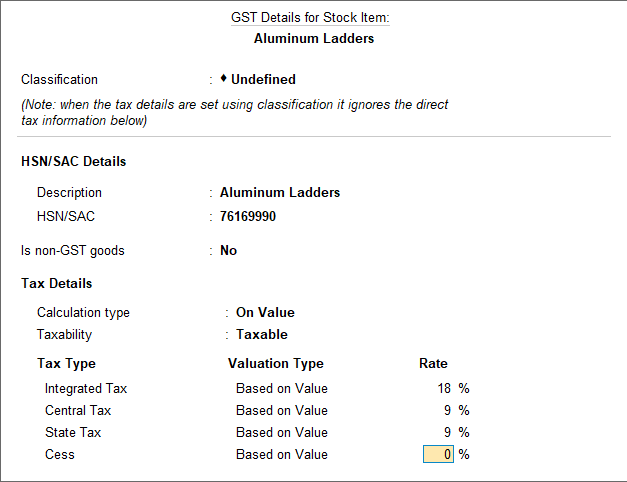
- Taxability:
- Select Taxable, if it is taxable under GST.
- Select Exempt, if it is exempted from tax under GST.
- Select Nil Rated, if it attracts 0% tax rate under GST.
To view the history of tax rate changes, press Alt+L.
- Taxability:
- Select the Type of supply as Goods or Service. For a service, you can also use ledger to maintain the service details.
- Press Enter to accept.
Note: To modify the tax rates in alteration mode from a particular date, press Alt+W and enter the applicable date with the new tax rate. You can use these goods or services in purchase or sales invoice.
Sales Ledger
You need to create sales ledgers to use them in sales transactions.
- Gateway of Tally > Create > Ledger > and press Enter.
Alternatively, press Alt+G (Go To) > Create Master >type or select Ledger > and press Enter.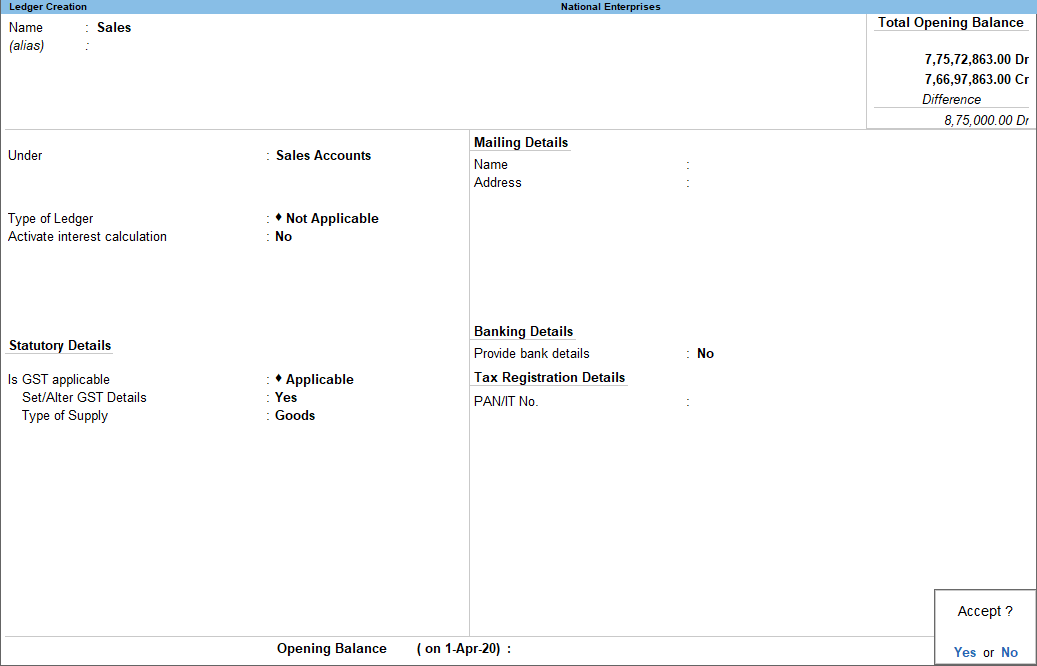
- Select Sales Accounts from the List of Groups in the Under field.
- Is GST Applicable – Applicable.
- Set/alter GST Details – Yes.
- Specify the details in the GST Details screen, and save.
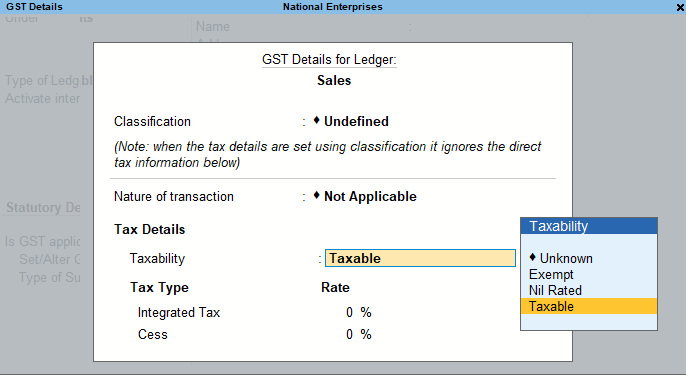
- Taxability:
- Select Taxable, if it is taxable under GST. The tax rate entered in the Company GST Details screen is applied for calculating the tax liability on the turnover.
- Select Exempt, if it is exempted from tax under GST.
- Select Nil Rated, if it attracts 0% tax rate under GST.
To view the history of tax rate changes, press Alt+L.
- Taxability:
- Select the Type of supply as:
- Services, if the ledger is used to record sale of service. By default the type of supply is set to Services.
- Goods if the ledger is used to record sale of goods.Press Enter to accept.
Purchase Ledger
Use the purchase ledger for recording purchases. The GST rates defined in this ledger is applied for:
- Calculating the liability on taxable purchases attracting reverse charge.
- Auto calculation of tax in the invoice for taxable purchases (that do not attract reverse charge) from registered dealers.
Create purchase ledgers
- Gateway of Tally > Create > Ledger > and press Enter.
Alternatively, press Alt+G (Go To) > Create Master >type or select Ledger > and press Enter.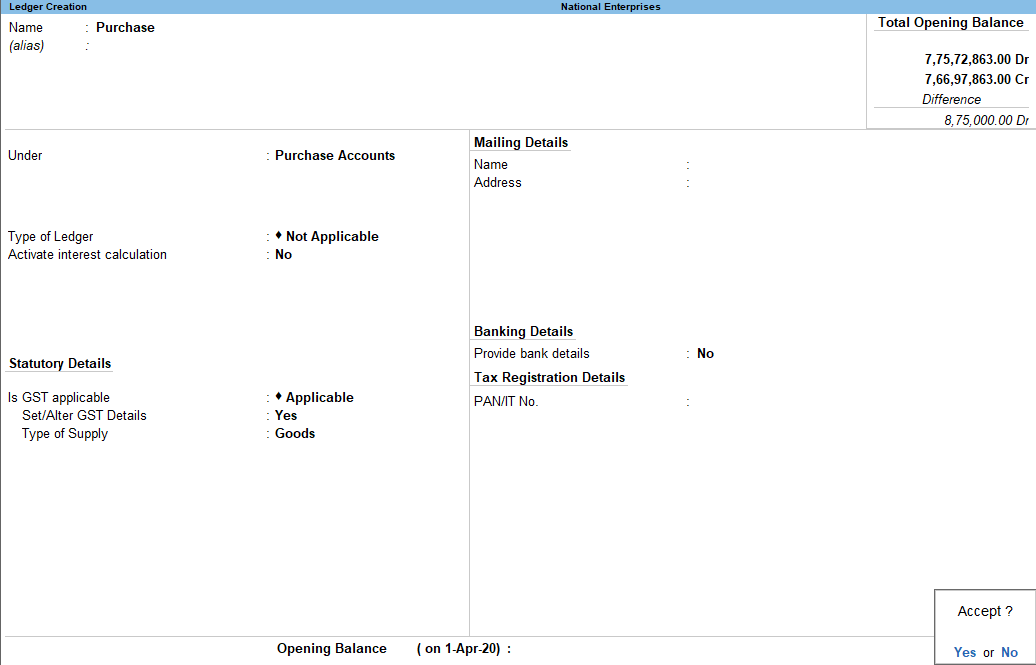
- Select Purchase Accounts, from the List of Groups in the Under field.
- Is GST Applicable – Applicable.
- Set/alter GST Details – Yes.
- Specify the details in the GST Details screen, and save.
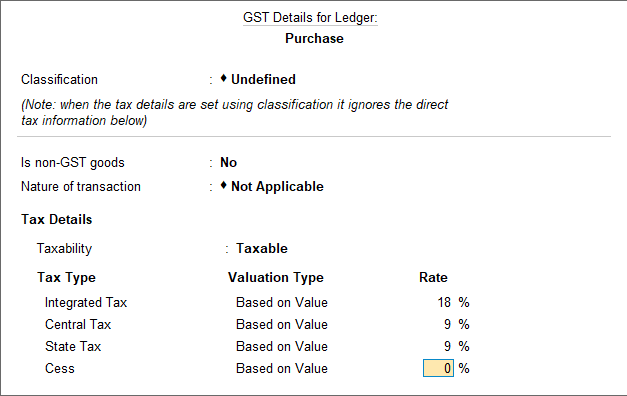
- Taxability:
- Select Taxable, if it is taxable under GST.
- Select Exempt, if it is exempted from tax under GST.
- Select Nil Rated, if it attracts 0% tax rate under GST.
To view the history of tax rate changes, press Alt+L.
- Select the Type of supply as:
- Services, if the ledger is used to record purchase of service. By default the type of supply is set to Services.
- Goods, if the ledger is used to record purchase of goods.
- Accept the screen. As always, you can press Ctrl+A to save.
Party Ledger
Use party ledgers to maintain details of your parties.
- Open the ledger in alteration mode.
- Set the option Is GST Applicable? to Not Applicable, to consider it as a party ledger.
Create supplier or customer ledgers
- Gateway of Tally > Create > Ledger > and press Enter.
Alternatively, press Alt+G (Go To) > Create Master >type or select Ledger > and press Enter.
- Enter the Name of the supplier or customer.
- In the Under field select:
- Sundry Creditors for supplier
- Sundry Debtor for customer
- Set the option Maintain balances bill-by-bill to Yes.
- Enter the Default credit period, if any.
- Set the option Inventory values are affected to Yes, if required.
- Select the party Registration type, and enter the GSTIN/UIN.
- Enable the option Set/Alter GST Details? to open the GST Details screen.
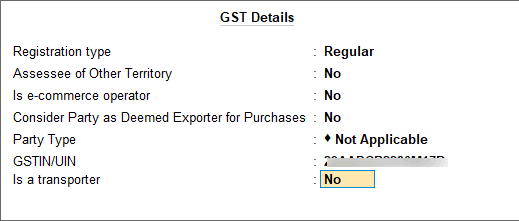
- If the party is an Assessee of Other Territory, set it to Yes.
- Press Enter to save.
- Accept the screen. As always, you can press Ctrl+A to save.
Similarly, you can create the required party ledgers.
GST Ledgers
Use the GST ledgers to calculate:
- Tax in the purchase invoice for purchases from registered regular dealers.
- Tax liability on the sales turnover and liability for purchases under reverse charge.
Create central, state, or integrated tax ledgers and cess ledger
- Gateway of Tally > Create > Ledger > and press Enter.
Alternatively, press Alt+G (Go To) > Create Master >type or select Ledger > and press Enter.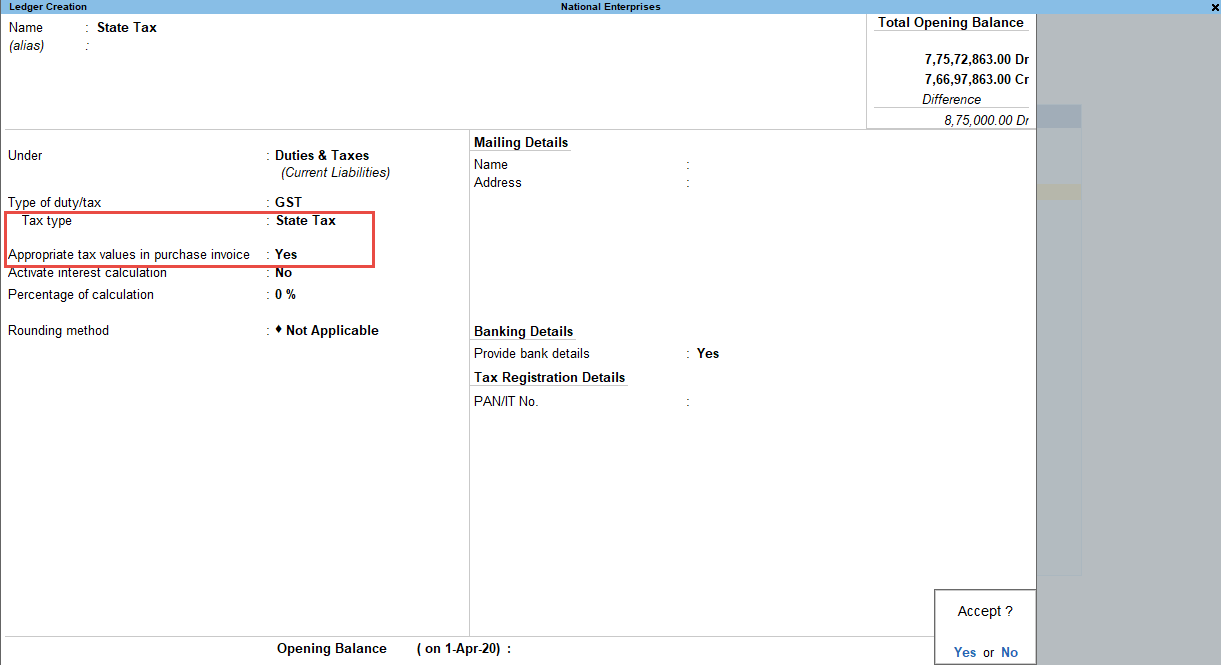
- In Under, select Direct Expenses, Purchase Accounts(Inventory values are affected? – No) or Indirect Expenses.
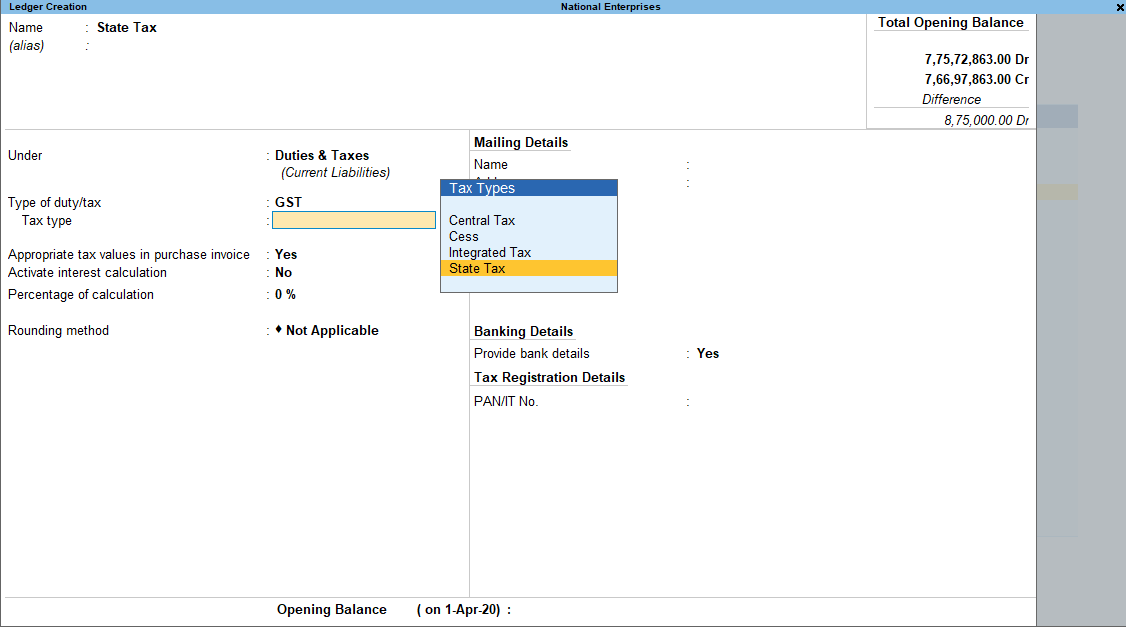
- Select the Type of Ledger.
- Appropriate tax values in purchase invoice? – Yes to arrive at the purchase cost based on the GST rates specified for each stock item.
- Accept the screen. As always, you can press Ctrl+A to save.
Similarly, create ledgers for Central Tax, Integrated Tax or Cess.
Expense or Income Ledger
Use these ledgers for expenses or incomes which need to be shown in the invoice, like packaging, delivery, and so on, that form part of the item or service value.
- Gateway of Tally > Create > Ledger > and press Enter.
Alternatively, press Alt+G (Go To) > Create Master >type or select Ledger > and press Enter.
- In the Under field, select:
- Direct Incomes/Indirect Incomes for income.
- Direct Expenses/Indirect Expenses for expenses.
- Type of Ledger – Not Applicable.
- Is GST Applicable? – Not Applicable.
- Include in assessable value calculation for – GST.
- Appropriate to:
- Goods, for additional expenses or incomes on goods.
- Services, for additional expenses or incomes on services.
- Accept the screen. As always, you can press Ctrl+A to save.
Discount – Stock Items
Use this ledger to specify the discount for stock items based on value or quantity, in your purchase and sales transactions.
- Gateway of Tally > Create > Ledger > and press Enter.
Alternatively, press Alt+G (Go To) > Create Master >type or select Ledger > and press Enter.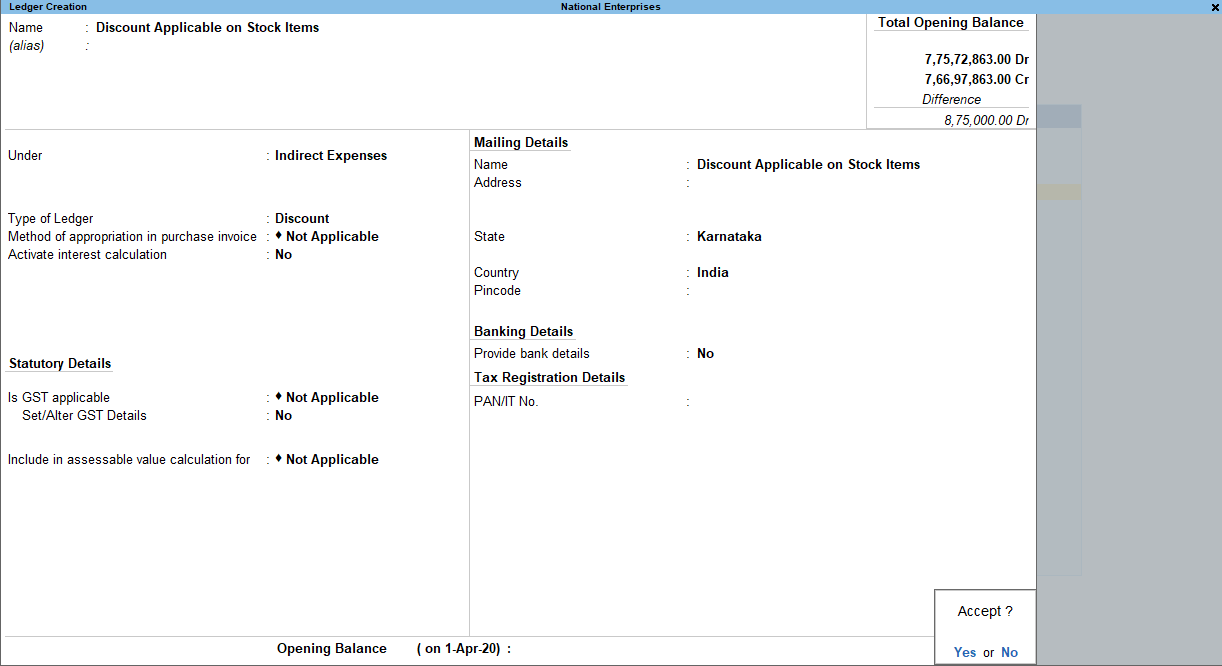
- In the Under field, select:
- Direct Incomes/Indirect Incomes for income.
- Direct Expenses/Indirect Expenses for expenses.
- Set Type of Ledger to Discount.
- Accept the screen. As always, you can press Ctrl+A to save.
Discount – Services
Use this ledger to specify the discount on services.
- Gateway of Tally > Create > Ledger > and press Enter.
Alternatively, press Alt+G (Go To) > Create Master >type or select Ledger > and press Enter.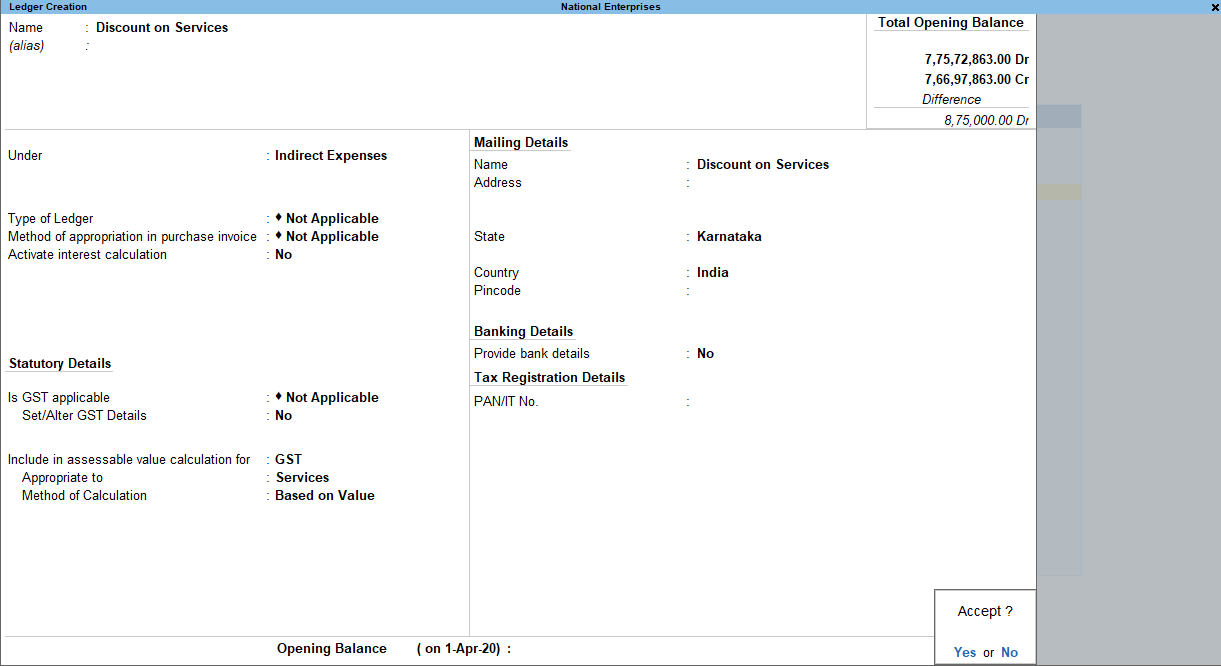
- Is GST Applicable – Not Applicable
- Include in assessable value calculation for – GST
- Appropriate to – Services.
Tax Rate Setup – GST Composition
Quickly set up GST rates for your stock items, using the GST Rate Setup option. Based on the rates defined, the tax amount is auto calculated in the purchase invoice. These rates will not be considered for calculating the tax on sales.
You must enable GST in your company to provide the GST rates. You can also set the GST rates for a particular price range or slab rate for multiple stock items. Alternatively, you can define tax rate for each stock item from the stock item master.
Set GST rates for stock items
- Gateway of Tally > Display More Reports > Statutory Reports > GST Reports > GST Rate Setup.
Alternatively, press Alt+G (Go To) >type or select GST Rate Setup > and press Enter.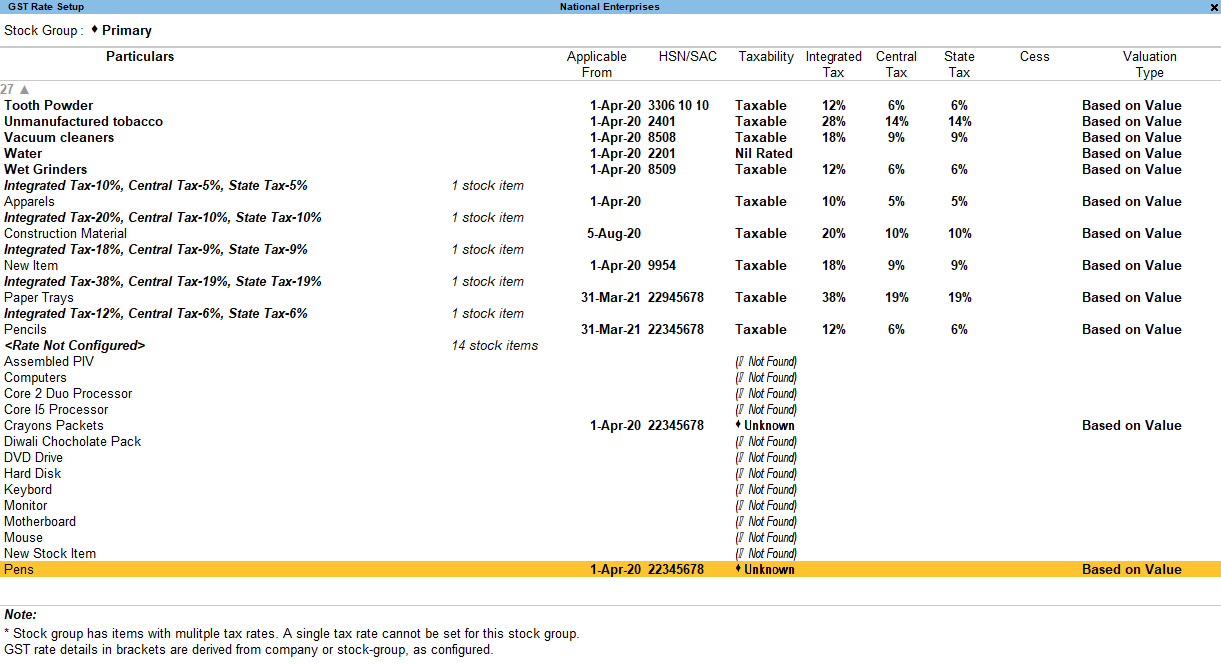
You can also navigate from Gateway of Tally > Tax Rate Setup > GST. - Select the stock item, and press Alt+S to provide the applicable tax rates. You can press Spacebar to select multiple stock items. Set the tax rates and save.

- To view the history of tax rate changes, press Alt+L.
- To specify further GST-related details, press F12 (Configure.
In order to remove a tax rate, use the option Ctrl+C. You can clear rate of multiple items by selecting them using Spacebar.
