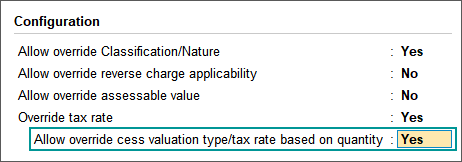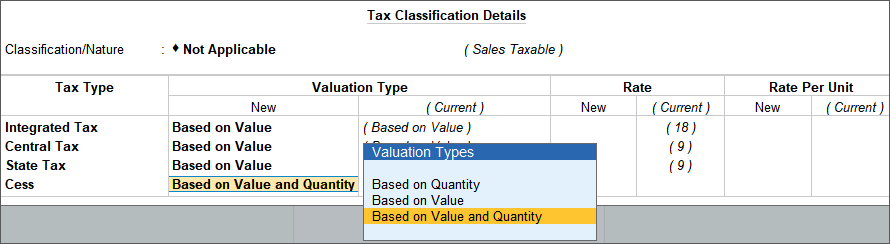Record Sales of Items with Cess
You can record sales of items with Cess in TallyPrime for items on which cess is applicable. To apply cess on items, create a separate tax ledger for cess. Under GST cess is applicable on quantity or value of the item. It is better to maintain separate tax ledgers for cess on quantity and cess on value.
Record Sales of Items with Cess on Value and Quantity
To record sales of items with cess in TallyPrime, configure the stock item with cess details, create separate cess ledgers, and use the ledgers in sales invoice. You can print the cess values in the invoice.
Configure stock items for the calculation of cess based on quantity and value
- Gateway of Tally > Create/Alter > type or select Stock Items > and press Enter.
Alternatively, press Alt+G (Go To) > Create/Alter Master > type or select Stock Items > and press Enter. - Specify the required details in the fields Name, Under, and Units.
- Set the option Is GST applicable to Applicable.
- Enable the option Set/Alter GST Details to open the GST Details screen.
- Specify the Description and HSN/SAC.
- Select On Value as the Calculation type, and Taxability as Taxable.
- Enter the percentage of Integrated Tax Rate.
- For Cess:
- Enter the percentage of Integrated Tax. The Central Tax and State Tax rates are displayed.
- For Cess, the cursor moves to the Rate column. Press Backspace to select the Valuation Type as Based on Value and Quantity. Enter the cess Rate and cess rate per unit.
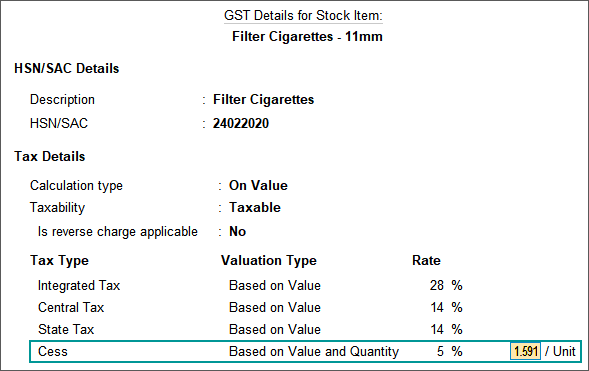
Note: You can also select the Valuation Type of cess as Based on Value and Quantity in the GST Rate Details screen of Tax Rate History.
- Accept the screen. As always, you can press Ctrl+A to save.
Record sales of stock items with cess based on value and quantity
- Gateway of Tally > Vouchers > press F8 (Sales).
Alternatively, press Alt+G (Go To) > Create Voucher > press F8 (Sales). - Select the central and state tax ledgers, or integrated tax ledger (for interstate sales).
- Select the cess ledgers defined with valuation types Based on Quantity and Based on Value. The taxes are calculated based on the cess rate and cess rate per unit defined in the stock item master.
- To view the GST – Tax Analysis screen, press Ctrl+O (Related Reports) > type or select GST – Tax Analysis > and press Enter.
Note: If you are on TallyPrime Release 1.1.3 or earlier, follow the step:
To view the GST – Tax Analysis screen, press Ctrl+I (More Details) > type or select GST – Tax Analysis > and press Enter. - Press Alt+F5 (Detailed) to view in detailed mode of tax break-up for the stock item selected in the invoice. The GST – Tax Analysis screen appears as shown below:
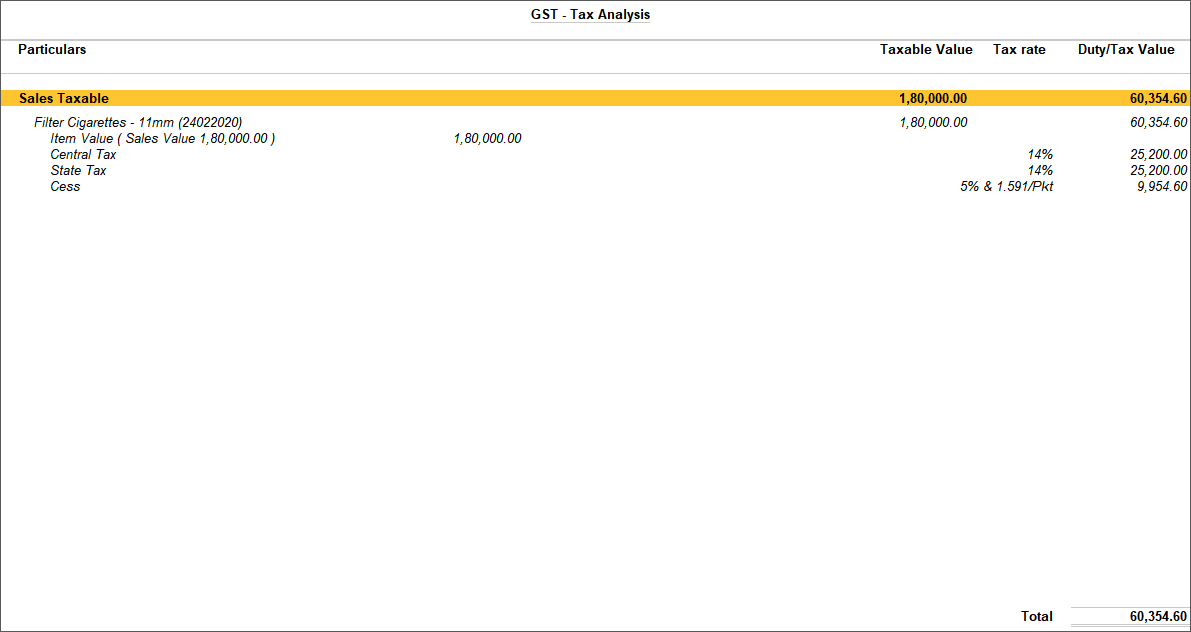
- Press Esc to return to the sales invoice.
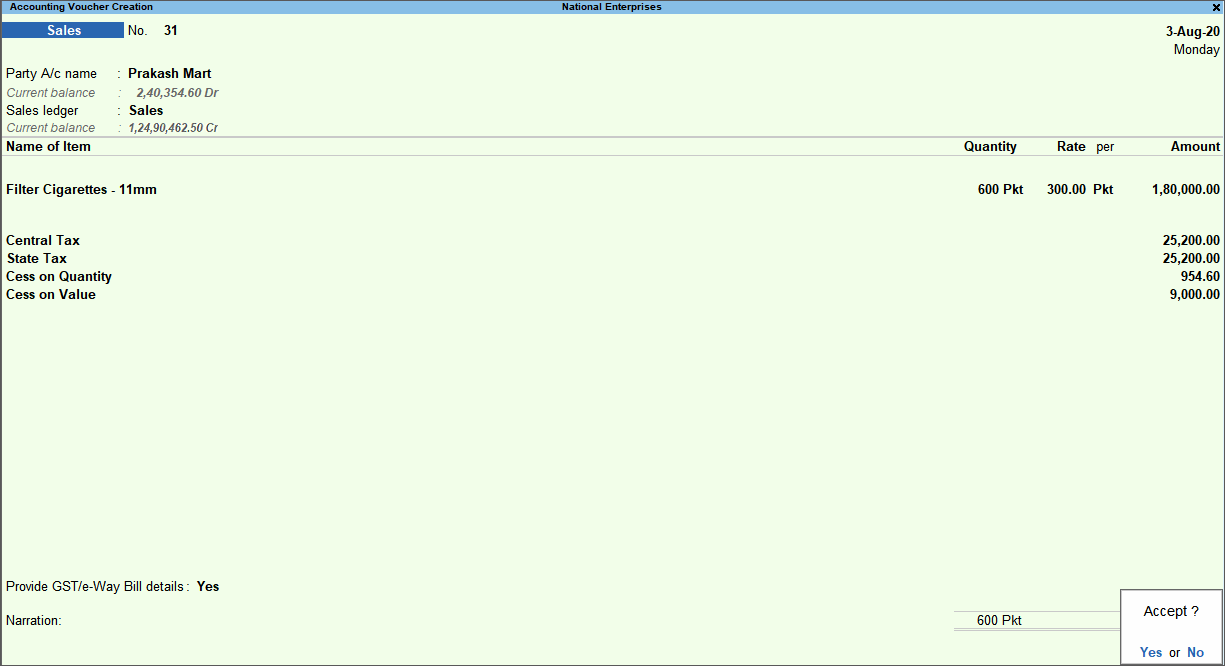
- Accept the sales invoice. As always, you can press Ctrl+A to save.
Print cess on quantity and cess on value in the sales invoice
- On the sales voucher, press Ctrl+P to open the Voucher Printing screen.
- Press C (Configure) for print configurations screen
- Show GST Analysis – Set this option to Yes.
- Press Esc and press P (Print) to print. The printout of the sales invoice appears as shown below, with the cess values.
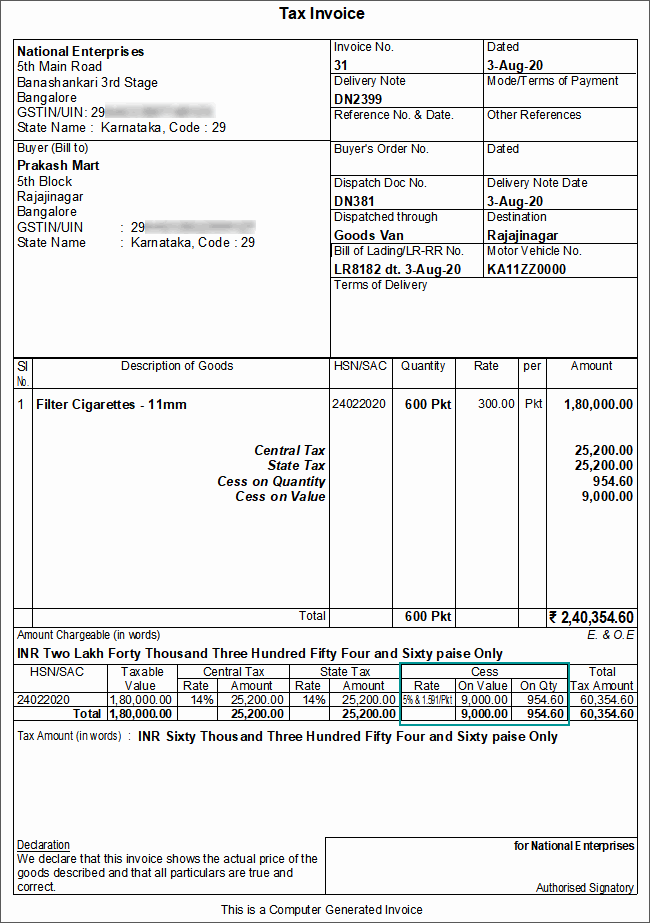
Record Sales with Cess on Quantity
You can configure a stock item with cess based on quantity and record an invoice.
- Gateway of Tally > Create/Alter > type or select Stock Items > and press Enter.
Alternatively, press Alt+G (Go To) > Create/Alter Master > type or select Stock Items > and press Enter. - Specify the required details in fields Name, Under, and Units.
- Set the option GST Applicable to Applicable.
- Enable the option Set/Alter GST Details to open GST Details screen.
- Press F12 (Configure) and set the option Select valuation type to Yes, and accept the Configuration screen.
- In the GST Details screen
- Specify the Description and HSN/SAC.
- Set the Calculation Type as On Value.
- Set the Valuation Type of Cess as Based on Quantity, and enter the Rate per unit.
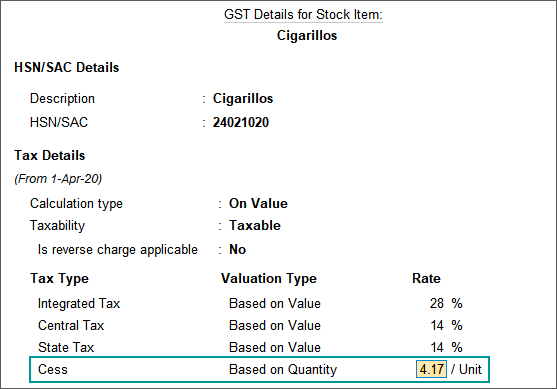
- Press Enter to save, and return to the Stock Item Creation screen.
- Accept the sales invoice. As always, you can press Ctrl+A to save.
To record a sales invoice for a stock item configured with cess amount charged per unit
- Gateway of Tally > Vouchers > press F8 (Sales).
Alternatively, press Alt+G (Go To) >Create Voucher > press F8 (Sales). - Select the GST ledgers. The taxes are calculated based on the rates defined in the stock item master.
- Select the cess ledger defined with the valuation type Based on Quantity. The cess is calculated based on the rate per unit defined in the stock item master.
- To view the GST – Tax Analysis screen, press Ctrl+O (Related Reports) > type or select GST – Tax Analysis > and press Enter.
Note: If you are on TallyPrime Release 1.1.3 or earlier, follow the step:
To view the GST – Tax Analysis screen, press Ctrl+I (More Details) > type or select GST – Tax Analysis > and press Enter. - Press Alt+F5 (Detailed) to view in detailed mode of tax break-up for the stock item selected in the invoice. The GST – Tax Analysis screen appears as shown below:
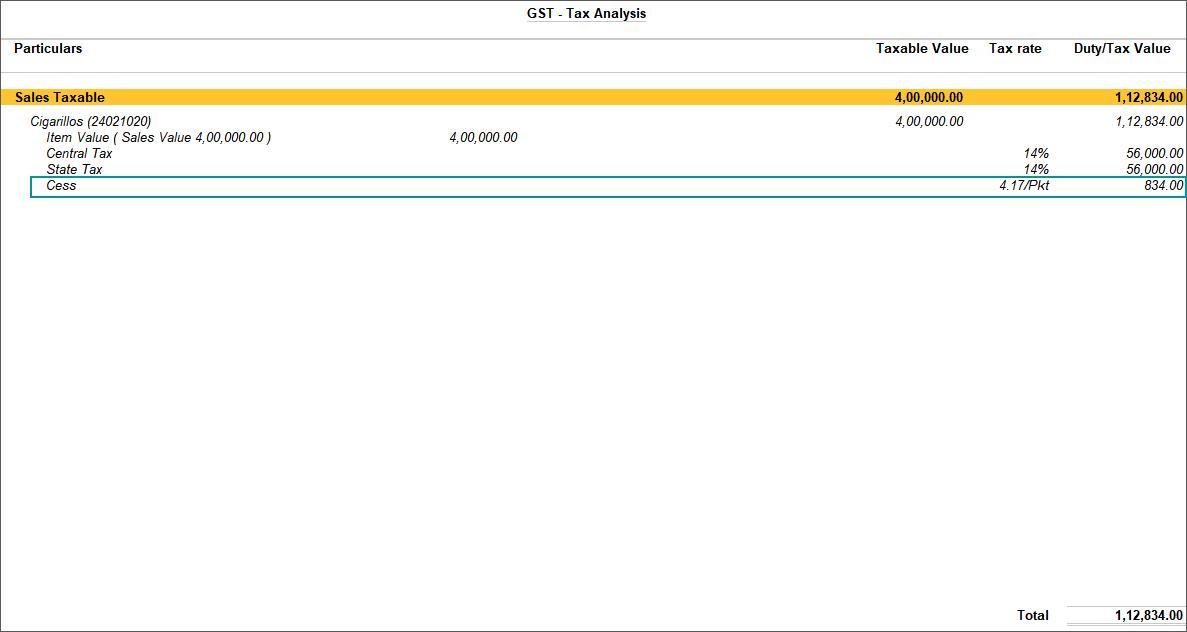
- Press Esc to return to the sales invoice.
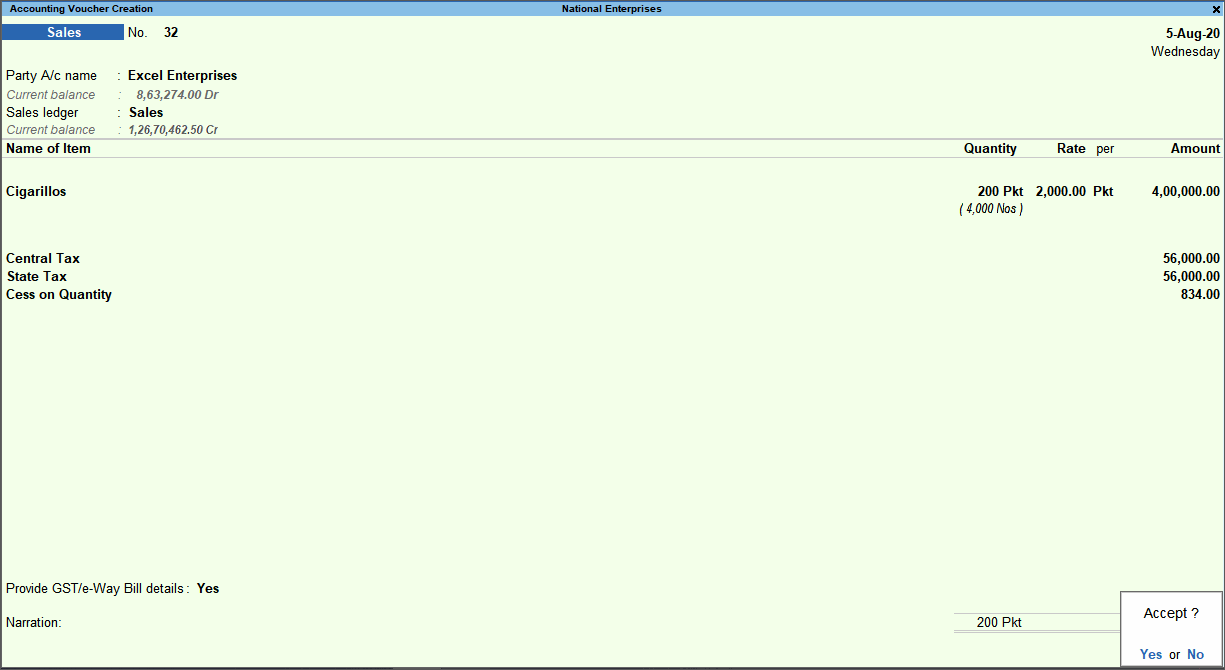
- Accept the screen. As always, you can press Ctrl+A to save.
Change the Valuation Type of Cess in Invoice
You can override the valuation type of cess at the transaction level.
- Press F12 (Configure), and set:
- Select common Ledger Account for item Allocation – Set this option to No
- Modify Tax Rate details of GST – Set this option to Yes.
Note: Retain Use common Ledger Account for Item Allocation as Yes, if you want to set a common cess rate for all the stock items selected at the invoice level.