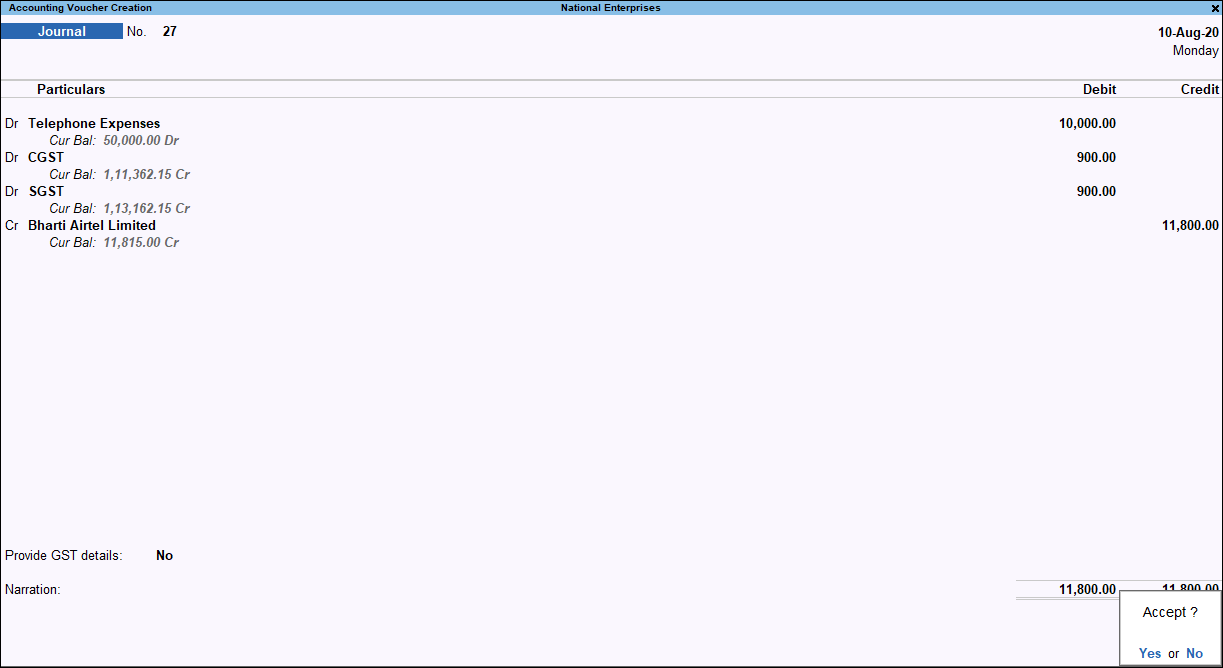Record Expenses With GST in Purchase, Payment or Journal Voucher
A business may incur day-to-day expenses such as rent, telephone bills, Internet Bill, stationery, petty-cash expenses, and so on, to carry out the operations. These expenses attract GST, and therefore, you may want to record them. You can record expenses with GST in Purchase, Payment or Journal voucher in TallyPrime.
If you are a registered dealer and purchasing from another registered dealer, and paid GST at the time of payment or purchase, you are eligible to claim the Input Tax Credit. Ensure to enable the expense ledger with GST.
Note: If it is a URD purchase of more than Rs. 5,000, you need to pay GST and then claim ITC.
You can use either Record Expenses With GST in Purchase, Payment or Journal Voucher
to record the business expense.
Record an Expense with GST in a Purchase Voucher
You can record an expense using a purchase voucher. This will auto-calculate the GST amounts.
To Record an Expense using a purchase voucher
- Gateway of Tally > Vouchers > press F9 (Purchases).
Alternatively, Alt+G (Go To) >Create Voucher > pressF9 (Purchases). - Press Ctrl+H (Change Mode): Select the Accounting Invoice mode from the List of Modes/Usages.

- Select the party ledger, and then the expense ledger, along with the tax ledgers.
- Accept the screen. As always, you can press Ctrl+A to save.
Record an Expense with GST in a Journal Voucher
You can record expense using a journal voucher as well. Here, you need to enter the GST amounts as they will not be auto-calculated.
To record an expense using a Journal Voucher
- Gateway of Tally > Vouchers > press F7 (Journal).
Alternatively, Alt+G (Go To) > Create Voucher > press F7 (Journal). - To add the supplier invoice number, press F12 (Configure).
Record an Expense with GST in a Payment Voucher
Expenses can also be recorded using payment vouchers. Here, you need to enter the GST amounts as they will not be auto-calculated.
In this section
Book the expenses in payment voucher by selecting party details
- Gateway of Tally > Vouchers > press F5 (Payment).
Alternatively, Alt+G (Go To) >Create Voucher > press F5 (Payment).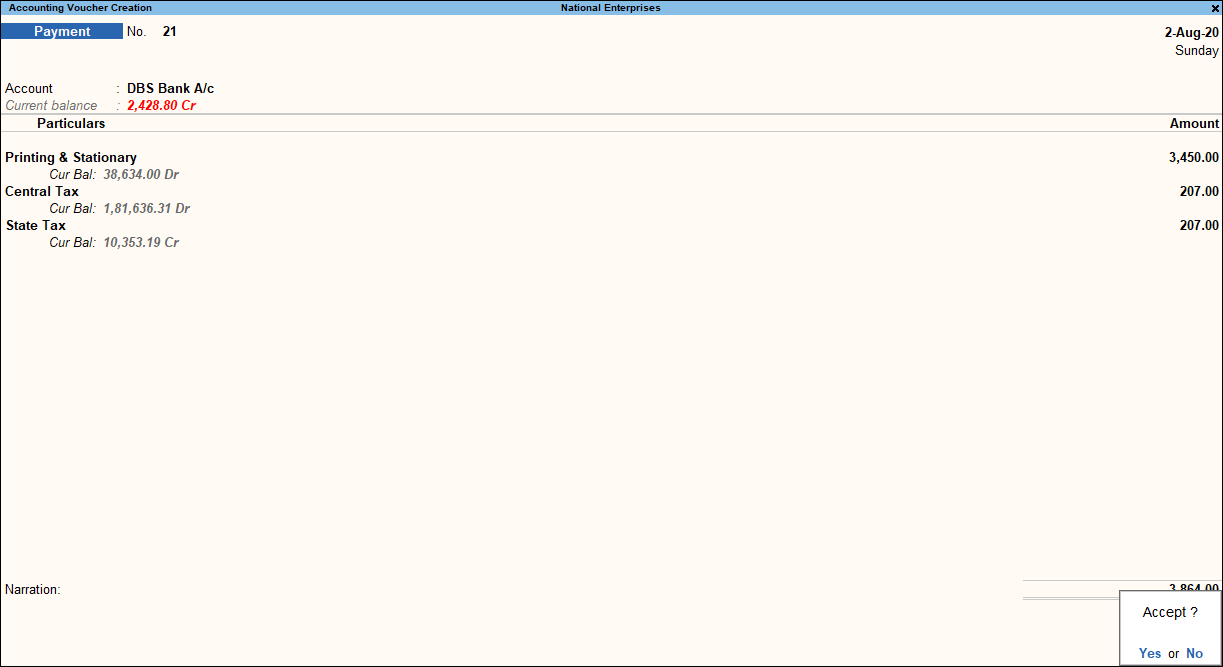
Note: To add the voucher reference number and date, press F12 and enable the option Use ref. number in payment.
- Press F12 (Configure) to change the configuration for the displayed report.
- Provide Party details for GST: Set this option toYes, to provide the party details for GST
- Modify Tax Rate details of GST:Set this option toYes, to select the state and Registration.
- Select the cash/bank ledger and enter the party details with State and Registration Type.
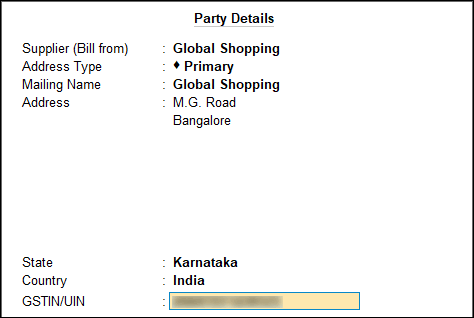
- Press Enter. Select the expense ledger and the tax ledgers.
Booking expenses in payment voucher by selecting the Nature of Transaction
- Gateway of Tally > Vouchers > press F5 (Payment).
Alternatively, Alt+G (Go To) >Create Voucher > press F5 (Payment).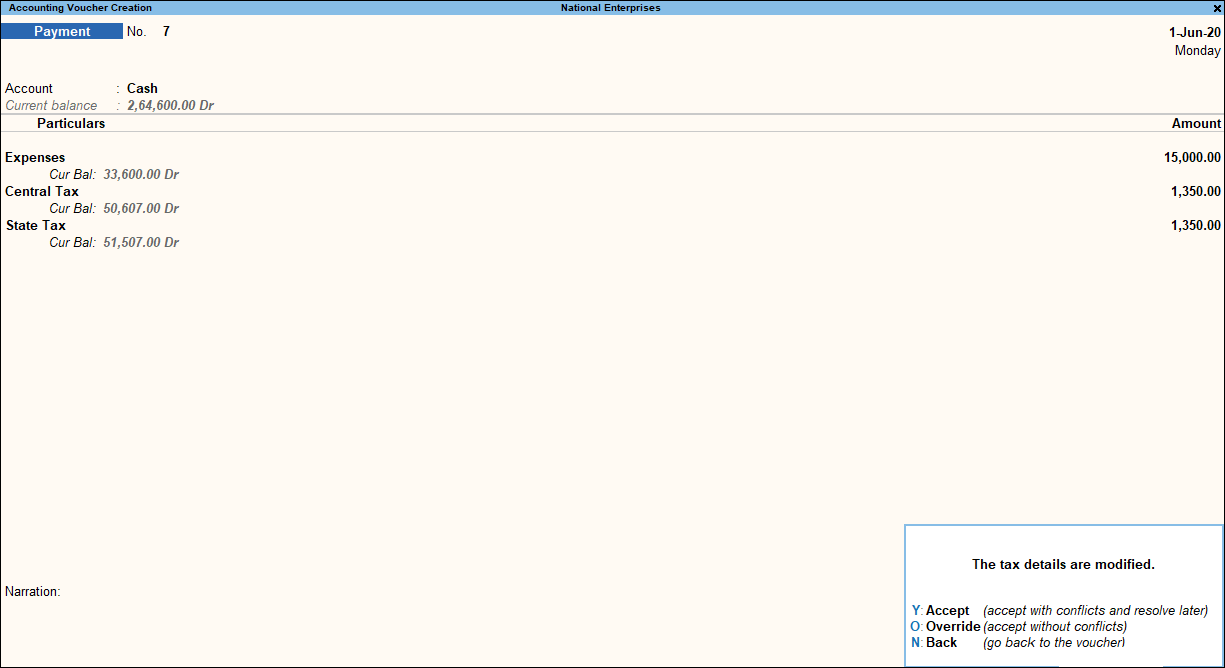
Note: To add the voucher reference number and date, press F12 (Configure).
- Provide Reference No. and Date: Set this option to Yes, to provide the Reference Number and Date in payment invoice.
If the Nature of Transaction is not defined for the expense ledger, but selected in the voucher, the message appears as shown above. You can:- Click O to accept as per the nature of transaction selected in the voucher.
- Click Y to resolve the mismatch in the report.
- Press F12 (Configure) and enable the option Modify Tax Rate details for GST?.
- Select the expense ledger predefined with GST rates. Select the Nature of Transaction based on the expense being booked.
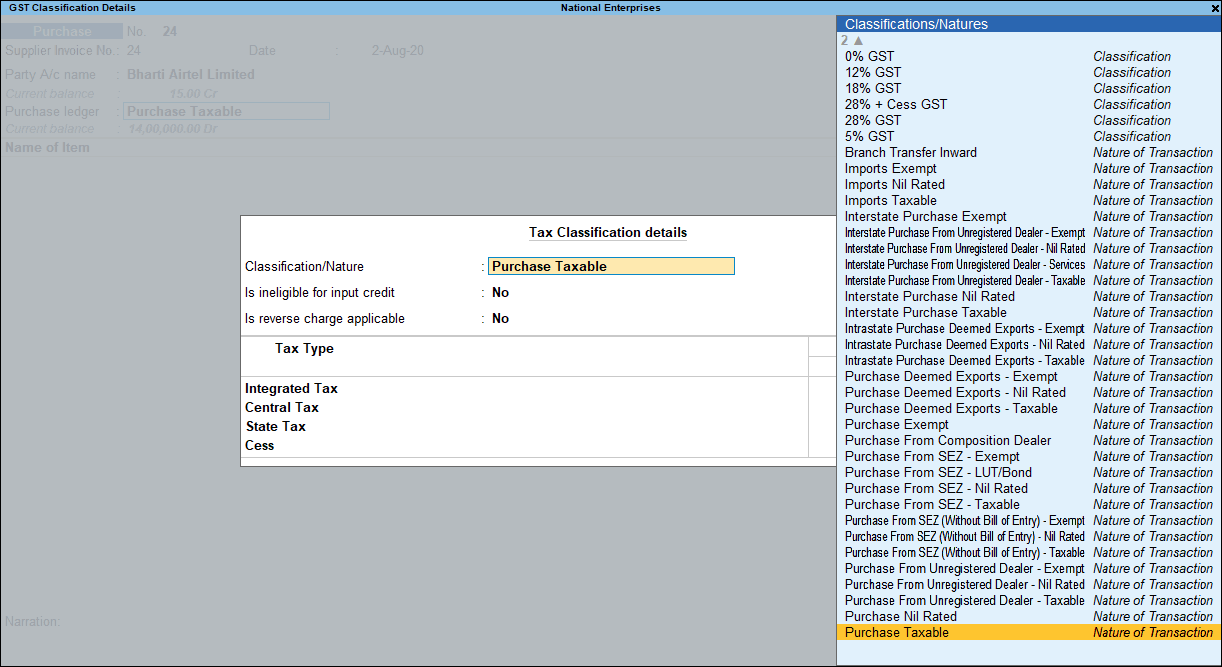
- Select the GST ledgers.
- Accept the screen. As always, you can press Ctrl+A to save.
View the expenses under GSTR-2
All expenses get listed in GSTR-2. To view GSRT-2.
- Gateway of Tally > Display More Reports > Statutory Reports > GST Reports > GSTR-2.
Alternatively, Alt+G (Go To) > type or select GSTR-2 > and press Enter.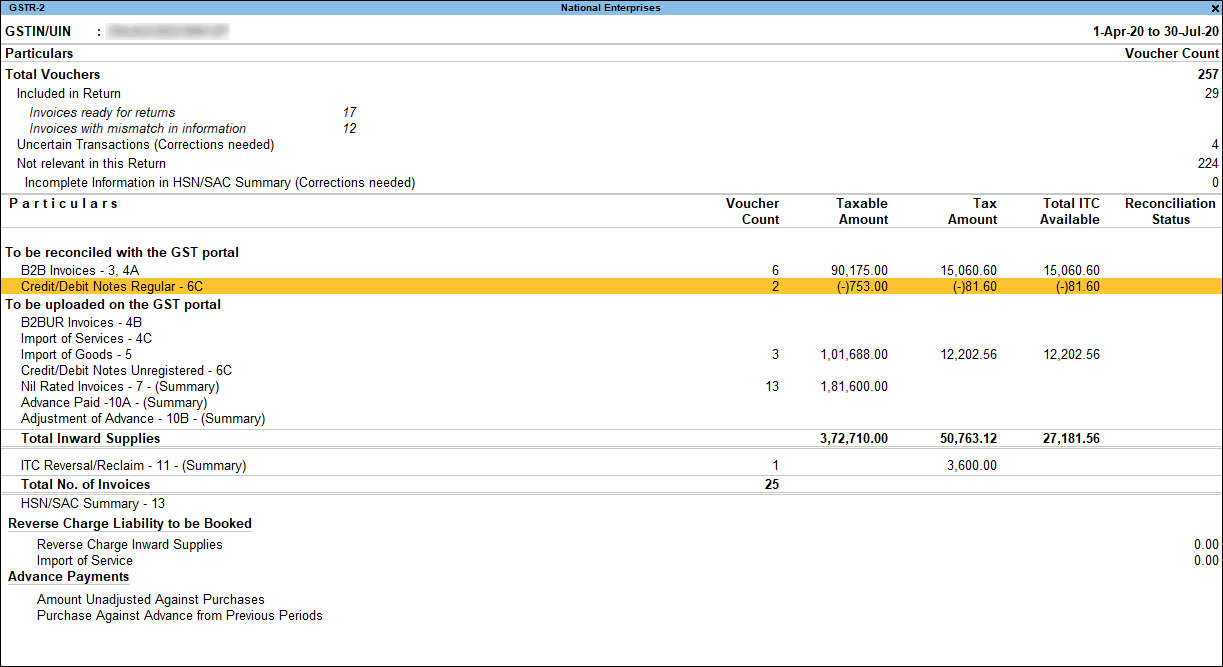
- Drill down from B2B Invoices to view the list of vouchers.