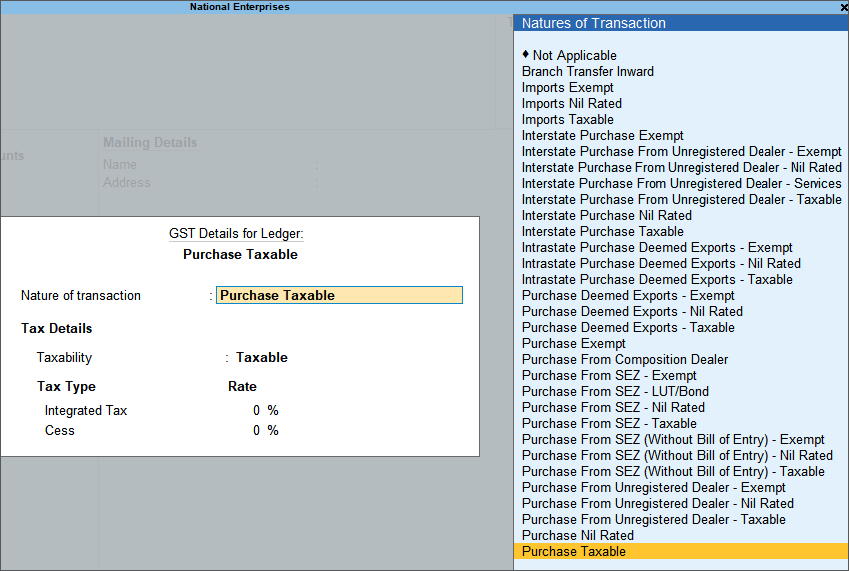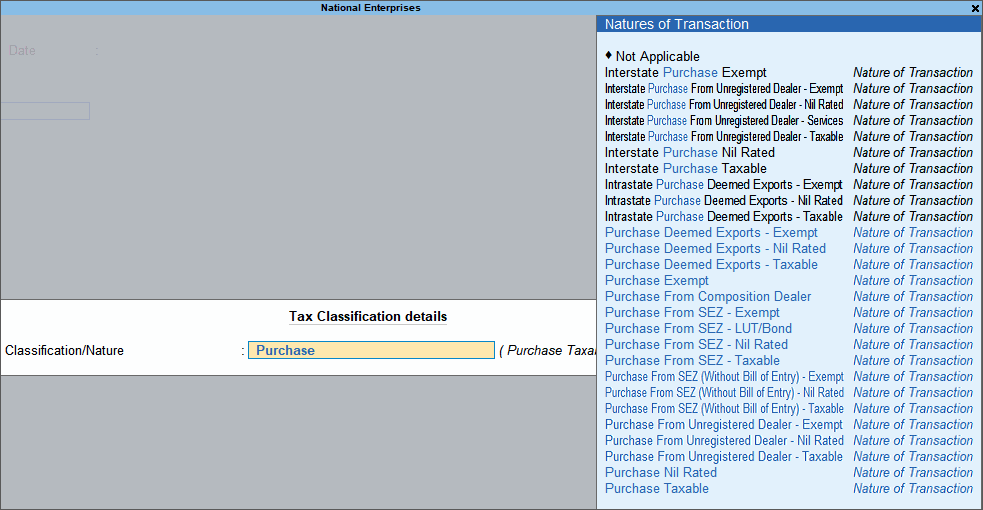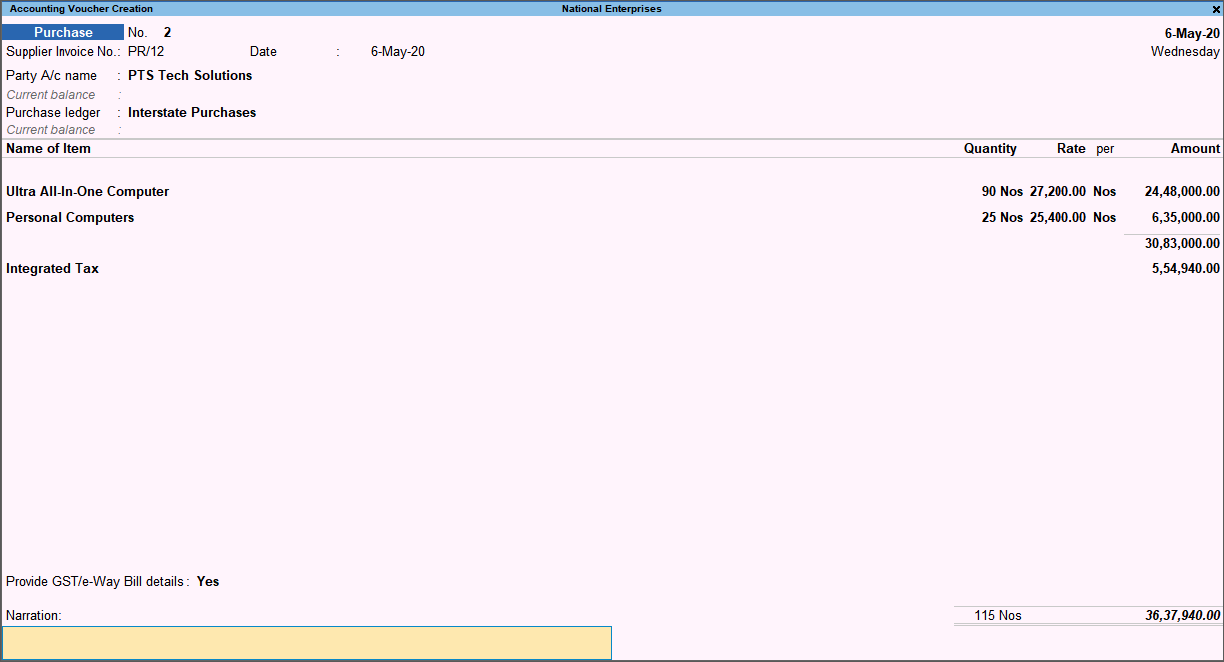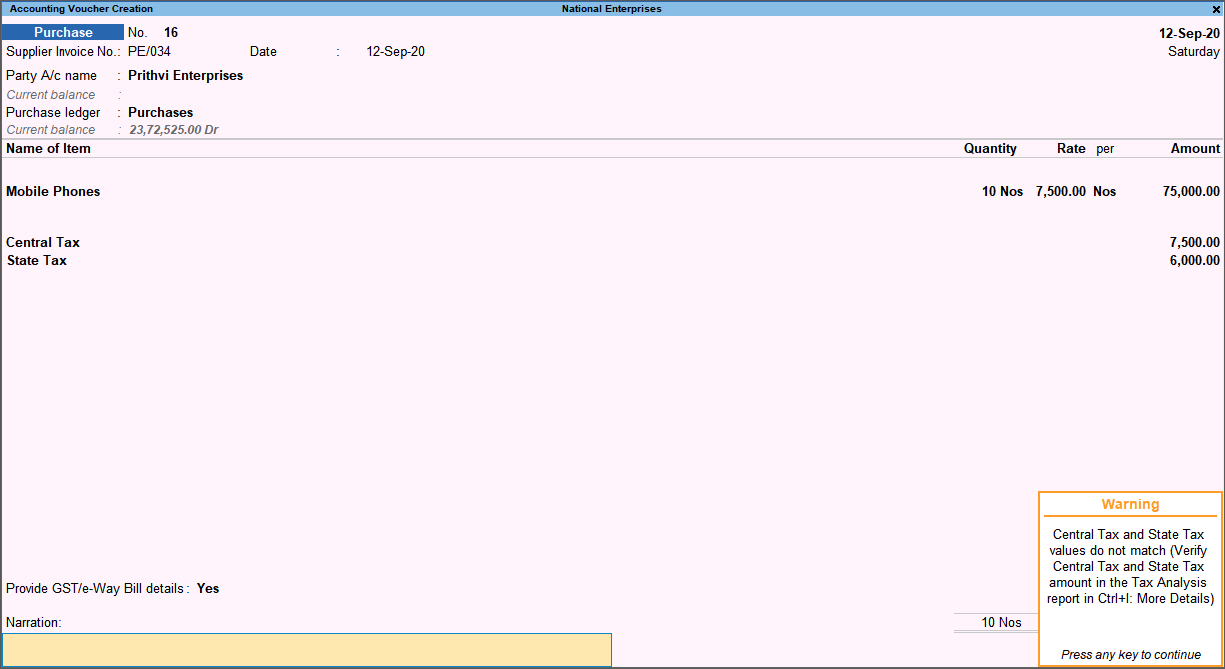Purchases Under GST
Once you activate GST in your company, you can record the purchase of goods and services (inward supply) that attract GST using a purchase voucher. You can also record purchases from other territory and SEZ, nil rated and exempt purchases, works contract, purchases attracting GST and TDS.
Select the Purchase Ledger in a Purchase Transaction
While recording any type of purchase transaction, you can choose either of the following methods:
- Method 1: For a specific type of purchase transaction, you can create or update the purchase ledger with the relevant Nature of transaction. Select this purchase ledger while recording the purchase transaction.
- Method 2: Select the common purchase ledger during the purchase transaction. Press F12 (Configure) set the option Modify Tax Rate details for GST to Yes. Select the Classification/Nature.
Local purchase
The purchase of goods or services from a supplier in the same state attracts central tax and state tax.
- Gateway of Tally > Vouchers > F9 (Purchase).
Alternatively, press Alt+G (Go To) > Create Voucher > press F9 (Purchase). - Enter the Supplier Invoice No. and Date.
- In Party A/c name, select the supplier’s ledger or the cash ledger.
- Select the common purchase ledger in which GST rate is not defined.
- Select the stock items defined with different GST rates, and specify the quantities and rates for each of them.
- Select the central and state tax ledgers. GST will be calculated based on the GST rates defined in the stock items.
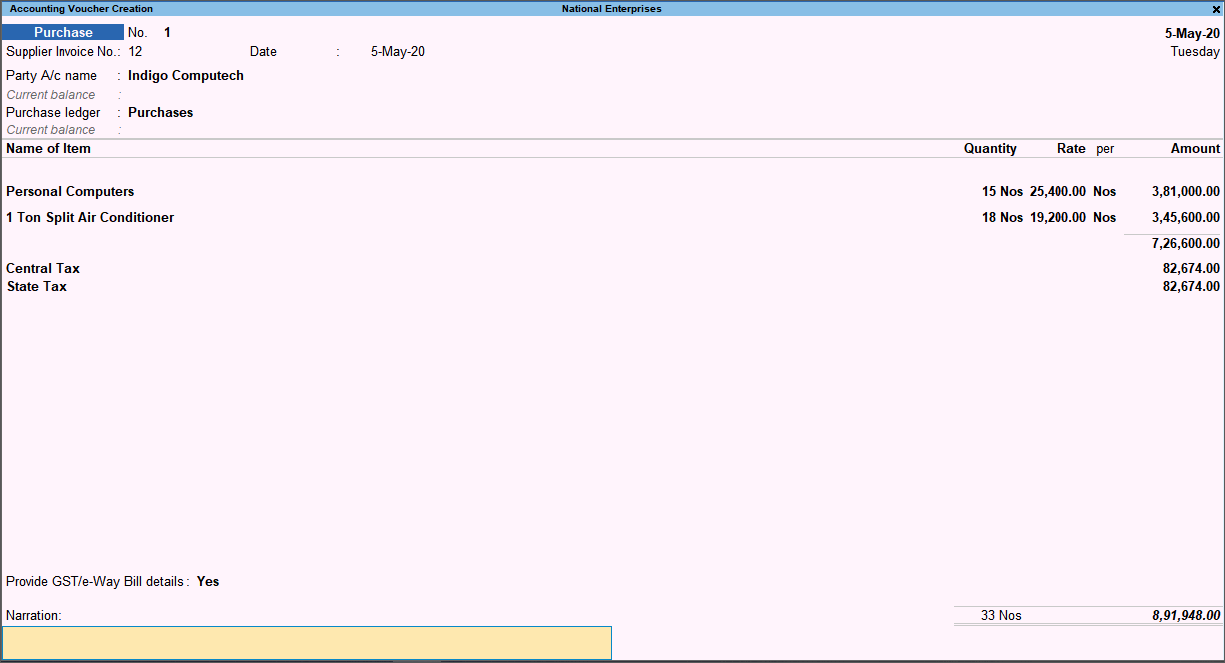
- Press Ctrl+I (More Details) > type or select GST – Tax Analysis to view the tax details. Press Alt+F5 (Detailed) to view the detailed break-up of tax.
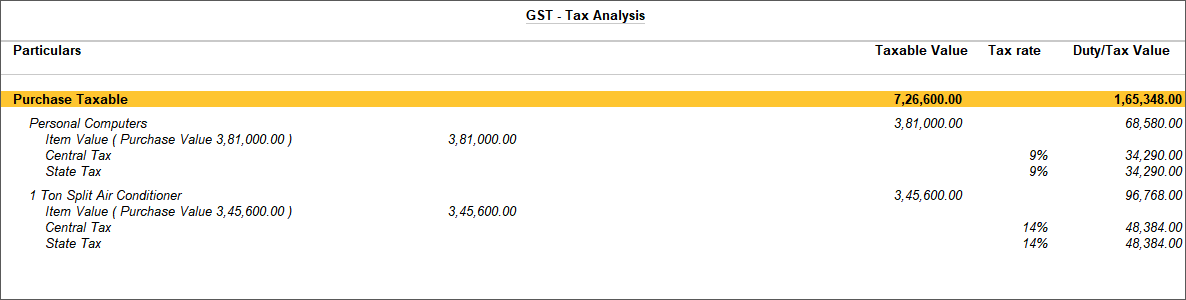
- Print the purchase invoice.
- Press Alt+P (Print) > press Enter on Current.
- Press I (Preview) to check the invoice before printing, if needed.
- Press P (Print) to print.
Interstate Purchase
The purchase of goods or services from a supplier from another state attracts integrated tax.
- Follow the steps used for recording a local purchase transaction, with the following changes:
- Press Ctrl+A to save.
Depending on the location of the supplier, you can record a local or interstate purchase transaction with the applicable GST rates.
Purchase of Fixed Assets
You can record taxable or exempt purchases of fixed assets (capital goods).
In this section
Create the fixed asset ledger
- Gateway of Tally > Create > type or select Ledger > and press Enter.
Alternatively, press Alt+G (Go To) > Create Master > Ledger > and press Enter. - Group it under Fixed Assets.
- Select the required Nature of transaction. You can select the following natures of transaction for capital goods:
- Imports Exempt
- Imports Taxable
- Interstate Purchase Exempt
- Interstate Purchase From Unregistered Dealer – Services
- Interstate Purchase Taxable
- Purchase Deemed Exports – Exempt
- Purchase Deemed Exports – Taxable
- Purchase Exempt
- Purchase From SEZ – Exempt
- Purchase From SEZ – Taxable
- Purchase From SEZ (Without Bill of Entry) – Exempt
- Purchase From SEZ (Without Bill of Entry) – Taxable
- Purchase From Unregistered Dealer – Exempt
- Purchase From Unregistered Dealer – Nil Rated
- Purchase From Unregistered Dealer – Taxable
- Purchase Taxable
- Select the Nature of goods as Capital Goods.
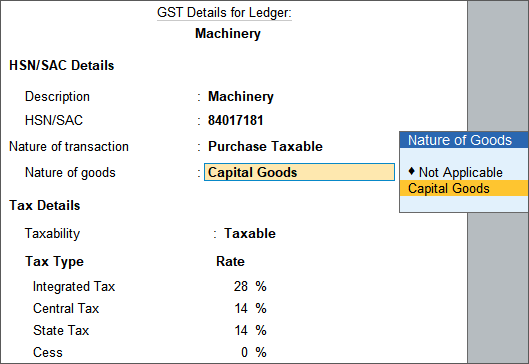
- Accept the GST Details screen.
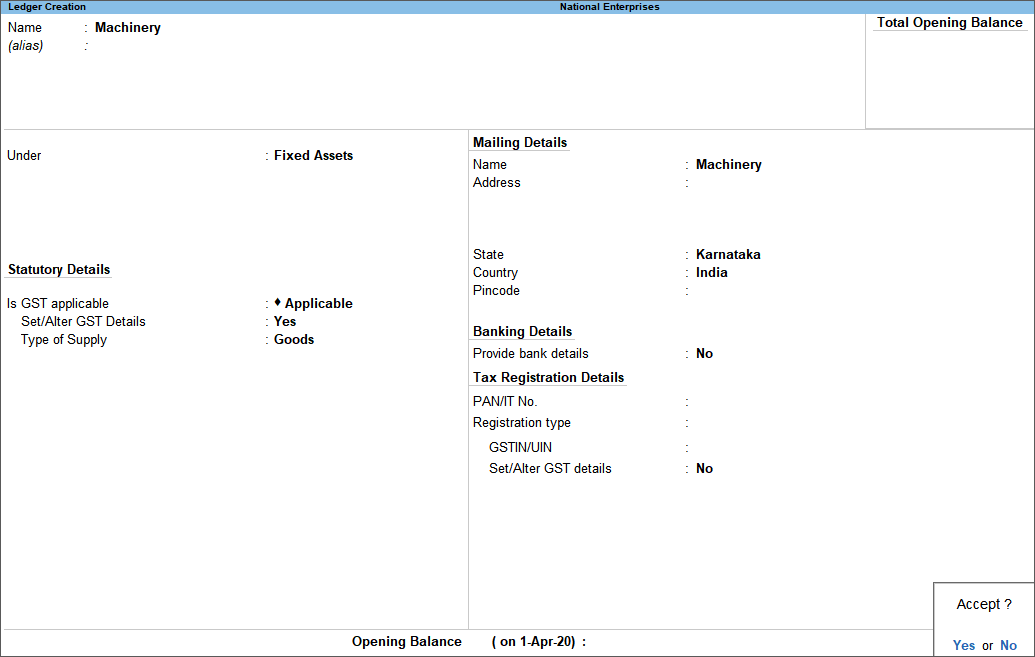
- Press Enter to save.
Record purchase of fixed asset
- Gateway of Tally > Vouchers > F9 (Purchase).
Alternatively, press Alt+G (Go To) > Create Voucher > press F9 (Purchase). - Enter the Supplier Invoice No. and Date.
- Press Ctrl+H (Change Mode) to select the required voucher mode (Accounting Invoice, in this case).
- Select the ledger grouped under Fixed Assets with the nature of transaction set to Purchase Taxable, and Nature of goods set to Capital Goods.
- Select the GST ledgers.
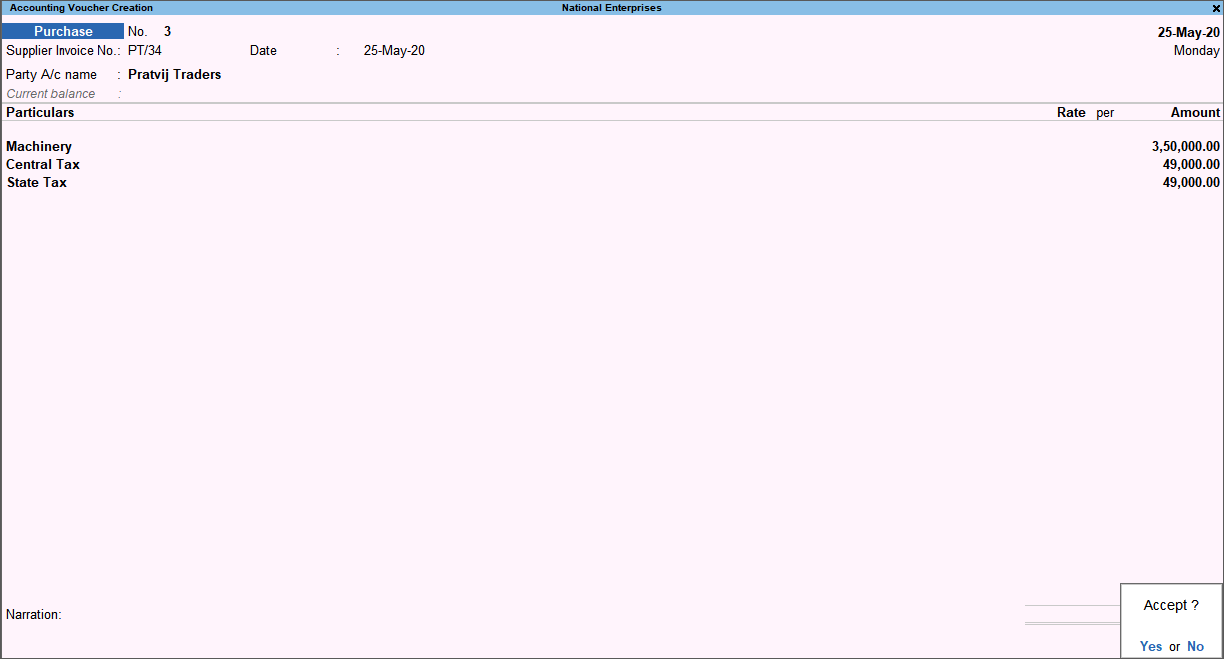
- Press Enter to save.
Purchases from Other Territory
To record purchases from other territories, enable the option Assessee of Other Territory in the party ledger. If your company is located in the special/exclusive economic zone, enable the option Assessee of Other Territory in the Company GST Details
screen.
In this section
- Other territory to other territory: Central and UT taxes are applicable
- Other territory to a state or union territory: Integrated tax is applicable
- State or union territory to other territory: Integrated tax is applicable
Other territory to other territory
- Ensure that the option Assessee of Other Territory is set to Yes in the Company GST Details screen.
- Gateway of Tally > Vouchers > F9 (Purchases).
Alternatively, press Alt+G (Go To) > Create Voucher > press F9 (Purchase). - Select the party ledger in which the option Assessee of Other Territory is set to Yes.
- Select the purchase ledger.
- Select the stock items, enter the quantity and rate. Ensure the UT Tax rate is defined for the stock item.
- Select the central and UT tax ledgers.
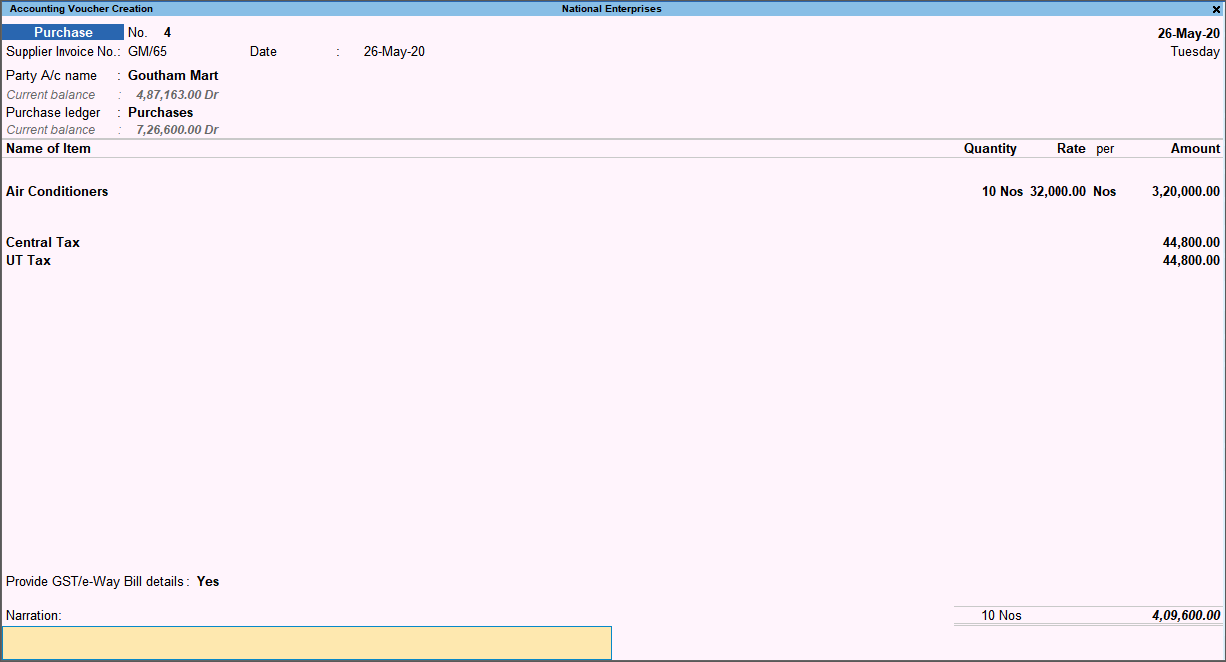
The printed invoice appears as shown: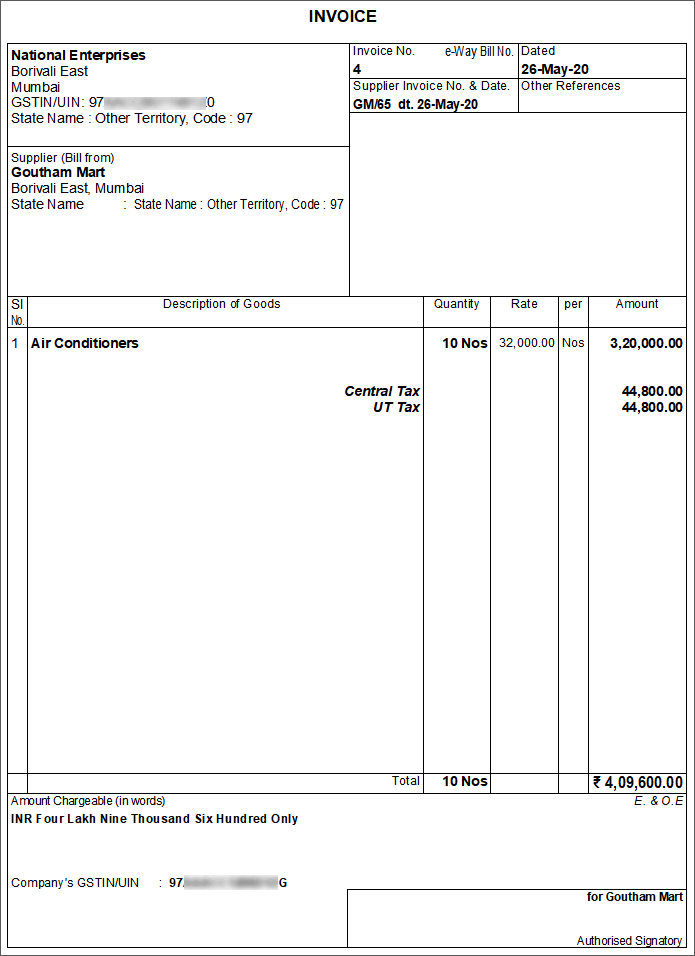
Other territory to a state or union territory
- Ensure that the option Assessee of Other Territory is set to Yes in the Company GST Details screen.
- Gateway of Tally > Vouchers > F9 (Purchase).
Alternatively, press Alt+G (Go To) > Create Voucher > press F9 (Purchase). - Select the party ledger in which the option Assessee of Other Territory is set to No.
- Select the purchase ledger.
Note: If you are an assessee of other territory, and your supplier is of the same state but not of other territory, select a common purchase ledger. Ensure the tax rates (integrated, central and UT tax) are defined in the stock items. The taxes will be calculated accordingly.
- Select the integrated tax ledger.
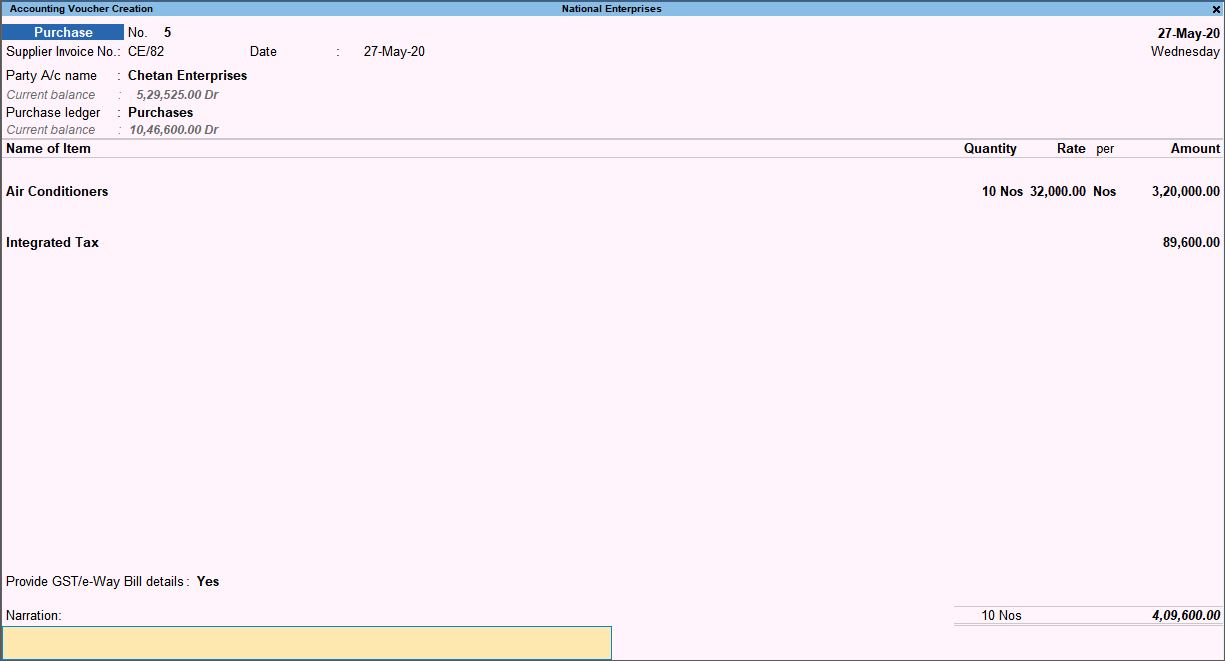
The printed invoice appears as shown below:
State or union territory to other territory
- Ensure that the option Assessee of Other Territory is set to No in the Company GST Details screen.
- Gateway of Tally > Vouchers > F9 (Purchase).
Alternatively, press Alt+G (Go To) > Create Voucher > press F9 (Purchase). - Select the party ledger in which the option Assessee of Other Territory is set to Yes.
- Select the purchase ledger.
Note: If you and your supplier are located in the same state, and you do not belong to other territory but your supplier is an assessee of other territory, select a common purchase ledger. Ensure that the tax rates are defined in the stock items. The taxes will be calculated accordingly.
- Select the integrated tax ledger.
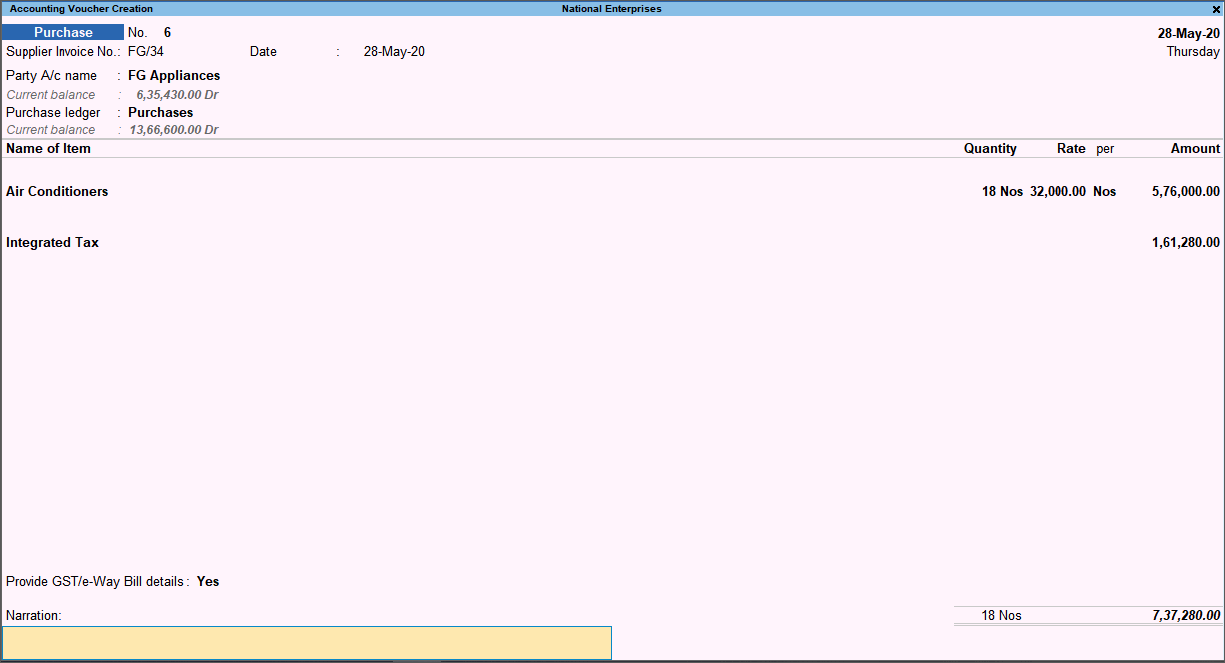
The printed invoice appears as shown below: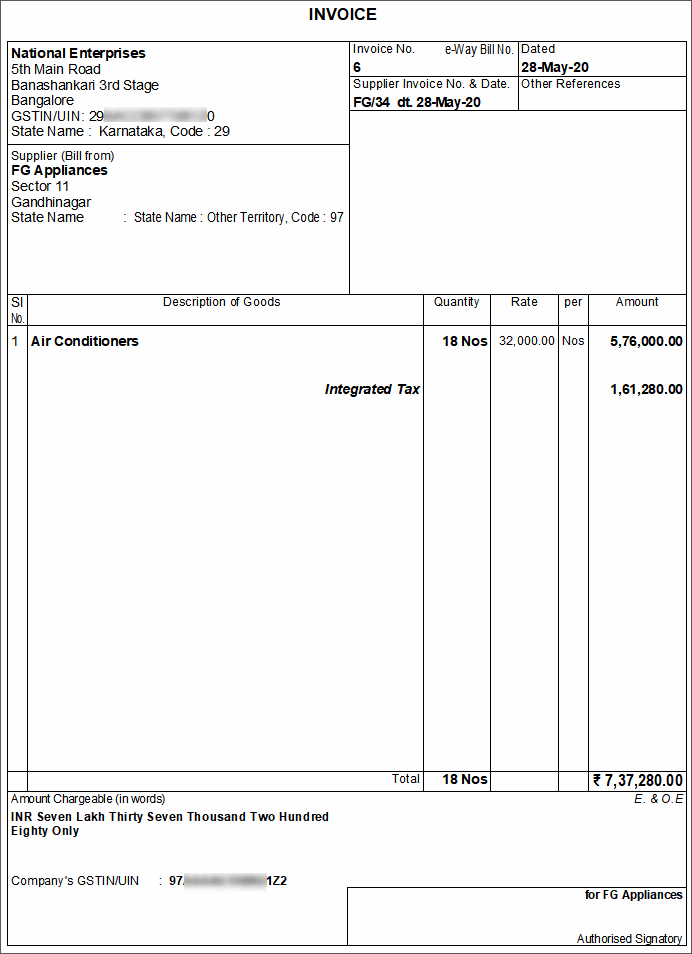
Nil Rated Purchases
The purchase of nil rated goods from a local or interstate supplier does not attract GST, and can be recorded using a purchase voucher. In the ledger masters of the goods or services classified as nil rated (0%), Taxability should be set to Nil Rated in the GST Details screen.
- Gateway of Tally > Vouchers > F9 (Purchase).
Alternatively, press Alt+G (Go To) > Create Voucher > press F9 (Purchase). - Select the applicable purchase ledger.
- Select the stock items, enter the quantity and rate.
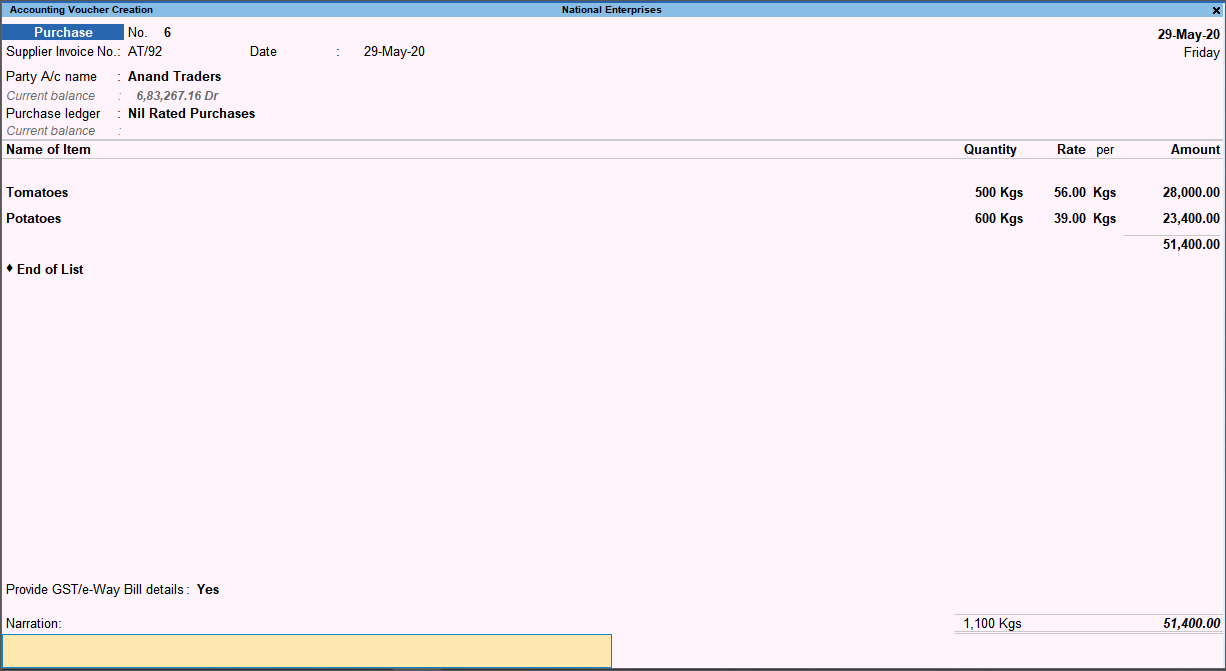
- Press Ctrl+A to save.
Depending on the location of the party, you can record a local or interstate nil rated purchase transaction.
Exempt Purchases
The local or interstate purchase of goods or services exempted from GST can be recorded using a purchase voucher. In the ledger masters of the exempted goods or services, Taxability should be set to Exempt in the GST Details screen.
- Gateway of Tally > Vouchers > F9 (Purchase).
Alternatively, press Alt+G (Go To) > Create Voucher > press F9 (Purchase). - Select the applicable purchase ledger.
- Select the stock items, enter the quantity and rate.
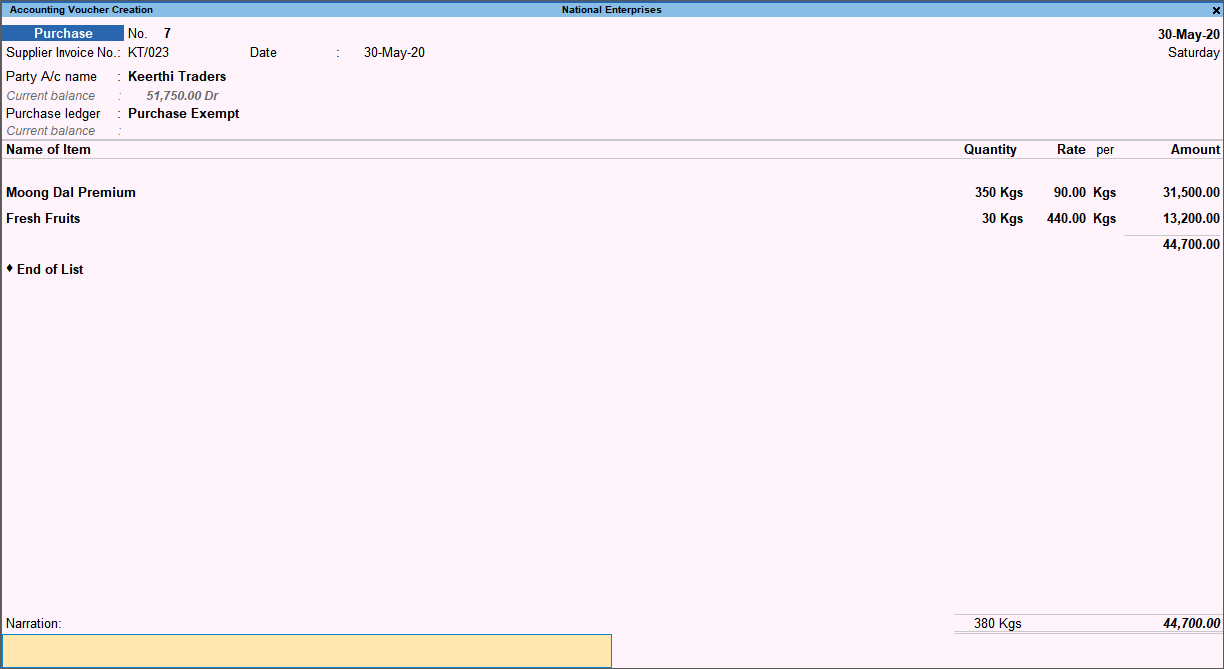
- Press Ctrl+A to save.
Deemed Exports
The penultimate purchases for exports can be recorded in purchase vouchers. Effective from 18th October 2017:
- Integrated tax is applicable on interstate transactions.
- Central tax and state tax are applicable on transactions made within the state.
Prior to this date, integrated tax had to be paid on all taxable deemed exports made within and outside the state.
In this section
- Natures of transaction for deemed exports
- Record deemed exports within the state
- Record deemed exports outside the state
Natures of transaction for deemed exports
You can record deemed exports using the natures of transaction provided for interstate and intrastate purchases.
- Interstate taxable deemed export: Integrated tax is applicable for purchases recorded with the nature of transaction Purchase Deemed Exports – Taxable.
- Intrastate taxable deemed export: Central and state taxes are applicable for purchases from local parties recorded with the nature of transaction Intrastate Purchase Deemed Exports – Taxable.
- Exempt and nil rated deemed export: No tax is applicable when recorded with the following natures of transaction:
- Intrastate: Intrastate Purchase Deemed Exports – Exempt and Intrastate Purchase Deemed Exports – Nil Rated
- Interstate: Purchase Deemed Exports – Exempt and Purchase Deemed Exports – Nil Rated
Taxable deemed exports within the state
- Gateway of Tally > Vouchers > F9 (Purchase).
Alternatively, press Alt+G (Go To) > Create Voucher > press F9 (Purchase). - Select the party located within the state, predefined with the options:
- Consider Party as Deemed Exporter for Purchases set to Yes
- Party Type set to Deemed Export
- Select the purchase ledger of intrastate deemed export nature of transaction.
- Select the stock items, enter the quantity and rate.
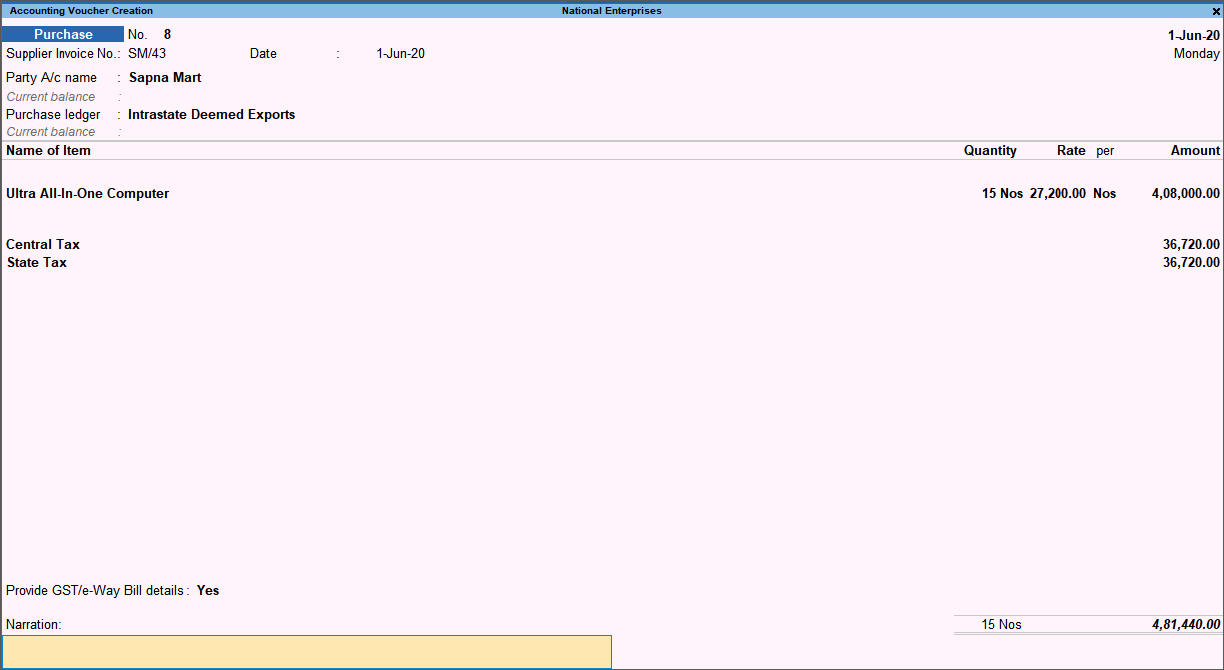
- Press Enter to save.
Taxable deemed exports outside the state
- 1.Gateway of Tally > Vouchers > F9 (Purchase).
Alternatively, press Alt+G (Go To) > Create Voucher > press F9 (Purchase). - Select the interstate party predefined with the options:
- Consider Party as Deemed Exporter for Purchases set to Yes
- Party Type set to Deemed Export
- Select the purchase ledger of interstate deemed export nature of transaction.
- Select the stock items, enter the quantity and rate.

- Press Enter to save.
Purchases from SEZ
The purchase of goods and services from a party in an SEZ can be recorded using a purchase voucher. In a transaction of purchase from SEZ, taxes are applicable based on the type of purchase.
In this section
Types of purchase under SEZ
- Purchase from SEZ – Taxable: In SEZ purchases, integrated tax is applicable for both local and interstate parties. In the Party Details screen of the invoice, set the option Is Bill of Entry Available to Yes.
- Purchase from SEZ – Exempt or Nil Rated: No tax is applicable. In the Party Details screen of the invoice, set the option Is Bill of Entry available to Yes.
- Purchase from SEZ without bill of entry: Can be taxable, exempt or nil rated. In the Party Details screen of the invoice, set the option Is Bill of Entry available to No.
- Purchase from SEZ – LUT/Bond: No tax is applicable. Such purchases can be made when your supplier has signed up a letter of undertaking with the department for the sale of goods without the payment of duty. While passing the purchase transaction, you can select either the ledger created for exempt SEZ purchases or the common purchase ledger.
- Provide the LUT/Bond details in the Company GST Details screen.
- Set the option in Is Bill of Entry available to Yes in the Party Details screen of the invoice.
Record purchases from SEZ
- Gateway of Tally > Vouchers > F9 (Purchase).
Alternatively, press Alt+G (Go To) > Create Voucher > press F9 (Purchase). - Select the applicable purchase ledger.
- Select the stock items, enter the quantity and rate.
- Set the option Provide GST details to Yes, if you want to enter the Bill of Entry No., additional details related to ng the SEZ transaction.

- Press Enter to return to purchase voucher.

- Press Ctrl+A to save.
Purchase of works contract services
You can record a material out/delivery note voucher if you have sent material to works contractor. Then record a purchase invoice when you receive the service. Under GST you need to report only the purchase invoice for works contract.
- Gateway of Tally > Vouchers > F9 (Purchase).
Alternatively, press Alt+G (Go To) > Create Voucher > press F9 (Purchase). - Press Ctrl+H (Change Mode) to select the required voucher mode (Accounting Invoice, in this case).
- In Party A/c name, select the supplier’s ledger.
- Enter the Supplier Invoice No. and Date.
- In Party A/c name, select the supplier’s ledger.
- Select the purchase ledger and enter the amount. Ensure the purchase ledger has details as shown below:
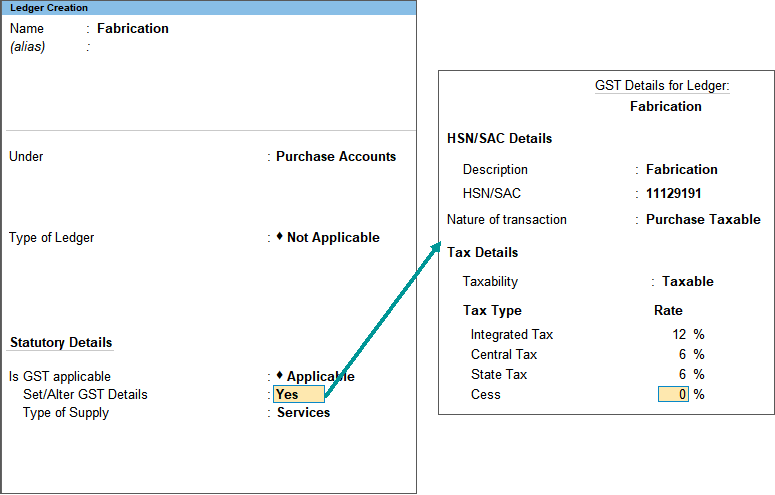
- Select the GST ledgers (central and state, or integrated) based on the state selected for the supplier ledger.
- Press Ctrl+I (More Details) > type or select GST – Tax Analysis to view the tax details. Press Alt+F5 (Detailed) to view the detailed break-up of tax.

- Press Esc to return to purchase invoice.
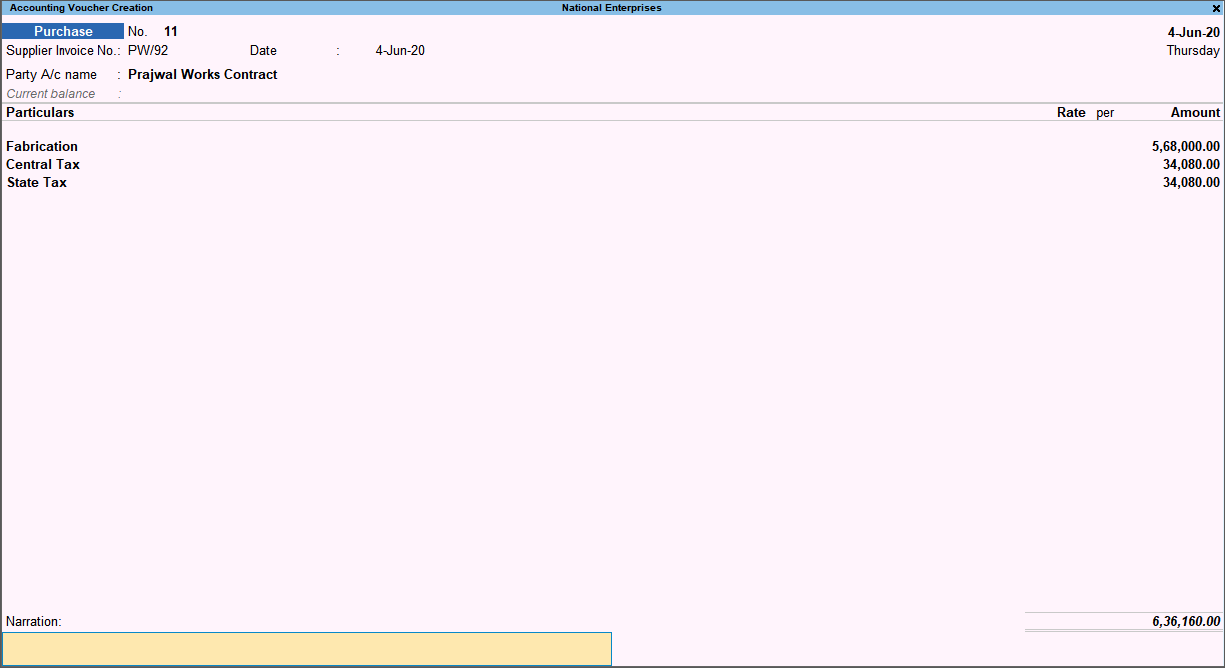
- Press Ctrl+A to save.
Purchases Attracting GST and TDS
You can record a purchase voucher for services that attract GST and TDS.
- Enable the purchase ledger for TDS and GST.
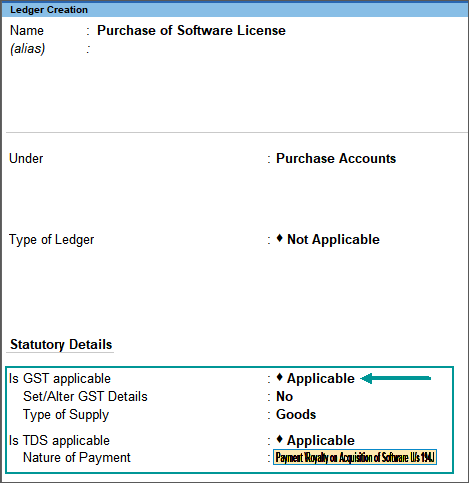
- Enable the party ledger for TDS.
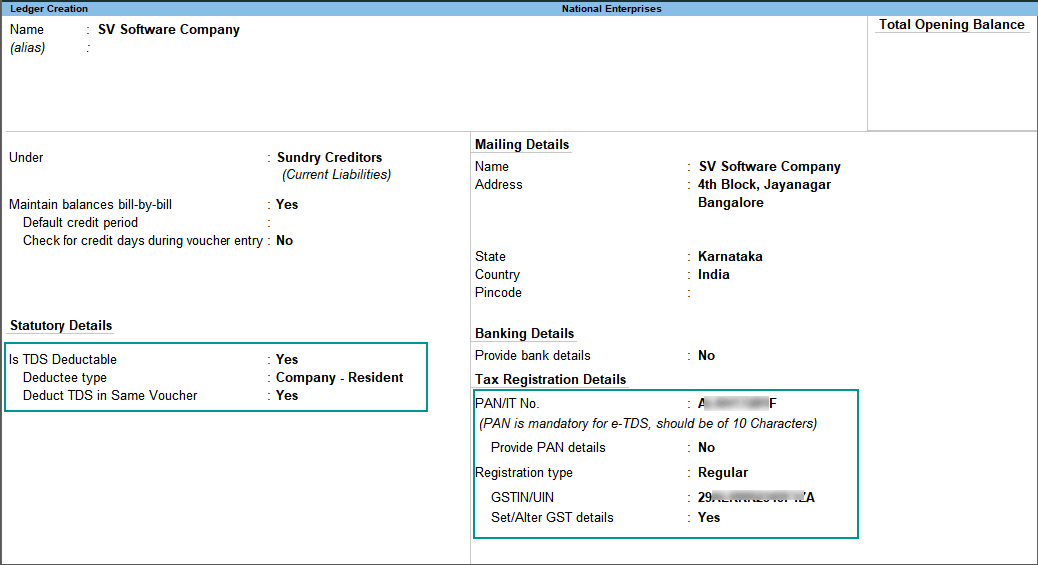
- Record a purchase invoice with GST and TDS ledgers.
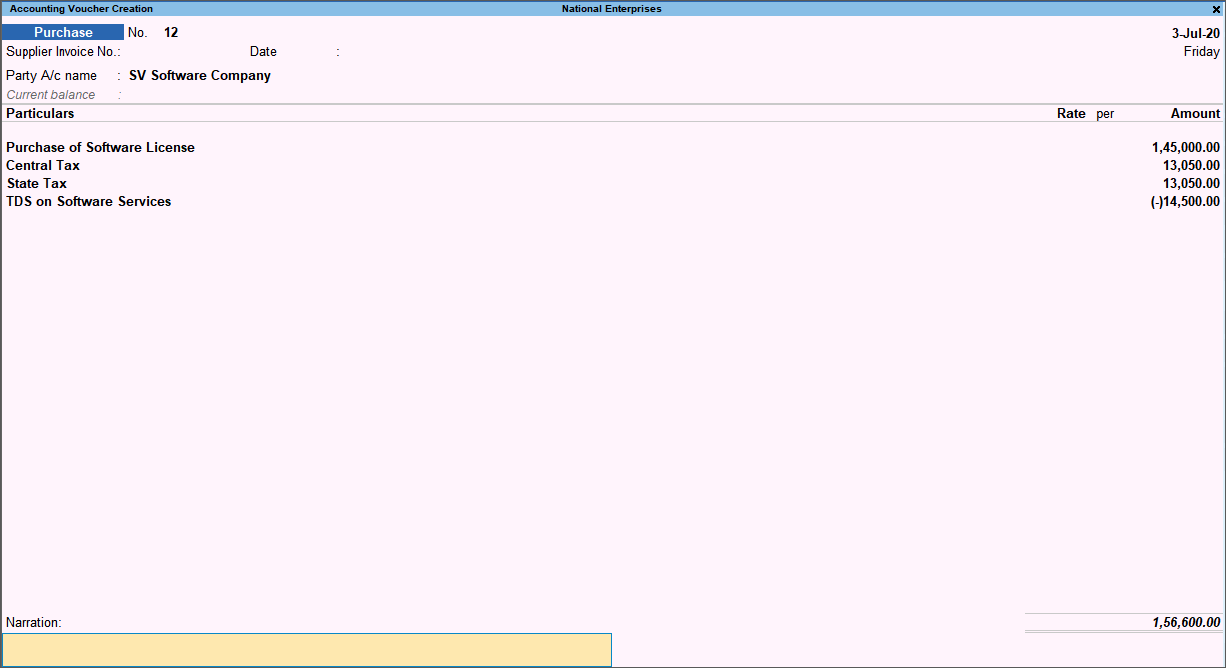
View Purchase Price in Sales Invoice
While recording a sales invoice, you can open the Stock Query report to view the purchase price with GST, and charge the sale price.
- Record a purchase invoice with the applicable GST rate and price per unit.
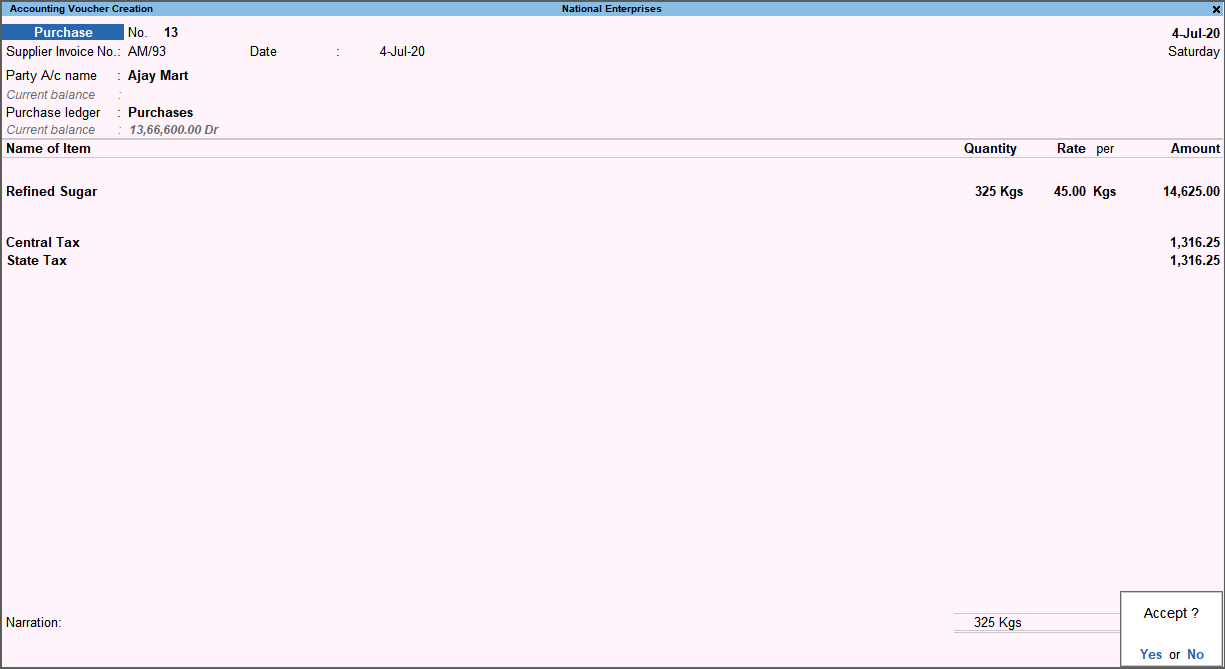
- To view the purchase price while recording a sales invoice, go to sales invoice.
- Select the stock item > press Alt+S to view the stock query report.
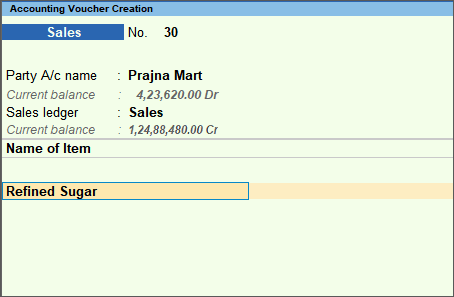
Alternatively, press Alt+G (Go To) > type or select Stock Query > select the stock item for which you want to view the purchase price. - The Stock Query report displays the purchase price. Press Alt+F7 (Show Stat Info) to view the tax rates.
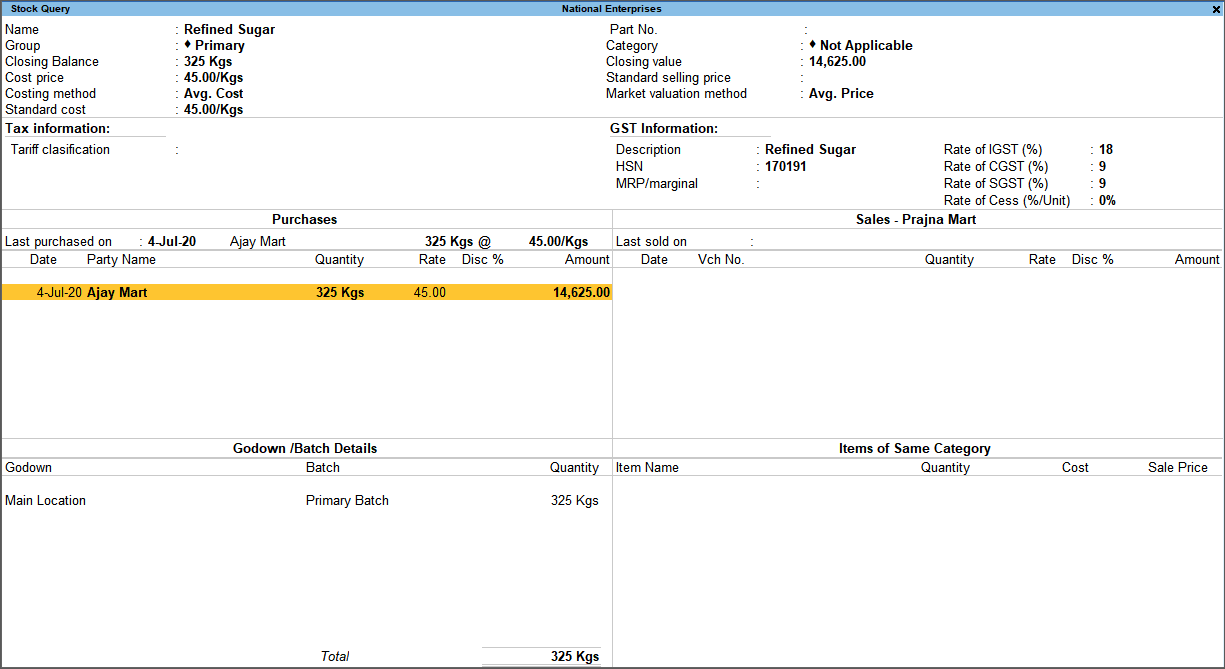
- Note down the purchase price and press Esc to return to sales invoice.
Note: For a company located in Kerala, if the option Kerala Flood Cess applicable is enabled in Company GST Details screen, the Rate of KFC (%) column will appear with the cess defined in the stock item master.
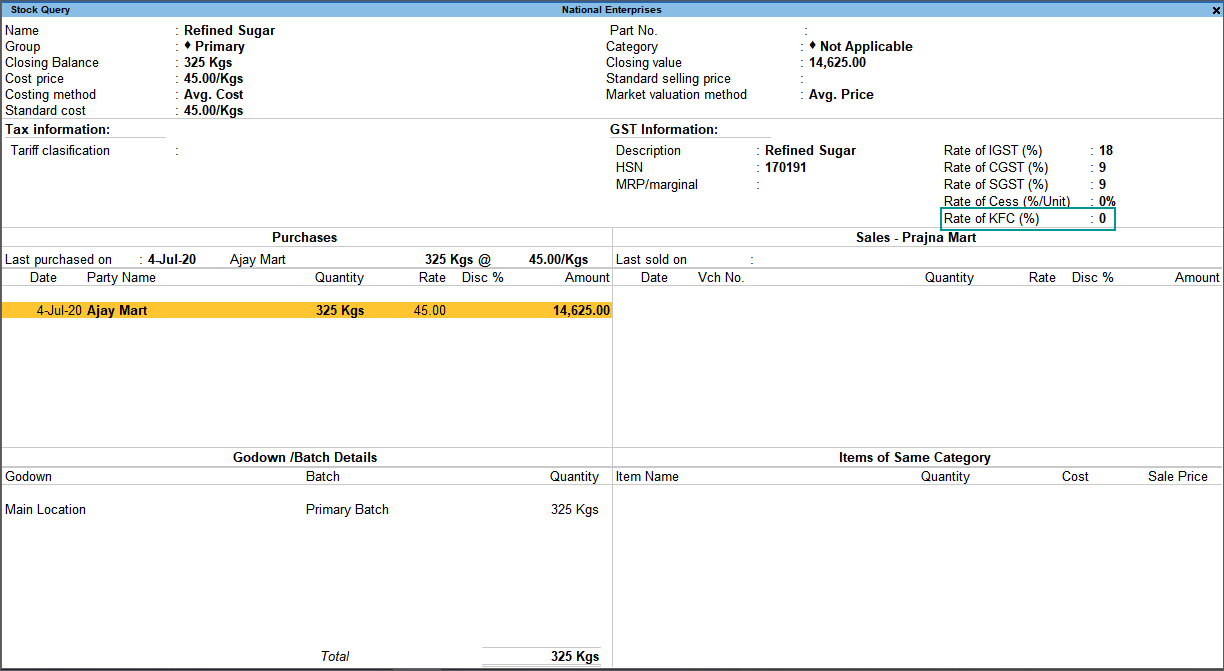
- Enter the sale price based on the purchase price available in the Stock Query report.
To enter the Rate (Incl. of Tax), press F12 (Configure) > set Provide Rate Inclusive of Tax for Stock Items to Yes.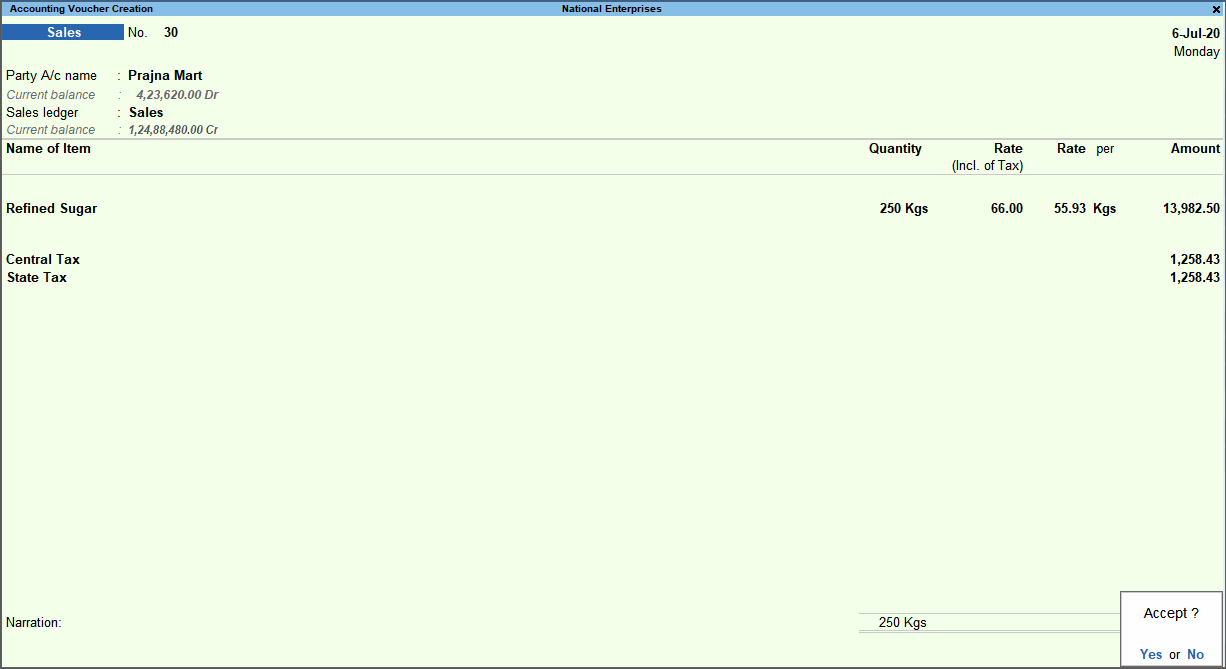
- Press Enter to save.
Purchase Returns in GST
You can record purchase returns or de-escalation of the purchase value (both local and interstate) against an earlier purchase transaction using a debit note. You can use the voucher mode of credit note to record the escalation of purchase value.
- Gateway of Tally > Vouchers > press F10 (Other Vouchers) type or select Debit Note > and press Enter.
Alternatively, press Alt+G (Go To) > Create Voucher > press F10 (Other Vouchers) > type or select Debit Note > and press Enter. - In Party A/c name, select the party from whom the original purchase was made.
- In the Party Details screen, enter the Original Invoice No. and Date of the original purchase transaction against which you are recording the purchase return.
- Select the central and state tax ledgers.
- Set the option Provide GST details to Yes, if you want to enter additional details about the transaction.
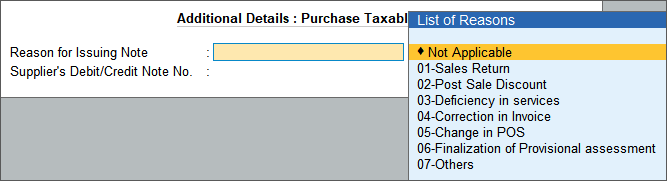
When the seller has not uploaded the credit note, the buyer has to upload the debit note from the viewpoint of outward supply. Hence, the list of Reason for Issuing Note is same in debit note and credit note.- 01-Sales Return – When there is a return of goods or services after sales.
- 02-Post sale discount – When discount is allowed on goods or services after sales.
- 03-Deficiency in services – When there is a deficiency in services (like a quality issue) after sales.
- 04-Correction in Invoice – When there is a change in the invoice raised that leads to change in tax amount.
- 05-Change in POS – When there is a change in place of supply that leads to change in tax amount.
- 06-Finalization of Provisional assessment – When there is a change in price or rate after the department issues a notification about the finalized price of the goods or services.
- 07-Others – Any other nature of return.
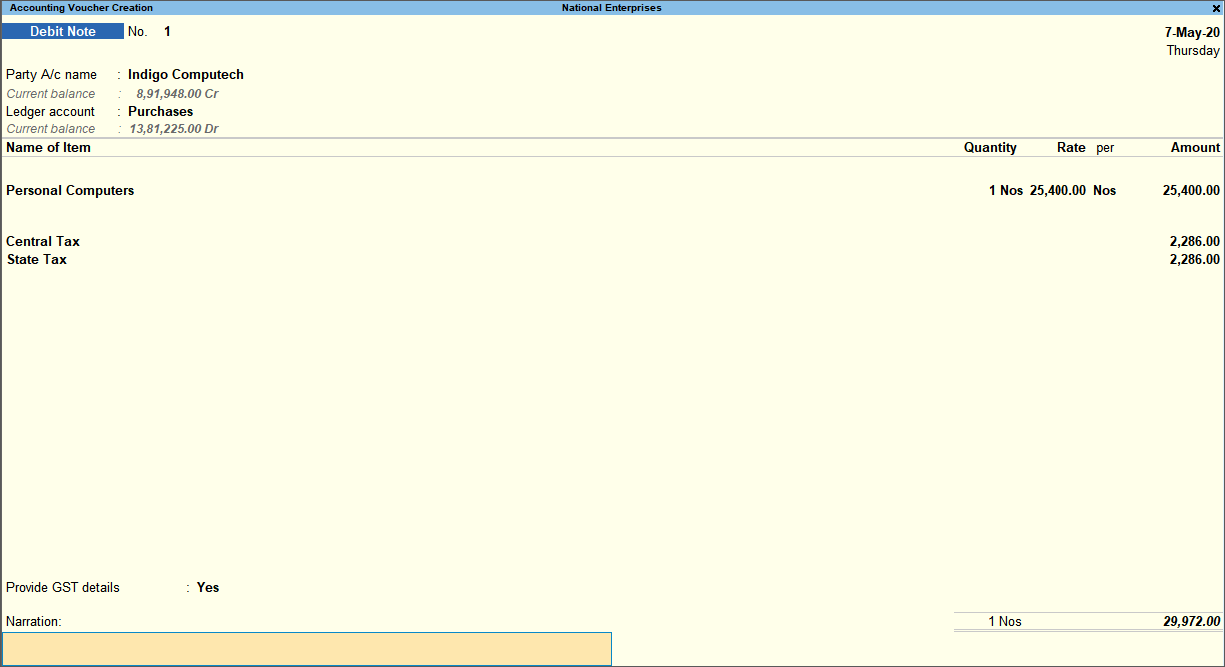
- Press Ctrl+A to save.
Similarly, you can record purchase returns against an interstate purchase by selecting the relevant party, purchase ledger, and integrated tax ledger.
Under GST invoicing rules, issuing of supplementary invoice has not been defined. You can record the adjustment to purchases using debit/credit note.
Change in Assessable Values of Purchases in GST
You can account for any change in consideration, including increase or decrease in purchase price with GST, in debit or credit note.
Increase in assessable value of purchases
- Gateway of Tally > Vouchers > press F10 (Other Vouchers) > type or select Credit Note > and press Enter.
Alternatively, press Alt+G (Go To) > Create Voucher > press F10 (Other Vouchers) > type or select Credit Note > and press Enter. - Press Ctrl+H (Change Mode) to select the required voucher mode (Item Invoice, in this case).
- Select the Party A/c name and provide the supplier details. You can also enter the Original Invoice No. and Date, against which this transaction is being recorded.
- In the Ledger account field, press Enter on Show More > select the purchase ledger to allocate the stock items.
- Provide the stock item details and enter the amount.
- Select the tax ledgers.
- Set the option Provide GST details to Yes, and select the Reason for Issuing Note.
- Select the bill-wise details against which this transaction is being recorded.

What you see on the screen can vary based on your choices. Press F12 (Configure) to change the options and F11 (Features) to enable or disable features. - Accept the screen. As always, you can press Ctrl+A to save.
Decrease in assessable value of purchases
- Gateway of Tally > Vouchers > press F10 (Other Vouchers) > type or select Debit Note > and press Enter.
Alternatively, press Alt+G (Go To) > Create Voucher > press F10 (Other Vouchers) > type or select Debit Note > and press Enter. - Press Ctrl+H (Change Mode) to select the required voucher mode (Item Invoice, in this case).
- Select the Party A/c name and provide the buyer details. You can also enter the Original Invoice No. and Date, against which this transaction is being recorded.
- In the Ledger account field, press Enter on Show More > select the purchase ledger to allocate the stock items.
- Provide the stock item details and enter the amount.
- Select the tax ledgers.
- Select the bill-wise details against which this transaction is being recorded.
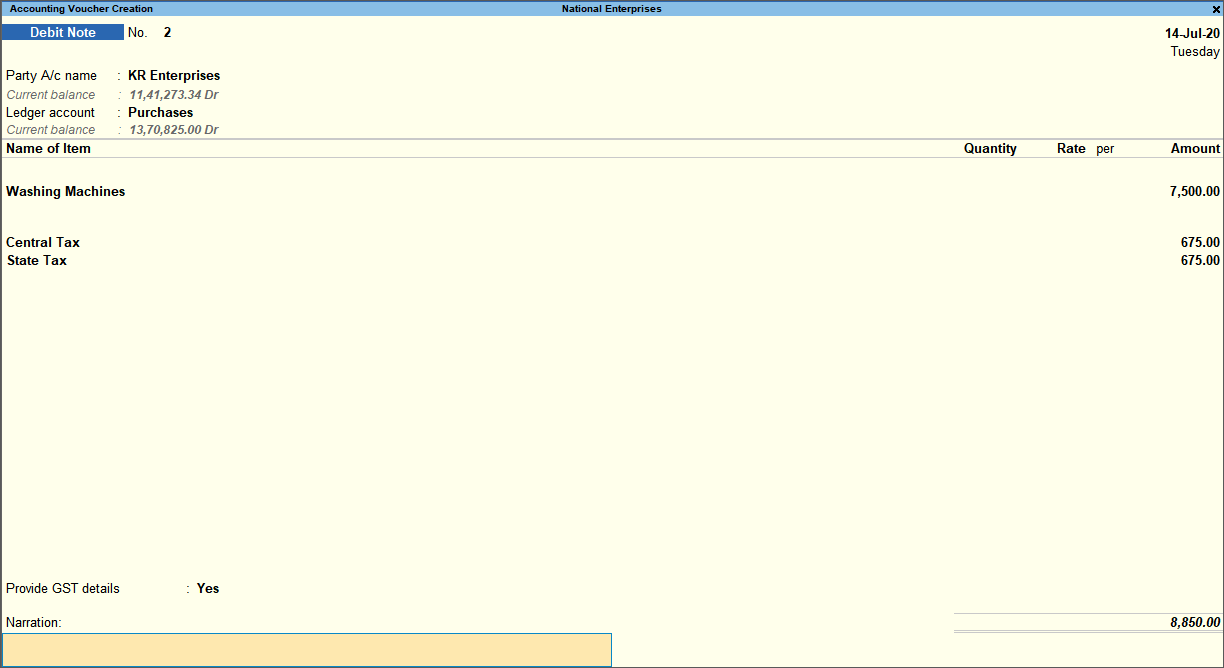
- Accept the screen. As always, you can press Ctrl+A to save.
Apportion Additional Ledger Value to Stock Item to Calculate GST
You may want to allocate the additional ledger value to stock items and calculate GST on it. You can automate the allocation of such expenses for GST calculation.
In this section
- Enable additional ledger to include it for GST calculation
- Record purchases by calculating GST on additional ledger value
Enable additional ledger to include it for GST calculation
- Enable the expense ledger to track the additional costs on purchase.
- In the expense ledger, set Is GST applicable to Not Applicable.
- Set Include in assessable value calculation for to GST.
- Select Goods or Services or Both in the Appropriate to field.
- Select the Method of Calculation as needed. When you select Appropriate to as Services or Both, the Method of calculation will be set to Based on Value.
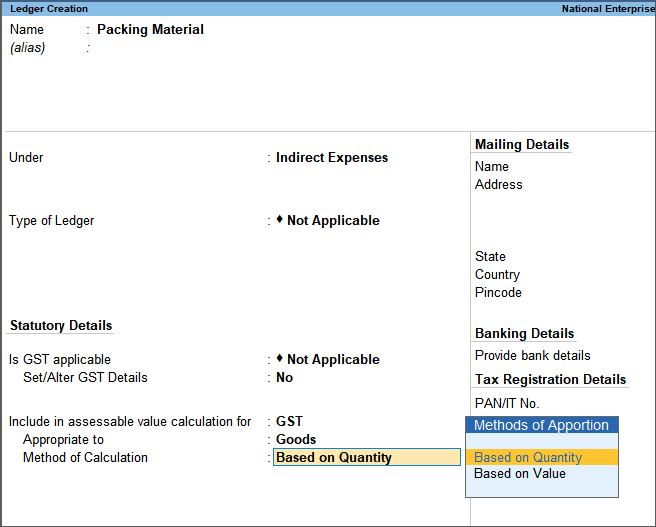
- Press Ctrl+A to save the expense ledger.
The additional costs/expenses incurred can be allocated to each item based on Quantity or Value.
Record purchases by calculating GST on additional ledger value
When you select the additional ledger enabled to be apportioned to assessable value for GST calculation, the GST amount will be calculated accordingly.
- In the purchase invoice (press Ctrl+H and select Item Invoice mode), select the required stock items.
- Select the additional expenses ledger and enter the amount.
- Press Ctrl+I (More Details) > type or select GST – Tax Analysis to view the tax details. Press Alt+F5 (Detailed) to view the detailed break-up of tax.
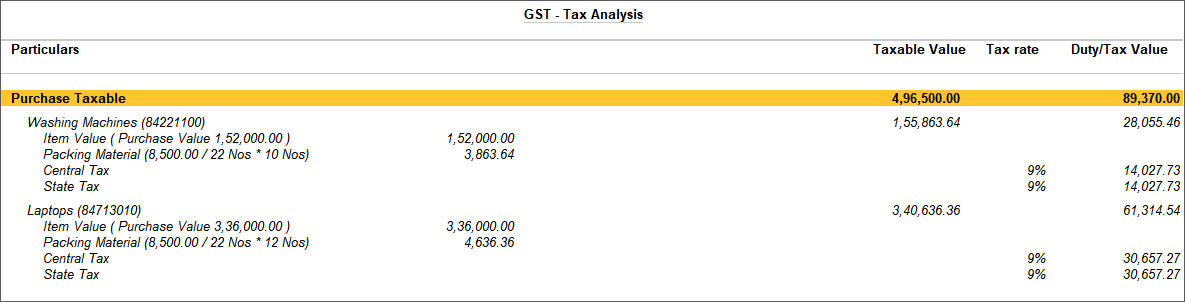
- Press Esc to return to purchase invoice.
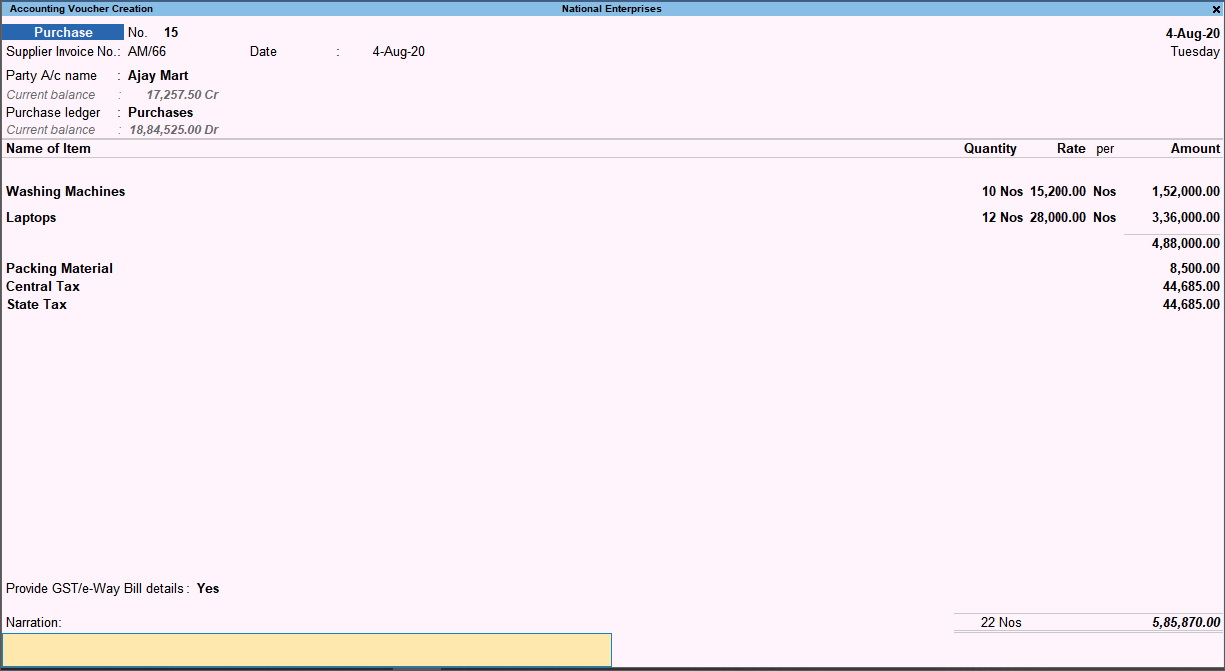
- Press Ctrl+A to save.
Mismatch in Central Tax and State/UT Tax values
If the Central Tax and State/UT Tax values do not match in the transaction, a warning message appears as shown:
The same information will appear in the following screens:
- In the GST – Tax Analysis screen as a note, as shown below:
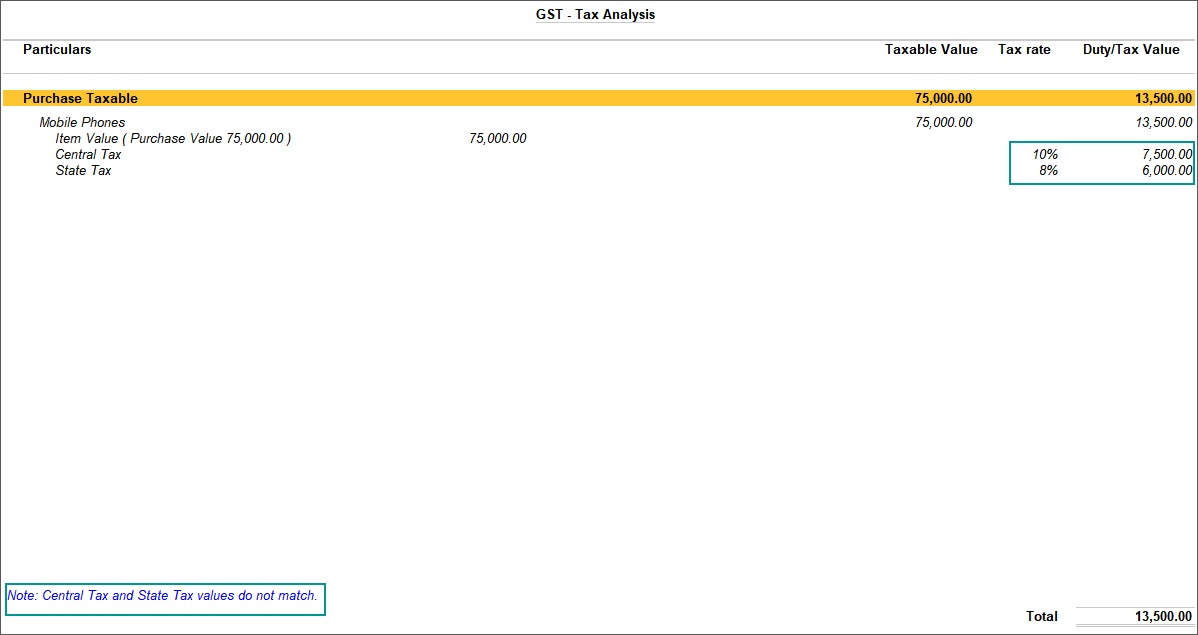
- The warning message will appear when you press Alt+P (Print) > press Enter on Current > to print the voucher.
The GST portal will not accept the GST returns if:
- The value of State Tax does not match with Central Tax value.
- The value of UT Tax does not match with Central Tax value, when a Union Territory is selected in the company’s State field, or the company is an assessee of other territory.
This message will appear when there is a mismatch in Central Tax and State/UT Tax values, in transactions recorded in the invoice mode of purchase, debit note, and credit note. You need to correct the GST rates and values, as applicable, before saving and/or printing the invoice.