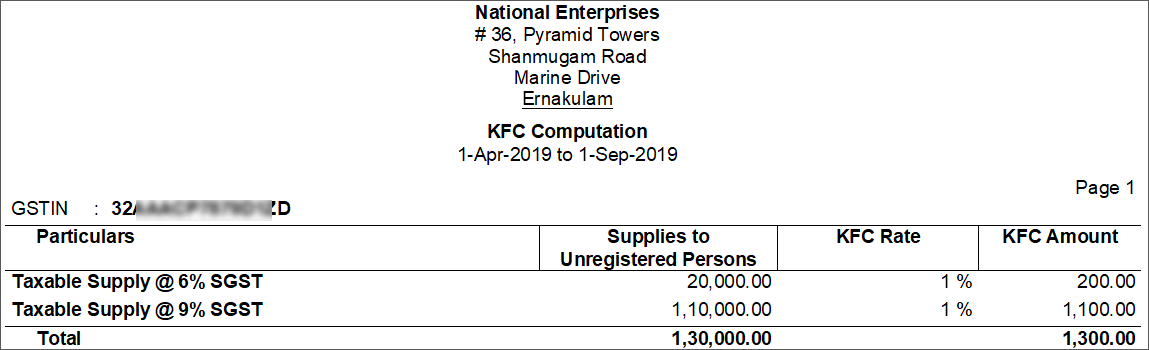KFC Computation Report
The KFC Computation report in TallyPrime provides you with a collective view of business transactions recorded during a period. The information in the report is further organized into number of transactions and transaction values. This organization helps you to check the transactions list, analyse the transactional values, make necessary changes wherever required, and finalise the data for computation of KFC-A returns.
How does this report help? Can I file KFC-A return from TallyPrime, or is this a computation report that will help me file KFC-A?
This report displays the values only from the transactions you have recorded in TallyPrime for the return period. Currently, KFC-A is a physical form for which offline or online updates are not available.
KFC Computation gives you the confidence that all your records are being considered. It collects all the information required for filing the KFC-A form at one place. The report focuses on accumulating details of all transactions where KFC is applied or was applicable. The values from KFC transactions are grouped based on the GST rate applied, and the taxable amount, KFC rate, and KFC payable are displayed for each GST rate. Once you have all the details at one place, you can verify the information and quickly fill the returns form.
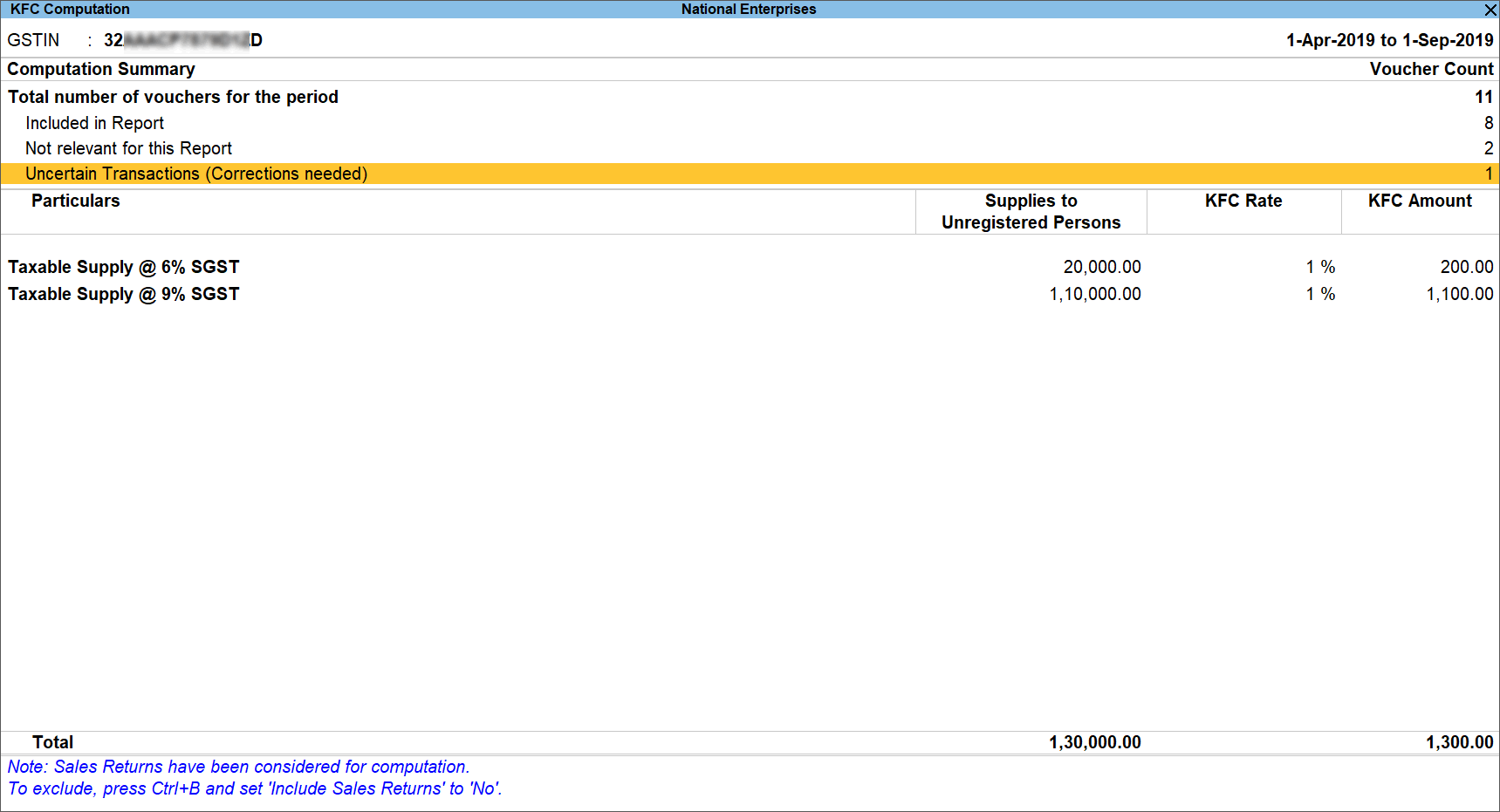
Transactions in which KFC was applicable but not applied are also listed separately in the report allowing you to take the necessary action. You can make correction or even decide to exclude the transaction from returns, both options are provided in the report.
Further, it helps you check details such as:
- Vouchers that are included in the returns computation
- Vouchers that are excluded from the returns computation as they are not relevant
- Vouchers that need updates for inclusion in returns computation as they have incomplete or incorrect KFC information
- List of supply categories based on the different GST rates on which KFC is applicable. Taxable value, KFC tax percentage, and KFC payable for different supply categories.
It also allows you to include, exclude or alters vouchers with real time changes to the taxable value and KFC amount. Once all the exceptions are resolved, you can use the values shown in the computation report as the base for filling the KFC-A form.
Vouchers Recorded for the Period
This part of the report displays the statistics for all vouchers recorded in the period. It gives you a fair idea about the amount of business conducted during a month. Apart from providing the details of total number of transactions recorded for the period, this section further divides the information into number of vouchers included in the computation, excluded, and pending for correction. You can drill down from any line to get voucher level information, where you can include or exclude the vouchers after examining.

The different kind of information displayed in this section, are:
Total number of voucher for the period: As the title suggests the number of vouchers recorded in the report period is shown here. It includes all the vouchers and not only KFC vouchers or financial vouchers.
- Drill down from this line to view the Statistics screen with details of account types and voucher types used to record the total number of vouchers.
Included in Reports: The number of vouchers that are included in the computation out of the total vouchers are displayed here. This includes all those transactions that have complete and correct KFC details, and also those transactions that you have included using the Include Voucher option.
- Drill down from this line to view voucher type-wise break up of all the included vouchers. When you further drill down from any voucher type, the list of vouchers included is displayed.
- In this Included Vouchers screen, you can select any voucher and press Alt+H (Exclude Vouchers) option to exclude it from KFC Computation.
Not relevant for this Report: The vouchers that have no KFC implication or are manually excluded from KFC computation by you are listed here.
- Drill down from this line to view the voucher type-wise list of vouchers excluded. You will also find the categories Non-KFC Transactions and Excluded by User.
- Under Non-KFC Transactions the transactions that do not have any KFC implications are listed voucher type wise. You will find the sales return transactions also under this list in case the option Consider Sales Returns for computation is disabled in F12 (Configure).
- Under Excluded by User category, you can select a voucher and press Alt+H (Include Voucher) to include the selected voucher in the KFC computation.
Uncertain Transactions (Corrections needed): The number of vouchers that have KFC implication but are not included in the computation due to incomplete or incorrect KFC details are displayed here. These vouchers need updates to be included in KFC computation. All such vouchers are separated into different categories based on the type of incomplete or incorrect details. Drill down from this line to view the different categories and resolve the exceptions.
Taxable Value and KFC Payable
This is the section where the KFC computation is displayed for reporting period. The taxable value and KFC payable from all the vouchers included in the KFC computation is displayed here.
By default the net taxable value and tax amount is displayed under different categories. However, you can use the detailed mode to view the sub-categories with respective values.

You can get list of vouchers when you drill down from any line. From the Voucher Register, you can open an voucher in alteration mode using the drill down function. In case you make any changes to a voucher, the values are updated in real time in the computation.
The details of type of transaction captured in each category of KFC computation report is given below:
TallyPrime magic lies in the way it allows you to dig deeper to get more information. While the financial values displayed in the KFC computation report are for period selected, you can always drill down from any line to get voucher-wise break-up and continue to go down to voucher level.
Other Options (buttons provided in the report)
The report along with providing a lot information with respect to KFC computation for the selected period, it also provides other options to change the report view and navigate.
- F2 (Period): Use this option to change report period. You can generate the report from a single day to a financial period.
- F3 (Company): You can open the KFC computation report of another company using this option. This option is active only when more than one company is opened.
- Ctrl+B (Basis of Values): You can configure the values in your report for that instance, based on different business needs.
- In KFC Computation, you can include Sales Returns voucher. Press Ctrl+B (Basis of Values) > set Include Sales Returns as Yes. Press Esc to view the default values.
- Similarly, you can mention Allow Tax Value Difference up to value. Set a value to ignore tax mismatch in the report up to the given value.
- Ctrl+J (Exception Reports): You can view the exceptions related to the data displayed in the current report by pressing Ctrl+J(Exception Reports), without closing the report.
- To view the Voucher Accepted as Valid for KFC Computation, press Ctrl+E (Exception Reports) > Voucher Accepted as Valid> and press Enter. Press Esc to view the default report.
- Alt+V (Open KFC Portal): You this option to open the KFC portal. Internet connection is required to open portal from this report.
- Ctrl+A (View Accepted As Is): You can view the list of vouchers that have been manually included in the KFC computation without resolving the exceptions that existed in the vouchers. This will help you make any corrections in vouchers accepted to avoid any complications in the future.
- F12 (Configure): The options to configure the computation report are provided here
- Consider Sales Returns for computation: Enable this option to include the values from sales return in computation. This means net sales values after deducting the sales return amount is displayed in the computation. This option is enabled by default. In order to show gross value of sale without deducting sales return amount disable this option. This option is enabled by default, if the Warn if Kerala Flood Cess is not applied? is enabled in Credit Note.
Resolution of Uncertain Transactions details
When you have vouchers that are not included in KFC computation due to incomplete or incorrect KFC details, a part your KFC transactions are not included. This will lead to incorrect KFC computation. TallyPrime does not only identify these transactions and categorise them based on the type of exception, but allows you to make the necessary corrections to include them in computation.
Drill down from the Uncertain Transactions (Corrections needed) line to view the exceptions grouped into different categories.
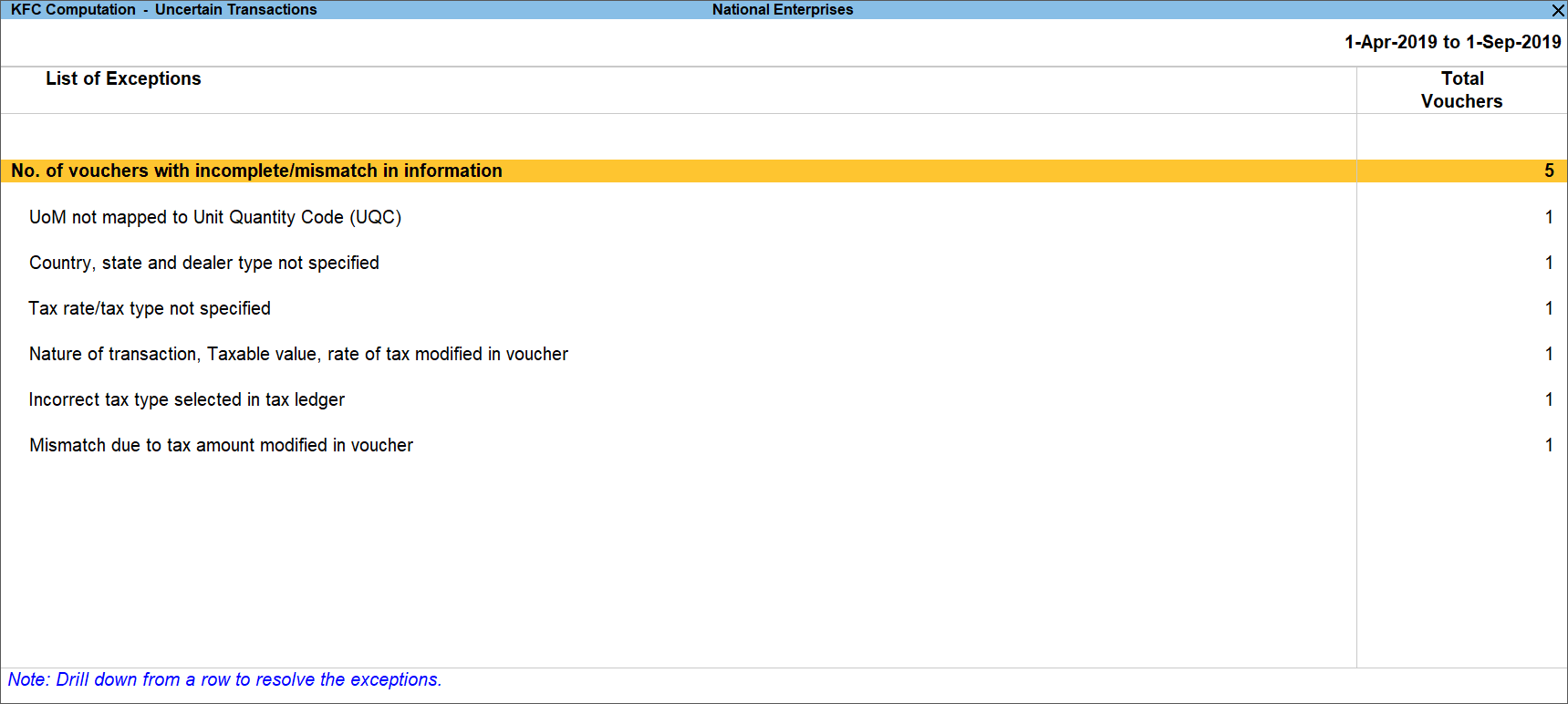
No. of vouchers with incomplete/mismatch in information: Drill down from this line to view the list of all vouchers with exceptions along with description of the exception. Select any voucher and press enter to view the Voucher Details Screen. In this screen you can provide the required details to resolve the exception. Once the exception is resolved, the voucher is included in the KFC computation. In case voucher has multiple exceptions, it will move to the next category of exception.
- You can view exceptions arising out of incomplete or incorrect details in item masters by pressing F8 (Item-wise Exceptions). Also, use the F8 (Ledger-wise Exceptions) option to view only exceptions resulting from ledger with incomplete details.
- Use the Alt+H (Exclude Vouchers) option to exclude any voucher from KFC computation. Such voucher will move to Excluded by Users bucket in the Not relevant for KFC Computation vouchers.
Country and state not specified: Drill down from this line to view the vouchers of dealers with no information of country and state details.
- You can resolve the exception by recording the missing information in the respective columns and saving the changes.
- You can exclude the voucher from KFC computation using the Alt+H (Exclude Vouchers)option.
Tax rate/tax type not specified: Drill down from this line to view the vouchers where tax type or rate of tax is missing.
- You can resolve the exception by selecting the Nature of transaction to identify the tax type and by recording the tax rate.
- You can exclude the voucher from KFC computation using the Alt+H (Exclude Vouchers)option.
Nature of transaction, Taxable value, rate of tax modified in voucher: Drill down from this line to view vouchers in which nature of transaction, assessable value or rate of tax defined in the ledger master was changed during recording of the transaction.
- You can use the option Alt+R (Resolve) option and select required nature of transaction, enter taxable value and tax rate.
- You can exclude the voucher from KFC computation using the Alt+H (Exclude Vouchers) option.
- You can also include the voucher in KFC computation with the existing GST details using the Alt+J (Accept as is) option.
Vouchers having conflicting nature of transactions: Drill down from this line to view the vouchers that have two or more nature of transactions.
- You can select an voucher and drill down to open the voucher alteration screen. Make the changes to ensure only one nature of transaction is applied in the voucher and save the voucher.
- You can exclude the voucher from KFC computation using the Alt+H (Exclude Vouchers) option.
Mismatch due to tax amount modified in voucher: Drill down from this line to view the vouchers in which tax amount was modified during recording of the transaction.
- You can use the option Alt+R (Resolve) option to enter tax amount.
- Alt+W (Recompute): Use the recompute option to recalculate the tax amount and accept the same.
- You can exclude the voucher from KFC computation using the Alt+H (Exclude Vouchers) option.
- You can also include the voucher in KFC computation with the existing GST details using the Alt+J (Accept as is) option.
Print KFC Computation report
The KFC Computation report can be printed with or without the Computation Summary. To print only the particulars section and not the computation summary, disable the option Print Computation Summary using the Configure option.
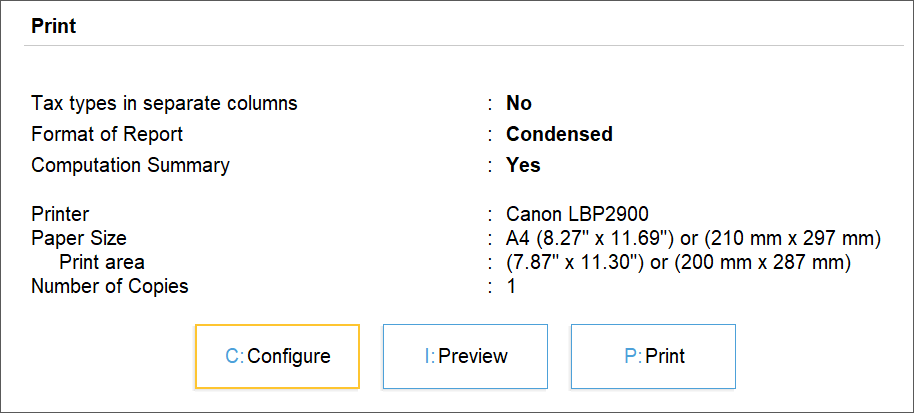
The KFC Computation report printed without Computation Summary appears as shown below: