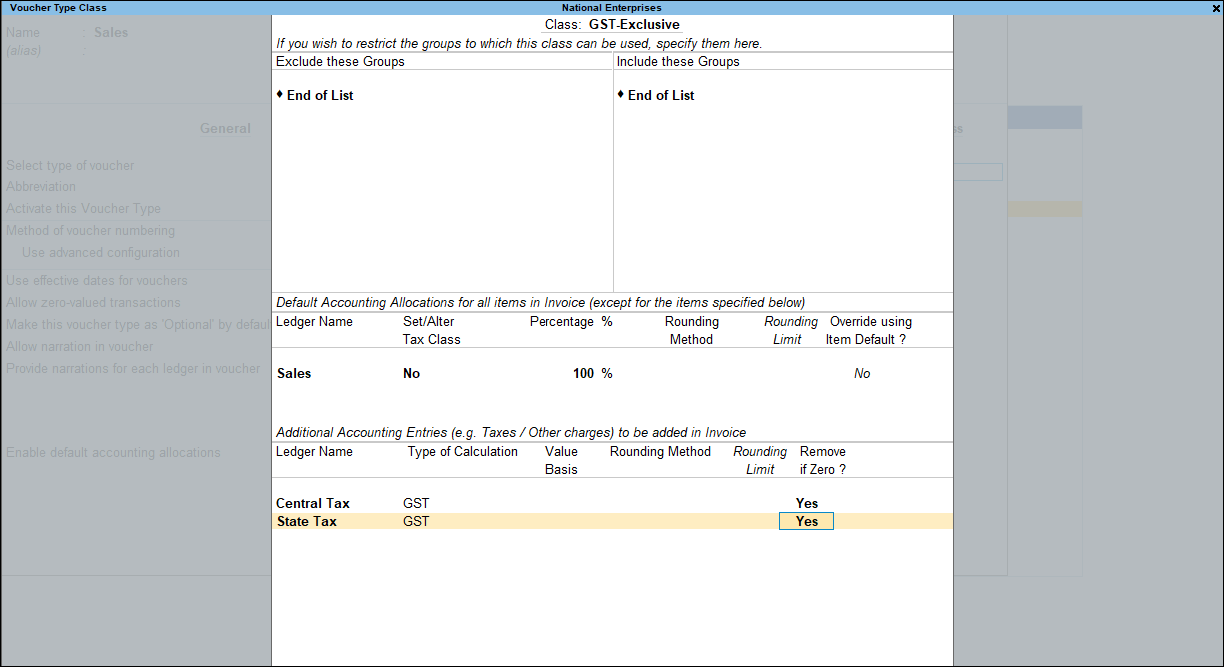Inclusive of Tax with Accounting Allocation in TallyPrime
Before upgrading to TallyPrime Release 2.0, when you recorded a sale of goods or services inclusive of all taxes, at times, there used to be a mismatch between CGST and SGST.
This used to happen when:
- The third decimal place was greater than 5.
- The balance was being allocated to the last ledger.
TallyPrime Release 2.0 onwards, you do not need to worry as you can avoid the tax calculation mismatch between CSGT and SGST in sales of goods and services recorded in TallyPrime.
Follow the steps given below.
- Press Alt+G (Go To) > Alter Master > Voucher Type > Sales and press Enter.
Alternatively, Gateway of Tally > Alter > Voucher Type > Sales and press Enter.
The Voucher Type Alteration screen appears. - Press Enter on the appropriate voucher class.
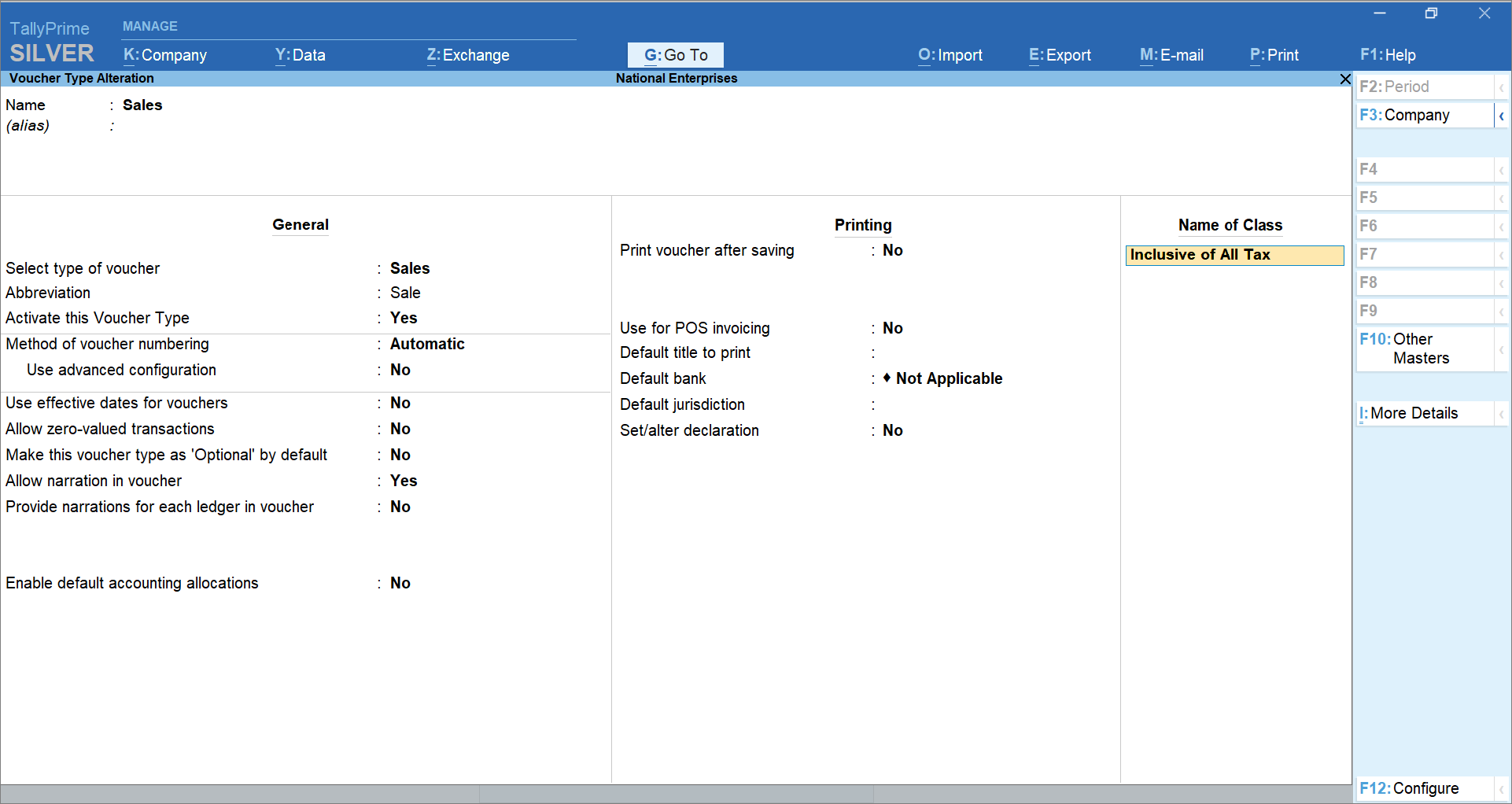
- Enable Set/Alter Default Accounting Entries.
The Default Accounting Entries screen appears. - Press F12 (Configure) > enable Allow to change default Accounting Allocation method and press Ctrl+A to save.
The Default Accounting Entries screen appears.
- Under Adjust Allocation Difference (if any) to, select First Ledger and press Enter.
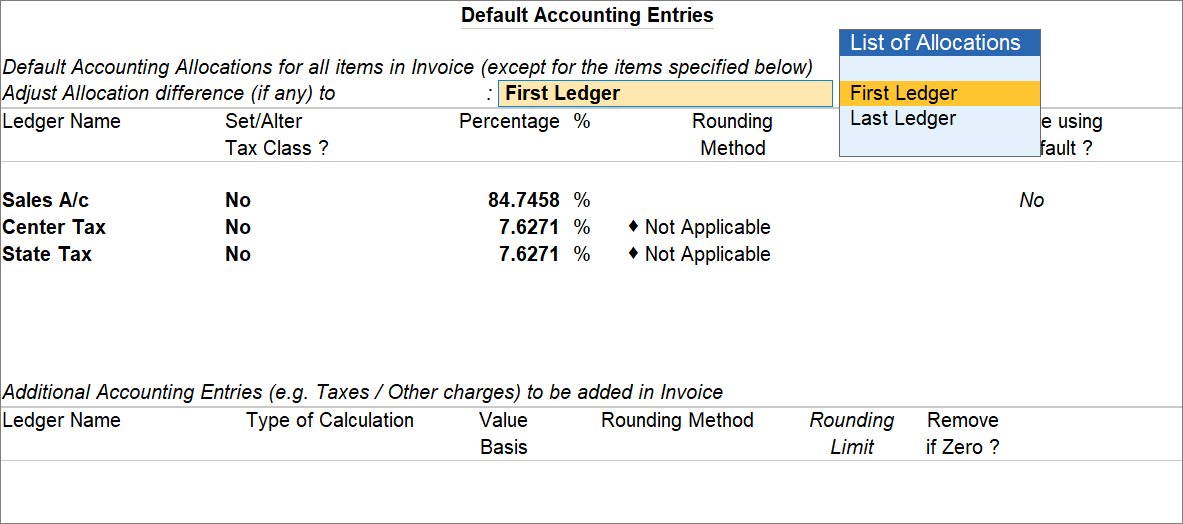
Note: Once you set First Ledger under Adjust Allocation different (if any) to, you will not be able to apply Rounding Method to the First Ledger as the adjustment is already set to it.
- Press Ctrl+A to save the voucher class.
Note: You can also follow the above steps in the Voucher Type or even Stock Item master if you have configured Accounting Allocations in those masters.
Henceforth, when you record the sales of goods and services using the inclusive of tax voucher class, there will be no difference between the amount of CGST and SGST.
Note: The change in configuration as demonstrated in the above procedure will not be applicable to the transactions you have already recorded. However, you can correct the tax calculation manually in the transactions.
Accounting Allocations configured in Stock Item Master
If you have configured Accounting Allocations in the Stock Item master, then follow the steps given below after upgrading to TallyPrime Release 2.0.
- Press Alt+G (Go To) > Alter Master > Stock Item > type or select the name of Stock Item and press Enter.
Alternatively, Gateway of Tally > Alter > Stock Item > type or select the name of Stock Item and press Enter.
The Stock Item Alteration screen appears.
You can also follow the next steps during the Stock Item creation. - Enable Set/modify default ledgers for invoicing.

The Stock Item with Default Accounting Allocations for Sales Invoice screen appears.
Note: If you do not see this option, then press F12 (Configure) and: Set Show more configurations to Yes. Set Show all configurations to Yes. Enable Set default Accounting Allocations for Stock Items. Press Ctrl+A to save the settings.
- Press F12 (Configure) > set Allow to change default Accounting Allocation method to Yes and press Enter.

- Under Adjust Allocation difference (if any) to, select First Ledger and press Enter.

Note: Once you set First Ledger under Adjust Allocation different (if any) to, you will not be able to apply Rounding Methodto the First Ledger as the adjustment is already set to it.
- Press Ctrl+A to save.
Note: You can also follow the above steps in the Voucher Type or even Voucher Class if you have configured Accounting Allocations in those masters.
Henceforth, whenever you will record a transaction, the calculation of tax will be precise without the difference in the amount of CGST and SGST.
Note: If you have configured a specific Voucher Class to record transactions, then you can follow the same steps in the Voucher Type Alteration screen.
Voucher class can be used to automatically apply GST in transactions. You can create inclusive of tax voucher class as well as that for exclusive of tax. The value of additional ledgers in the transaction should be included in the taxable value for calculating tax, which can also be automated using voucher class.
By creating voucher class with default tax ledgers and percentages, the errors that may arise due to the selection of wrong tax ledgers in the transactions can be avoided. It also reduces the time of voucher creation.
Inclusive of Tax Voucher Class
In an inclusive of tax voucher class, the tax amount is included in the sales value. Given below is the illustration of inclusive of tax voucher class under sales voucher type.
The sales ledger value and tax value are defined as percentage of the total sales value.
To create inclusive of tax voucher class
- Gateway of Tally > Alter > Voucher Types > type or select Sales > and press Enter.
Alternatively, press Alt+G (Go To) >Alter Master > Voucher Types > type or select Sales > and press Enter. - Specify the details of the class as below:
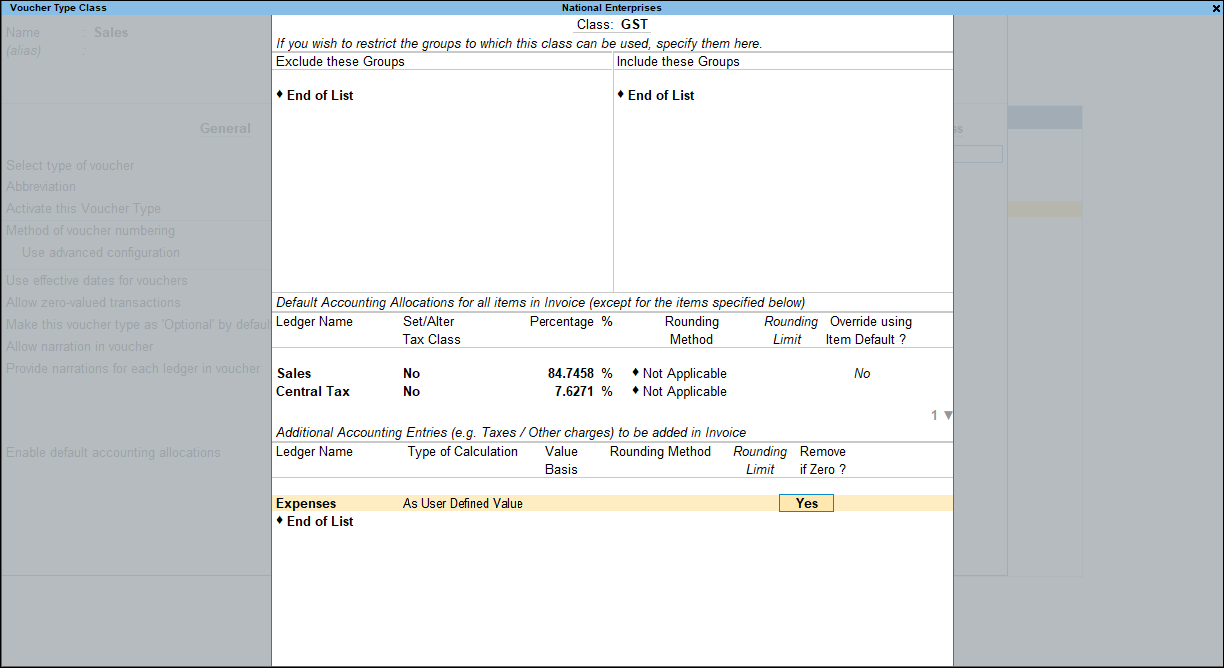
Now pass a sales invoice using the voucher class created. The default account allocations selected in the voucher class will be automatically applied in the invoice. The invoice will not display the value of the default ledgers.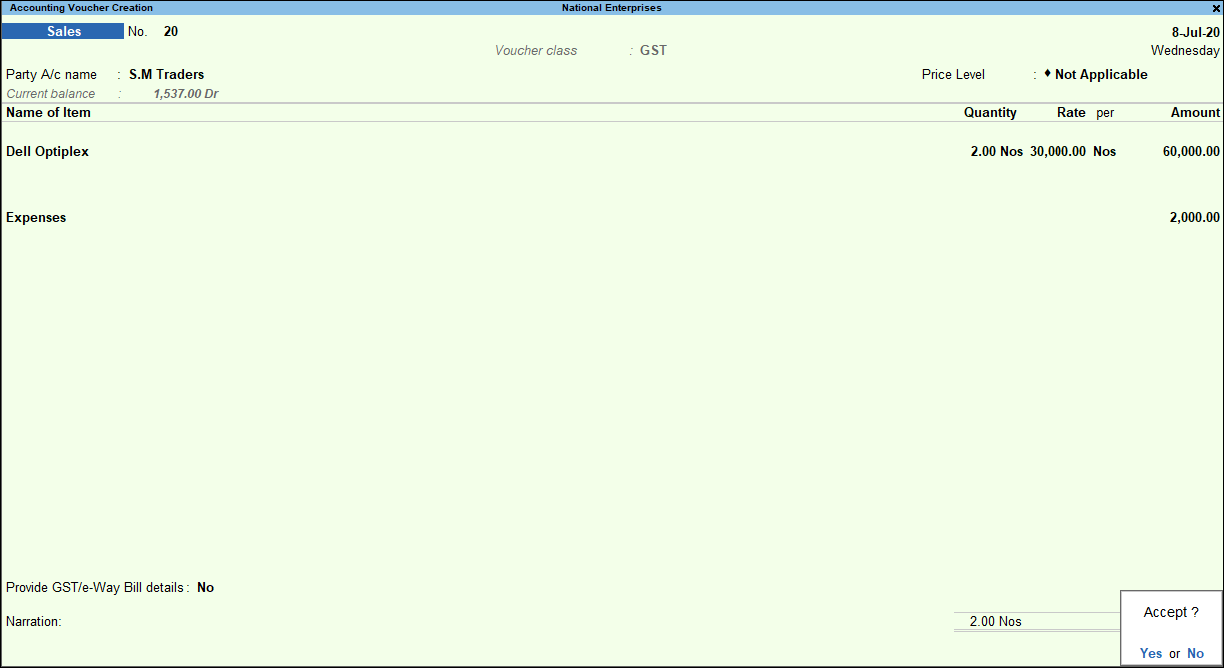
The auto-calculated value for the default ledgers can be viewed in the alteration mode. Open the invoice in alteration mode, and press Enter from the field Amount.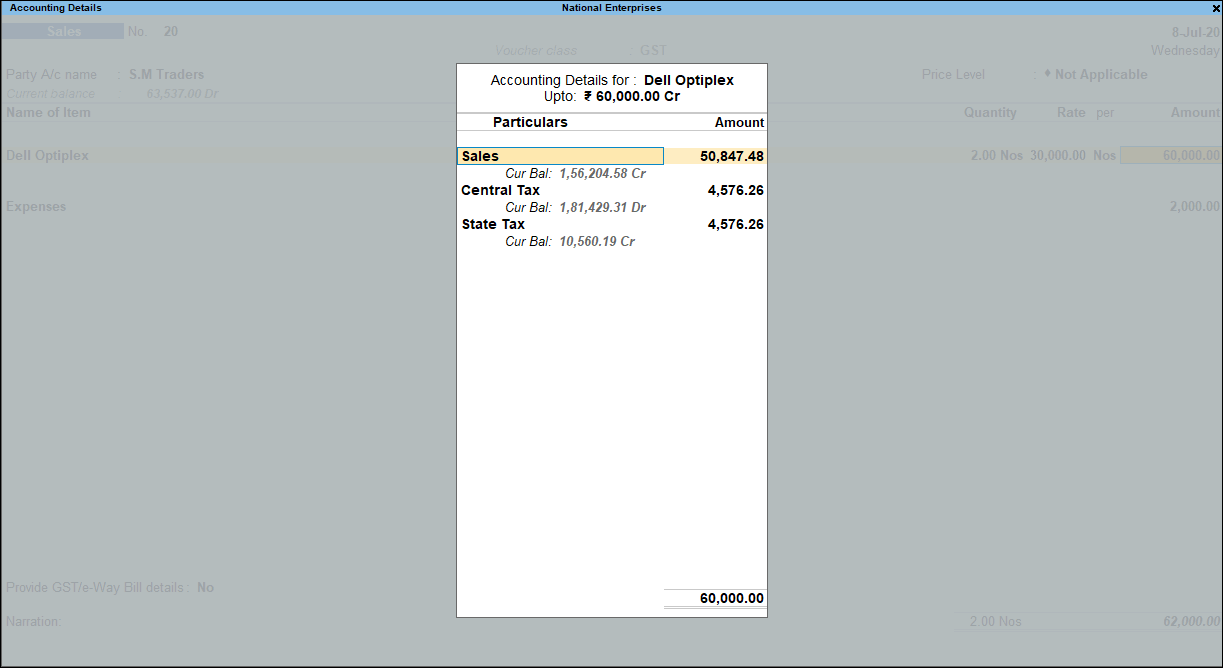
Voucher Class Without Inclusive of Tax
In a tax-exclusive voucher class, sales ledger and tax ledger percentages are exclusively defined.
As in tax-inclusive voucher class, the tax values will be applied automatically in the invoice. There is no need to select the tax ledgers.
You can create multiple voucher class for different tax rates or tax types depending on your requirement.