GST Classifications in TallyPrime
You can create GST Classifications in TallyPrime in order to record the tax rates and other details for categories of goods attracting different GST rates. For example, you can create GST Classifications based on HSN. When this classification is used in relevant masters and transactions, the tax details of the goods or services will be automatically captured. In case the department changes, the tax rate for any HSN in future, alter the GST Classification and assign the new rate.
You can create GST Classifications in TallyPrime for an accounts-only company as well. Depending on the grouping used for GST Classifications, you can tag those to Sales, Purchase, Services, Income and Expense ledgers.
To create a GST classifications TallyPrime
- Press F11 (Features) > set Enable Goods and Services Tax (GST) to Yes.
- If you do not see this option:
- Set Show more features to Yes.
- Set Show all features to Yes.
- Set the option Enable GST classification to Yes.
Create a GST classification based on HSN code
- Gateway of Tally > Create > type or select GST Classification> and press Enter.
Alternatively, press Alt+G (Go To) > Create Master > GST Classification> and press Enter.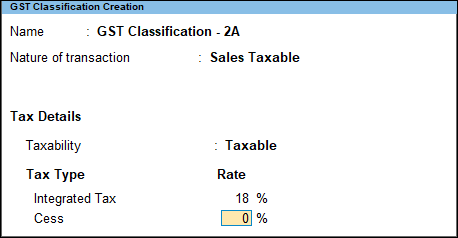
- Select the Nature of Transaction, if required.
Note: The nature of transaction is identified based on Registration Type, State and Country of the party. Therefore, there is no specific requirement to select nature of transaction. You need to change the nature of transaction in case of branch transfers, consignment transfers, works contract, and so on, accordingly.
- Enter the rates applicable for Integrated Tax, and Cess, if any. The rate entered for integrated tax will be equally divided between central tax and state tax. You can specify further GST details for the GST classification by clicking F12 (Configure).
To use a GST classification for setting GST details
- Gateway of Tally > Display More Reports > Statutory Reports > GST Reports > GST Rate Setup.
Alternatively, press Alt+G (Go To) > type or select GST Rate Setup > and press Enter.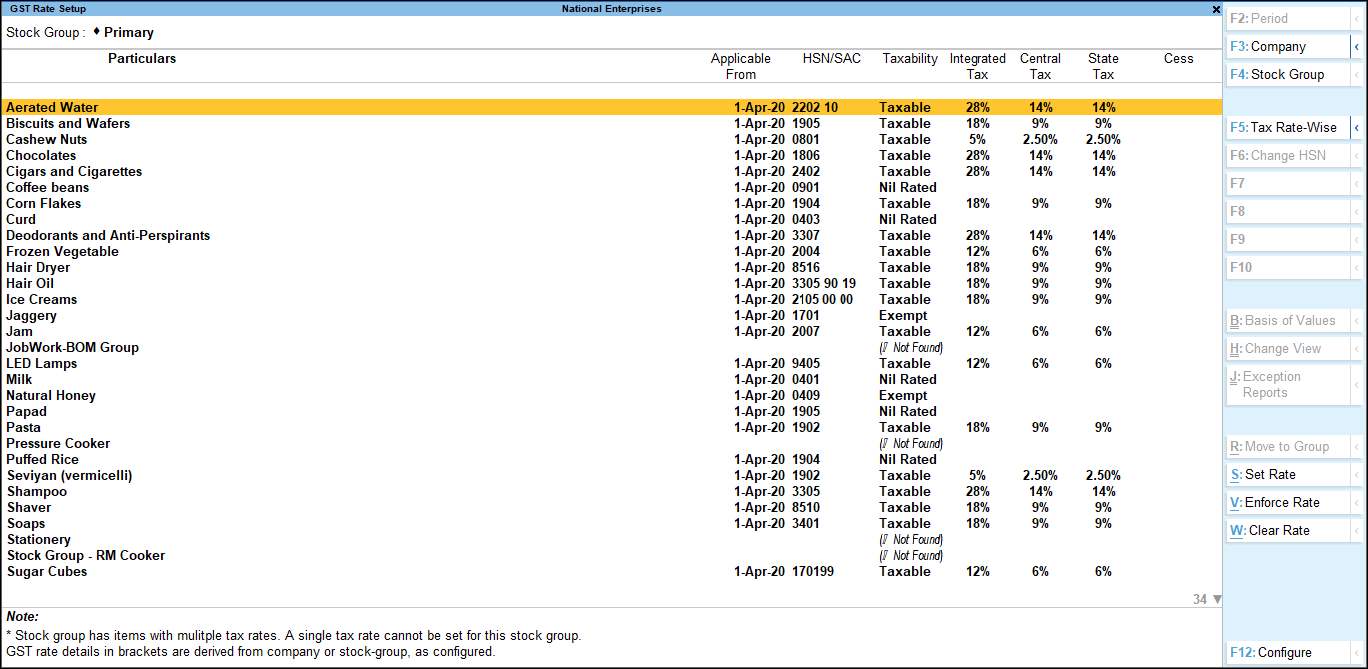
- Select the items that have the specified HSN Code.
- Press Alt+S (Set Rate), and select the GST Classification.
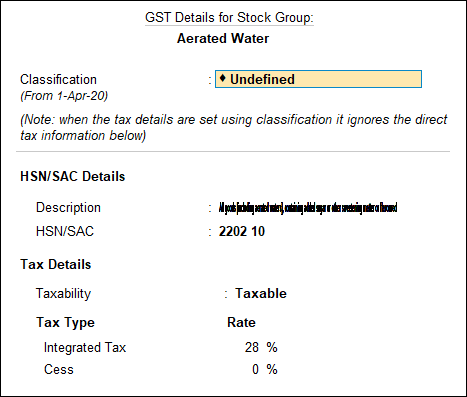
Notice that tax details disappear from the GST Details screen as the details are taken from the GST Classification.
Create different classifications for items falling under other HSNs, and assign the classification to the required items.
Alter a GST classification
- Gateway of Tally > Alter> type or select GST Classification> and press Enter.
Alternatively, press Alt+G (Go To) > Alter Master > GST Classification> and press Enter. - Specify the new rate, press Enter twice, provide the revised applicability from date, and save.
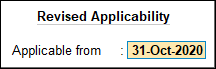
Create a GST Classification Based on SAC
- Gateway of Tally > Create > type or select GST Classification> and press Enter.
Alternatively, press Alt+G (Go To) > Create Master > GST Classification> and press Enter.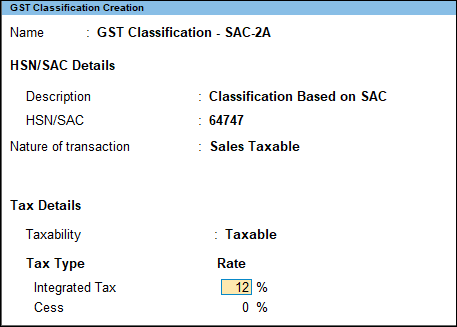
- Provide the details as required.
Use a GST classification for setting GST details for a service
- Gateway of Tally > Create > type or select Ledger> and press Enter.
Alternatively, press Alt+G (Go To) > Create Master > Ledger> and press Enter. - Enable Set/Alter GST Details.
- In the GST Rate Details screen, select the GST Classification created for Annual Maintenance Contract.
- In Type of Supply, select Services.
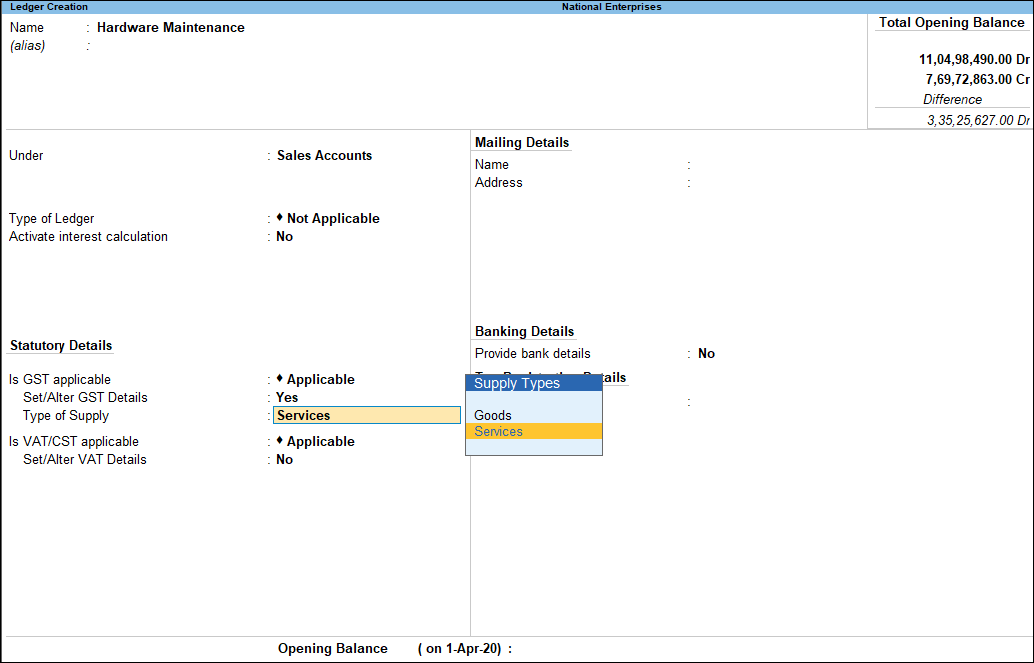
Create different classifications for services falling under other SACs, and assign the classification to the required services.
Create a GST Classification for Cess Based on Quantity or Value
- Gateway of Tally > Create > type or select GST Classification> and press Enter.
Alternatively, press Alt+G (Go To) > Create Master > GST Classification> and press Enter. - Press F12 (Configure) > set Select Valuation Type and Show all GST Tax Types to Yes.
- Enter the percentage of Integrated Tax. The Central Tax and State Tax rates are displayed.
- For Cess, the cursor moves to the Rate column. Press Backspace to select the Valuation Type as Based on Value and Quantity. Enter the Cess Rate and Cess Rate per Unit.
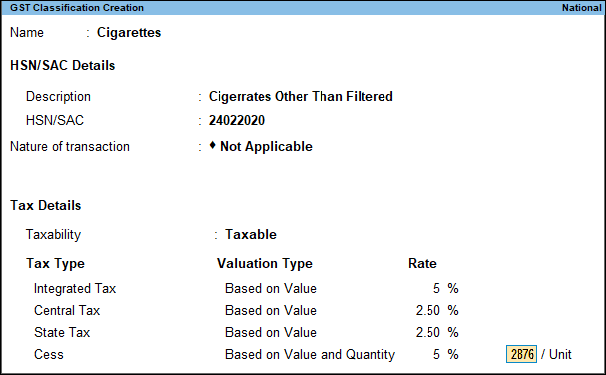
Note: You can also select the Valuation Type of cess as Based on Value and Quantity in the GST Rate Details screen of Tax Rate History.
- Accept the screen. As always, you can press Ctrl+A to save.