Using the e-Payments facility in TallyPrime, you can send payment instructions to the bank in a fast and secure manner, without visiting the bank. What’s more, TallyPrime also supports various modes of fund transfer such as NEFT, RTGS, Same Bank transfer, and so on.
You can view and track the status of your e-payment transactions using the e-Payments report, and identify any incomplete information or mismatch in beneficiary details. Once you verify the details, you can send the e-payment transactions directly to the bank, in case of DBS (India). For other banks, you can export them locally and upload to the bank portal.
TallyPrime allows you to export either single or multiple transactions at a time, so you will not have to repeat the process of export. In case of DBS (India), you can also open the bank portal directly from the e-Payments report and authorise any pending transactions.
The process of e-payments reconciliation is also much simpler. Bank portals provide you with an intermediate/reverse file that records the status of your e-payments upload. You only have to import the intermediate file to TallyPrime, and TallyPrime will update the reconciliation status for you.
All the banking information and transactions that you maintain in TallyPrime is safe. However, you can provide additional security by authorising only certain users for e-Payments reports and operations. You can also create users with different levels of rights.
One-Time Setup for e-Payment
Getting started with e-payments is easy! You only have to contact your bank to enable bulk upload and then enable e-payments in TallyPrime.
For Release 1.0: You have to contact your bank to enable bulk upload and then contact TallyCare to set up e-payments in TallyPrime.
In this section
Contact the Bank to Enable Bulk Upload/Payment
To enjoy the benefits of e-payments in TallyPrime, you first have to contact your bank to enable the bulk upload/payment facility for your account. TallyPrime provides comprehensive support for e-payment for the following banks:
|
Banks |
Available From |
How e-Payments Work? |
|
DBS Bank (India) |
Rel 1.0 |
The e-Payments feature provides a seamless integration between the business and the bank on real time. You can directly send all completed transactions to the bank online with the click of a button, and access real-time status of the transactions. |
|
Standard Chartered |
Rel 1.0 |
Contact your bank relationship manager for activation of the bulk upload facility. After your bank activates the bulk upload facility, you can enable e-Payments in TallyPrime by selecting the respective bank name in the bank ledger. You can export completed e-payments transactions from the voucher level or from the e-Payments report.
|
|
Standard Chartered |
Rel 1.1 |
|
|
Kotak Mahindra Bank |
Rel 1.1 |
|
|
YES Bank (India) |
Rel 1.1 |
|
|
ICICI Bank (India) |
Rel 1.1 |
|
|
Federal Bank (India) |
Rel 1.1 |
|
|
Tokyo & Mitsubishi |
Rel 1.0 |
|
|
HDFC Bank (India) |
Rel 1.1 |
|
|
Bank of Baroda (India) |
Rel 1.1 |
|
|
Citibank (India) |
Rel 1.1 |
|
|
RazorpayX (India) |
Rel 1.1 |
|
|
Axis Bank (India) |
Rel 1.1 |
|
|
Federal Bank |
Rel 1.1 |
In the due course of time, more banks will be supported for e-payments from TallyPrime.
Enable e-Payments in TallyPrime
After bulk upload/payment has been authorised by your bank, you have to enable e-payments for your bank ledger in TallyPrime.
In the applicable bank ledger,
- Set the option Enable e-Payments to Yes.
- Set the option Set/Alter e-Payments configuration to Yes. The Bank Details screen appears.
- Update the e-payment configuration, as applicable for your bank.
- Press Ctrl+A to accept the details and return to the Ledger Creation/Alteration screen.
- Update the other options, as required.
- Accept the screen. As always, you can press Ctrl+A to save the ledger.
Modes of e-Payments
TallyPrime allows you to set your preferred mode of e-payment as the default in the ledger master. The same will be captured automatically during voucher entry. TallyPrime supports the following modes of e-payments:
- e-Fund Transfer – e-Fund transfer allows you to transfer funds from one bank to another electronically. Depending on the bank details you enter, TallyPrime automatically identifies it as Same Bank or Inter Bank transfer.
- e-Cheque – You can select the e-cheque payment mode while recording your payment transactions, and send the transactions to the bank.
- e-Demand Draft/PO – You can use e-Demand Draft/PO as a mode of payment while entering bank details in transactions.
Note: e-Cheque and e-Demand Draft/PO are supported only for Kotak Bank, ICICI Bank, YES Bank, DBS, and SCB (UAE).
e-Payment Transactions
Recording an e-payment transaction in TallyPrime is as easy as recording any other transaction. You only have to open a payment voucher, select the party and the bank ledgers, and complete the payment transaction. What’s more, you can make e-payments to your parties or the employees on your company’s payroll using the same simple steps.
While recording a payment voucher,
- Select a bank ledger that is configured for e-payments (for example, ICICI Bank).
- Enter other details such as Party Master, Amount, Narration, and so on, and press Enter.
Note: Ensure that the bank and party ledgers have complete and valid information. Missing information will appear in the e-Payments report under Transactions with incomplete information.
- Verify the e-payments details that are prefilled in the Bank Allocations screen, as provided in the party master.
- Select e-Fund Transfer as the Transaction Type.
- Enter other details such as A/c No., IFS Code, Bank, Inst No., and so on.

In case you have maintained multiple beneficiaries in the party master:
- Press F12 and set the option Show Ref ID to Yes. The Ref ID column will appear in the Bank Allocations screen.
- Press Backspace to select the required beneficiary for the transaction.

- Press Ctrl+A to accept.
- Press Enter to return to the payment voucher.

- Press Enter. The Exporting Payment Instructions screen appears:

- Press Enter to export the details. If you want to change the required configuration, then press C before exporting.
On successful export, the following message will appear:
If beneficiary account details (like A/c No., IFS Code, and so on) are not provided during the transaction, or if there is a mismatch in the details, then the transaction will not be exported. You can find the transaction in the e-Payments report under the respective section.
-
For DBS, the transactions are directly uploaded to the bank portal, if you are logged in with the Tally.NET User ID that is registered with the bank. You can view the status in the e-Payments report and authorise the same on the bank portal.
- For other banks supported for e-payments, the transactions are exported locally. You can upload the exported transactions by logging in to the bank portal.
Export/Upload Payment Instructions to the Bank
Once your e-payment transactions are recorded, the payment instructions are ready to be uploaded to the bank portal. Before uploading, the e-Payments report in TallyPrime will help you in checking the transactions to ensure that the details are complete and error-free. If there are any errors, then you can drill down to the relevant section and update the details.
Once you have cross-checked the details, you can proceed to export and upload the payment instructions to the bank. You also have the option to provide additional security for your payment instructions by encrypting the exported files. This encryption is valid for ICICI Bank, Standard Chartered Bank, and HDFC Bank (only in Release 1.1.)
For ICICI Bank: Encryption is mandatory to upload the exported files to the bank portal. The encryption tool has to be taken from your ICICI Bank RM. If you want to encrypt the files directly in TallyPrime, use the tool ICICI_WEH128. To encrypt the file outside TallyPrime, use ICICI_AES128_Encryptor.
You can upload either a single transaction or multiple transactions at the same time. Single transactions can be uploaded directly during voucher entry, as shown in the e-Payment Transactions section. Once the transactions are processed from the bank, you can download the intermediate file to update the status for the completed transactions. This is supported for Kotak Bank, ICICI Bank, Standard Chartered Bank, HDFC Bank, and Bank of Baroda.
For Bank of Baroda: Supports importing of Response file in encrypted mode as well as unencrypted format (csv). (TallyPrime Release 1.1.3 onwards)
For DBS: To export payment transactions from the e-Payments report, you will have to first configure and log in to the company with your TSS user ID.
- Gateway of Tally > Banking > e-Payments.
Alternatively, press Alt+G (Go To) > type or select e-Payments > press Enter. - Select the required bank column for the Ready for Sending to Bank section, and press Enter.
The e-Payments screen for the selected bank appears as shown below:
- Select the transactions that you want to export, and press Alt+E (Export) > Payment Instructions.
The Exporting Payment Instructions screen appears as shown below:
- Press Enter to export the details. If you want to change the required configuration, then press C before exporting.
You can now log in to your bank portal to upload the exported output file from your local system.
To know more about transactions sent to the bank, refer to the Transactions Sent to Bank (Unreconciled) section.
e-Payment Reconciliation
Reconciliation of e-payments is necessary to detect any differences between the bank balance as per the company’s books and the bank balance as per the statement supplied by the bank for e-payments. This will also help you monitor the cash flow and the availability of funds. Accordingly, you can avoid making payments when there are insufficient funds.
TallyPrime is here to simplify reconciliation for you. You only have to import the intermediate file in TallyPrime, and, based on the status in the file, TallyPrime will reconcile your e-payment transactions. You can find further details of reconciliation in the e-Payments report.
Import Intermediate/Reverse File/Response File in TallyPrime
With TallyPrime, you can easily import the intermediate file for the supported banks.
- Gateway of Tally > Banking > e-Payments > press Enter.
Alternatively, Alt+G (Go To) > type or select e-Payments > press Enter. - Drill down from the Transactions Sent to Bank (Unreconciled) section.
- Press Alt+O (Import) > Intermediate File.

The Import Intermediate File screen appears. - Select the File Path and File to Import (Delimited), and press Enter.

The following success message will appear after the file is imported.
These transactions will be reconciled with the updated Bank Date and Inst No.
For Bank of Baroda: Supports importing of Response file in encrypted mode as well as unencrypted format (csv). (TallyPrime Release 1.1.3 onwards)
For Axis Bank: While downloading the Response file from E-Payment Status Report on the bank portal, select the option Settled against Instrument Status.
Refer to the Bank Reconciliation article to know more about Bank Reconciliation in general.
View e-Payments Report
The e-Payments report in TallyPrime will provide you with a clear picture of all your e-payment transactions.
You can view and track the status of your e-payment transactions, and identify any incomplete information or mismatch in beneficiary details. You can view the e-payments that are sent (or ready to be sent) to the bank. You can also view the bank balance as per the company’s books and compare it with the balance as per the bank.
In case of DBS (India), you can open the bank portal directly from the e-Payments report by pressing Alt+V (Authorize on Portal) and authorise any pending transactions.
The transactions displayed in the report will include vendor payments or payroll payments, or both, according to your business type. You can include or exclude the payroll transactions by pressing F8.
- Gateway of Tally > Banking > e-Payments > press Enter.
Alternatively, Alt+G (Go To) > type or select e-Payments > press Enter.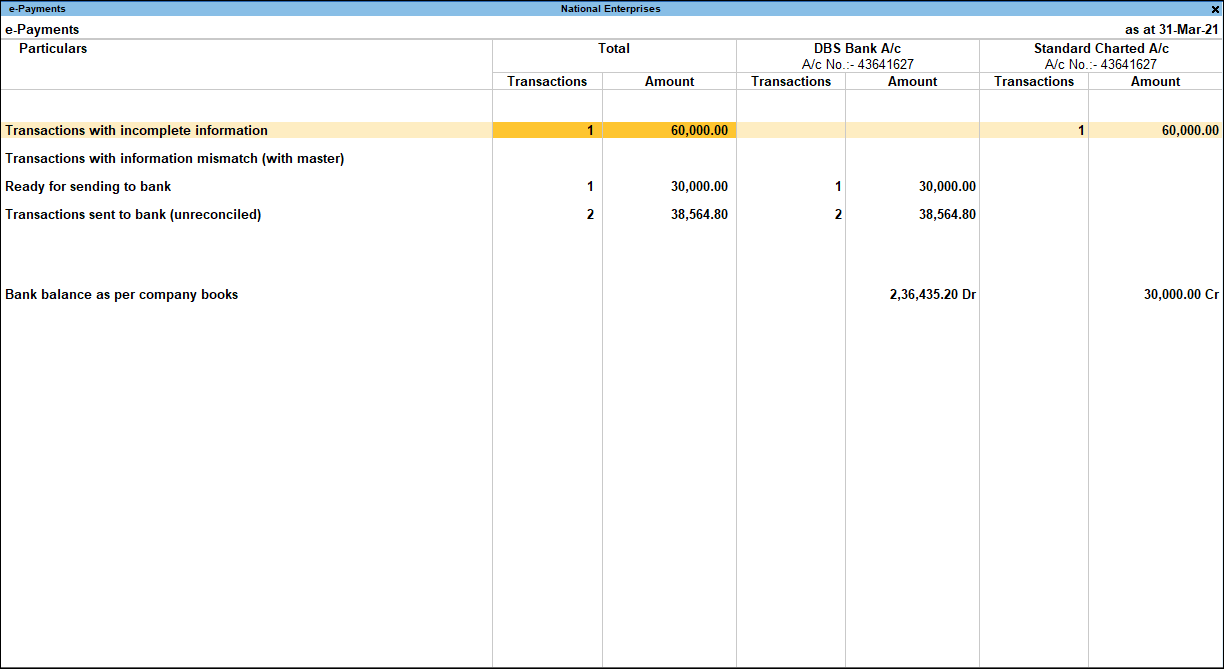
The e-Payments report is divided into the following categories:
- Transactions with Incomplete Information: Drill down to view the transactions in which certain mandatory bank details (such as A/c No. and IFS Code) were not specified for e-Fund Transfer. You can select the transaction and provide the required information. You can also choose to add the same details to the party master.
- Transactions with Information Mismatch (with Master): This section lists all the transactions in which the bank details specified mismatch with the bank details specified in the masters. You can accept the details in the masters or press Alt+J (Accept as is) to accept the modified bank details.
- Ready for Sending to Bank: All transactions ready to be sent to the bank are displayed here. You can send to the bank portal (in case of DBS) or export the transactions (for all other banks). Refer to the Export/Upload Payment Instructions to the Bank section for more information.
- Transactions Sent to Bank (Unreconciled): All transactions sent to the bank are displayed here. You can drill down to see the status of the transactions.
- Bank Balance as per Company Books: This reflects the balance as on the last date (in this example, it is 31st May).
2. Select any of the above categories and press Enter to view the transactions.
3. Press F12 (Configure), if you want to configure the drill-down reports.
Transactions with Incomplete Information
The Transactions with Incomplete Information section displays transactions in which mandatory bank details have not been specified. You can drill down from these transactions to provide the required information. Then the transactions will be ready to be sent to the bank.
In the e-Payments report
- Drill down from the required bank column for the Transactions with Incomplete Information section, as shown below:

- Press Enter to view the Bank Details screen.

- Provide the missing information, or press Alt+S (Copy Master Info.) to copy the bank details from the master to the voucher.
- While saving the details, you can do one of the following:
- Press A to accept the transaction with the information you entered.
- Press R to replace the master details with the bank details specified in the voucher. The R: Replace button appears if bank details have been specified in the master.
- Press D to accept the transaction and also update your master ledger. This option will not appear while you are copying the details from the master.
- Press B to make any changes in the Bank Details (Voucher) section.
Transactions with Information Mismatch (with Master)
When the bank details specified in a transaction do not match with the bank details specified in the party master, the transaction will be listed under Transactions with Information Mismatch (with Master) in the e-Payments report. You can copy the information from the master to the voucher directly from the e-Payments report.
In the e-Payments report,
- Drill down from the required bank column for the Transactions with Information Mismatch (with Master) section. The following screen appears:

- Press Enter to open the Update Bank Details screen, as shown below:

- Press Alt+S (Copy Master Info.) to copy the bank details from the master to the voucher.
- Press Enter to accept the bank details as per the master. This will ensure that the bank details are the same as the bank details entered in the bank ledger master.
Alternatively, you can accept the modified bank details as is.
Once completed, the selected transaction moves to the Ready for sending to bank section.
Transactions Sent to Bank (Unreconciled)
The e-Payments report also displays transactions that have been already sent to the bank, but are yet to be reconciled, under the Transactions sent to bank (unreconciled) section. You can check the status of the transactions and import the intermediate/reverse file to update the status. In case of DBS, press Alt+R (Update Status) to refresh the status.
In the e-Payments report,
- Drill down from the required bank column for the Transactions sent to bank (unreconciled) section.
- Press Enter. The e-Payments screen for the bank appears with the status of each of the transactions, as shown below:

- Press F5 (Refresh) to view the updated status of the transactions.
Reset Status
The Transactions Sent to Bank (Unreconciled) section also provides you with the option to reset the status of your exported transactions, and reconsider them for e-payments. For instance, you might have exported the transaction already, but the file is lost or damaged. In such cases, you can reset the status of the transaction and re-export it to the bank portal. You only have to select the transaction and press Alt+S (Reset Status). The transaction will be reconsidered for e-payments and included in the relevant section.
For DBS transactions, one of the following statuses may appear:
- Submitted – When transactions are sent to the bank.
- Verifying – When transactions are under verification by the bank.
- Authorisation pending – When transactions have been accepted by the bank, and are available for authorisation on the bank portal.
- Authorised – When transactions are authorised on the bank portal.
- Processed – When transactions are processed by the bank.
- Failed – When transactions have failed due to incorrect sender A/c no., invalid IFS code, unregistered TSS ID with bank, and so on.
For other banks, the status of the transactions will appear as Exported.
The Configuration screen of Transactions sent to bank (unreconciled) appears as shown below: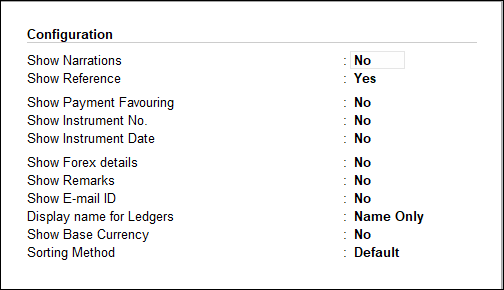
Note: An additional configuration called Show Product Code appears for Kotak Bank, Bank of Baroda, and HDFC Bank. On enabling this option, the Product Code specified in the master will appear under the Transactions sent to bank (unreconciled) section of the e-Payments report.
Bank Balance as per Company Books
In the e-Payments report, the Bank Balance as per Company Books section reflects the balance as on the last date.

You can drill down to view all your unreconciled vouchers in one place.

Moreover, you can also view the transactions that were excluded from the e-payment process, by pressing Alt+H (Show Included).

If you want to include the transaction in the e-payment process, then select the transaction and press Alt+S (Reset Status). The transaction will be considered for e-payments and included in the relevant section.

Security Levels for e-Payments
You can provide additional security for your banking details as well as e-payments by creating users with special rights, and authorizing them for specific operations. You can use the Security Control feature to set up the required security levels.
- Press Alt+K (Company) > User Roles.
- Select the security level (for example, Data Entry) from the List of Security Levels, and press Enter.
- Under Disallow/Allow the following Facilities, select the Type of Access for e-Payments.

- Accept the security settings. As always, you can press Ctrl+A to save the screen.
Refer to the Manage Users article for more information on Security Control.
Setup Options in e-Payment
TallyPrime provides you with the flexibility to set up the e-payments process as per your business needs. You can easily create or update the banking masters for your company and parties with the relevant details. Different banks have different needs in e-payments, and TallyPrime allows you to configure these specific features in the respective bank ledger.
If your business maintains many parties or employees, then you can easily do a one-time bulk import to save all the bank details.
Know more
e-Payments Videos
| Bank Name | Video |
| ICICI Bank | |
| DBS Bank | |
| Bank of Baroda |