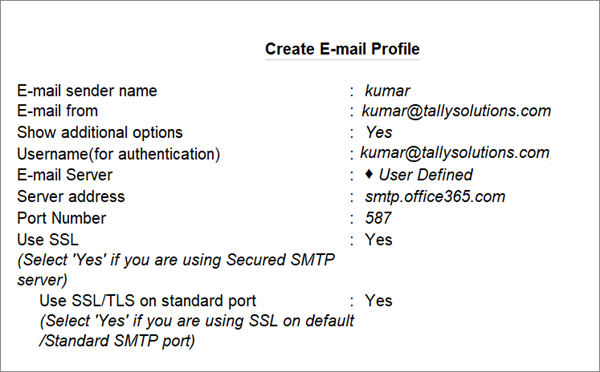E-mailing in TallyPrime
With TallyPrime, you can not only store your business data but also share it in a jiffy with the desired audience. Your business data will be saved in the form of masters and transactions, and tracked in the form of reports. You can easily e-mail the required information.
For example, you can e-mail the reports daily to a pre-defined audience, who might be stakeholders inside or outside your company. You can do this by using the e-mail account created for you with the company domain. The best part is that you don’t have to type your e-mail ID and the e-mail IDs of the recipients every time. Moreover, you don’t have to move out of your ongoing work in TallyPrime to e-mail reports. You can very well do it from the screen in which you are working.
Set up E-mailing
- Press Alt+M (E-mail). You can either select Current or select Others, if you want to e-mail a different report.
- Enter the E-mail from address. You can also select a profile, or choose the Create option to set up a new profile.
If you selected Create, you can see the E-mail sender name and E-mail from fields. If you want to configure advanced options, then set Show additional options to Yes. The following options will appear:- Enter the Username (for authentication). You will be prompted to enter this username while using the e-mailing feature. You can either enter the same e-mail address here, or enter a different username.
- Select the required E-Mail Server from the list of Common Mail Servers. If you are using any other e-mail server, select User Defined.
- For the Server address, enter the name of your SMTP server followed by the port. On selecting Gmail, Yahoo Mail, or Hotmail, the server address appears automatically. You need to manually configure other e-mail servers. For Outlook, enter the Server address as smtp-mail.outlook.com:25.
- Enter the E-mail to address. You can enter a New Address or select Multiple Addresses.
- Set other options, such as File Format, File Name, Subject, as required. You also have the option to show or hide other details in the data, such as voucher no., narrations, and so on.
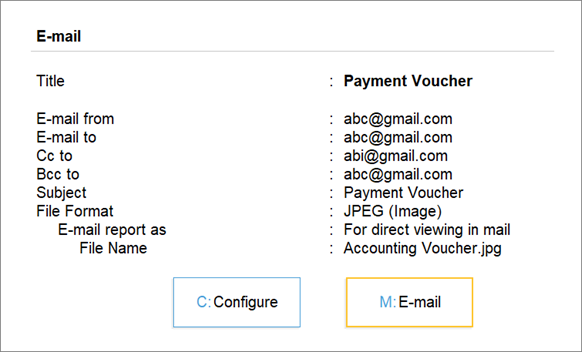
- Press M to e-mail.
Warning: E-mail cannot be sent
This warning appears when you have entered incorrect e-mail or password, or not enabled the option to allow external applications to access your Gmail/Yahoo account.
Authentication for G-mail
Check if you have entered your Gmail and password correctly while e-mailing details from TallyPrime. If you have entered it correctly, do the following to check if you have allowed TallyPrime to access your Gmail account.
- Change your Gmail settings to use your e-mail ID from TallyPrime
- Send e-mails from TallyPrime using Gmail
Change your Gmail settings to use your e-mail ID from TallyPrime
- Login to your Gmail account.
- Select Account from Google Apps.
- Click Security.
- You can do one of the following:
Now, you can use your Gmail ID from TallyPrime.
Send e-mails from TallyPrime using Gmail
- Go to the voucher or report of TallyPrime which has to be e-mailed.
- Press Ctrl+E (E-Mail). Enter your Gmail ID as the Username for authentication.
- If you are using:
- Enter the E-Mail to.
- Press Enter to send the e-mail.
Note: If the e-mail does not appear in the Inbox, check for it in the Junk Folder and move it to Inbox.
Authentication for Yahoo
Check if you have entered your Yahoo and password correctly while e-mailing details from TallyPrime. If you have entered it correctly, do the following to check if you have allowed TallyPrime to access your Yahoo account.
- Change your Yahoo Mail settings to use your e-mail ID from TallyPrime
- Send e-mails from TallyPrime using Yahoo Mail
Change your Yahoo Mail settings to use your e-mail ID from TallyPrime
- Login to your Yahoo account.
- Select Account Info.
- Click Account Security.
- You can do one of the following:
This is a one-time password which needs to be used immediately after generating it. Hence, you need to generate the App Password and use it just before sending e-mails from TallyPrime.
Now, you can use your Yahoo Mail ID from TallyPrime.
Send e-mails from TallyPrime using Yahoo
- Go to the voucher or report of TallyPrime which has to be e-mailed.
- Press Ctrl+E (E-Mail). Enter your Yahoo Mail ID as the Username for authentication.
- If you are using:
- Enter the E-Mail to.
- Press Enter to send the e-mail.
Note: If the e-mail does not appear in the Inbox, check for it in the Junk Folder and move it to Inbox.
Warning: The file size is larger than the permissible limit
This warning message appears when you attempt to attach files of size more than the limit applicable for your e-mail account. For example, in case of Gmail, you can attach files of size up to 25MB. When you exceed this limit, you will see this warning message.
In such cases, you can reduce the file size that you want to attached while sending an e-mail. For example, you can reduce the period of the report so that the file size for the report is within the permissible limit.
E-mail Reminder Letters
Using the E-mail feature, you can send reminder letters for outstanding payments with parties. You can send a reminder letter e-mail to a single or multiple parties in one go, or send mass e-mails to all the parties listed in your outstanding report. For detailed information, refer to Send Reminder Letters to Parties.