e-Invoice Trial Through e-Invoice Sandbox in TallyPrime
If you are a GST-registered dealer eligible for e-Invoicing, then the e-Invoice Sandbox system, also known as the e-Invoice trial portal, will enable you to experience e-Invoicing using TallyPrime before you go on to generate e-Invoice on the live Invoice Registration Portal (IRP).
To experience e-Invoice generation through the e-Invoice Sandbox system, here is all you need –
- TallyPrime Release 1.1.4 installed in your computer
- A client ID – AACCT29GSPB5H8G, which is required during the e-Invoice Sandbox registration
- A one-time registration on the e-Invoice Sandbox portal to generate your Sandbox Username and Password
After generating your Username and Password on the e-Invoice Sandbox portal, you can try the feature in TallyPrime by enabling Sandbox access. As a recommended practice, you should try this feature using dummy Company data so that your live data remains unaltered.
You can also try this feature in Educational Mode with the only limitation that you can record transactions only for 1, 2, and 31 dates of a month.
Once you have experienced e-Invoicing through the Sandbox system, you can disable the feature in TallyPrime and then generate e-Invoice on the live IRP.
What is e-Invoice Sandbox
e-Invoice Sandbox is an e-Invoice trial portal or system that enables you to experience e-Invoicing using TallyPrime before you go on to generate e-Invoice on the live IRP.
e-Invoicing through the Sandbox system makes you familiar with the live process of e-Invoicing using TallyPrime. Having tried e-Invoice on this e-Invoice trial portal ensures that you do not face any difficulty when you go on to generate an e-Invoice on the live IRP.
Pre-requisites for e-Invoice Sandbox
There are five pre-requisites for experiencing e-Invoicing with e-Invoice Sandbox listed below.
Check your eligibility for e-Invoice Sandbox
You can register on the e-Invoice sandbox portal if you are a GST-registered dealer eligible for e-Invoicing. Your turnover as per the department determines your eligibility for e-Invoicing. If your turnover is more than INR 50 Crore as per the department, then you will be eligible to register on the e-Invoice trial portal, or say, the sandbox portal.
You will also get to know your eligibility for e-Invoicing on the e-Invoice Sandbox portal during the registration process. If your GSTIN fulfils the eligibility criteria, the registration will be successful.
Tally Software Services (TSS) Subscription
You do not need a valid TSS subscription to experience e-Invoice through the sandbox portal in TallyPrime. You can experience the feature in Educational Mode too.
TallyPrime Release 1.1.4
This e-Invoice trial feature is available on TallyPrime Release 1.1.4 and also the later releases. So, you will need to install TallyPrime Release 1.1.4 or a later release to avail the benefits of this feature.
Registration on e-Invoice Sandbox portal
You will need to register on the e-Invoice Sandbox portal to generate your Username and Password. If you have already generated the Sandbox credentials using Tally as a GSP, then you can skip the registration step and experience the e-Invoice trial feature in TallyPrime Release 1.1.4.
Client ID
While registering on the e-Invoice Sandbox or e-Invoice trial portal, you will need to enter the client ID AACCT29GSPB5H8G under the ClientID field.
Register on the e-Invoice Sandbox Portal
You will need the e-Invoice Sandbox Username and Password using which you will log in to the Sandbox from within TallyPrime for e-Invoice generation. For e-Invoice Sandbox registration, follow the steps given below.
- Navigate to the e-Invoice Sandbox registration page.
- Open the e-Invoice Sandbox login page on the browser.
The E-way Bill and E-Invoice API Access Mechanism screen appears.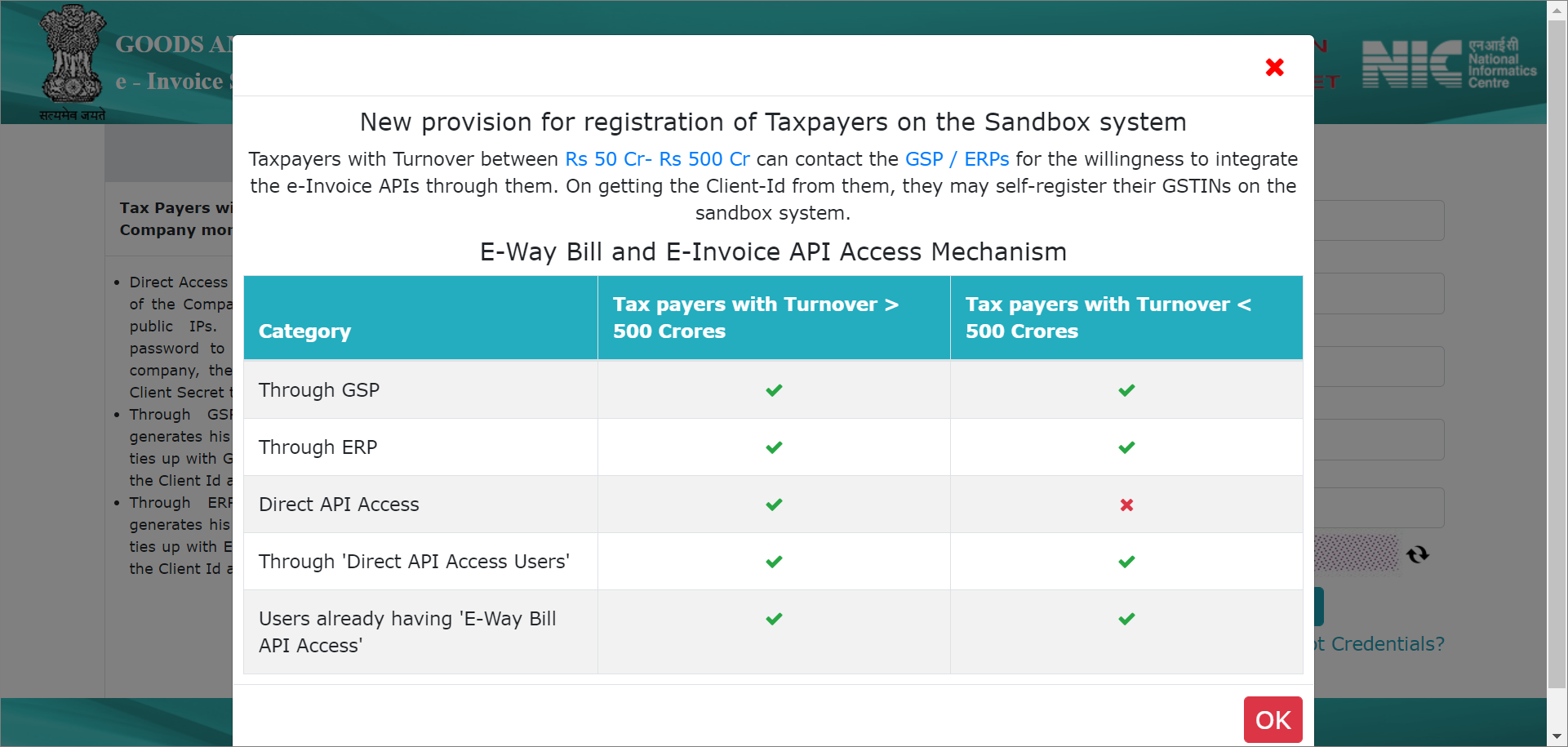
- Press OK.
- Click Register here.
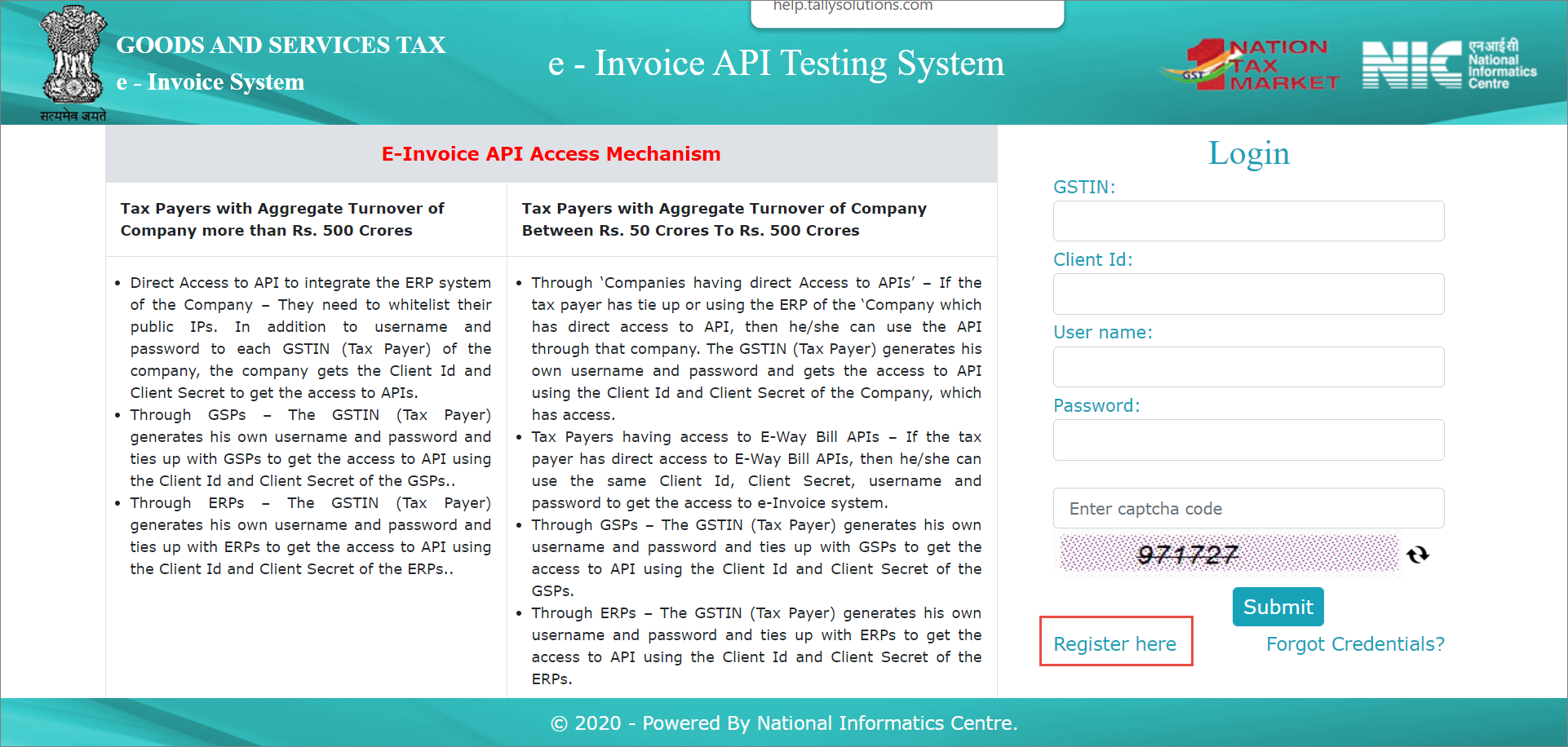
The Registration Form opens.
- Open the e-Invoice Sandbox login page on the browser.
- Provide all the required details in the Registration Form.
- Under User Type, select Tax Payer.
- Under GSTIN, enter the GSTIN of your business.
Note: Based on the GSTIN you will provide under the GSTIN field, the e-Invoice Sandbox portal will determine your eligibility for e-Invoicing. - Under Trade Name, enter the name of you Company registered with the department.
- Enter the mobile number that you have registered on the live GST portal, under GST Registered Mobile Number,
- Under GST Registered e-Mail Id, enter the e-mail ID that you have registered on the live GST portal.
- Enter the Captcha.
- Click Send OTP.
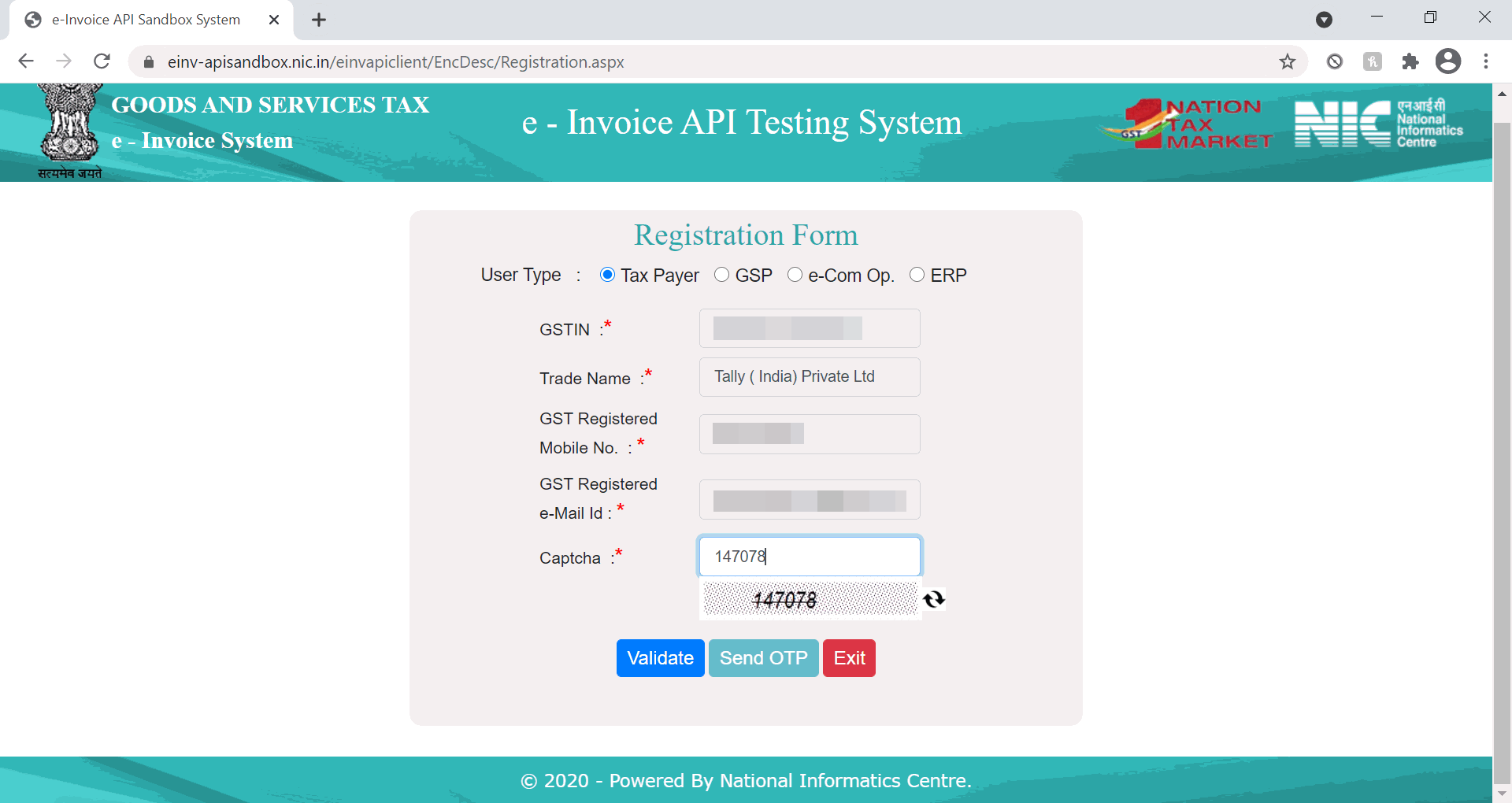
You will receive an OTP on the GST Registered Mobile Number that you entered in the form. - Validate through Mobile OTP.
- Click Validate.
- Under Mobile OTP, enter the OTP that you received on your number.
If you do not receive OTP in some time, you may click on Click Here to Resend OTP. - Click Submit.
- Provide all the required details in the Create Account form through which you will generate your Username and Password for the Sandbox system.
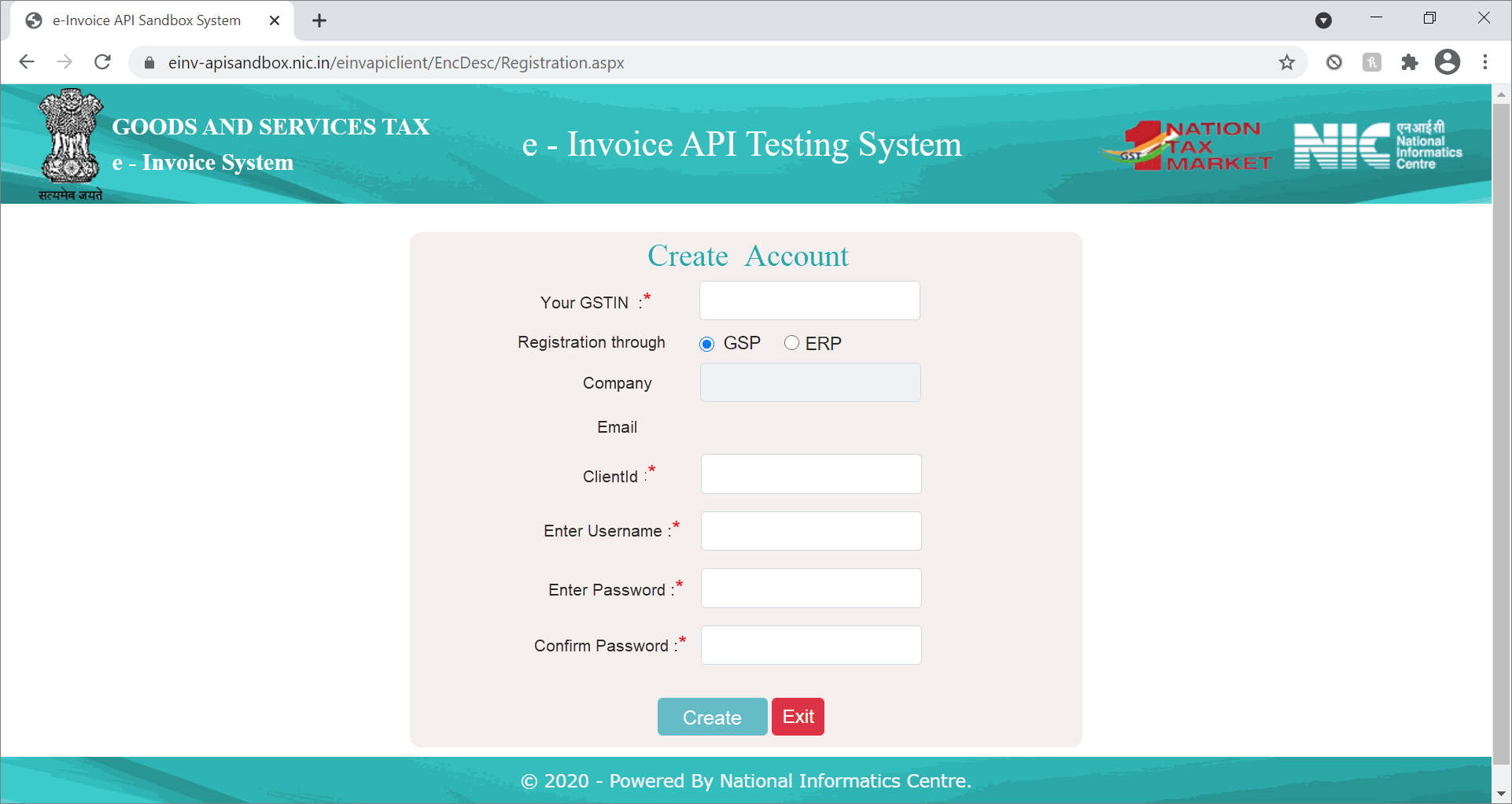
- Under Your GSTIN, enter the GSTIN of your business.
- Select GSP while making a choice under Registration through.
- Under Company, select Tally (India) Private Ltd.
- Enter your e-mail ID under Email.
- Now, under ClientId, enter AACCT29GSPB5H8G.
-
Under Enter Username, provide the username using which you can log in to the Sandbox.
- Under Enter Password, provide the password using which you can log in to the Sandbox.
- Enter the password again, under the Confirm Password field.
- Press Create.
Once you generate your Username and Password, you can use them to experience e-Invoicing from within TallyPrime.
Use the e-Invoice Sandbox Feature in TallyPrime
To experience the e-Invoice Sandbox feature in TallyPrime, it is recommended that you take a copy of your company’s data or use different data. Using different data or dummy data will ensure that the data that you will be using for e-Invoicing on the live environment or IRP will remain unaltered.
However, if you use your live data without backup, you will need to cancel the e-Invoice generated on the sandbox before generating it on the live IRP. To avoid this inconvenience, it is important to use a copy of your Company’s data or take a backup before trying this Sandbox feature in TallyPrime.
Enable Sandbox access in TallyPrime
To experience e-Invoicing through Sandbox, you need to enable the Sandbox access in TallyPrime. It is a one-time setup. After loading the company using which you want to try this feature, follow the steps given below.
- Press F11 (Features).
The Company screen opens. - Press Ctrl+I (More Details) > Show More > Show Inactive.
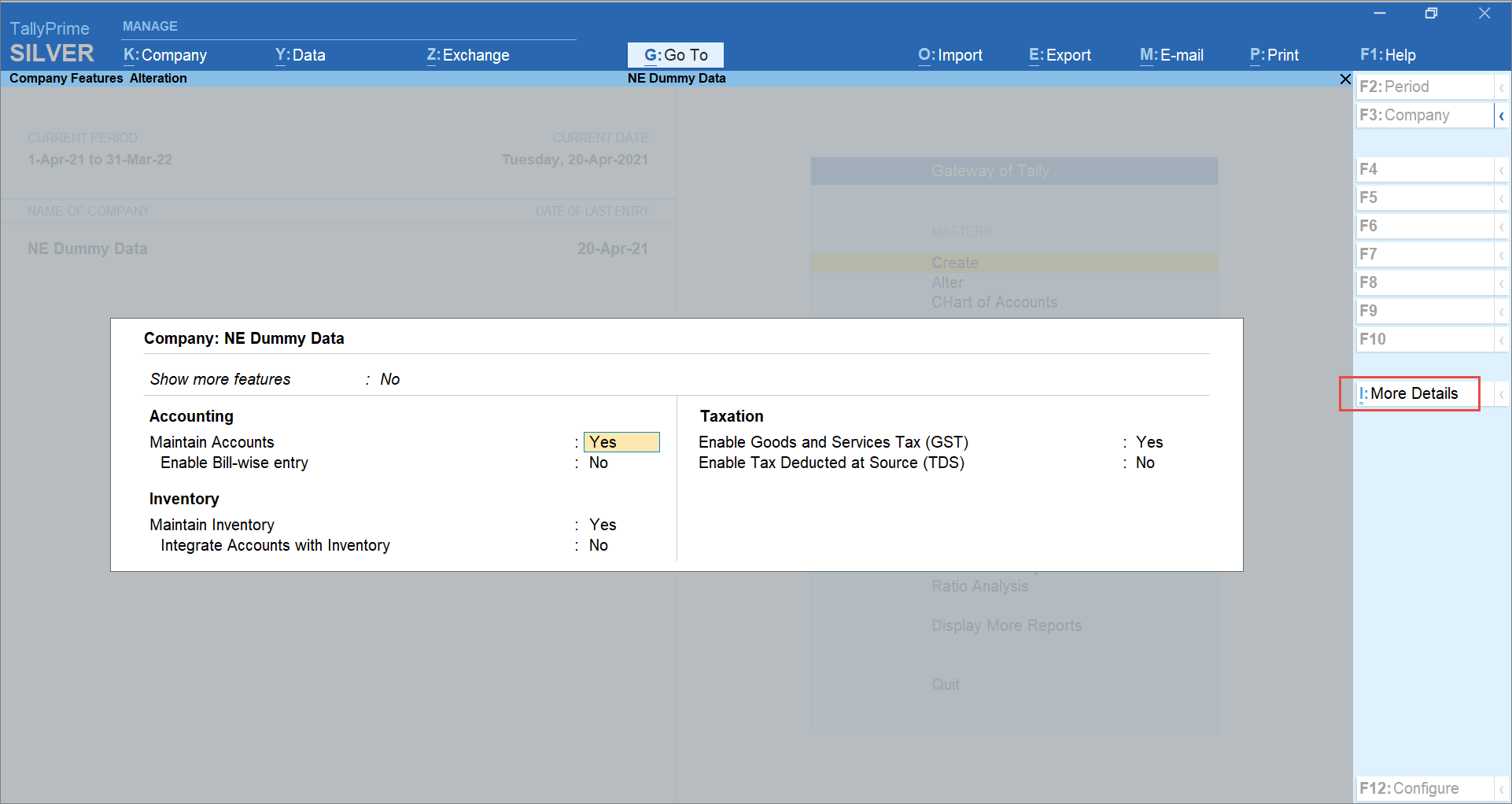
- Press Enter on Enable Sandbox access, which is under Other Details.
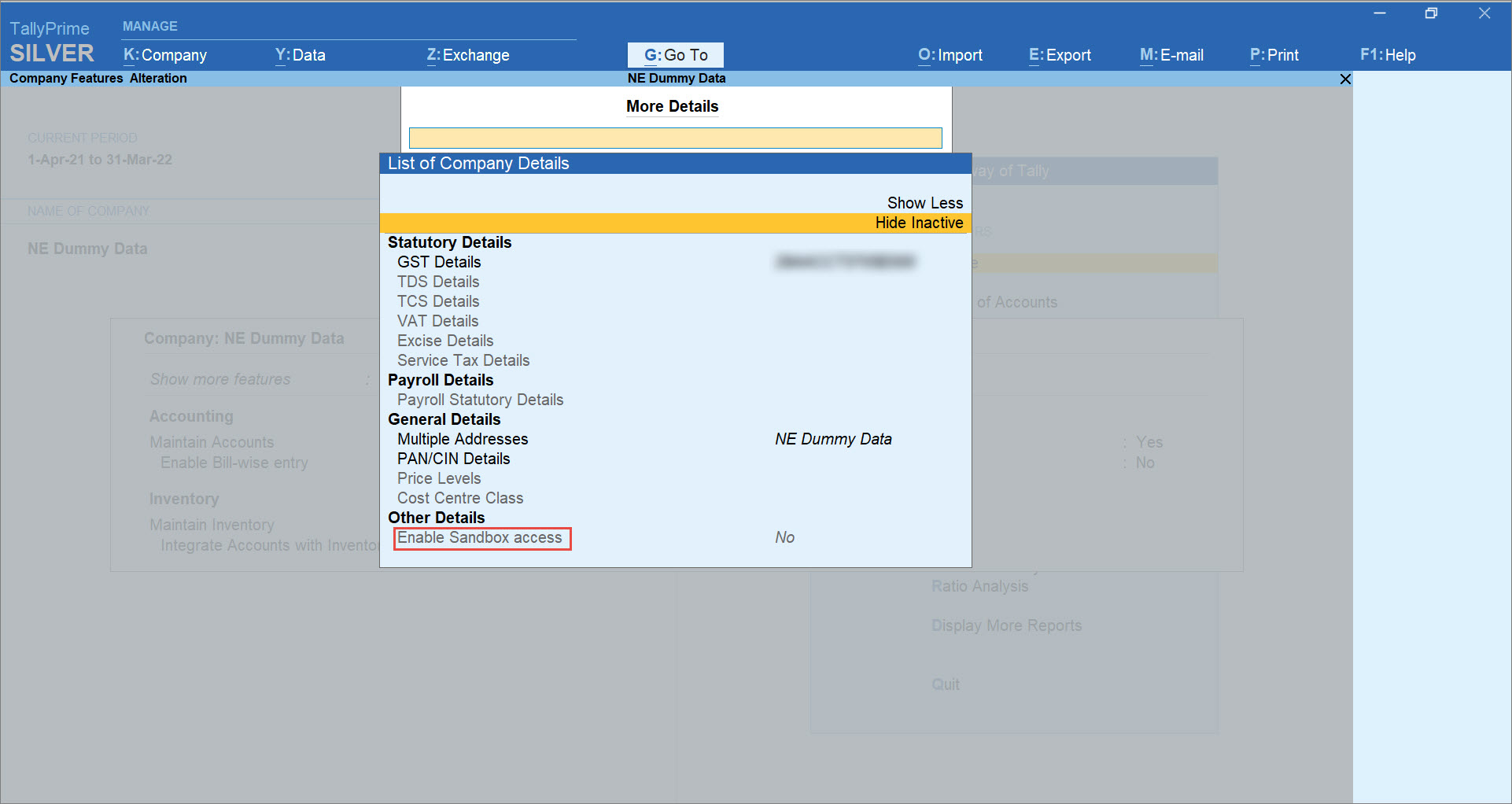
The Sandbox Access screen appears. - Set Enable Sandbox access to Yes.
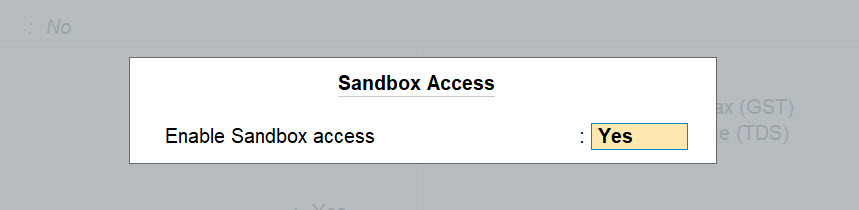
- As always, press Ctrl+A to save.
Note: If you are using the same Company data for generating e-Invoice in the live environment, you will need to disable the feature using the same navigation. The option will be available under More Details without a need to press Enter on Show More and Show Inactive. You can then set Enable Sandbox access to No.
Generate e-Invoice using e-Invoice Sandbox in TallyPrime
Once you have enabled Sandbox access in TallyPrime, you can enjoy the benefits of this feature and generate e-Invoices to experience e-Invoicing in TallyPrime through the e-Invoice trial portal.
Follow the steps given below in TallyPrime.
- Record a Sales transaction under GST.
To know how to record a sales transaction under GST, click here.
Note: Ensure that Enable Goods and Services Tax (GST) is set to Yes in F11 (Features), and in the GST Details screen, e-Invoicing applicable is set to Yes.
- In the Sales transaction, set Provide e-Invoice details to Yes.
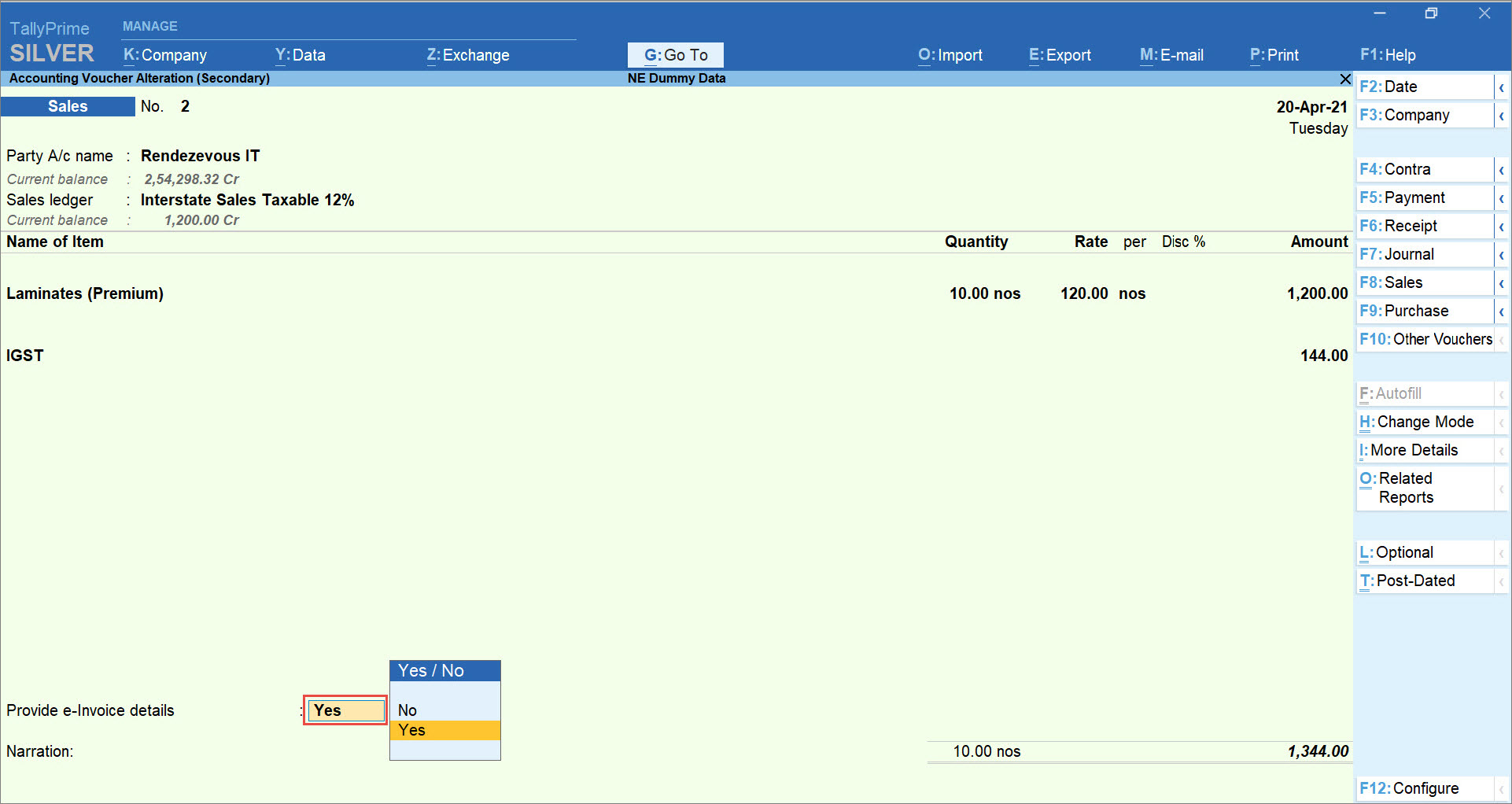
- As always, press Ctrl+A to save the transaction.
Send Transactions for e-Invoicing to the e-Invoice Sandbox Portal
After recording transactions applicable for e-Invoicing, you can send them for IRN generation to the e-Invoice Sandbox portal.
Follow the steps given below.
- From any screen in TallyPrime, press Alt+Z (Exchange) > Send for e-Invoicing.
The Send for e-Invoicing screen opens.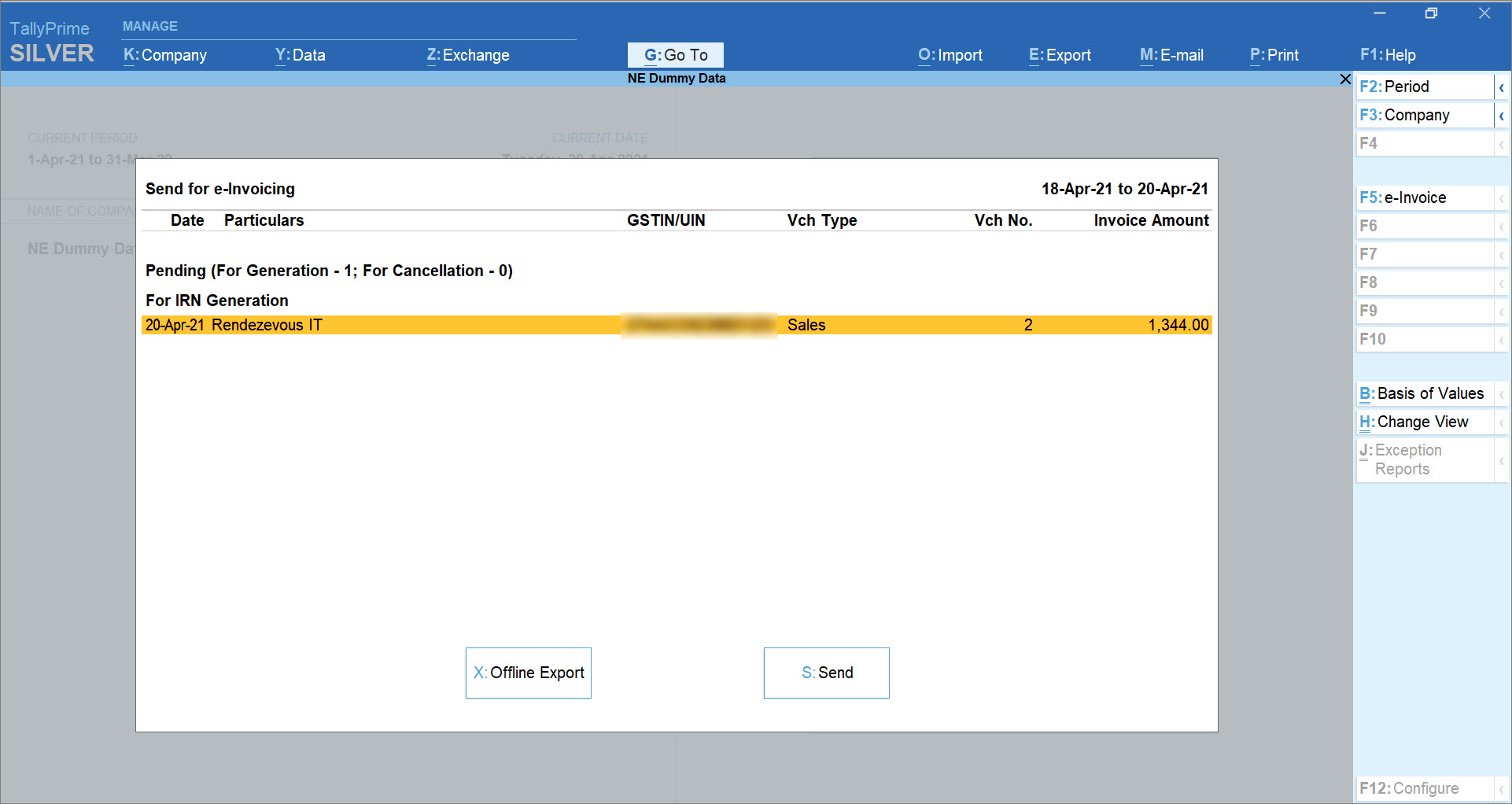
- Bring the cursor to the transaction > press Spacebar to select.
In a similar way, you can also select multiple transactions for IRN generation or cancellation through e-Invoice Sandbox system. - Press S (Send).
An information screen appears that displays the number of transactions you are sending for IRN Generation and IRN Cancellation.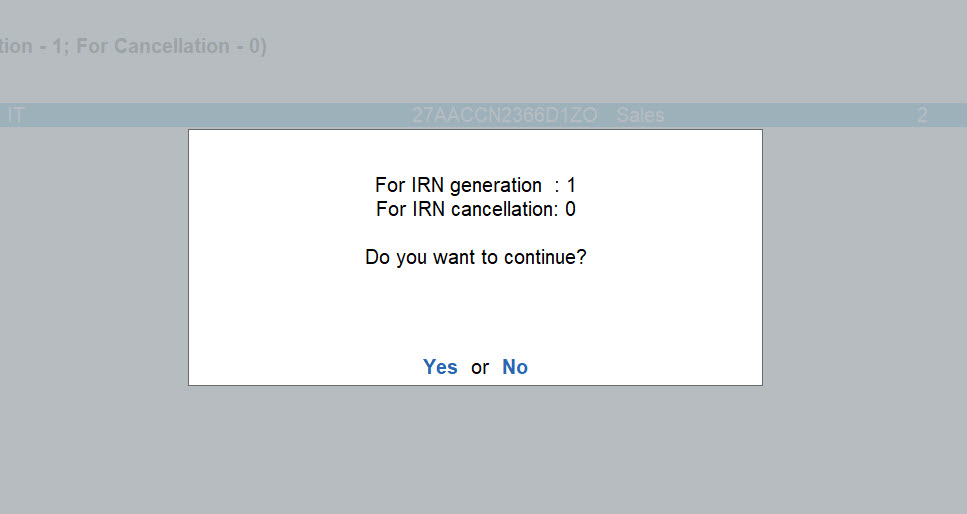
Note: The e-Invoice Sandbox portal does not support offline e-Invoicing on uploading JSON files. So, if you press X (Offline Export), then TallyPrime will display a warning message stating that e-Invoice Sandbox does not allow you to upload JSON. - Press Y to continue.
The e-Invoice Sandbox Login screen appears.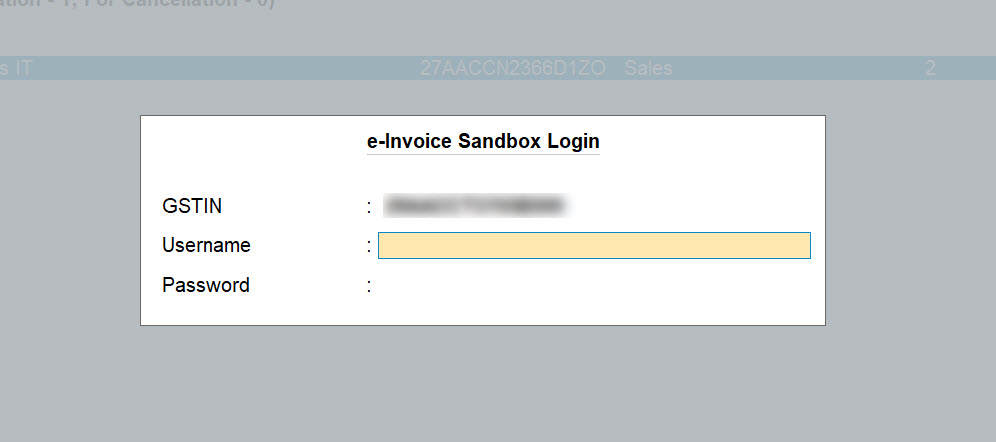
- Use your Sandbox credentials in the e-Invoice Sandbox Login screen.
- Under Username, enter the username that you had generated during the e-Invoice Sandbox registration.
- Under Password, enter the password you had generated during the e-Invoice Sandbox registration.
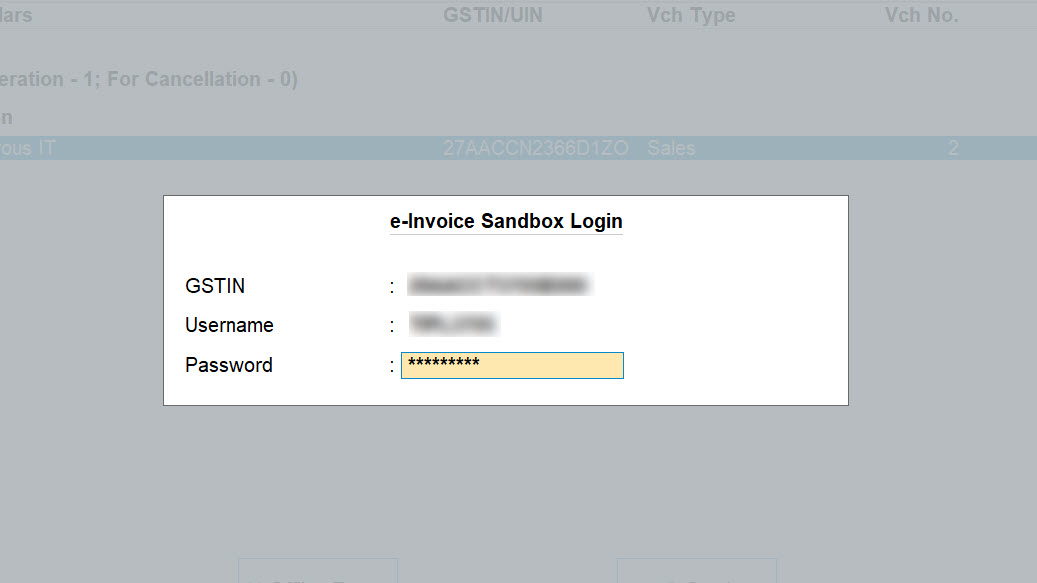
- Press Enter to continue.
The Exchange Summary screen will appear, which will display the status of IRN generation for the transaction or transactions, as applicable.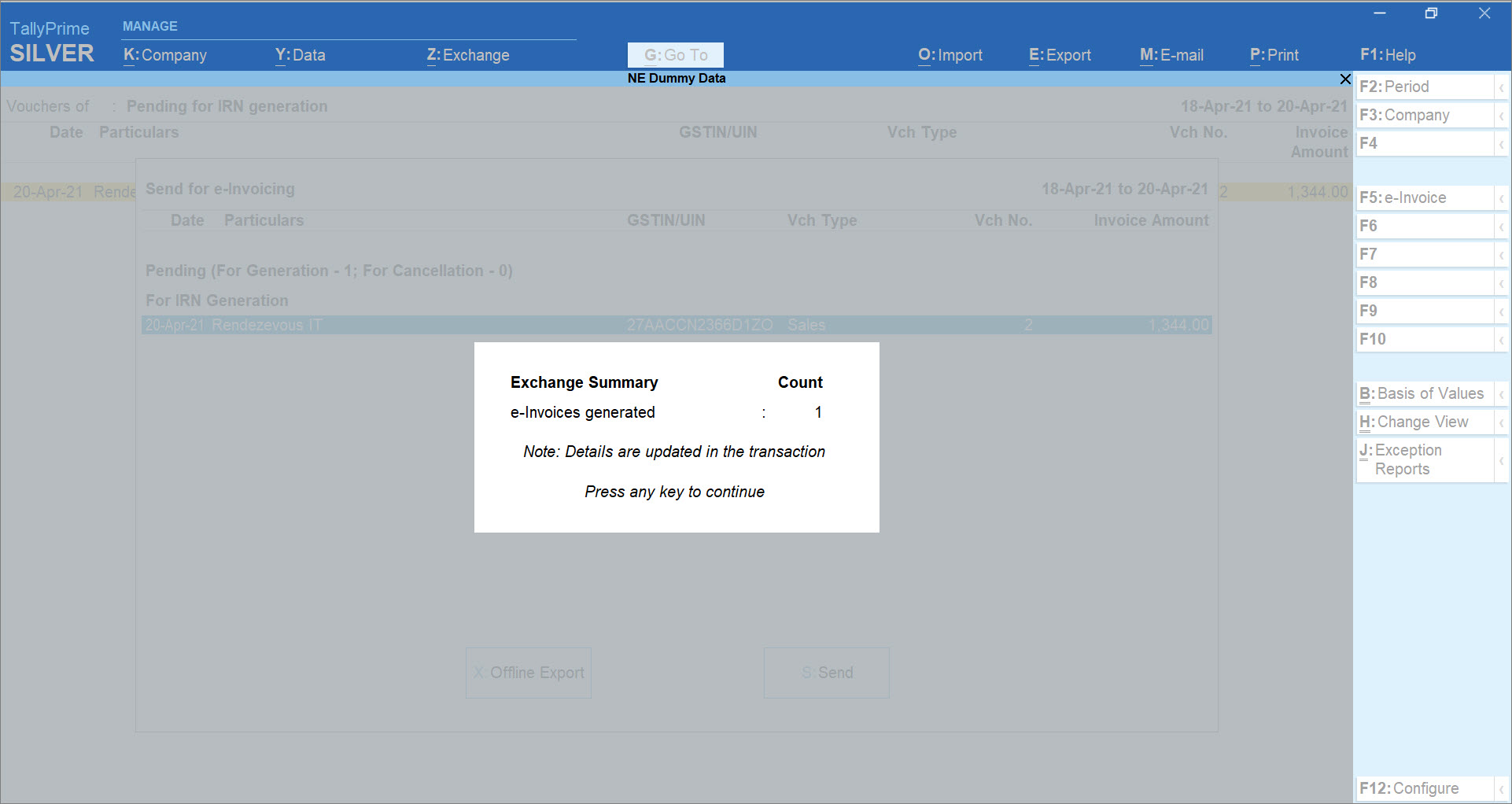
The IRN details will be download and updated in the transaction.
You can print the transaction with e-Invoice details such as IRN, Ack. No., and Ack. Date, and the QR Code as shown below.
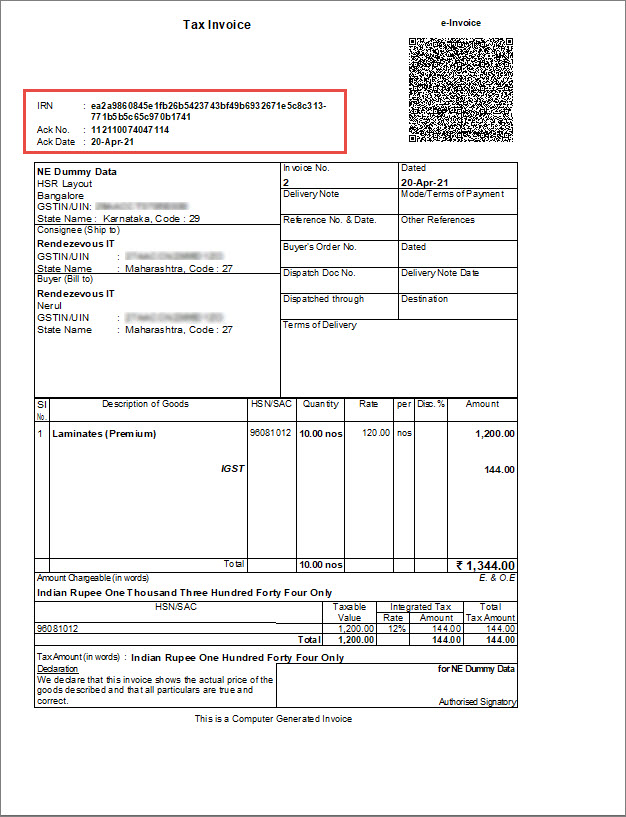
Next Step after Experiencing e-Invoicing on the e-Invoice Sandbox Portal
Once you have experienced the complete process of e-Invoice generation through the e-Invoice Sandbox portal, you can enjoy the benefits of the e-Invoicing facility in TallyPrime to generate e-Invoices on the live e-Invoicing system or IRP.
Here is what needs to be done after experiencing e-Invoicing on the Sandbox system for different kind of TallyPrime users –
Users without TallyPrime License
If you do not have a TallyPrime license, you can purchase a single user or multi-user license. Once you do that, you can disable Sandbox access in TallyPrime Release 1.1.4 and start using it for e-Invoicing on the live IRP.
Users with Invalid Tally Software Subscription (TSS)
In case of invalid TSS, you can renew it, after which you can disable Sandbox access in TallyPrime Release 1.1.4 and start using it for e-Invoicing on the live IRP.
TallyPrime Users with Valid TSS
If you have a valid TSS, then all you need to do is disable Sandbox access in TallyPrime Release 1.1.4 and start using it for e-Invoicing on the live IRP.