Finance Bill 2021 introduced Section 206CCA of the Income Tax Act which will take effect from 1st July 2021. It is a special provision for the collection of tax at source at a higher rate for the non-filers (Specified Person) of Income Tax Return.
The tax would be collected at source at twice the rate as specified under the relevant category or at a rate of 5%, whichever is higher, in cases where any amount or sum or income is received or payable or credited from the Specified Person:
- who has not filed their Income Tax Return for two years immediately prior to the year in which tax is required to be collected.
- where the aggregate of tax collected at source in each of the two previous years is Rs 50 thousand or more.
Therefore, for FY 2021-22, the seller would have to collect the TCS at a higher rate from buyer/customer who has not filed their Income Tax Return for both the FY 2019-20 and FY 2020-21 and the aggregate of TCS is Rs 50 thousand or more during each of FY 2019-20 and FY 2020-21.
Tax collectors can verify if any party is a ‘Specified Person’ as defined in Section 206CCA by entering a valid PAN in the department’s portal. A PAN that has not been filed for the past two years and any TCS that has been collected from the party which is Rs 50 thousand or more will be found on such list. Parties whose PANs fall under the Specified Person list will be taxed at source at twice the rate as specified under the relevant category or at a rate of 5%, whichever is higher.
For more information on the scope and application of Section 206CCA of the Income Tax Act 1961, click on the blog link below.
Section 206AB & 206CCA-Compliance Check Facility
TCS on Sales
You can create an accounting voucher for recording sales with applicable TCS.
Configure Masters
TCS Nature of Goods
- Gateway of Tally > Create/Alter > type or select TDS Nature of Goods > select any Nature of Goods (if you are altering any existing Nature of Goods) > and press Enter.
Alternatively, press Alt+G (Go To) > Create Master/Alter Master > type or select TDS Nature of Goods > select any Nature of Goods (if you are altering any existing Nature of Goods) > and press Enter.
The TDS Nature of Goods screen appears.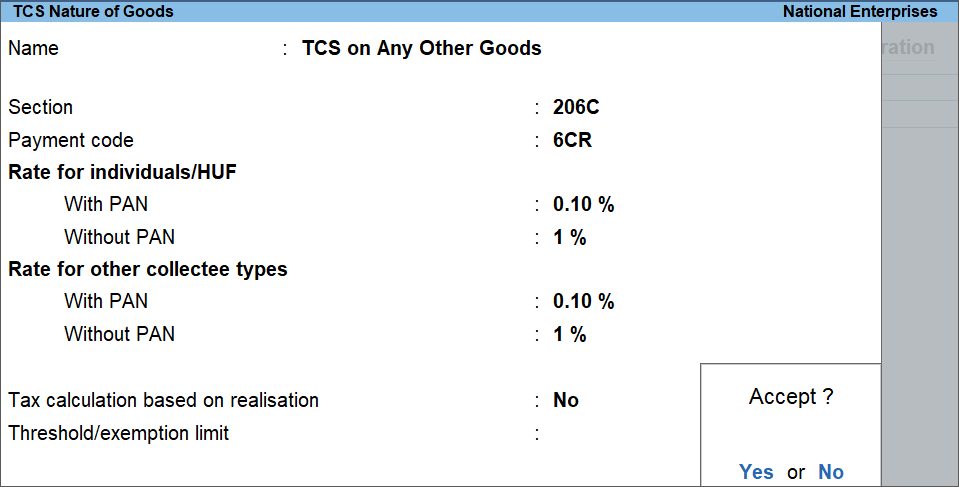
- Enter the required fields in the TDS Nature of Goods screen, as applicable.
- Press Y to accept the screen. You can also press Enter to save the master screen.
Party Ledger
- Gateway of Tally > Create/Alter > type or select Ledger > select any Party ledger (if you are altering any existing Party ledger) > and press Enter.
Alternatively, press Alt+G (Go To) > Create Master/Alter Master > type or select Ledger > select any Party ledger (if you are altering any existing Party ledger) > and press Enter. - Under Statutory Details, set the options:
- Is TCS Applicable to Yes.
If you do not see the Statutory Details field, then press F12 (Configure) and set Provide TDS/TCS details to Yes. - Buyer/Lessee type to Individual/HUF-Resident.
- Use advanced configurations for TCS to Yes.
If you do not see this field under Statutory Details, then press F12 (Configure) and set Allow advanced entries in TDS/TCS master to Yes.
The Advanced TCS Configurations screen appears.- Set the option for Set/alter zero/lower rate for collection to Yes. The Zero/Lower Collection Details screen appears.
- Provide the details in Zero/Lower Collection Details screen:
- Select the Nature of Goods configured at a higher rate from the List of Nature of Goods.
You can create Nature of Goods on the fly by pressing Alt+C. - Select 206C Collection at Lower Rate from the List of Provisions.
- Provide a unique certificate number under Certificate No./Date.
Note: We would recommend using certificate number as ‘0000’, so that the future migration will be taken care of automatically.
- Enter Applicable From date.
- Enter Applicable To date.
- Enter the TCS at twice the rate as specified under the relevant category or at a rate of 5%, whichever is higher.

Ctrl+Enter on the master will open the master on the fly so that you can check the specified TCS rate before applying. - Select End of List twice to return to the Ledger screen.
- Select the Nature of Goods configured at a higher rate from the List of Nature of Goods.
- Is TCS Applicable to Yes.
- Set the other configurations in the Ledger Creation/Alteration screen, as needed.
- Press Y to accept the screen. As always, you can press Ctrl+A to save the master.
If you have configured the Party ledger using the procedure given above and want to file your returns, then click here to know how to do it following the latest norms with the remark value assigned by the government.
Record Credit Sales
Below are the steps to record a Sales voucher in the Accounting Invoice mode. Similarly, you can also record a Sales voucher in the Item Invoice mode. With TallyPrime, you can switch between the modes interchangeably by pressing Ctrl+H (Change mode) for recording sales, based on your requirement.
- While recording a Sales voucher, enter the Amount. The TCS Allocation Details screen appears.
If you want to know how to record a Sales voucher, then click here. - Select the appropriate Nature of Goods from the List of TCS Nature of Goods. The Assessable Value will be prefilled from the Sales voucher screen.
- Select TCS from the List of Ledger Accounts. It will calculate the TCS amount accordingly.
The TCS will be calculated based on the applicable tax rate configured at twice the rate as specified under the relevant category or at a rate of 5%, whichever is higher.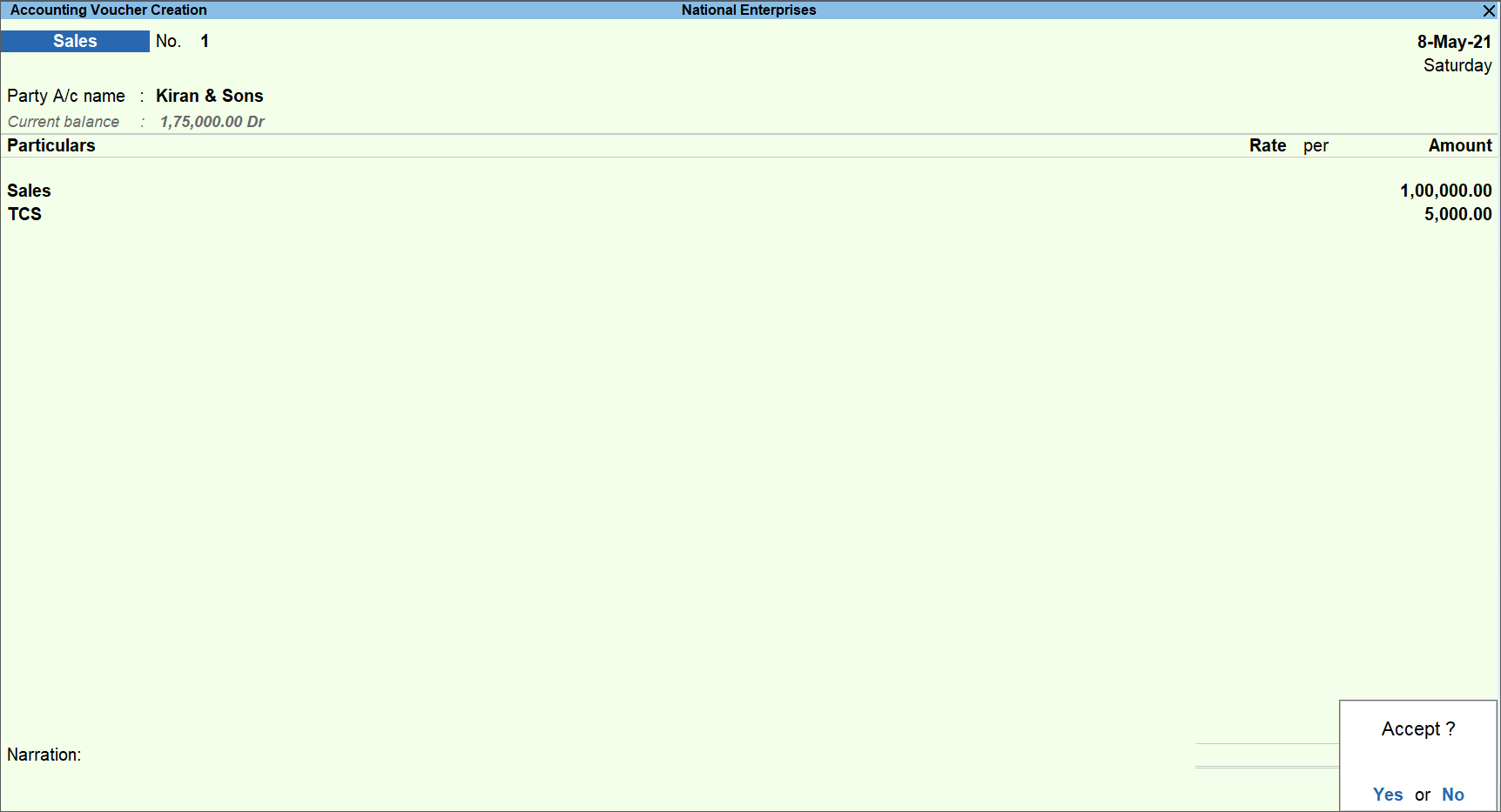
- Provide the Narration, if needed.
- Press Y to accept the screen. As always, you can press Ctrl+A to save the voucher.
TCS on Receipt
Receipt voucher is used to record cash and bank payments. You can record a Receipt voucher in Single and Double entry mode with the Specified Person with applicable TCS configured at a higher rate. It means the TCS will be calculated based on the applicable tax rate configured at twice the rate as specified under the relevant category or at a rate of 5%, whichever is higher.
Adjust TCS in Sales Against Advance
You can create an accounting voucher for the advance receipt received from a party or a Specified Person with applicable TCS configured at a higher rate. You can adjust the advance received by recording a sales invoice on to the party.
Sales Return/Cancellation
If you want to record a return or cancellation against a previous sales, then you can record this using a Credit Note with the Specified Person with applicable TCS configured at a higher rate.
No PAN
If a PAN is not available for any party, TCS will be calculated using the rate specified for no PAN in the category master.
However, in some cases the tax rate may be configured as 15% with PAN, while without PAN it is 20%. As a result of doubling the 15% tax rate, the specified value becomes 30%, which is higher than 20% (tax incurred when no PAN is provided). TCS will be collected at the rate of whichever is higher, in this case, it would be 30%.
File Returns Under Section 206CCA
You may have configured the TCS Party ledger so that the tax deduction takes place based on the higher rate. In the Zero/Lower Collection Details screen of the Party ledger, the Certificate No. must be 0000, which will help you identify the transactions recorded for the Party.
Now, according to the recently implemented changes by the government, before filing your returns, you need to highlight the transactions in which the tax is deducted on the higher rate. It means that you will need to identify the transactions with the Party and highlight them with the norms set by the government.
Here are the details of the remark value to added in the transactions before filing returns:
| Return Form | Scenario | Remark Value to Highlight the Transaction before Filing Returns |
| Form 27EQ | The tax collection is on the higher rate under section 206CCA | Add a remark value I. |
You must have exported the .text file for Form 27 EQ. All you need to do is identify the transactions with 0000 as the certificate no. and then replace the letter A with I so that you can file returns with the remark value required by the government. Follow the steps given below to make the changes in the .text file before filing the returns.
- Open the .text file.
- Identify the transactions recorded for the Party.
- Press Ctrl+F.
- Under Find what: type 0000 and press Enter or click Find Next.
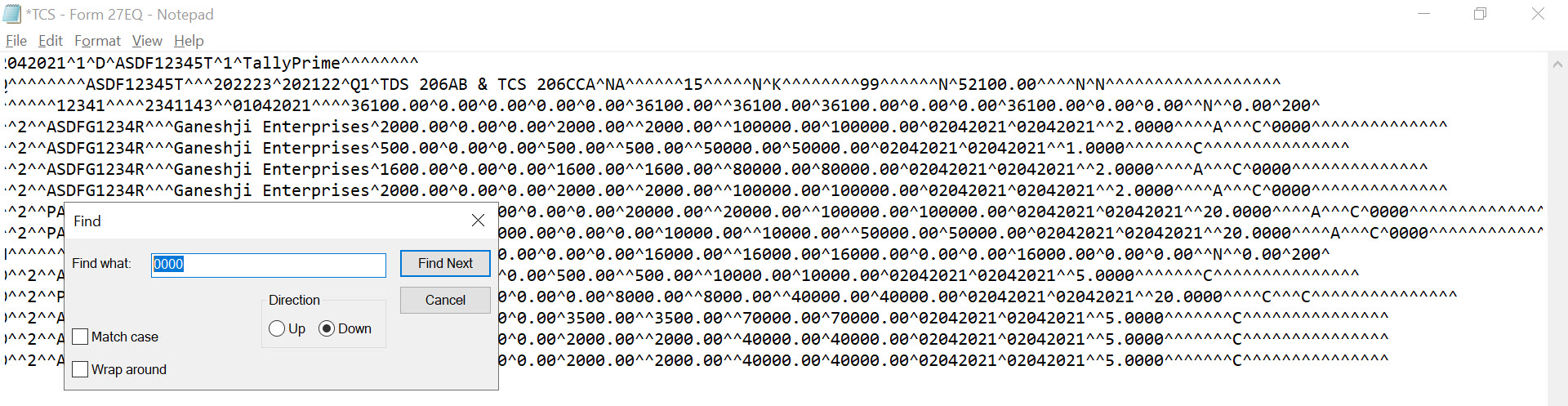
- Identify the transactions with 0000 at the end of the row.
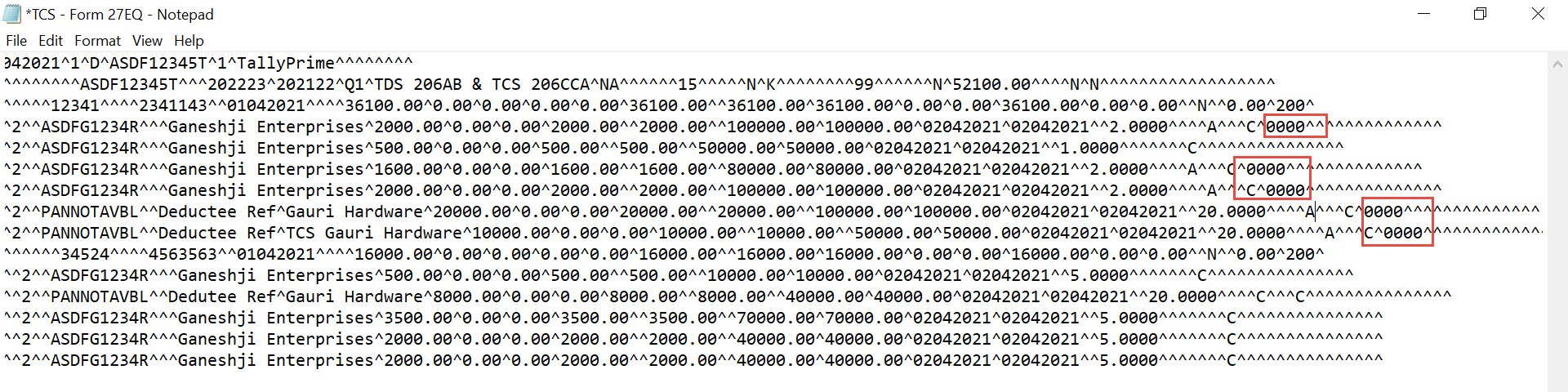
If the Zero/Lower Collection Details screen of the Party ledger Party ledger is not configured with 0000 as the Certificate No., then press Ctrl+F, enter Party’s PAN or Name of the Party, and press Enter to identify the PAN or Party.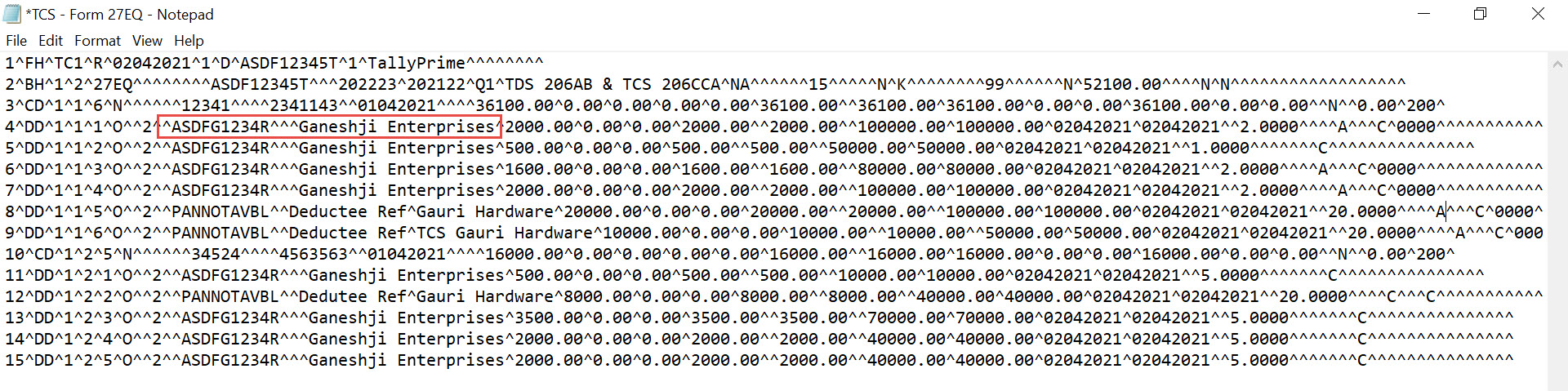
- In the identified transactions, replace the alphabet A with I.
Before replacing A with I, the .text file appears as shown below.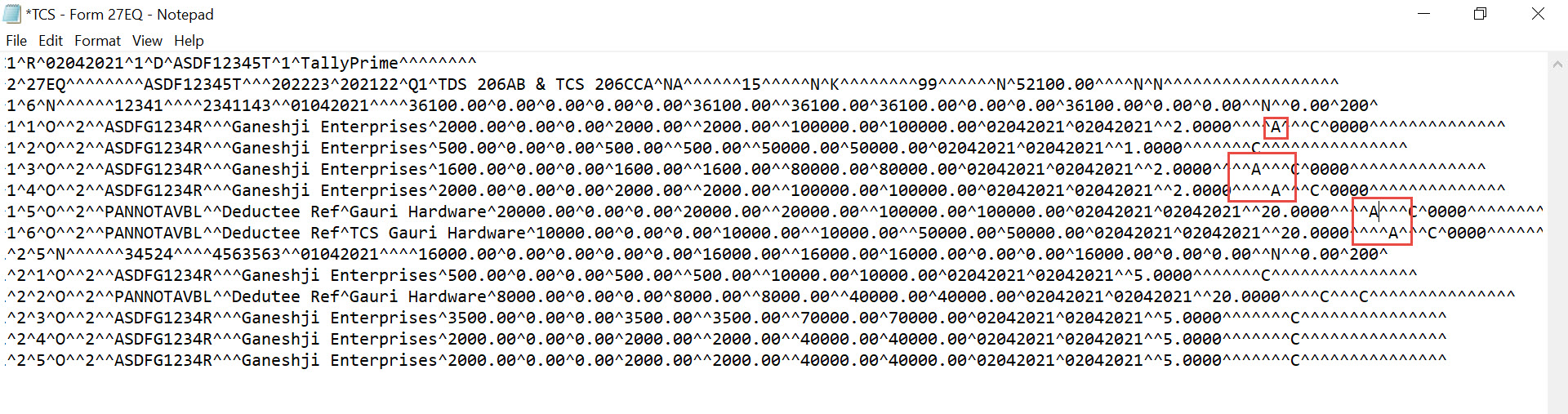
After replacing A with I, the .text file appears as shown below.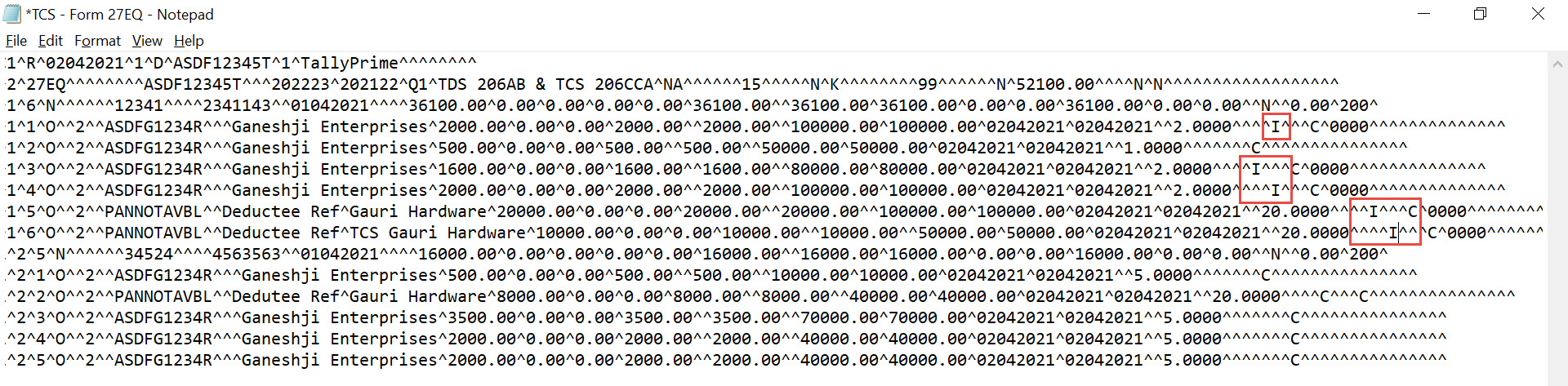
- After entering the applicable remark value, remove 0000 from the rows.
.text file before removing 0000 appears as shown below.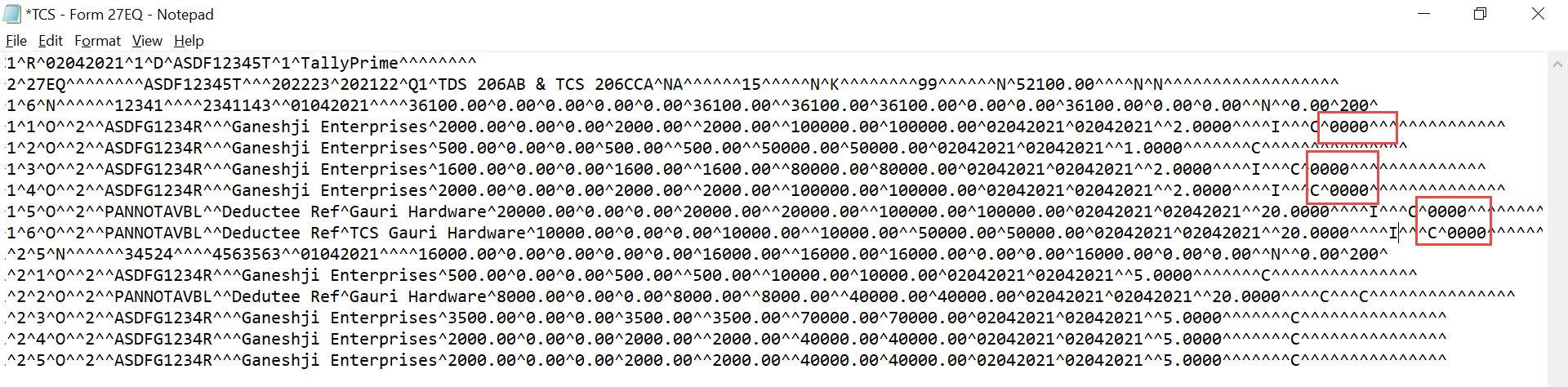
.text file after removing 0000 appears as shown below.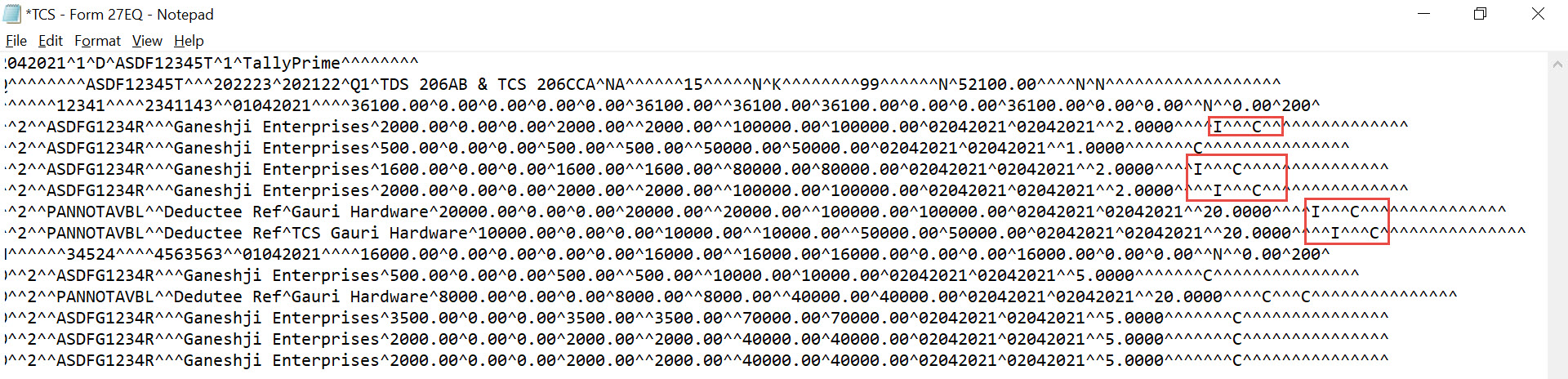
- Press Ctrl+S to save the .text file.
After making the changes and saving the .text file, you can go ahead and file the returns.