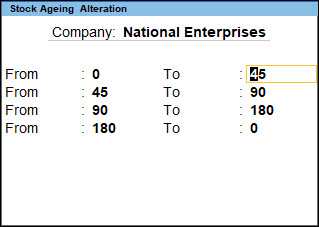Stock Ageing Analysis
Stock Ageing Analysis in TallyPrime displays the age of the stock-in-hand. This report lists the age-wise break-up of inventory to demarcate old stock. TallyPrime gives its users the flexibility to define their own ageing slabs.
Ageing Analysis lists out items batch wise, that have already expired or may expire in the near future. This information will help you keep track of the age of stock and also quick moving inventory, as older stock may depreciate in value or become obsolete, and result in a loss.
View Stock Ageing Analysis Report
You can view the Ageing Analysis report and also change the Appearance of Stock Item Names.
- Gateway of Tally > Display More Reports > Statement of Inventory > Ageing Analysis.
Alternatively, press Alt+G (Go To) > type or select Ageing Analysis > and press Enter - Select the group for which Ageing Analysis is required.
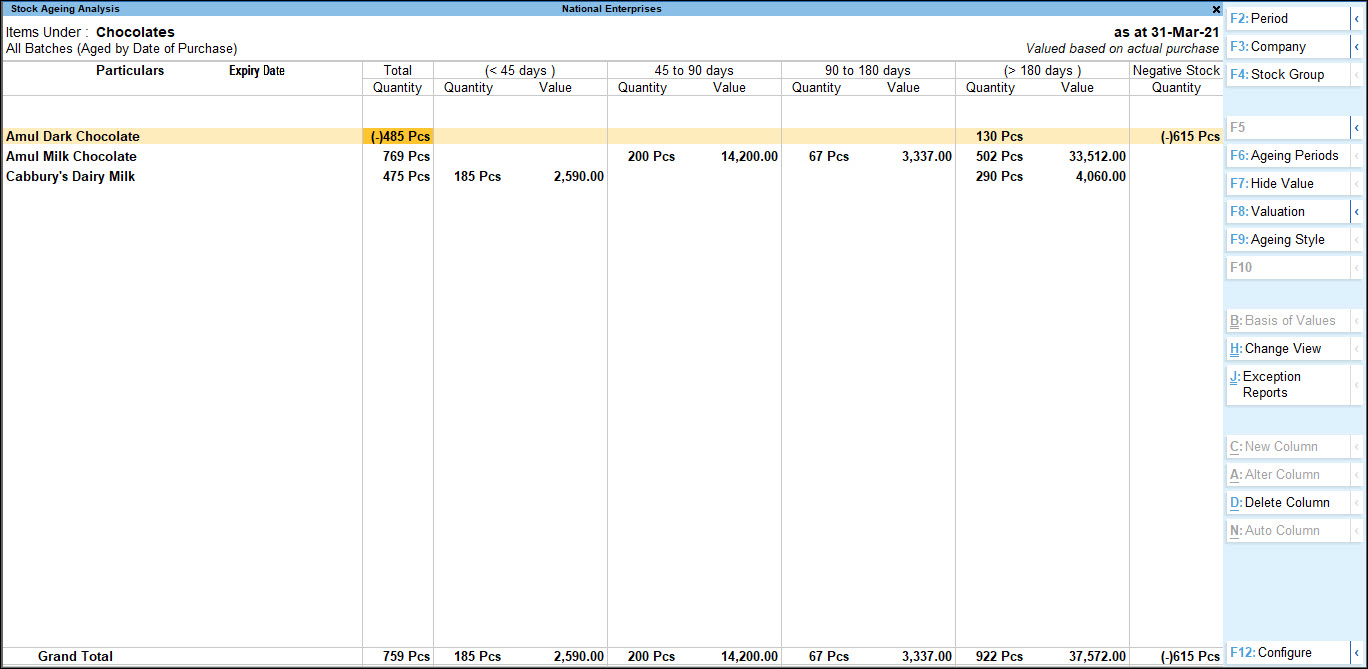
This report is displayed in a columnar format showing item details, quantity, value and age-wise break-up.
- To get a report for all the stock items, select Primary from List of Groups.
- If you want to view only the quantity of the item, press F7 (Hide Value) to hide the Value.
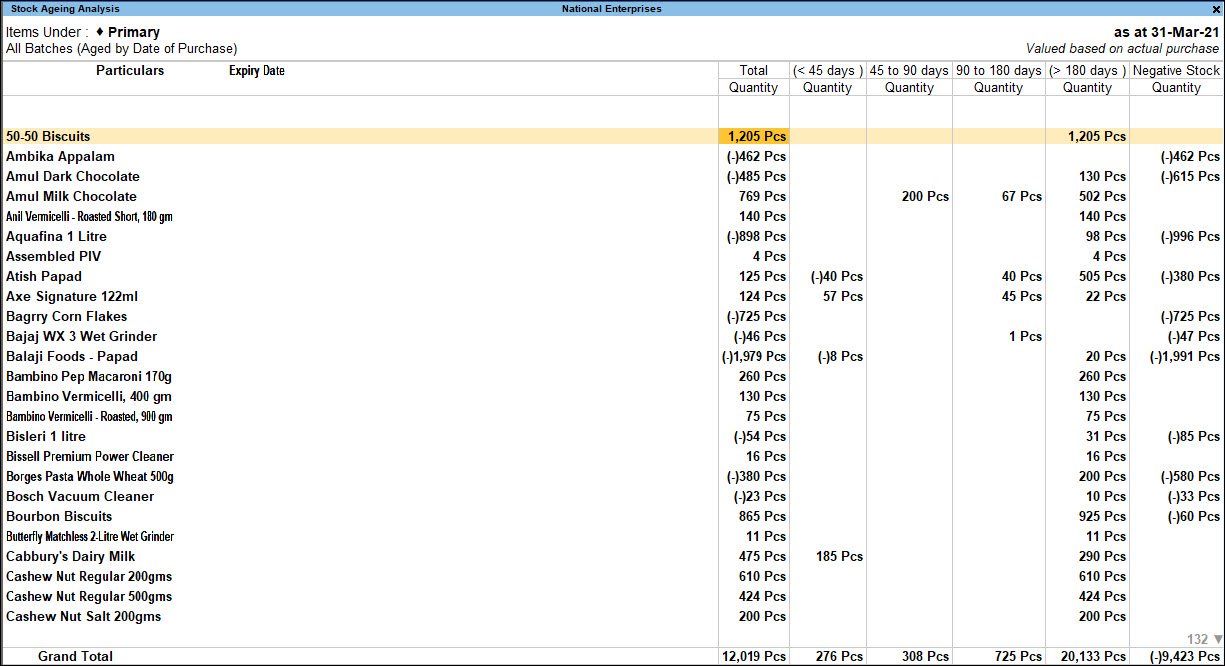
By default, all the stock items in the ageing analysis report are displayed according to the stock item name. You can change the way stock item name is displayed from the Stock Ageing Analysis screen.
- Press F12 (Configure).
- In the Configuration screen, select the required display names in the field Display name for Stock Items.
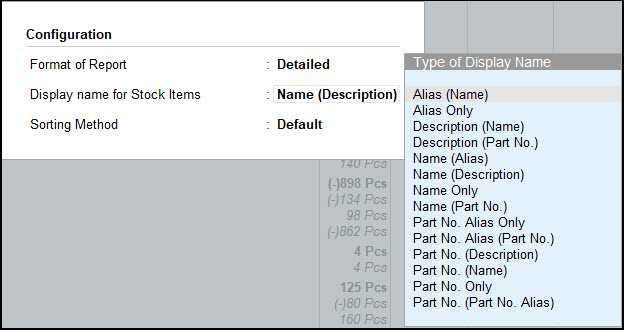
To open the Stock Item Monthly Summary report, Stock Ageing Analysis > Total Quantity column > press Enter.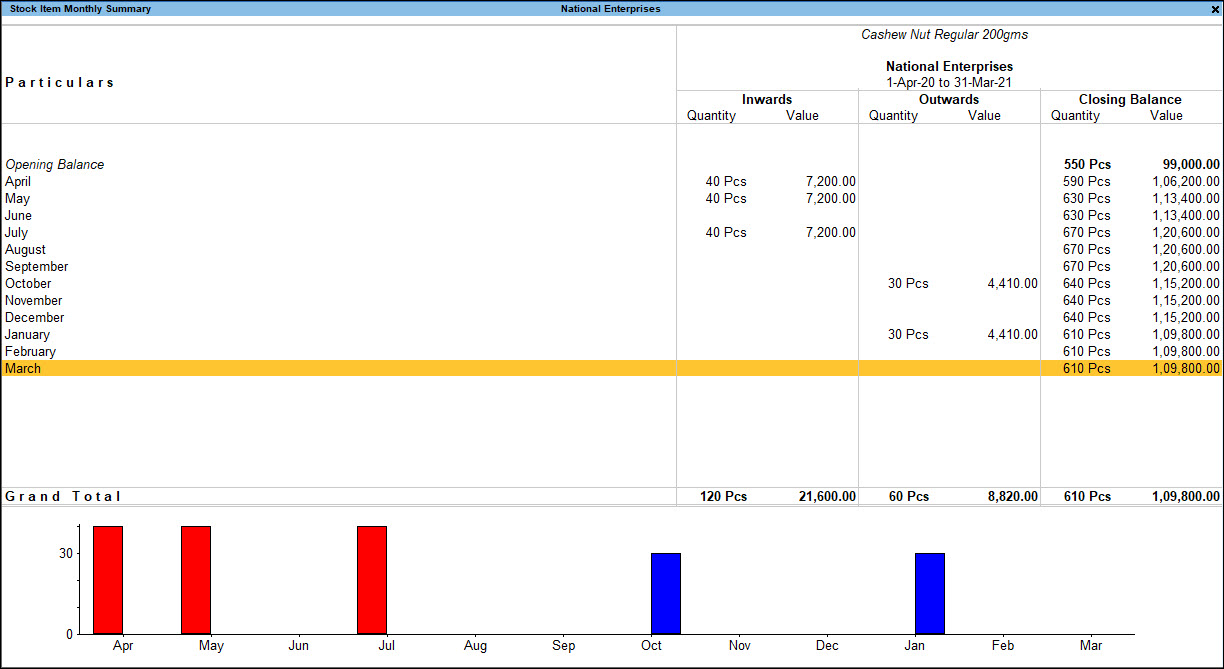
For further drill down to Stock Journals of the Item, press Enter for the month you want the stock journal.
Change Default Ageing Period
The Ageing Analysis report produces a default ageing period of <45 days, 45-90 days, 90-180 days, and >180 days. You can define the ageing slabs, depending on the requirement.
By default, the age of the items is ascertained from the date of purchase. You can change this by altering the configuration options. To define the ageing slab press F6 (Ageing Periods).
To get the value of the stock other than by the default method
- Press F8 (Valuation), and select from List of Valuation Methods, for example Avg Cost, Avg Price, FIFO, LIFO and so on.
For example, to view item details valued using FIFO are displayed as shown below: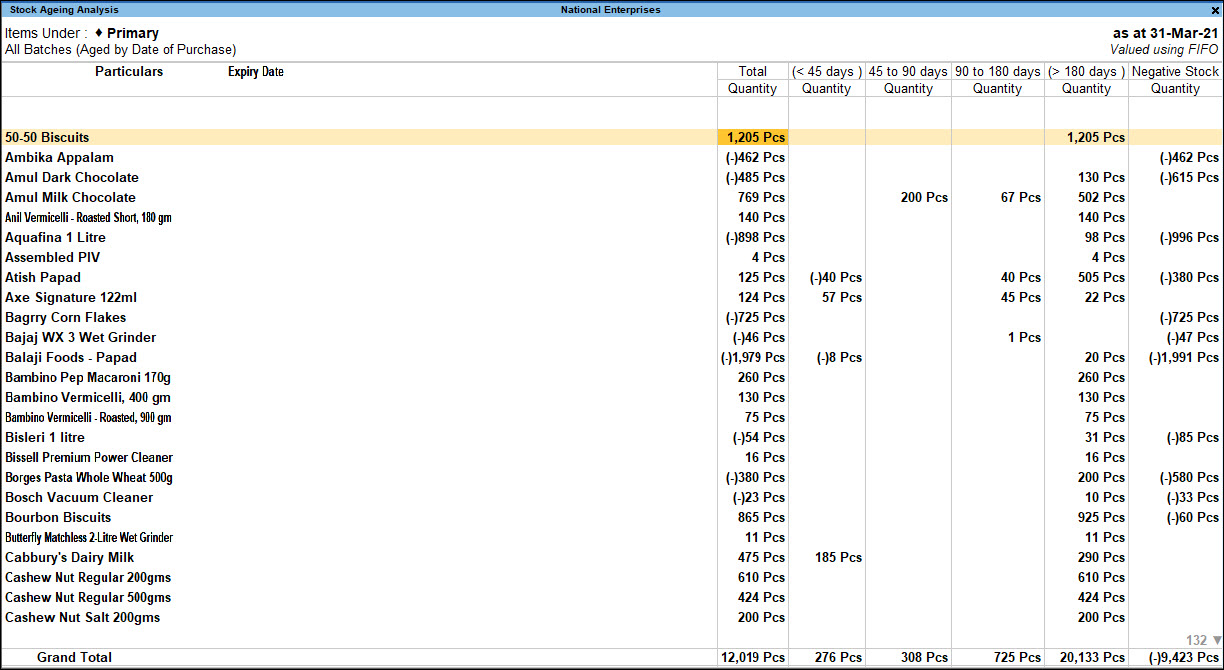
View Age of Stock Items
The different ageing styles that are provided in TallyPrime include the purchase date, expiry date, manufacturing date, and so on.
- Press F9 to see the Ageing Styles.
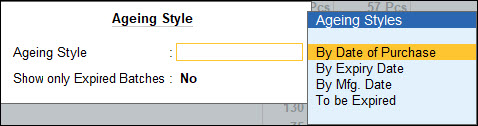
- By Date of Purchase: Displays stocks with batches in age-wise break-up on the basis of the Date of Purchase for the given period (F2).
- By Expiry Date: Displays stocks with batches in age-wise break-up for all batches, on the basis of the date of expiry. When you click Alt+B (Show Expired Batches), the batches expired for a given period (F2) appear.
- By Mfg. Date: Displays the age-wise break-up, taking into account the Mfg. Date of each batch. This will help you in identifying the batches that have been created recently or that are approaching expiry, on the basis of the ageing period (F6) and the reporting period (F2) set.
- To be Expired: Displays the age-wise break-up for batches that will expire in the future. This will help you in deciding which batches have to be disposed of at the earliest.
The Ageing Analysis report will help you find out which batches have already expired, which batches are going to expire or you can even list them as per Manufacturing or Purchase Date. It is very useful for industries dealing with perishable goods where goods past the expiry date are of no value. The Stock Ageing Analysis Configuration menu appears as shown below:
Configure Stock Ageing Analysis
- Format of Report: You can select the format Condensed or Detailed to view the report.
- Display Name for Stock Items: The list of options controls the view in which stock item names appear in the Stock Ageing Analysis report.
- Sorting Method: The list of options available sorts the stock items in alphabetical (increasing or decreasing) order.
Note: You will get the options Ageing Style and Expired Batches, only if you have activated Batch processing under F11 (Features). Set the options Enable batches and Maintain Expiry Dates for Batches to Yes.
Item Inward Details
Age Analysis is done for stock-in-hand on the basis of it’s purchase date. The Item Inwards details statement provides further information of aged stock such as date of purchase and supplier, and allows you to drill-down to the actual transaction voucher.
- Gateway of Tally > Display More Reports > Statement of Inventory > Ageing Analysis.
Alternatively, press Alt+G (Go To) > type or select Ageing Analysis > and press Enter. - Move the cursor to any of the age-wise columns (< 45 days, 45 to 90 Days, > 180 Days) for an item and press Enter. The Item Inward Details screen appears as shown below:

Ageing Analysis Report
Ageing analysis of bills outstanding is done to identify the bills for which amount is due for a long period of time. These bills can be classified as bad debts or provisions can be created for such losses in the books of accounts depending on the results of ageing analysis.
In TallyPrime, the ageing analysis can be applied on Ledger or Group Outstandings and Bills Receivables or Payables screen.
In this section
- Age-wise analysis of a single ledger account
- Age-wise analysis for a group
- Age-wise analysis for Bills Receivable/Payable report
Age-wise analysis of a single ledger account
- Gateway of Tally > Display More Reports > Statements of Accounts > Outstandings > Ledger.
Alternatively, press Alt+K (Go To) type or select Ledger Outstandings > and press Enter. - Select the ledger account.
- Press F6 (Ageing Method) > select the Ageing Method.
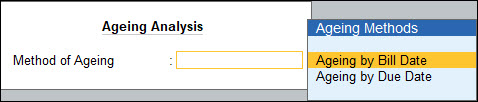
- Set the age periods required for the report.
The Ledger Outstandings report appears with the applied ageing method.
Age-wise Analysis for a Group
- Go to Gateway of Tally > Display More Reports> Statements of Accounts > Outstandings > Group.
Alternatively, press Alt+G (Go To) > type or select Group Outstandings. - Select a Group, for example Sundry Debtors.
- Press F6 (Ageing Method)and select one of the two Methods of Ageing: Ageing by Bill Date or Ageing by Due Date.
- Set the age periods required for the report.
The Group Outstandings report appears with the applied ageing method. - To view the nett balance of stock items under the selected group
Age-wise Analysis for Bills Receivable/Payable report
Let us consider Bills Receivable report for example.
- Gateway of Tally > Display More Reports > Statements of Accounts > Outstandings > Receivables.
Alternatively, press Alt+G (Go To) > type or enter Bills Receivable. - Press F6 (Ageing Method)and select one of the two Methods of Ageing: Ageing by Bill Date or Ageing by Due Date.
- Set the age periods required for the report.
The Bills Receivable report appears with the applied ageing method.