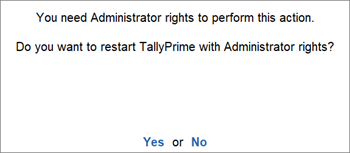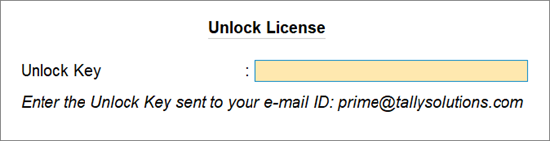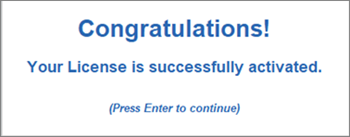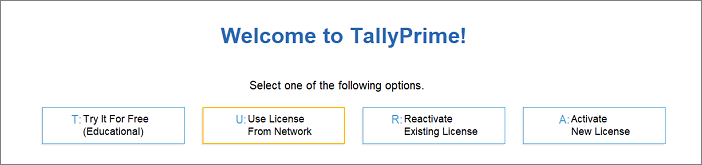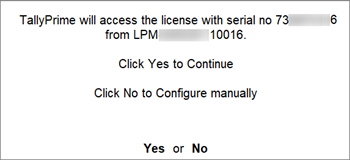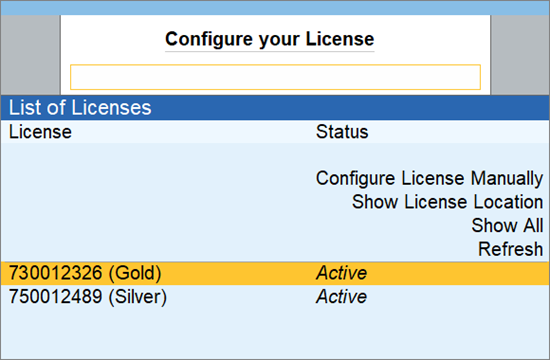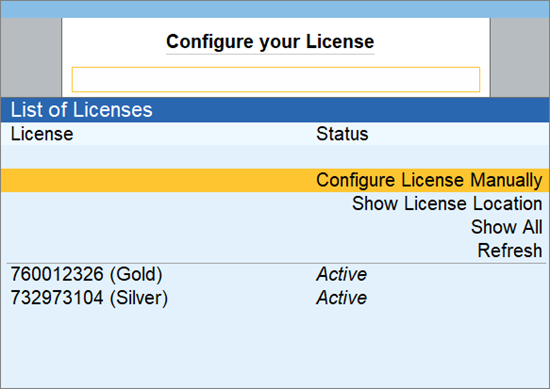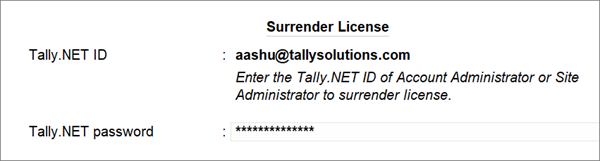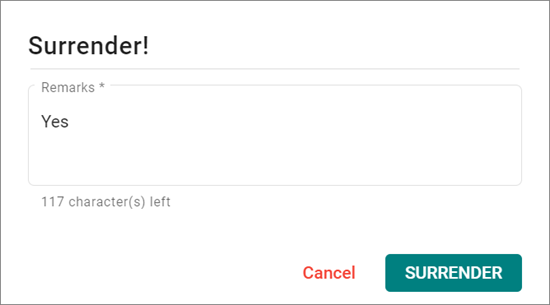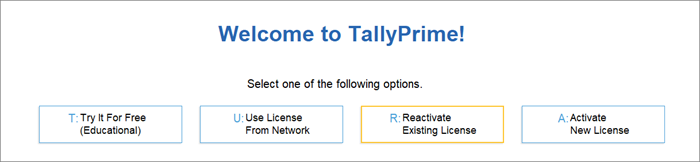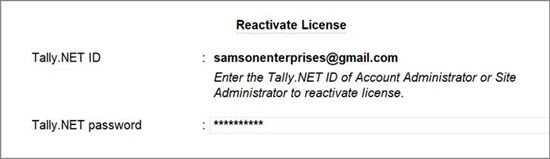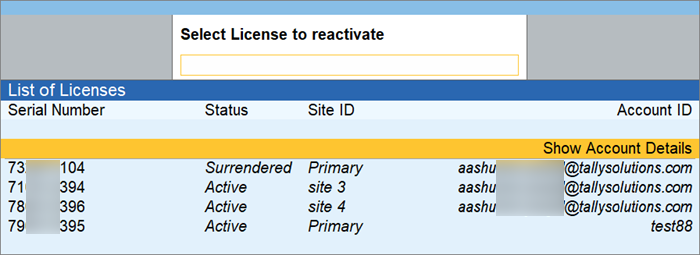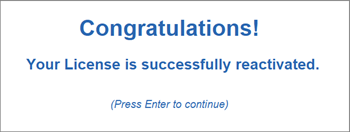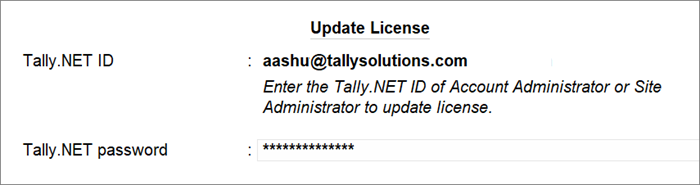Single Site Licensing in TallyPrime
Once you purchase TallyPrime, you need to activate your license to enjoy the full benefits of this new and improved product. If you have a single license of TallyPrime, TallyPrime Developer, or TallyPrime Server, then it will be referred to as a single site.
After activating the license, an account will be created with Tally. You can use this account for all future communication and licensing activities, such as configuring, reactivating, surrendering, and updating. The license will be valid for a lifetime. However, to receive the latest product updates, you have to renew TSS once a year.
Activate license
After purchasing TallyPrime, your first step should be to activate the license, so that you can avail the full benefits of the product. After activation, a Tally.NET account will be created, which you can use for all your licensing needs.
- Start TallyPrime. The Startup screen will appear.
- Press A (Activate New License) in the Startup screen, as shown below:
 Alternatively, press F1 (Help) > Settings > License > Manage License > F6 (Activate).
Alternatively, press F1 (Help) > Settings > License > Manage License > F6 (Activate).
- Enter your Serial Number, Activation Key, and Administrator e-mail ID.
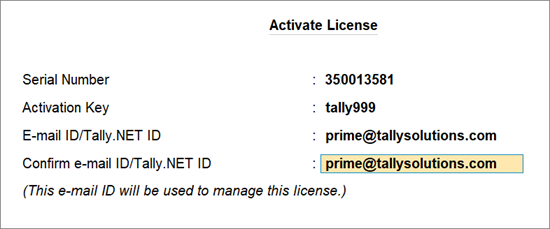
Note: The e-mail ID provided here will be linked to your account, and used for all future communication and licensing activities. If you want to use an e-mail ID which is already associated with another license, then you can choose multi-site licensing.
- Press Enter to proceed. The Unlock License screen appears.
Note: If you have not received the unlock key, press F2 (Get Unlock Key).
- Press Enter to unlock your license.
After your license is unlocked, your License will be successfully activated.
Use License from Network
When there are multiple users in the network, you need to configure your client computers to the Tally Gateway Server to access the license. Tally Gateway Server is a Windows service that is required to access a licensed version of your Tally product. You can access the license via LAN by configuring your computer to the Tally Gateway Server where the license is active.
You can configure the License by either selecting an available Tally Gateway Server, or by manually entering the details.
In this section
Select License
- Start TallyPrime.
- Press U (Use License from Network) in the Startup screen.
Alternatively, press F1 (Help) > Settings > License > Manage License > F4 (Use License from Network).
You will be prompted to connect to an available license.
- Click Yes to connect to the license. Click No to configure the license manually.
- If you have more than one license, then the following screen appears. Connect to the required license.
Note: If a license is in Educational Mode, then the status License Unavailable will be displayed. Click Show All to see all the licenses, including the ones in Educational Mode.
Once the license is configured to the Tally Gateway Server, you will receive a message to restart TallyPrime and apply the changes. Press Enter. Your TallyPrime application is now licensed.
Configure Existing License
If the license that you are looking for is not available, then you can configure your license manually by entering the Tally Gateway Server and port.
- Start TallyPrime.
- Press U (Use License from Network) in the Startup screen.
Alternatively, press F1 (Help) > Settings > License > Manage License > F4 (Use License from Network).
You will be prompted to connect to an available license.
- Click the Configure License Manually option. The Configure Existing License screen appears.
- Enter the Tally Gateway Server and port, as shown below:
Once the details are confirmed, your TallyPrime application will be licensed.
Surrender License
If you want to use your TallyPrime license on another computer, then you have to surrender the license from the existing computer. You can surrender the license directly from the applications, or through the Tally website.
You can surrender the License under the following scenarios:
- To upgrade the operating system (OS) of your computer
- To carry out any maintenance activity on your computer
- To upgrade the antivirus or firewall
- To move the Tally Gateway Server to a different computer, path, drive, and so on
In this section
Surrender License from TallyPrime
- Start TallyPrime.
- Press F1 (Help) > Settings > License > Manage License > Ctrl+F7 (Surrender).
- Enter the Administrator e-mail ID and Tally.NET password, as shown below:
You will see the following screen: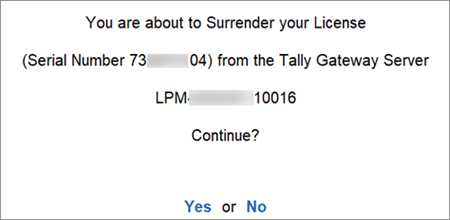
- Press Enter to surrender your license.
Once your license is surrendered, you will receive a confirmation message.
Surrender License from Tally Website
- Log in to the Tally website.
- Go to Control Centre > Account Management > License Management.
- Click the ellipsis icon under the Actions column, and select Edit Site Profile.
- In the Site Information screen, click the ellipsis icon and select Surrender License.
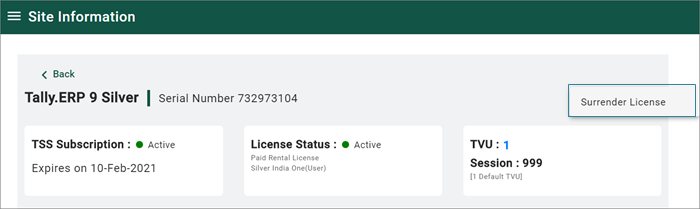
- Click SURRENDER in the confirmation window.
Your TallyPrime license has now been surrendered.
Reactivate License
If you want to use your TallyPrime license on another computer, then you have to surrender the license and reactivate it on the required computer. However, reactivation can also be done on the same computer, if your license has gone into Educational Mode.
Additionally, you can reactivate the license under the following scenarios:
- Your computer has been formatted or crashed, and you had to reinstall.
- The operating system has been updated; for example, you have moved from Windows 8 to Windows 10.
- You have moved your Server to a different computer.
To reactivate the License
- Start TallyPrime.
- Press R (Reactivate Existing License), as shown below:
Alternatively, press F1 (Help) > Settings > License > Manage License > F7 (Reactivate).
- Enter the Administrator e-mail ID and Tally.NET password, as shown below:
If you are the administrator of more than one site, then the License Reactivation screen displays a List of Sites that can be reactivated, as shown below:
- Select the license and press Enter to reactivate.
Once your license is reactivated, a confirmation message will appear.
Note: If a multi-user (Gold) license needs to be reactivated/configured, you need to reactivate the server system first and configure the client system using the same license. Do not reactivate the license on the client system.
Update License
You may need to update your TallyPrime license due to any of the following reasons:
- Your TallyPrime has switched to Educational Mode, as it is unable to access the license in your computer.
- If the Tally Gateway Server is not connected to the Internet once in 30 days, then the License switches to Educational Mode.
- TDL or other configurations linked to your account have to be used.
- Add-ons purchased from TallyShop have to be used.
- TSS subscription has been renewed.
- The Rental License has been renewed.
- When you have purchased a TVU package.
- The License details, such as Account ID, Edition, Site ID, have been changed.
Under such circumstances, the Update feature will reload the status of your TallyPrime license.
- Start TallyPrime.
- Press F1 (Help) > Settings > License > Manage License > F5 (Update).
- Enter the Administrator e-mail ID and Tally.NET password in the Update License screen, as shown below:
- Press Enter to update your license.
Your TallyPrime license has now been updated.