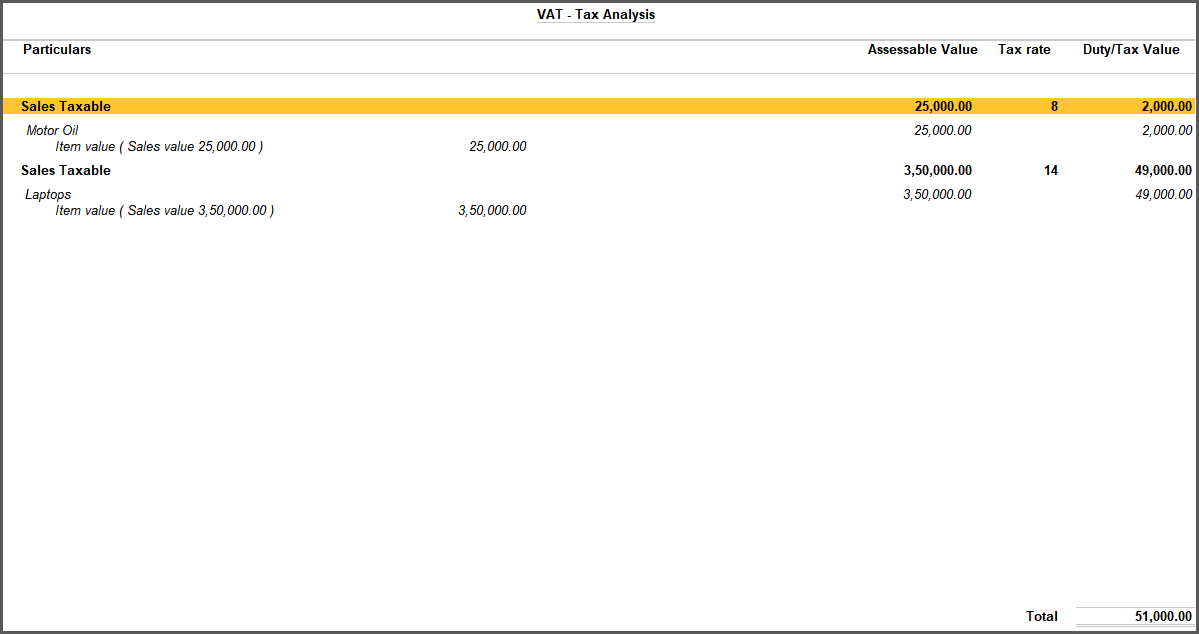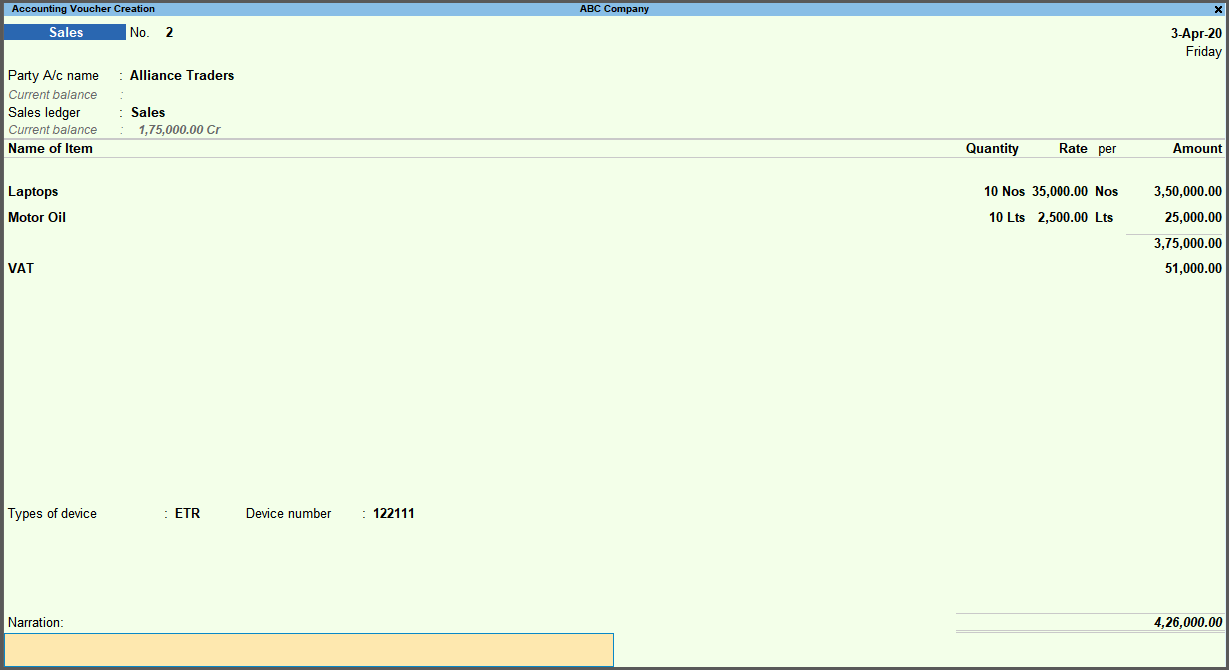Sales Under Kenya VAT
You can record and print different kind of sales transactions based on buyer type, location of the buyer, and other conditional sales such as discount and so on.
Taxable Sales Invoice
Enable the ledger for VAT applicability, to record a taxable sales invoice.
- Gateway of Tally > Vouchers > F8 (Sales).
Alternatively, press Alt+G (Go To) > Create Voucher > press F8 (Sales). - Select the customer ledger in the Party A/c name field.
- Select the common Sales ledger in which the option Is VAT applicable is set to Applicable, and Set/Alter VAT Details is set to No (without any settings).
- Select the required stock items whose VAT rates are specified either at the stock group or stock item level. Enter the Quantity and Rate for each stock item.
- Select the common VAT ledger grouped under Duties & Taxes, in which the option Type of duty/tax is set to VAT, and Percentage of calculation (0% for common ledger) is set to 0.
- Press Ctrl+I (More Details) > type or select VAT – Tax Analysis to view the tax details. Press Alt+F5 (Detailed) to view the detailed break-up of tax.
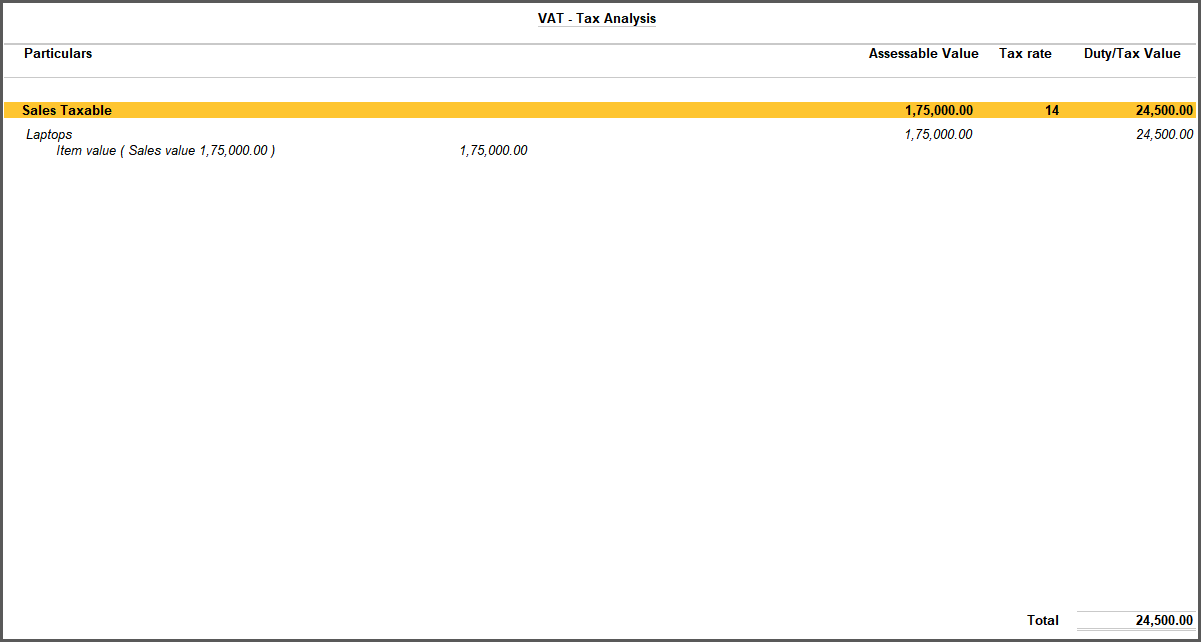
- Press Esc to return to sales invoice. The sales invoice appears as shown below:
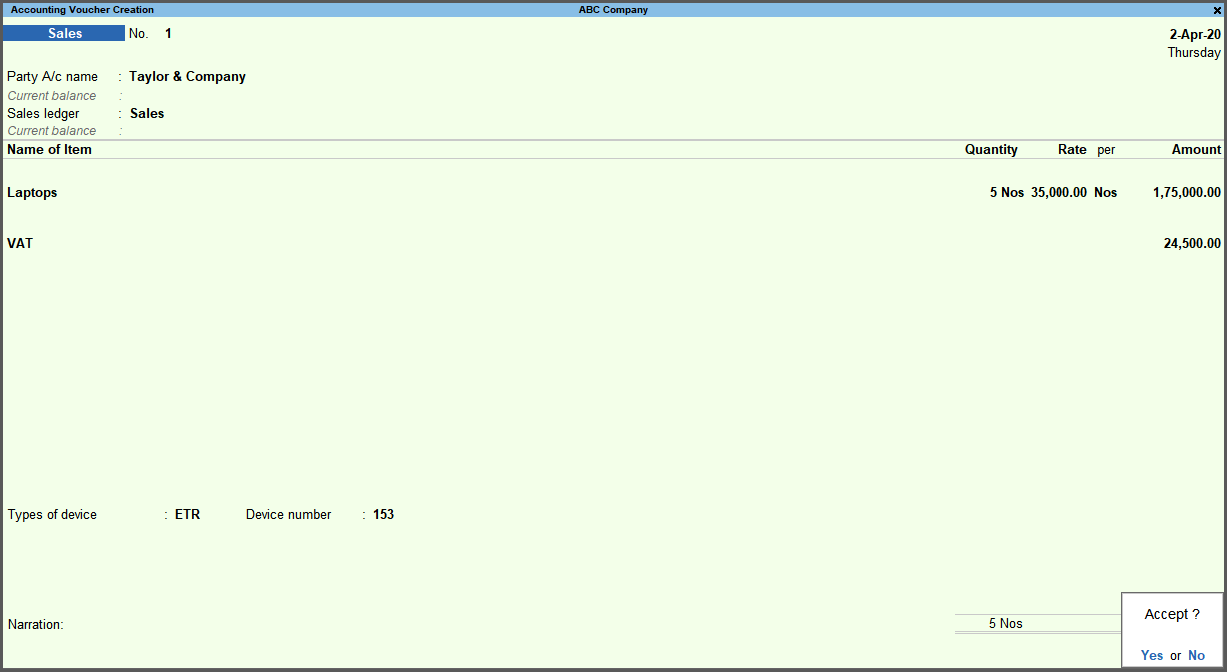
- Press Enter to save.
Print Sales Invoice
- In the sales invoice, press Page Up key to view the invoice in alteration mode.
- Press Alt+P (Print) > press Enter on Current.
- Press I (Preview) to check the invoice before printing, if needed.
- Press C (Configure) and set the options as needed, then press Esc to return to Voucher Printing screen.
The print preview of sales invoice appears as shown:
- Press P (Print) to print.
Sales with Multiple Tax Rates
While using a common VAT ledger in sales invoice, the tax amount for each item is calculated based on the rate of the respective item as shown below:
The sales invoice with multiple items attracting different tax rates and common VAT ledger appears as shown below:
POS Invoice
Point of Sale transaction may take place at a retail shop, a check-out counter in a shop or any similar location. The various POS equipment used in retail outlets are cash registers, card readers, and barcode scanners. In TallyPrime, you can record a POS invoice in single or multiple payment modes, print it using a POS invoice printing device, and view the list of POS transactions in reports.
In this section
Create a POS invoice voucher type
- Gateway of Tally > Create > type or select Voucher Type > and press Enter.
Alternatively, press Alt+G (Go To) > Create Master > Voucher Type > and press Enter. - Enter the Name for the voucher type, for example POS Invoice.
- Set Sales as the Type of Voucher.
- Provide the voucher numbering details as needed.
- Set the option Use for POS invoicing to Yes.
- Enter Print Message 1 and Print Message 2, as required, to be printed at the bottom of the POS invoice.
- Enter the Default Print Title, as required.
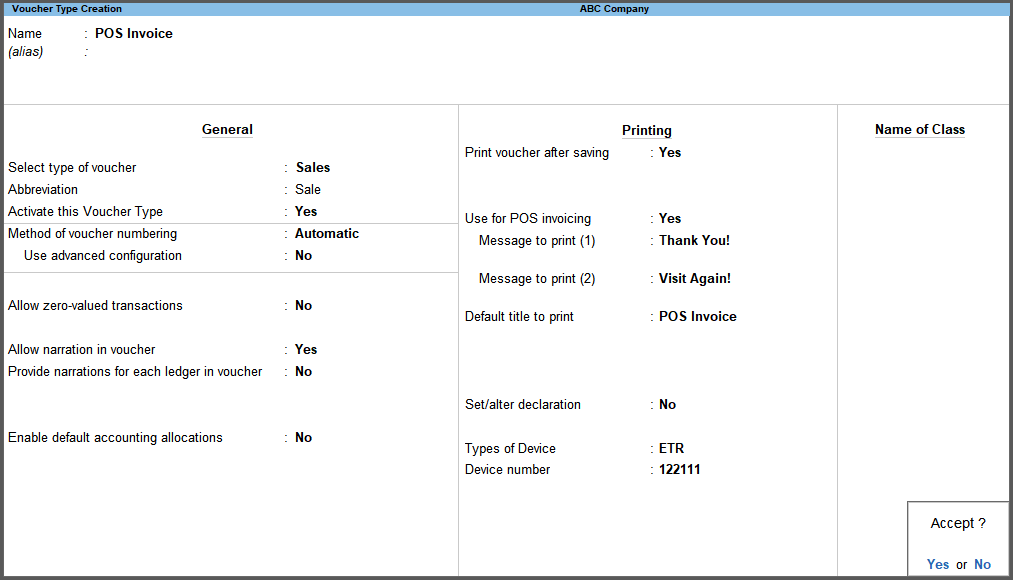
- Accept the screen. As always, you can press Ctrl+A to save.
Record a POS Invoice
- Gateway of Tally > Vouchers > F8 (Sales) > select POS Invoice.
Alternatively, press Alt+G (Go To) > Create Voucher > press F8 (Sales) > select POS Invoice. - Set the Party A/c name to Not Applicable.
- Select the common Sales ledger in which the option Is VAT applicable is set to Applicable, and Set/Alter VAT Details is set to No (without any settings).
- Select the required stock item whose VAT rate is specified either at the stock group or stock item level. Enter Quantity and Rate for the stock item.
- Select the common VAT ledger grouped under Duties & Taxes in which the Type of duty/tax is set to VAT and Percentage of calculation (0% for common ledger) is set to 0.
The POS invoice appears as shown below: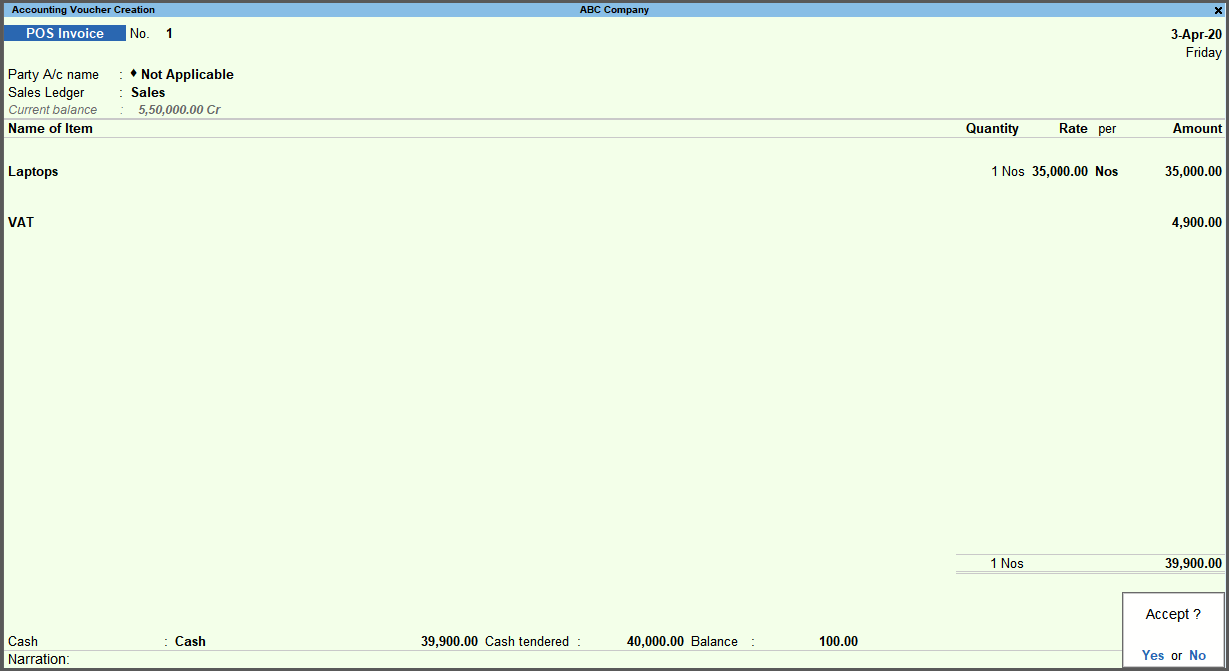
- Press Alt+P (Print) > press Enter on Current > press I (Preview) to check the invoice before printing, if needed.
The print preview of POS invoice appears as shown below: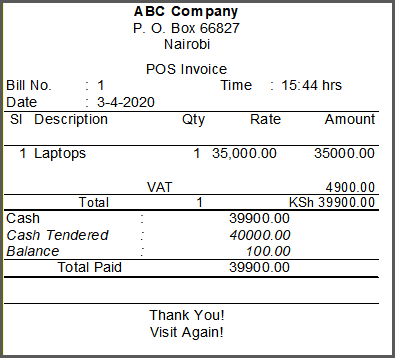
- Press P (Print) to print.
Taxable Sales with Additional Ledgers
While carrying on business it is common that discounts are given on goods sold and provide charged services like packing material, transportation, and so on. In this scenario, VAT is calculated on the assessable value which is arrived at by deducting the discount given and adding the packing charges.
- Gateway of Tally > Vouchers > F8 (Sales).
Alternatively, press Alt+G (Go To) > Create Voucher > press F8 (Sales). - Select the customer ledger in the Party A/c name field.
- Select the common sales ledger in which the option Is VAT applicable is set to Applicable, and Set/Alter VAT Details is set to No (without any settings).
- Select the required stock item. Enter the Quantity and Rate. The Amount appears automatically.
- Select Discount ledger created under Direct/Indirect Expenses by setting option Include in assessable value calculation for to VAT.
- Enter the discount amount with negative sign.
- Select the packing charges ledger created under Indirect Expenses by setting option Include in assessable value calculation for to VAT. Enter the packing charges in the Amount field.
- Select the common VAT ledger grouped under Duties & Taxes, in which the option Type of duty/tax is set to VAT, and Percentage of calculation (0% for common ledger) is set to 0.
- Press Ctrl+I (More Details) > type or select VAT – Tax Analysis to view the tax details. Press Alt+F5 (Detailed) to view the detailed break-up of tax.
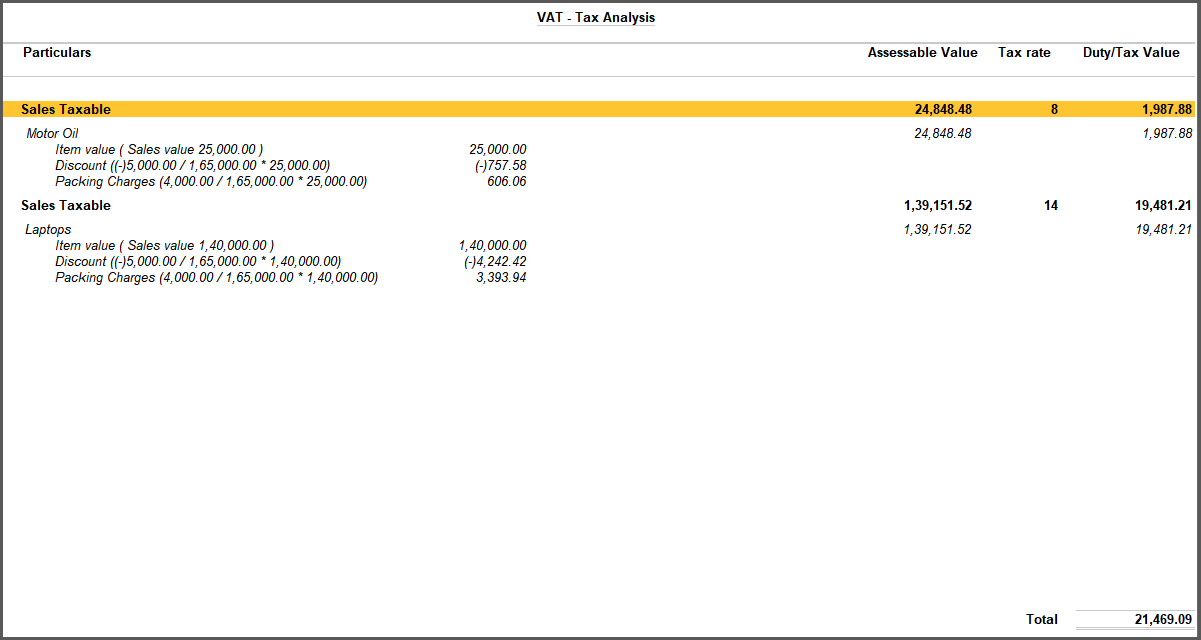
- Press Esc to return to sales invoice. The sales invoice appears as shown below:

- Press Enter to save.
Sales Inclusive of Tax
- Gateway of Tally > Vouchers > F8 (Sales).
Alternatively, press Alt+G (Go To) > Create Voucher > press F8 (Sales). - Select the customer ledger in the Party A/c name field.
- Select the Sales ledger with taxable nature of transaction.
- Select the stock item in which the option Is Inclusive of Duties and Taxes is set to Yes.
If you do not see this option in the stock item master, press F12 (Configure) and set Show more configurations to Yes. - Enter the Quantity. The Inclusive of Tax screen appears.
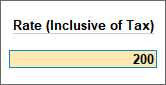
- Enter the Rate (Inclusive of Tax).
- Select the common VAT ledger grouped under Duties & Taxes, in which the option Type of duty/tax is set to VAT, and Percentage of calculation (0% for common ledger) is set to 0. Based on the VAT rate set for the stock item, amount appears automatically.
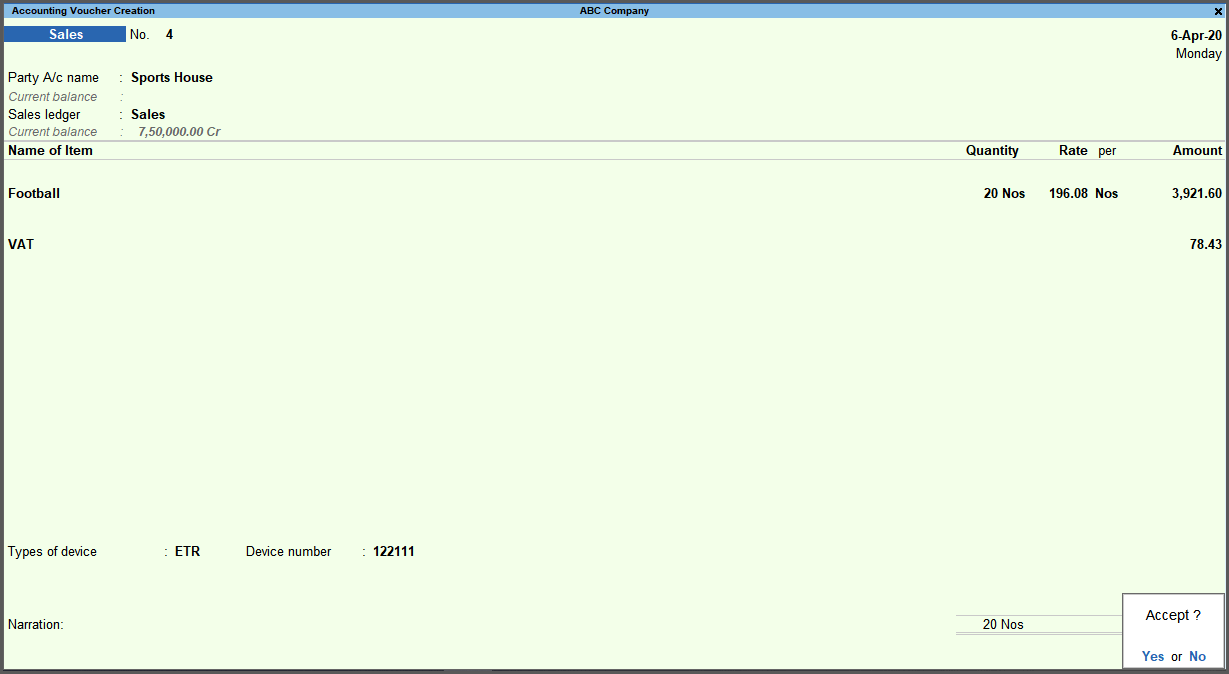
- Press Enter to save.
After saving the invoice, if you want to check the rate entered inclusive of tax, open the sales invoice in the alteration mode, press F12 (Configure) and set Provide Rate Inclusive of Tax for Stock Items to Yes. The rate appears in the Rate (Incl. of Tax) column.
Zero Rated Sales
You can create vouchers for zero rated sales.
- Gateway of Tally > Vouchers > F8 (Sales).
Alternatively, press Alt+G (Go To) > Create Voucher > press F8 (Sales). - Select the customer ledger in the Party A/c name field. In case of cash sales being made, select cash ledger grouped under Cash-in-Hand.
- Select the Sales ledger in which the option Nature of transaction is set to Sales Zero Rated.
- Select the required stock item. Enter the Quantity and Rate. The Amount appears automatically.
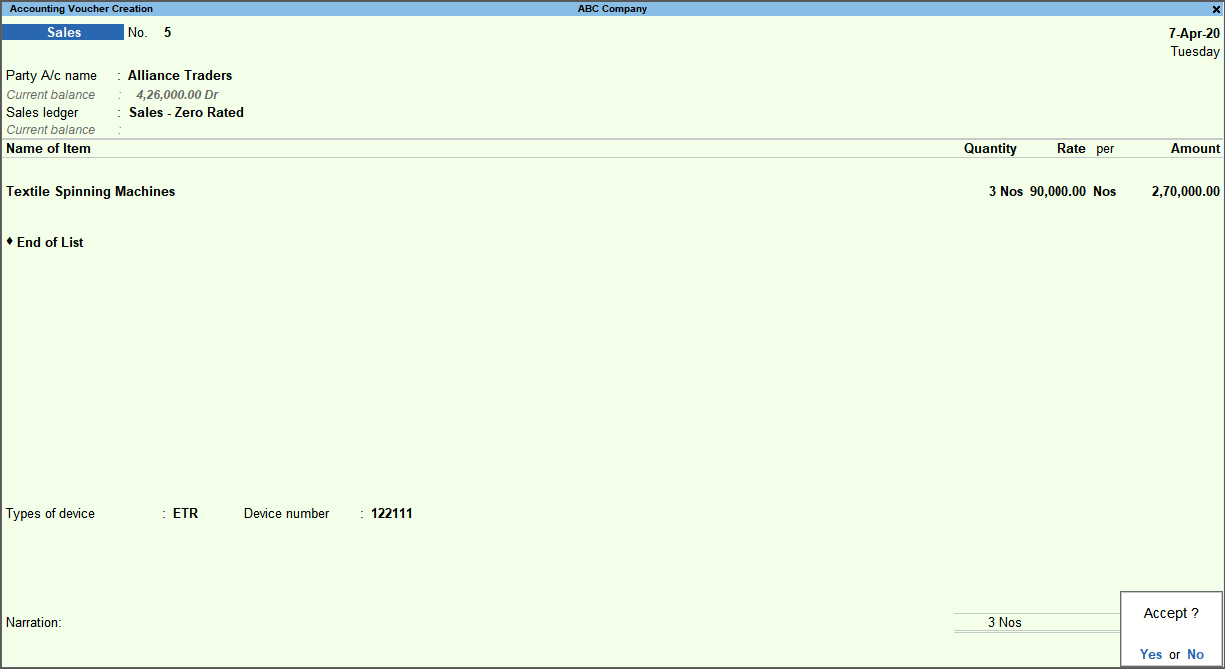
- Press Enter to save.
Sales Exempt
- Gateway of Tally > Vouchers > F8 (Sales).
Alternatively, press Alt+G (Go To) > Create Voucher > press F8 (Sales). - Select the customer ledger in Party A/c name field.
- Press Ctrl+A to save.
- Select the sales ledger in which the option Nature of transaction is set to Sales Exempt.
- Select the required stock items. Enter the Quantity and Rate. The Amount appears automatically.
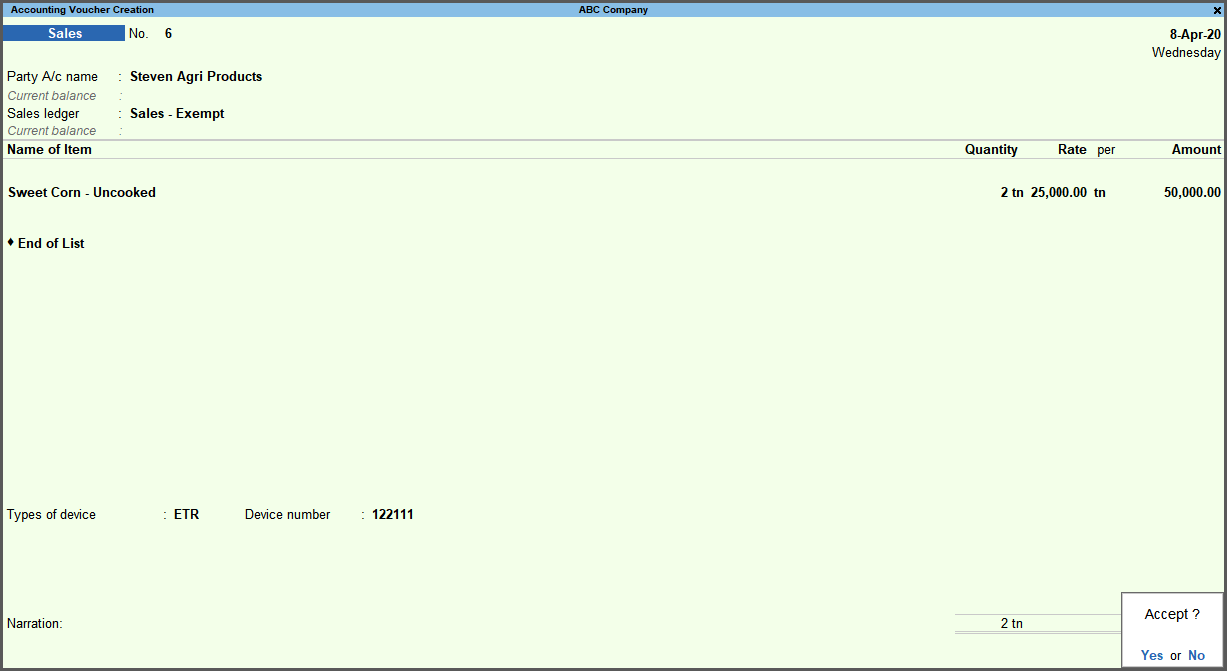
- Press Enter to save.
Exports
Under VAT Act, export of taxable goods and services are exempted from payment of VAT.
- Gateway of Tally > Vouchers > F8 (Sales).
Alternatively, press Alt+G (Go To) > Create Voucher > press F8 (Sales). - Select the customer ledger of another country in the Party A/c name field.
- Select the sales ledger in which the option Nature of transaction is set to Exports.
- Select the required stock items. Enter the Quantity and Rate.
- Enter the Rate of Exchange in the Forex Rate of Exchange screen. The Amount appears automatically.
- Set the option Provide VAT details to Yes.
- In the Statutory Details screen, enter the Custom Entry No., and Port of Exit. The Destination Country of the party ledger appears automatically.
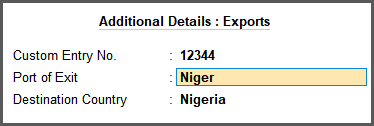
- Press Enter to return to invoice screen.
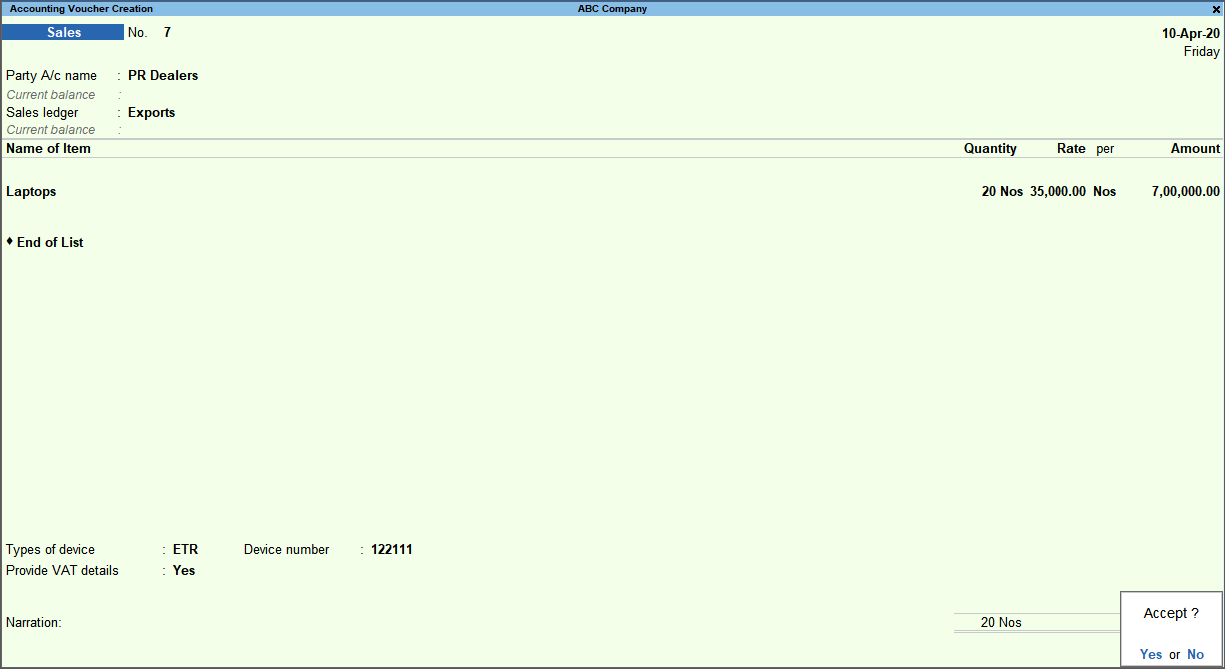
- Press Enter to save.
Override Assessable Value and Tax in Invoice
To record transaction by overriding Assessable Value and Tax, you have to configure the sales invoice for overriding tax details using F12 (Configure).
- Gateway of Tally > Vouchers > F8 (Sales).
Alternatively, press Alt+G (Go To) > Create Voucher > press F8 (Sales). - Press Ctrl+H (Change Mode) to select the required voucher mode (Accounting Invoice, in this case).
- Press F12 (Configure) and set the options as given below to override the tax details.
- Select common Ledger Account for Item Allocation to No.
- Modify Tax Rate details for VAT to Yes.
- Select the customer ledger in Party A/c name field.
- Select the required stock items whose VAT rates are specified either at the stock group level or at the stock item level. Enter Quantity and Rate for each stock item.
- In the Accounting Details screen, select the common Sales ledger in which the option Is VAT applicable is set to Applicable, and Set/Alter VAT Details is set to No (without any settings).
- In Tax Classification details screen, press F12 (Configure) and set the options:
- Allow override taxable value to Yes.
- Allow override tax rate to Yes.
- Select the Classification/Nature in VAT Details screen.
- Enter the required Tax rate.
- Enter the Assessable Value.

- Press Enter to return to invoice.
- Select the common VAT ledger grouped under Duties & Taxes, in which the option Type of duty/tax is set to VAT, and Percentage of calculation (0% for common ledger) is set to 0.
The sales invoice appears as shown below: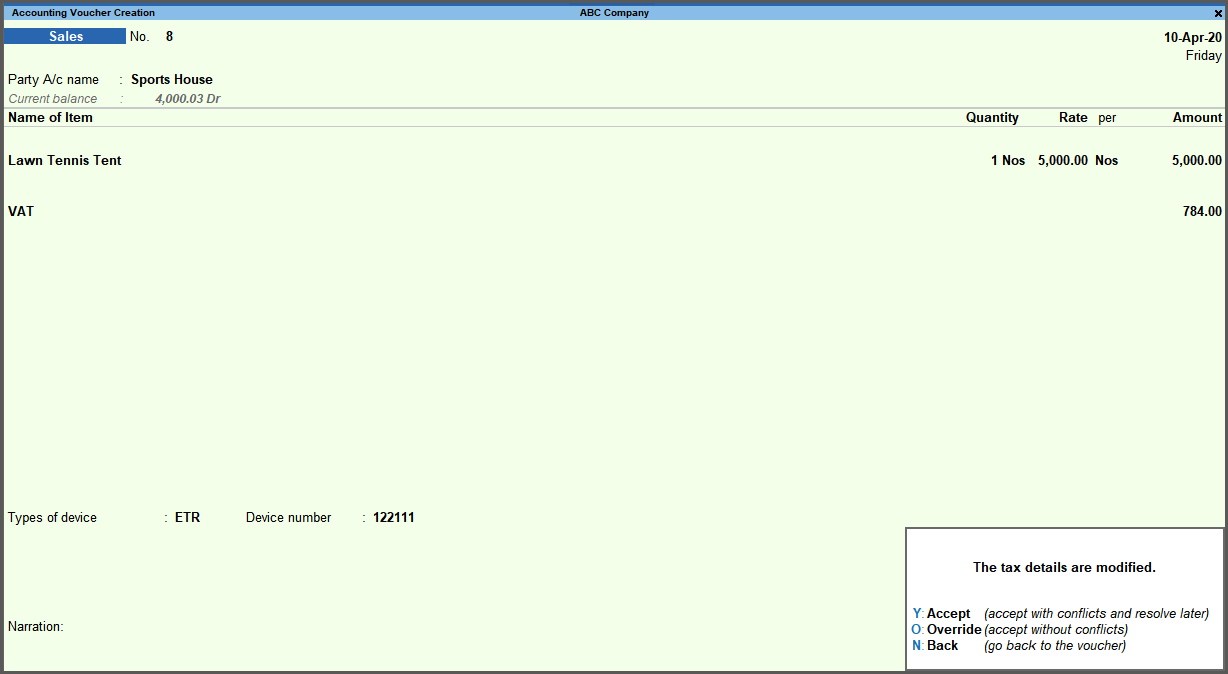
- Press O to override the default tax details and save invoice with the changed tax rate and assessable value.
Sales Returns
Accounting entries for sales returns are recorded using credit note voucher type.
- Gateway of Tally > Vouchers > press F10 (Other Vouchers) type or select Credit Note > and press Enter.
Alternatively, press Alt+G (Go To) > Create Voucher > press F10 (Other Vouchers) > type or select Credit Note > and press Enter. - Select the customer ledger in the Party A/c name field.
- Enter the Original Invoice No. and Date of the sales invoice.
- In the Accounting Details screen, select a common sales ledger in which the option Is VAT applicable is set to Applicable, and Set/Alter VAT Details is set to No.
- Select the required stock items. Enter the Quantity and Rate. The Amount appears automatically.
- Select the common VAT ledger grouped under Duties & Taxes, in which the option Type of duty/tax is set to VAT, and Percentage of calculation (0% for common ledger) is set to 0.
- Set the option Provide VAT details to Yes.
- Select Not Applicable in the Nature of Return field.

- In the Bill-wise Details screen, select the bill against which the goods are returned.
The credit note appears as shown below: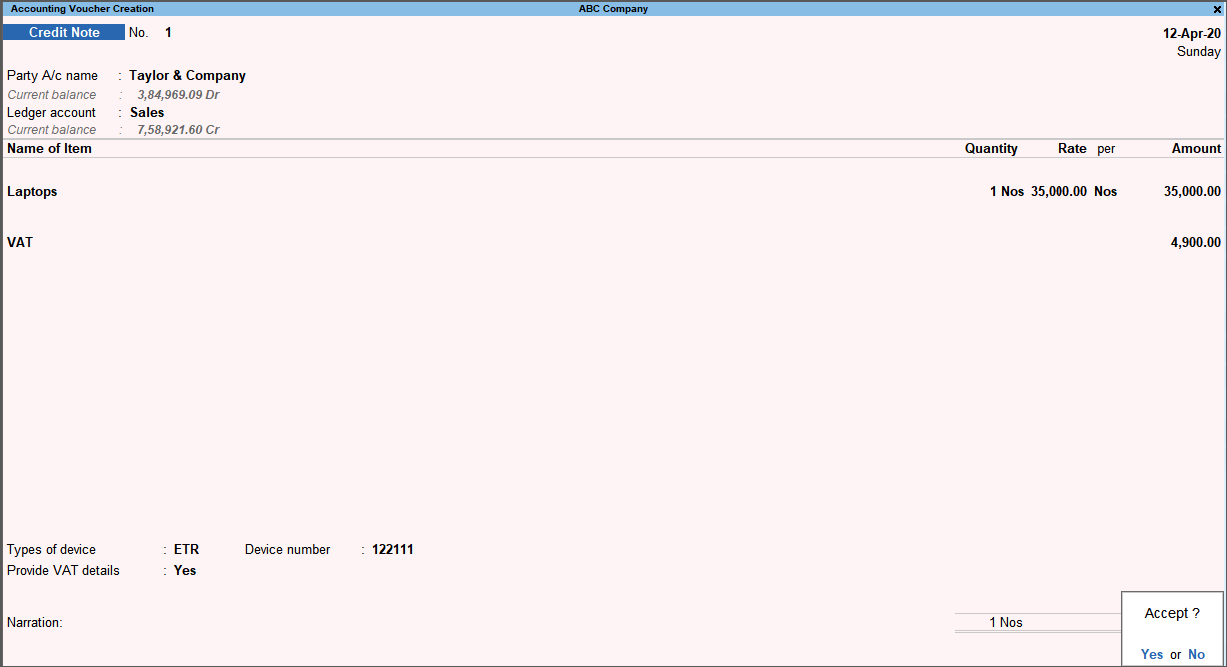
- Press Enter to save.