Introduction to VAT (Kenya)
Value Added Tax (VAT) is a tax levied on goods and services supplied or imported into Kenya. VAT is introduced in Kenya in January 1990 replacing Sales Tax, which had been in operation since 1973.
VAT is collected by registered persons at designated points who then remit it to the Commissioner. Registered persons only acts as VAT agents in collecting and paying the tax since the tax is borne by the final consumer of goods and services.
Enabling VAT (Kenya)
- Gateway of Tally > press F11 (Features) > set Enable Value added Tax (VAT) to Yes.
If you do not see this option:- Set Show more features to Yes.
- Set Show all features to Yes.
- Provide the relevant details.
- Accept the screen. As always, you can press Ctrl+A to save.
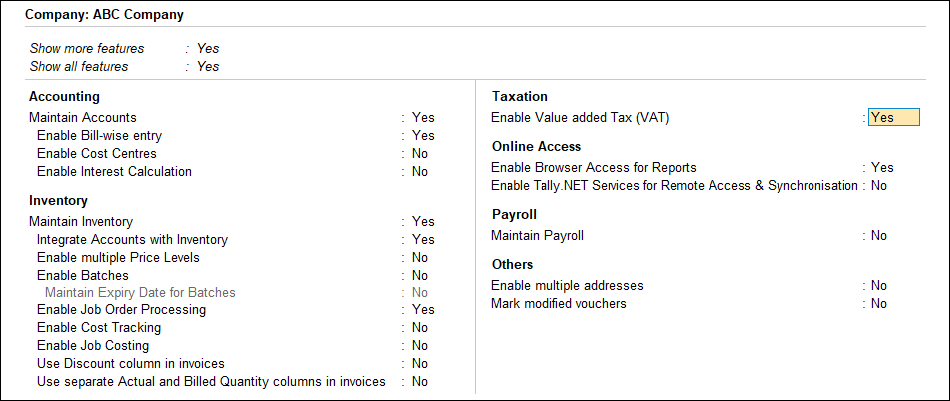
Configuring VAT Masters (Kenya)
TallyPrime facilitates defining VAT details at different levels. This provides the convenience of applying tax rules at the highest level, which is the company level, as well as the flexibility to modify, override or define details at the lower levels, based on one’s business requirement.
For example, the business is dealing with different types of batteries and if all the items are attracting the same VAT rate, the tax rate can be defined at the company level.
If the business is dealing with batteries and leather goods, then the tax rates are different, then the tax rate can be defined in the stock group level.
The user can define the rules at the company level and override at the lower level. The rules can be inherited as follows:
- Company
- Stock Group
- Stock Item
- Ledger Group
- Ledger
- Transaction
- Transaction Entry
Note: The rules that are defined at the voucher type or voucher type class level will be used as ‘template’, thereby it will be used ONLY to fill the values in the transaction by default in create mode.
VAT rates
You can start recording invoices. If these are transactions that have statutory implications, then the required masters have to be configured. In most scenarios the business can define the tax rules in few minutes and start recording transactions.
Choose the scenario most suitable for your business and know how VAT details can be configured at different levels.
I am dealing with stock items which have the same VAT rate.
For a business with all stock items having the same VAT rate, the tax rates can be defined in the company level. The rates once defined, will be automatically applied to all the stock items.
To define VAT rates at the company level
- Gateway of Tally > press F11 (Features) > set Enable Value added Tax (VAT) to Yes.
If you do not see this option:- Set Show more features to Yes.
- Set Show all features to Yes.
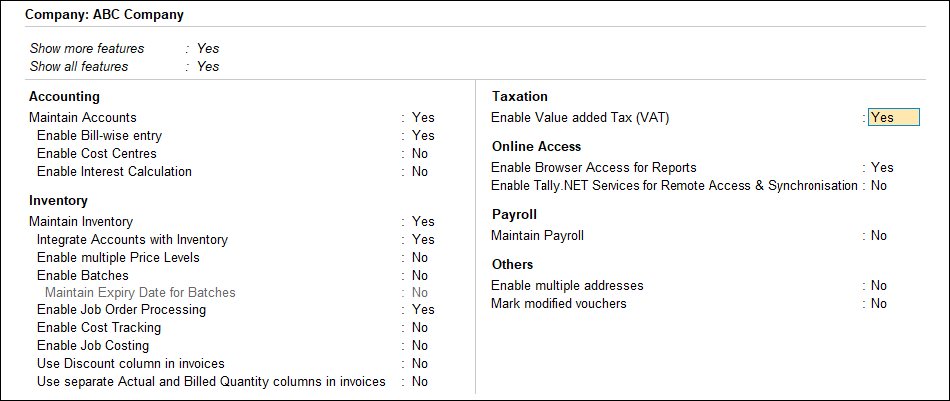
- Enable the option Set/Alter VAT details.
- Enter the Tax Rate and Tax Type.
- Accept the screen. As always, you can press Ctrl+A to save.
Most of the stock items that I deal with, fall under the same VAT rate, but a few stock items attract a different VAT rate.
One of the following modes can be applied.
Mode 1: Define tax rate at the company level, and apply it for the stock items with common VAT rate. Define tax rates at the stock group level or stock item level for the items that are different from the common VAT rate.
Mode 2: Define tax rates at the stock group level/stock item level
Company Level |
|
Stock Group Level |
To define VAT rates at the stock item level
|
Stock Item Level |
To define VAT rates at the stock item level
|
I am dealing with multiple stock items with multiple tax rates. The stock items can be classified into groups, such that each group has a common VAT rate. For example, batteries, leather goods, confectionery, etc.
The tax rate can be defined at the stock group level.
In this case, the tax rate can be defined at the stock group level. In case if any of the stock items have a different VAT rate from the stock group, then the tax rate can be defined at the stock item level. This will override the details specified in the stock group level.
I am dealing with a wide variety of stock items with different tax rates, where as I have grouped the stock items based on my business need and not based on tax classifications.
To enable VAT commodity and tax details as masters
In this case, the tax rates can be configured either in the sales/purchase ledger.
To define tax rates at the ledger level
- Gateway of Tally > Alter > type or select Ledger > and press Enter.
Alternatively, press Alt+G (Go To) > Alter Master > Ledger > and press Enter.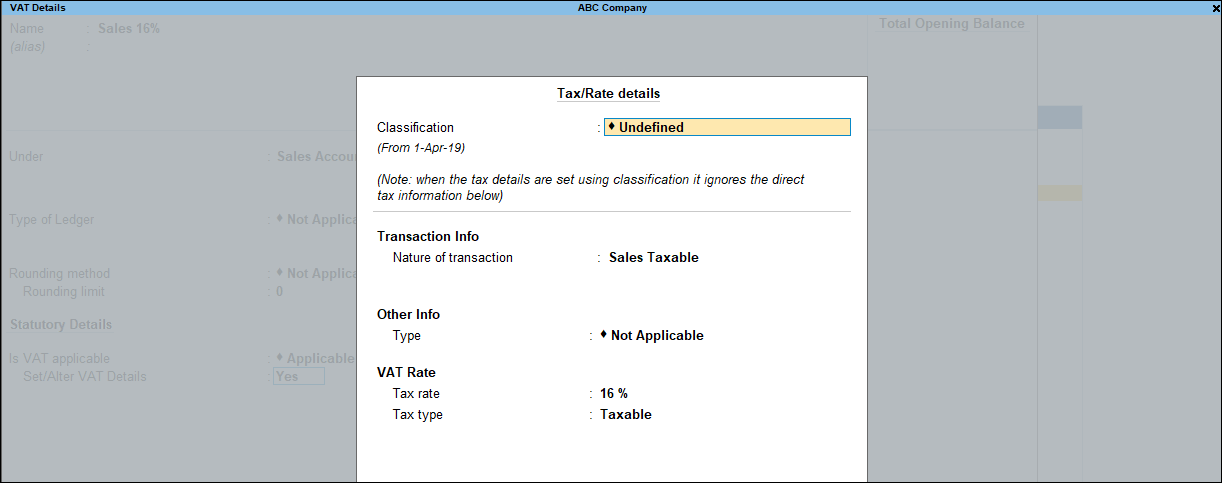
- Select the required purchase/ sales ledger.
- Select Applicable in the field VAT Applicable.
- Enable Set/ Alter VAT details.
- In the VAT Details screen:
- Enter the VAT Rate.
- Select the Tax Type.
- Press Enter.
- Accept the screen. As always, you can press Ctrl+A to save.
Party ledger
The party ledger used in the transaction should have the following details defined to generate VAT returns accurately.
TallyPrime identifies if the nature of the transaction (local/ interstate, or export/import) using the state or country name entered in the party’s ledger master. If the party’s location has not been defined, then the VAT amount will not be calculated in the transaction.
Note: If the nature of transaction has been selected, VAT will be calculated appropriately even though the party’s location has not been defined.
To set the party’s location
- Gateway of Tally > Alter > type or select Ledger > and press Enter.
Alternatively, press Alt+G (Go To) > Alter Master > Ledger > and press Enter. - Select the party ledger.
- Select the Country.
- Accept the screen. As always, you can press Ctrl+A to save.
To set the party’s dealer type
- Gateway of Tally > Alter > type or select Ledger > and press Enter.
Alternatively, press Alt+G (Go To) > Alter Master > Ledger > and press Enter.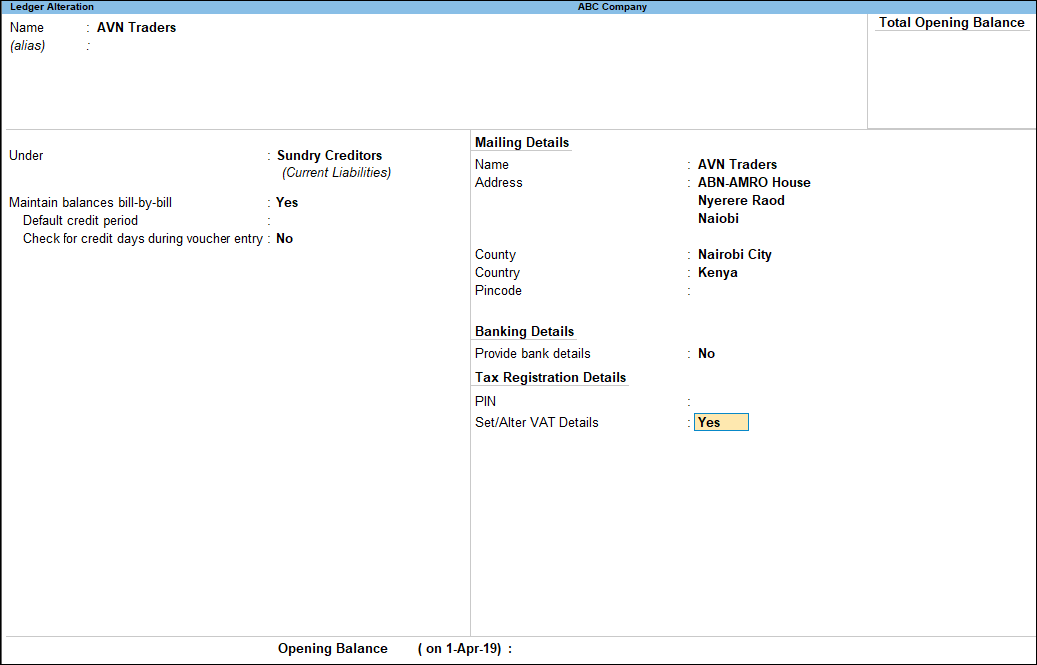
- Select the party ledger.
- Enable Set/ Alter VAT details.
- In the Ledger Alteration screen, press F12(Configure) > set Provide VAT Details for Ledgers to Yes.
- In the VAT Details screen:
- Select the Type of Dealer.
- Enter the VAT No.

- Accept the screen. As always, you can press Ctrl+A to save.
Recording Transactions (Kenya)
The general rate of VAT charged is 14% and zero rated. However, traders also charge VAT 12% on some designated goods and services. Once all the required statutory configurations are made, recording transactions is very simple. The configurations applied will automatically apply all the necessary tax rules, as defined. Hence, no expertise in statutory laws and rules is required to record transactions.
Note: The general tax rate was changed from 16% to 14%, applicable from 01-04-2020, in the Tax Laws (Amendment) Bill, 2020.
VAT Rates
VAT is imposed at 3 tax rates, which are:
- 14%: This is the general rate of tax and is applicable to all taxable goods and taxable services.
- 12%: This rate is charged on the purchase of electricity.
- 0%: This applies to certain categories of goods and services, which includes exports, agricultural inputs, pharmaceutical products and supplies to privileged persons.
Recording Transactions
You can select the required ledgers and record the transaction. The tax amount will be calculated, as defined.
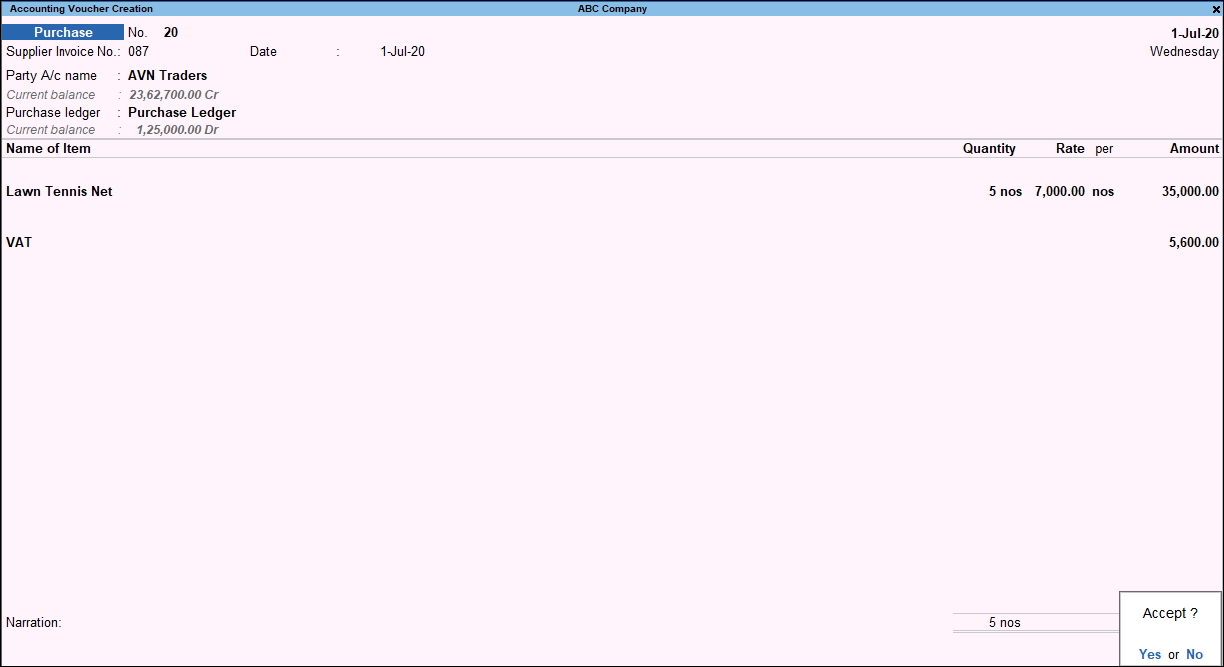
Note: The VAT/Tax classifications set in your previous versions will be ignored. The nature of transaction and the VAT rates will be inferred from the configurations made in the masters.
Overriding the defined configurations
Although the statutory details defined in the masters drive the tax calculation for a transaction, you have the flexibility to modify the details in the transaction.
For example, ABC Company has recorded a sales of xyz at the rate of 14%. After recording the transaction, the user realizes that the stock item is exempt of VAT, according to the department notification. The user can modify the details directly in the transaction.
As there is a modification made, which is a deviation from the statutory rules defined, there are three check points. These check points allow validation of the modification made.
On saving the transaction, a message box to notify that there are modifications made is displayed.
The modification made will be tagged with * symbol in the Tax Analysis screen to indicate that the value has been overridden by the user.
After saving, the transaction will be listed under Transactions accepted with tax information conflicts in the reports. The exception has to be resolved to allow the transaction have statutory implications on the data.
Note: If the user has the appropriate security level assigned, tax rates can be overridden while saving the transaction