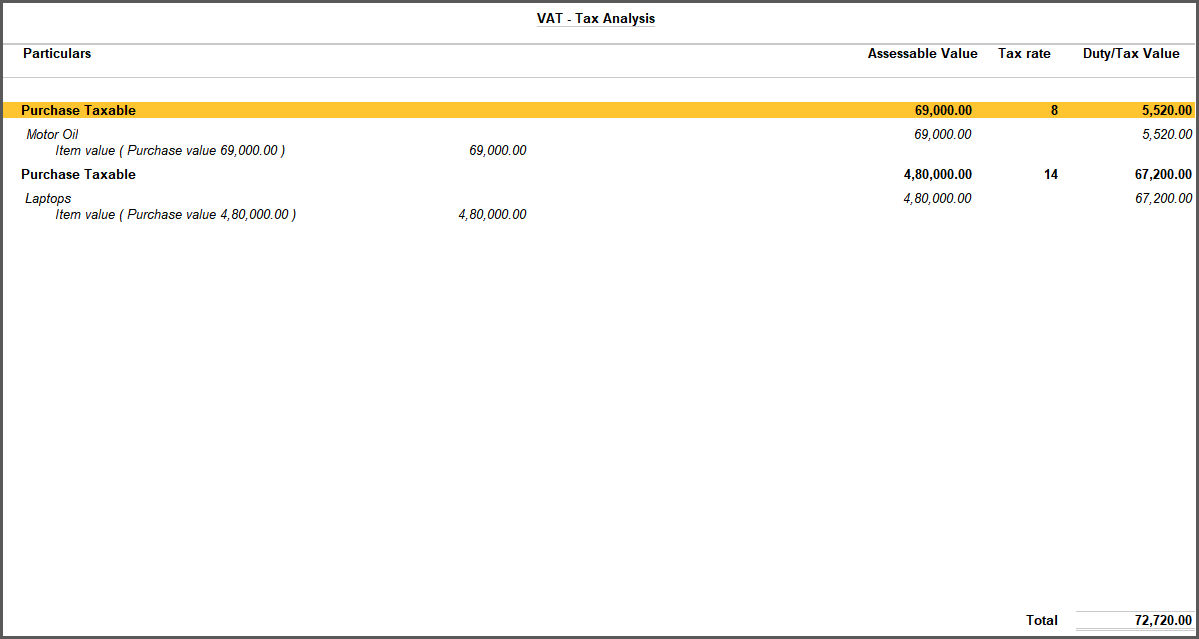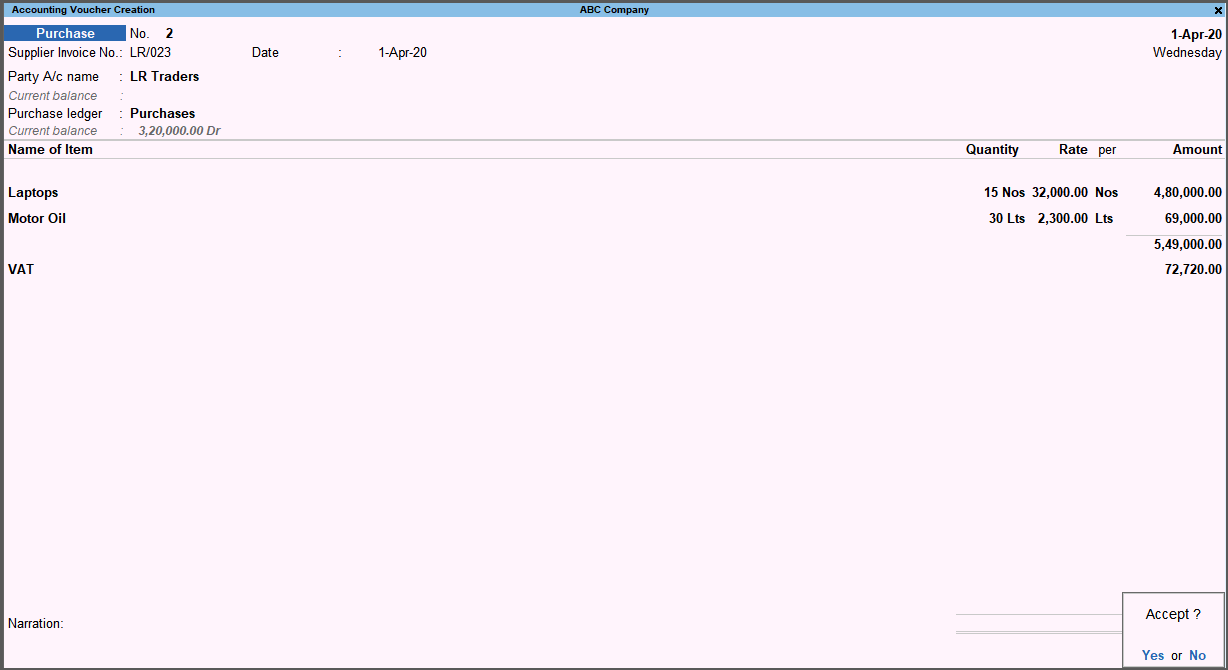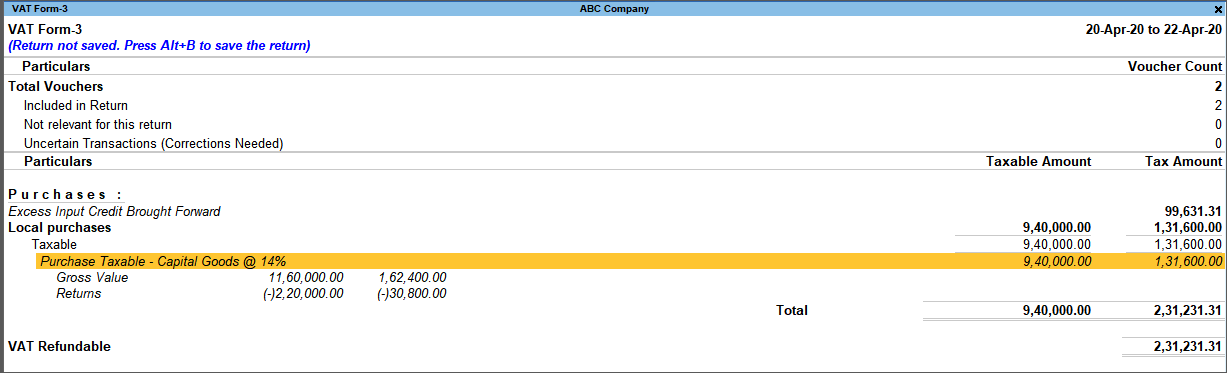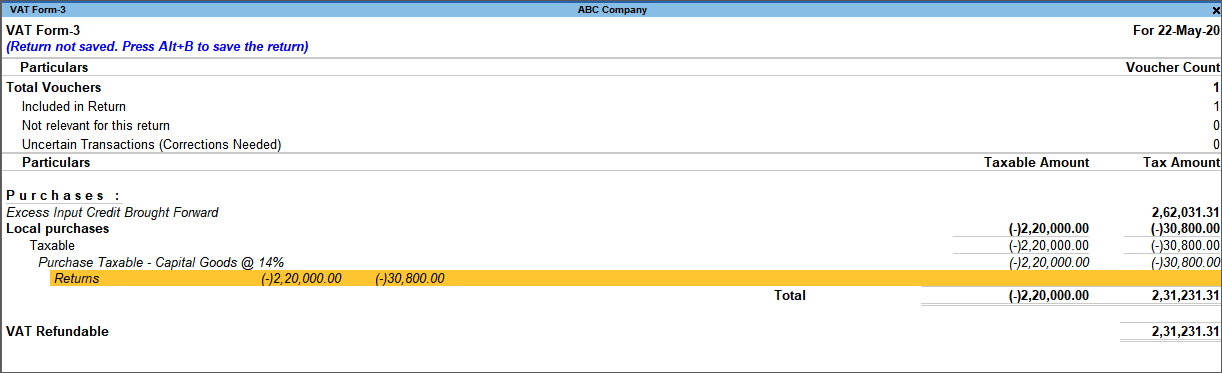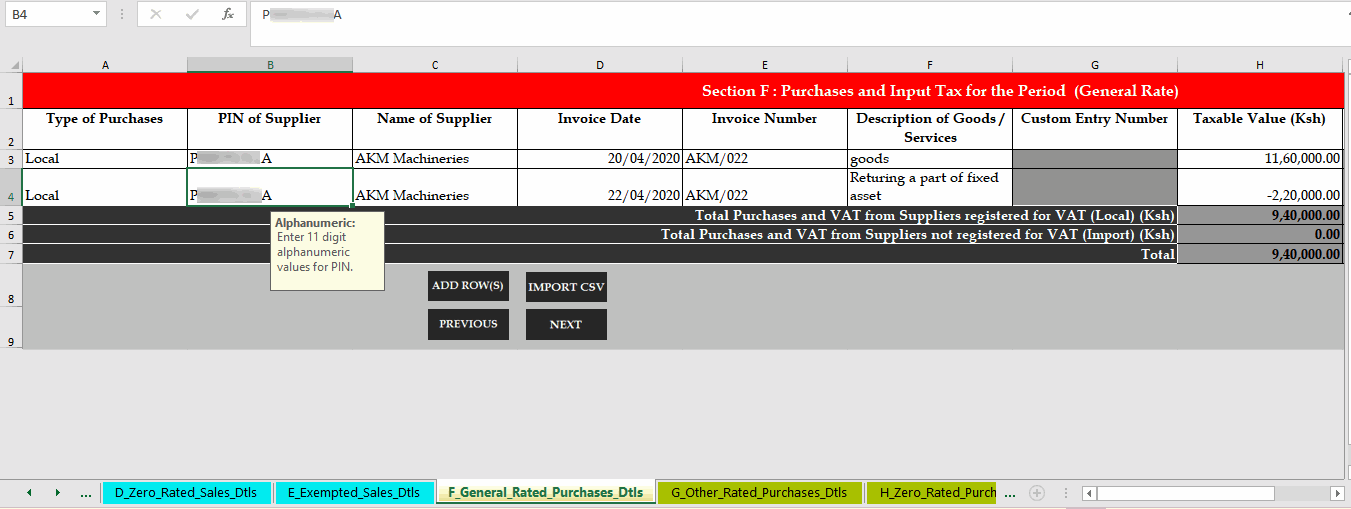Purchases Under Kenya VAT
After activating Kenya VAT for your company, you can record different kinds of purchases such as domestic purchases, imports, zero-rated, exempt purchases and so on.
Purchase of Taxable Goods
Under VAT Act, different VAT rates are defined for taxable goods.
- Gateway of Tally > Vouchers > F9 (Purchases).
Alternatively, press Alt+G (Go To) > Create Voucher > press F9 (Purchase). - Enter the Supplier Invoice No. and Date.
- In the Party A/c name field, select the supplier ledger defined with the Type of Dealer.
- Select the common Purchase ledger in which the option Is VAT applicable is set to Applicable, and Set/Alter VAT Details is set to No (without any settings).
- Select the required stock items whose VAT rates are specified either at the stock group or stock item level.
- Enter Quantity and Rate for each stock item.
- Select the common VAT ledger grouped under Duties & Taxes, in which the option Type of duty/tax is set to VAT, and Percentage of calculation (0% for common ledger) is set to 0.
- Press Ctrl+I (More Details) > type or select VAT – Tax Analysis to view the tax details. Press Alt+F5 (Detailed) to view the detailed break-up of tax.
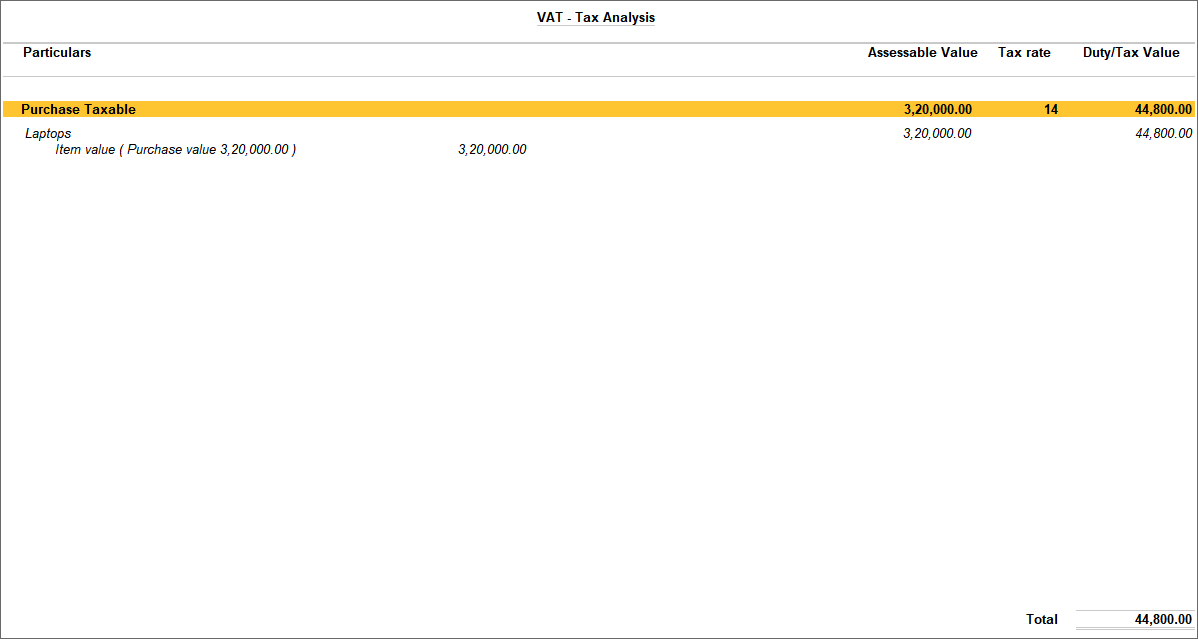
- Press Esc to return to purchase invoice
- Press Enter. The purchase invoice appears as shown below:
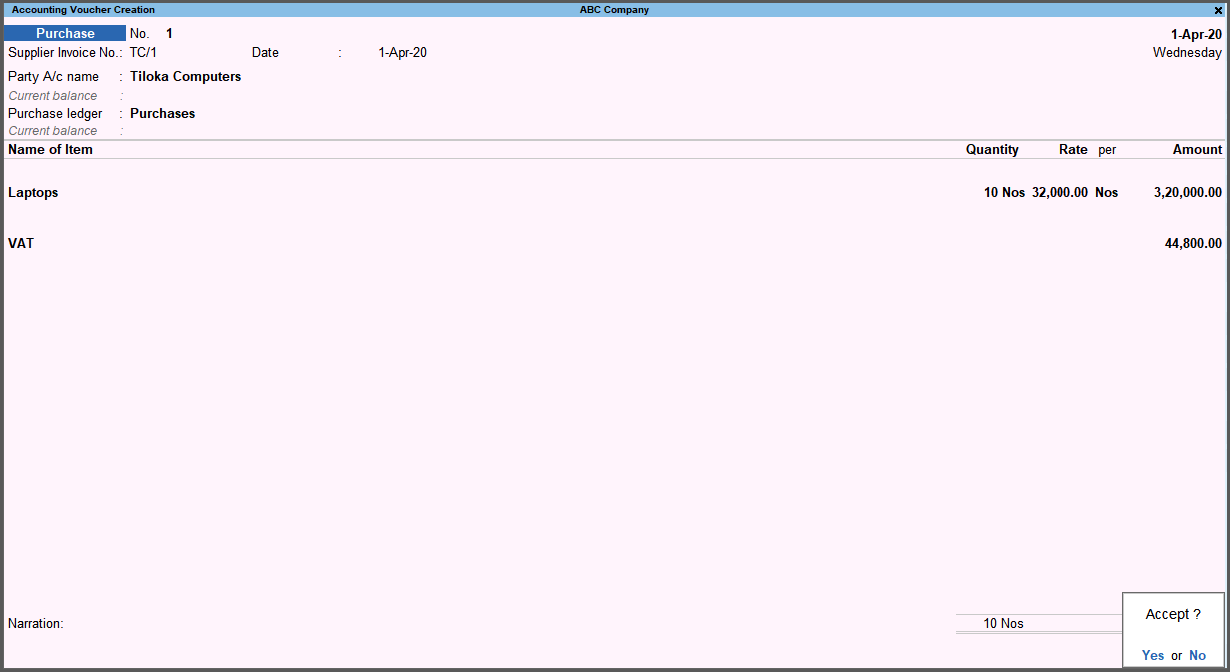
- Press Enter to save.
Purchases with Multiple Tax Rates
While using a common VAT ledger, the tax amount for each item is calculated based on the rate of the respective item as shown below:
The purchase invoice with multiple items attracting different tax rates and common VAT ledger appears as shown below:
Taxable Purchases with Additional Ledgers
Using TallyPrime, you can record purchases with additional expense/income ledgers.
- Gateway of Tally > Vouchers > F9 (Purchases).
Alternatively, press Alt+G (Go To) > Create Voucher > press F9 (Purchase). - Enter Supplier Invoice No. and Date in the purchase invoice.
- Select the supplier ledger in the Party A/c name field.
- Select the common Purchase ledger in which the option Is VAT applicable is set to Applicable, and Set/Alter VAT Details is set to No (without any settings).
- Select the required stock items whose VAT rates are specified either at the stock group or stock item level. Enter Quantity and Rate for each stock item.
- Select discount ledger created under Direct/Indirect Expenses by setting option Include in assessable value calculation for to VAT.
- Enter the discount amount with a negative sign.
- Select the expense ledger in which the option Include in assessable value calculation for is set as VAT, and enter the value.
- Select the common VAT ledger grouped under Duties & Taxes, in which the option Type of duty/tax is set to VAT, and Percentage of calculation (0% for common ledger) is set to 0.
- Press Ctrl+I (More Details) > type or select VAT – Tax Analysis to view the tax details. Press Alt+F5 (Detailed) to view the detailed break-up of tax.
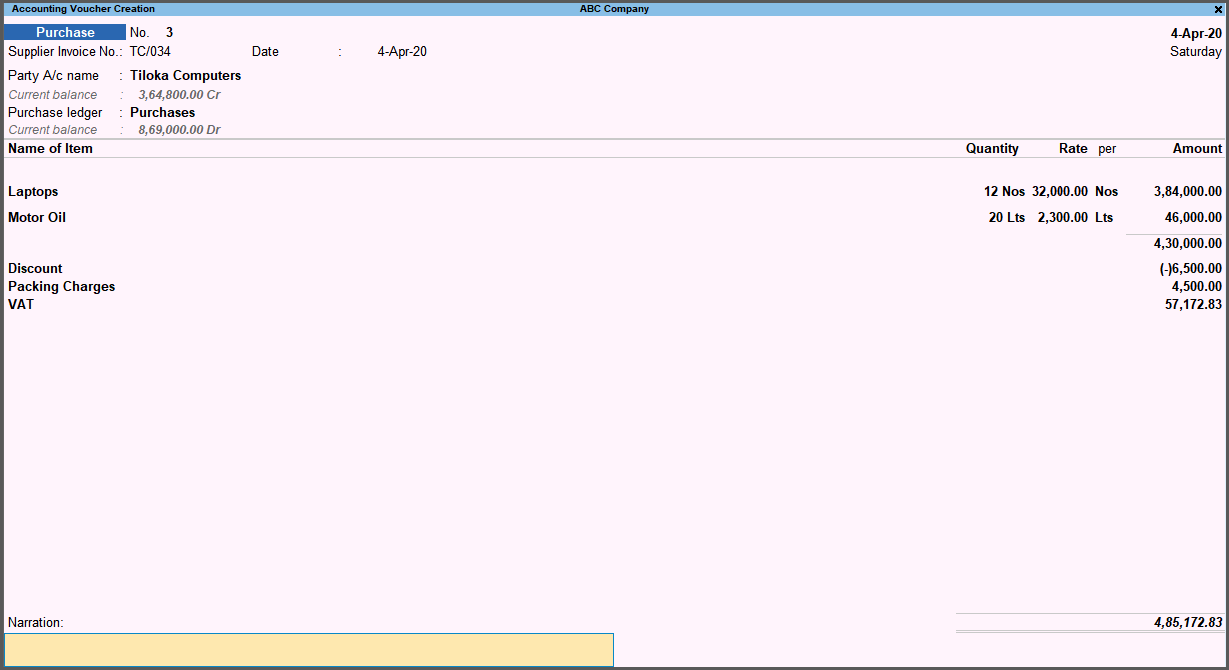
- Press Esc to return to purchase invoice. The purchase invoice appears as shown below:

- Press Enter to save.
Imports – Taxable
You can record an imports taxable purchase by selecting Imports Taxable as the Nature of transaction. Since the supplier is not charging tax do not include input VAT amount in the purchase invoice. You can create another voucher to record payment of custom duty. In this second voucher you can allocate the customs duty paid as expenses, and input VAT based on the input credit allowed by the department.
In this section
Record taxable imports
- Gateway of Tally > Vouchers > F9 (Purchases).
Alternatively, press Alt+G (Go To) > Create Voucher > press F9 (Purchase). - Enter the Supplier Invoice No. and Date.
- Select the supplier ledger in the Party A/c name field.
- Select the purchase ledger with Imports Taxable as the Nature of transaction.
Note: If purchase common ledger is being used: ♦ Press F12 (Configure) in the invoice and set the option Modify Tax Rate details for VAT to Yes. ♦ Select Imports Taxable in the Tax Classification details screen displayed on selecting the common purchase ledger.
- Select the stock item imported, enter the Quantity and Rate (in foreign currency).
- Enter the Rate of Exchange in the Forex Rate of Exchange screen. The Amount appears automatically.
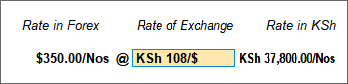
- Press Enter.
- Enter Custom Entry No.
- A warning will be displayed due to the absence of VAT amount in the invoice. Press Enter to accept the warning. The purchase invoice appears as shown below:
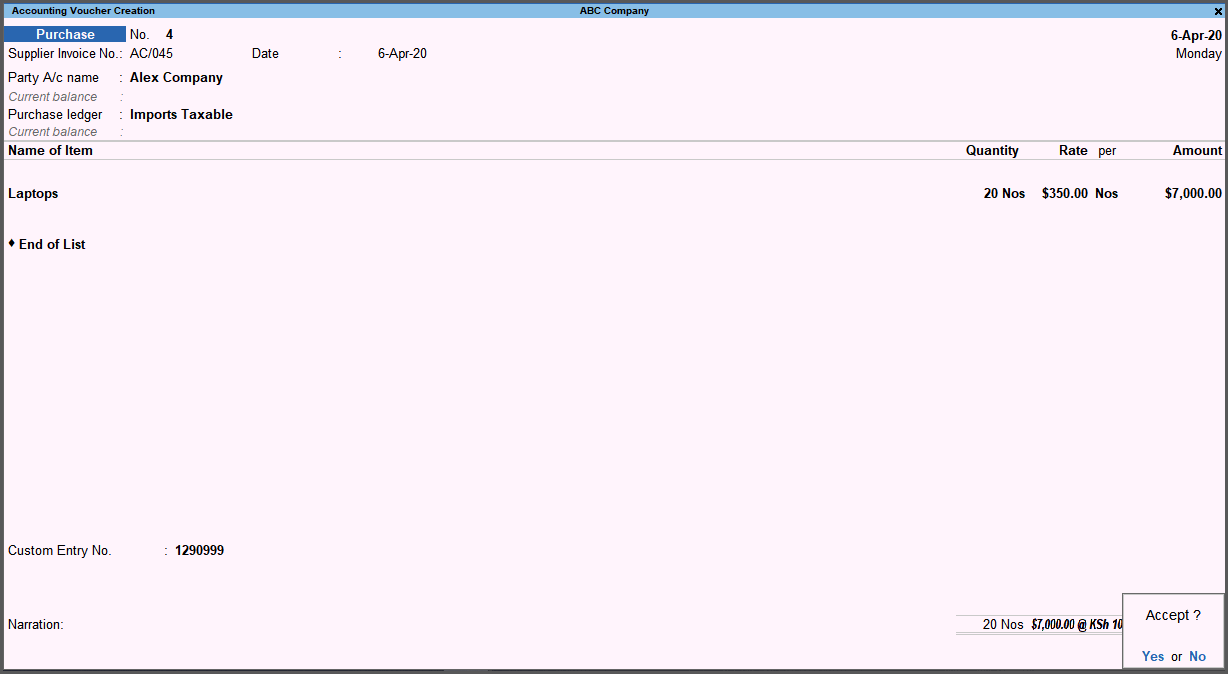
- Press Enter to save.
Record a voucher for customs duty
- Gateway of Tally > Vouchers > F9 (Purchases).
Alternatively, press Alt+G (Go To) > Create Voucher > press F9 (Purchase). - Press Ctrl+H (Change Mode) to select the required voucher mode (As Voucher, in this case).
- Press F12 (Configure) and set the option Modify Tax Rate details for VAT and to Yes.
- Credit the customs department ledger created under Sundry Creditors and enter the amount paid in the Credit column.
- Debit the expense ledger (in which the option Is VAT applicable is set to Applicable). The VAT Details screen appears.
- Press F12 (Configure) and set the option Allow override taxable value to Yes.
- Enter the Assessable Value on which input VAT has to be calculated for claiming input credit.

- In the Debit column of the voucher, enter the amount paid as customs duty.
- Debit the Input VAT ledger and enter the amount approved by the department to be claimed as input credit in the Debit column.
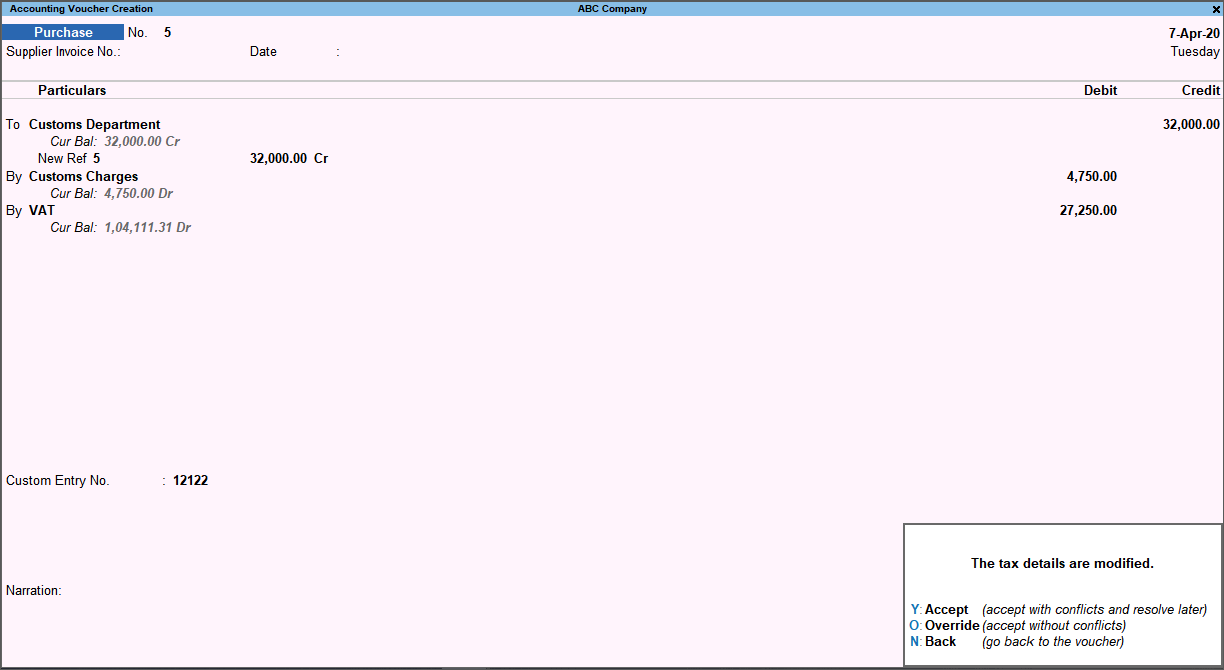
- Press O to accept without conflicts.
You can claim input credit to the extent of the input VAT debited in this transaction.
Imports – Works Contract Transaction
You can record the import of items that are exempted from payment of VAT.
- Gateway of Tally > Vouchers > F9 (Purchases).
Alternatively, press Alt+G (Go To) > Create Voucher > press F9 (Purchase). - Enter the Supplier Invoice No. and Date.
- Select the supplier ledger in the Party A/c name field.
- Select the purchase ledger in which the option Nature of transaction is set to Imports.
Note: If purchase common ledger is being used: ♦ Press F12 (Configure) in the invoice and set the option Modify Tax Rate details for VAT to Yes. ♦ Select Imports in the Tax Classification details screen displayed on selecting the common purchase ledger.
- Select the stock item, enter the Quantity.
- Enter the Rate with foreign currency symbol.
- Enter the Rate of Exchange in the Forex Rate of Exchange screen. The Amount appears automatically.
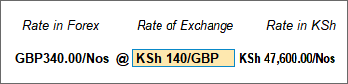
- Press Enter. The purchase invoice appears as shown below:
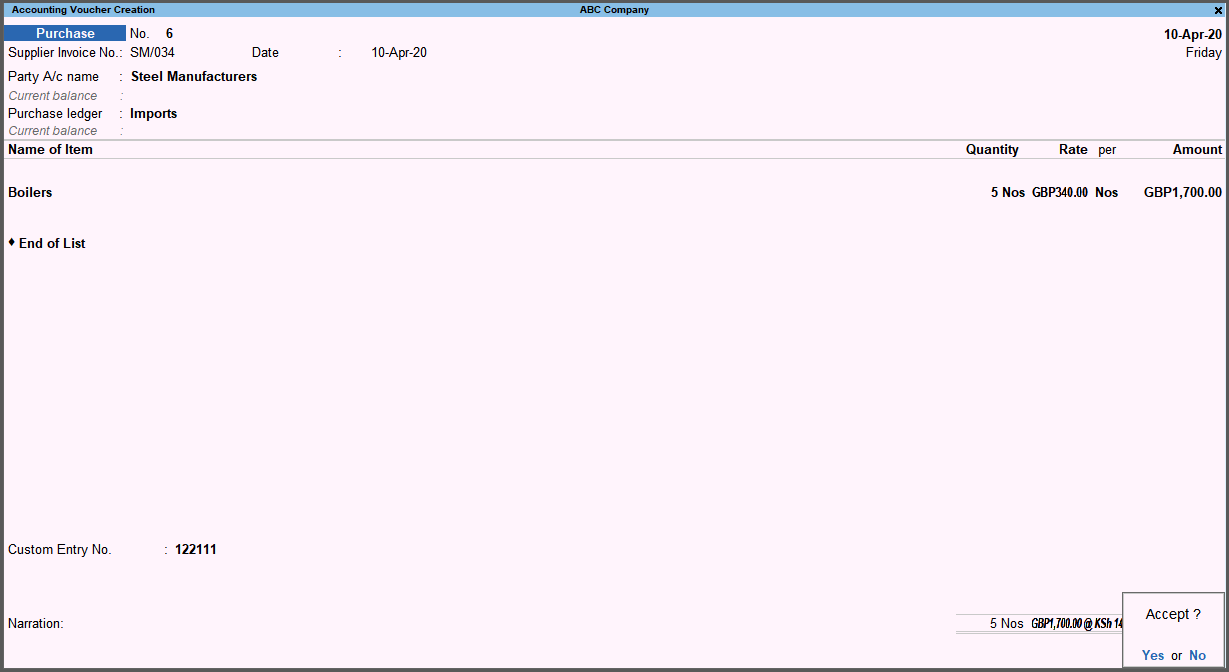
- Press Enter to save.
Zero Rated Purchases
In VAT Act, zero rated supplies/goods are listed under Fifth Schedule.
- Gateway of Tally > Vouchers > F9 (Purchases).
Alternatively, press Alt+G (Go To) > Create Voucher > press F9 (Purchase). - Enter the Supplier Invoice No. and Date.
- Select the supplier ledger in the Party A/c name field.
- Select the purchase ledger in which the option Nature of transaction is set to Purchase – Zero Rated.
Note: If purchase common ledger is being used: ♦ Press F12 (Configure) in the invoice and set the option Modify Tax Rate details for VAT to Yes. ♦ Select Purchase - Zero Rated in the Tax Classification details screen displayed on selecting the common purchase ledger.
- Select the stock item, enter the Quantity and Rate. The Amount appears automatically.
The purchase invoice appears as shown below: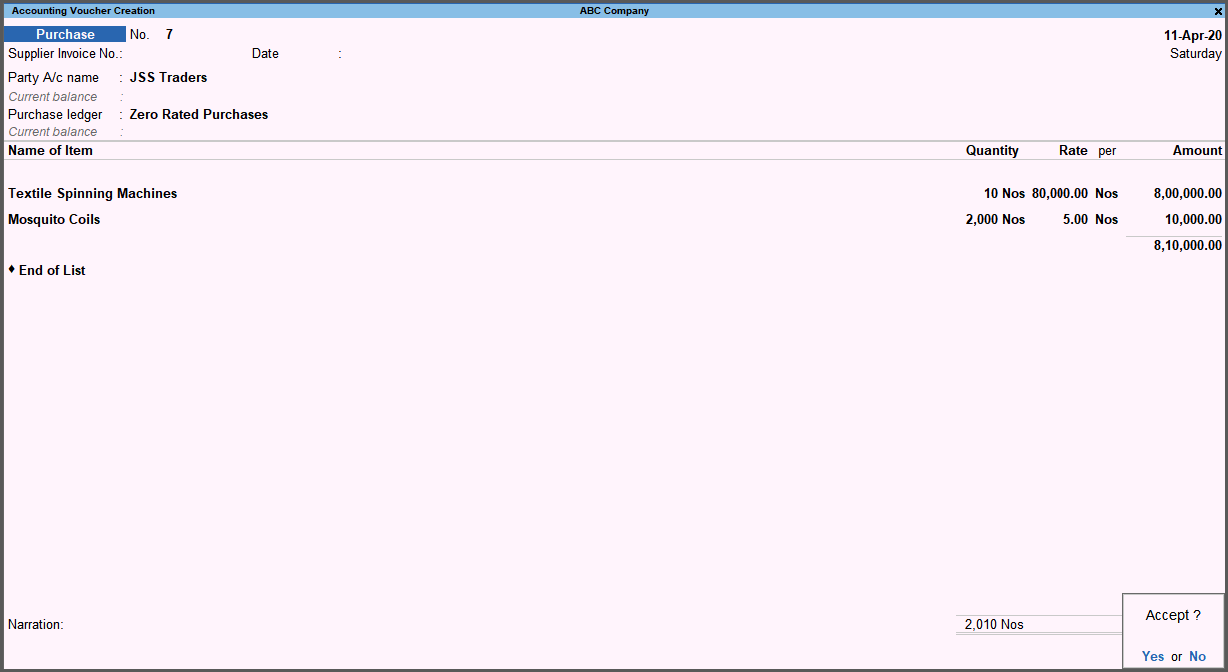
- Press Enter to save.
Exempt Purchases
You can record transactions for the purchase of exempted goods.
- Gateway of Tally > Vouchers > F9 (Purchases).
Alternatively, press Alt+G (Go To) > Create Voucher > press F9 (Purchase). - Enter Supplier Invoice No. and Date.
- Select the supplier ledger in the Party A/c name field.
- Select the purchase ledger in which the option Nature of transaction is set to Purchase Exempt.
Note: If purchase common ledger is being used: ♦ Press F12 (Configure) in the invoice and set the option Modify Tax Rate details for VAT to Yes. ♦ Select Purchase Exempt in the Tax Classification details screen displayed on selecting the common purchase ledger.
- Select the stock item, enter the Quantity and Rate. The Amount appears automatically. The purchase invoice appears as shown below:

- Press Enter to save.
Purchase Returns
Accounting entries for purchase returns are recorded using debit note voucher type.
- Gateway of Tally > Vouchers > press F10 (Other Vouchers) type or select Debit Note > and press Enter.
Alternatively, press Alt+G (Go To) > Create Voucher > press F10 (Other Vouchers) > type or select Debit Note > and press Enter. - Select the supplier ledger in the Party A/c name field.
- Enter the Original Invoice No. and Date of the purchase invoice.
- Select the common purchase ledger.
- Select the Name of Item being returned to the supplier.
- Enter the Quantity being returned and Rate. The Amount appears automatically.
- Select the common VAT ledger. The tax amount is automatically displayed.
- Set the option Provide VAT details to Yes.
- Select Not Applicable in the Nature of Return field.

- In the Bill-wise Details screen, select the bill against which the goods are returned. The debit note appears as shown below:
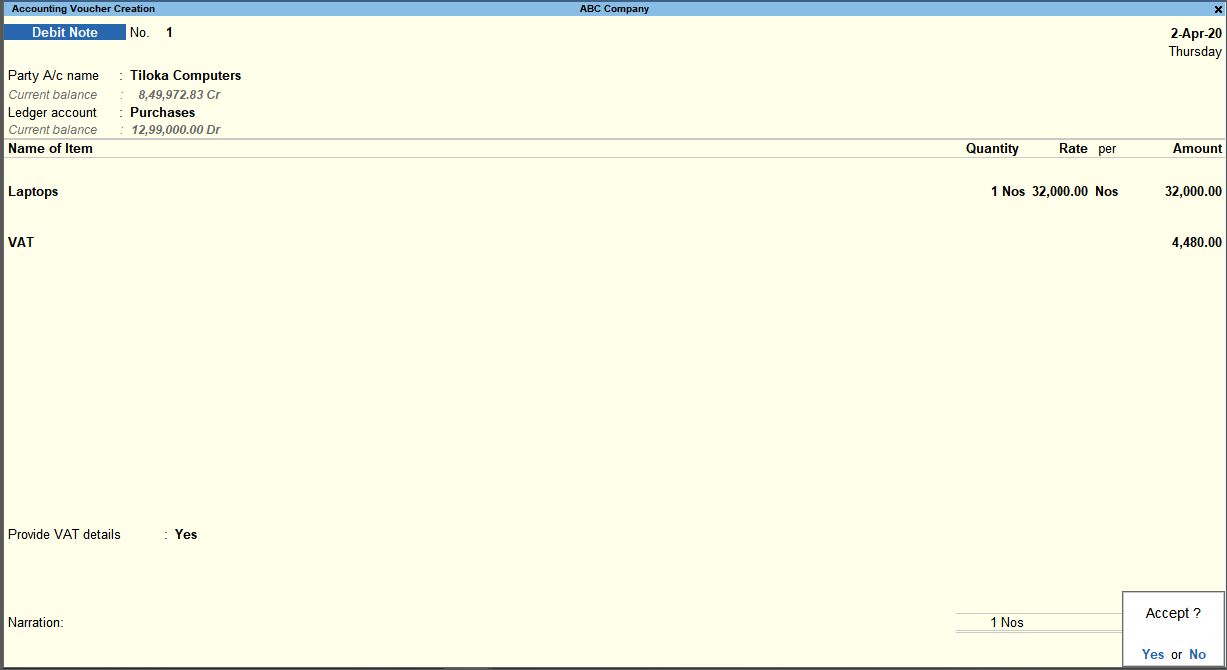
- Press Enter to save.
Purchase and Purchase Returns of Capital Goods
In VAT Form 3 report, you can view the break-up of purchase and purchase returns recorded for capital goods attracting 16% VAT rate. You can export the transaction details to worksheet F_General_Rated_Purchases_Dtls of VAT3_Return.xlsm template.
In this section
Purchase of Capital Goods
- Gateway of Tally > Vouchers > F9 (Purchases).
Alternatively, press Alt+G (Go To) > Create Voucher > press F9 (Purchase). - Press Ctrl+H (Change Mode) to select the required voucher mode (Accounting Invoice, in this case).
- Press F12 (Configure) and set the option Modify Description for VAT to Yes.
- Enter the Supplier Invoice No. and Date.
- Select the supplier ledger in the Party A/c name field.
- Select the capital goods ledger. Ensure that the capital goods ledger is created as given below:
- It is Under the group Fixed Assets.
- Is VAT applicable is set to Applicable.
- Set/Alter VAT Details is set to Yes.
- Nature of transaction is Purchase Taxable – Capital Goods, with applicable Tax rate.
- Select the VAT ledger.
- Enter the Brief Desc of VAT.

- Press Enter to save.
Purchase Return of Capital Goods
- Gateway of Tally > Vouchers > press F10 (Other Vouchers) type or select Debit Note > and press Enter.
Alternatively, press Alt+G (Go To) > Create Voucher > press F10 (Other Vouchers) > type or select Debit Note > and press Enter. - Press Ctrl+H (Change Mode) to select the required voucher mode (Accounting Invoice, in this case).
- Press F12 (Configure) and set the option Modify Description for VAT to Yes.
- Select the supplier ledger in the Party A/c name field.
- Enter the Original Invoice No. and Date of the purchase invoice.
- Select the capital goods ledger and enter the amount.
- Select the VAT ledger. The tax amount is automatically displayed.
- Set the option Provide VAT details to Yes.
- Select Not Applicable in the Nature of Return field.

- Press Enter.
- In the Bill-wise Details screen, select the bill against which the goods are returned.
- Press Enter to return to invoice screen. The debit note invoice appears as shown below:
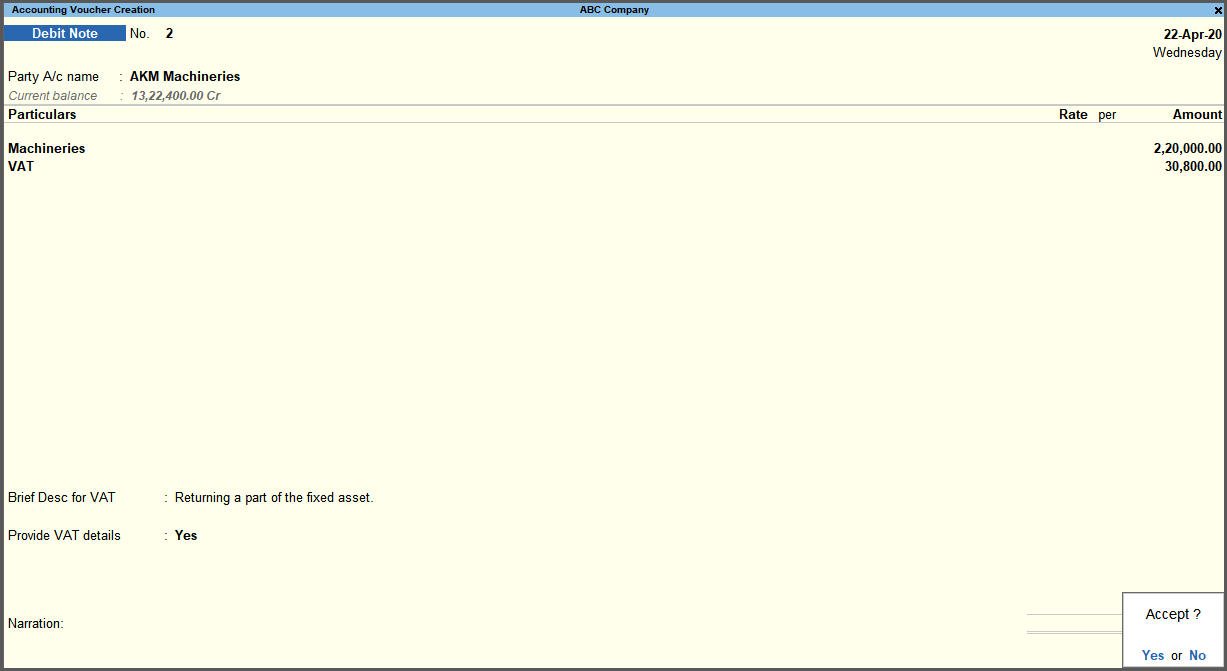
- Press Enter to save.
VAT Form-3
- Gateway of Tally > Display More Reports > VAT Reports > VAT Form-3.
Alternatively, press Alt+G (Go To) > type or select VAT Form-3 > and press Enter. - Press F12 (Configure) > and set Show break-up of nett values to Yes.
- Press Alt+F5 (Detailed) to view the break-up of purchase and purchase returns of capital goods as shown below:
If the debit note is recorded in the subsequent month, the values will appear with a negative sign, as shown below:
In the VAT3_Return.xlsm template, the purchase returns of capital goods taxable at 14% appears in the worksheet F_General_Rated_Purchases_Dtls.