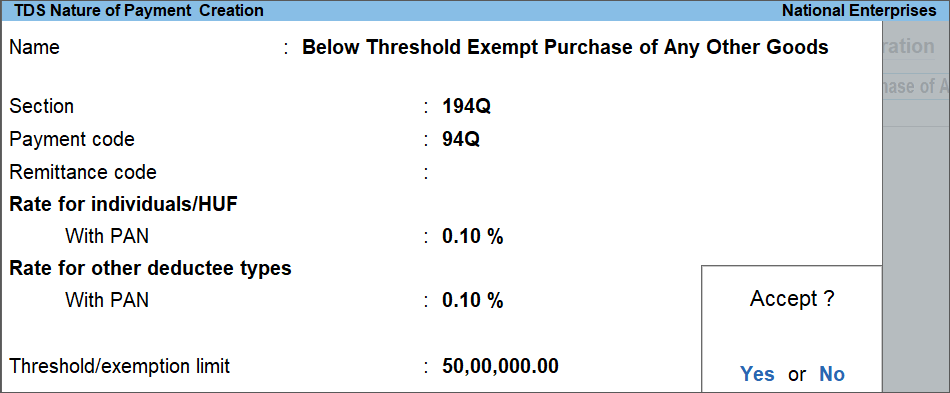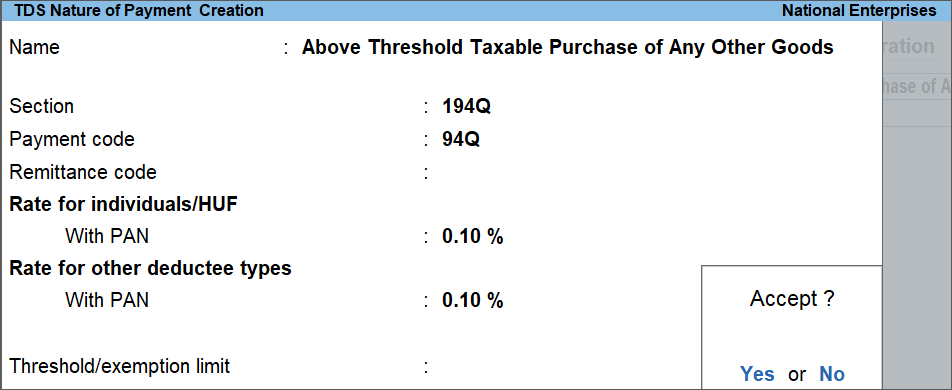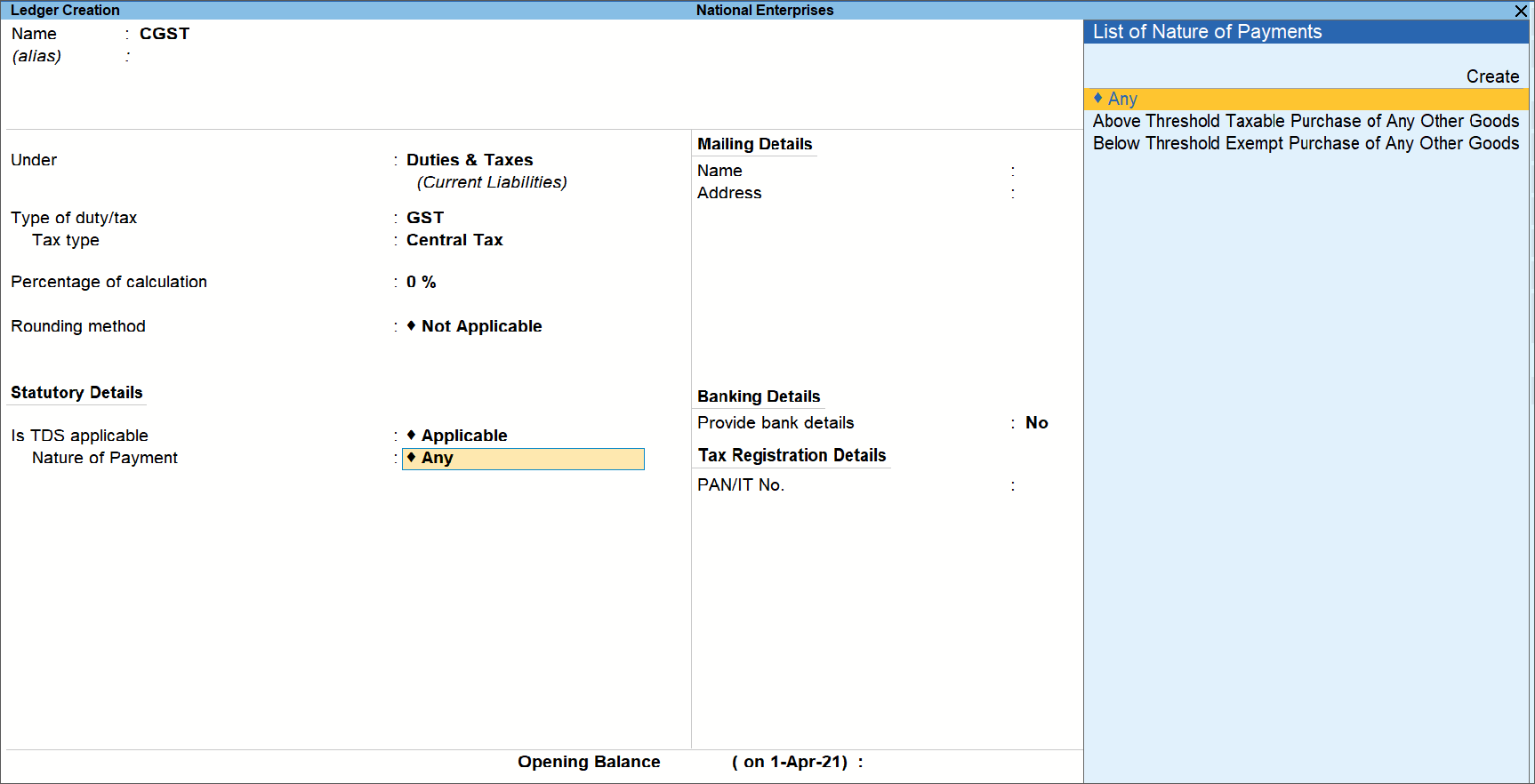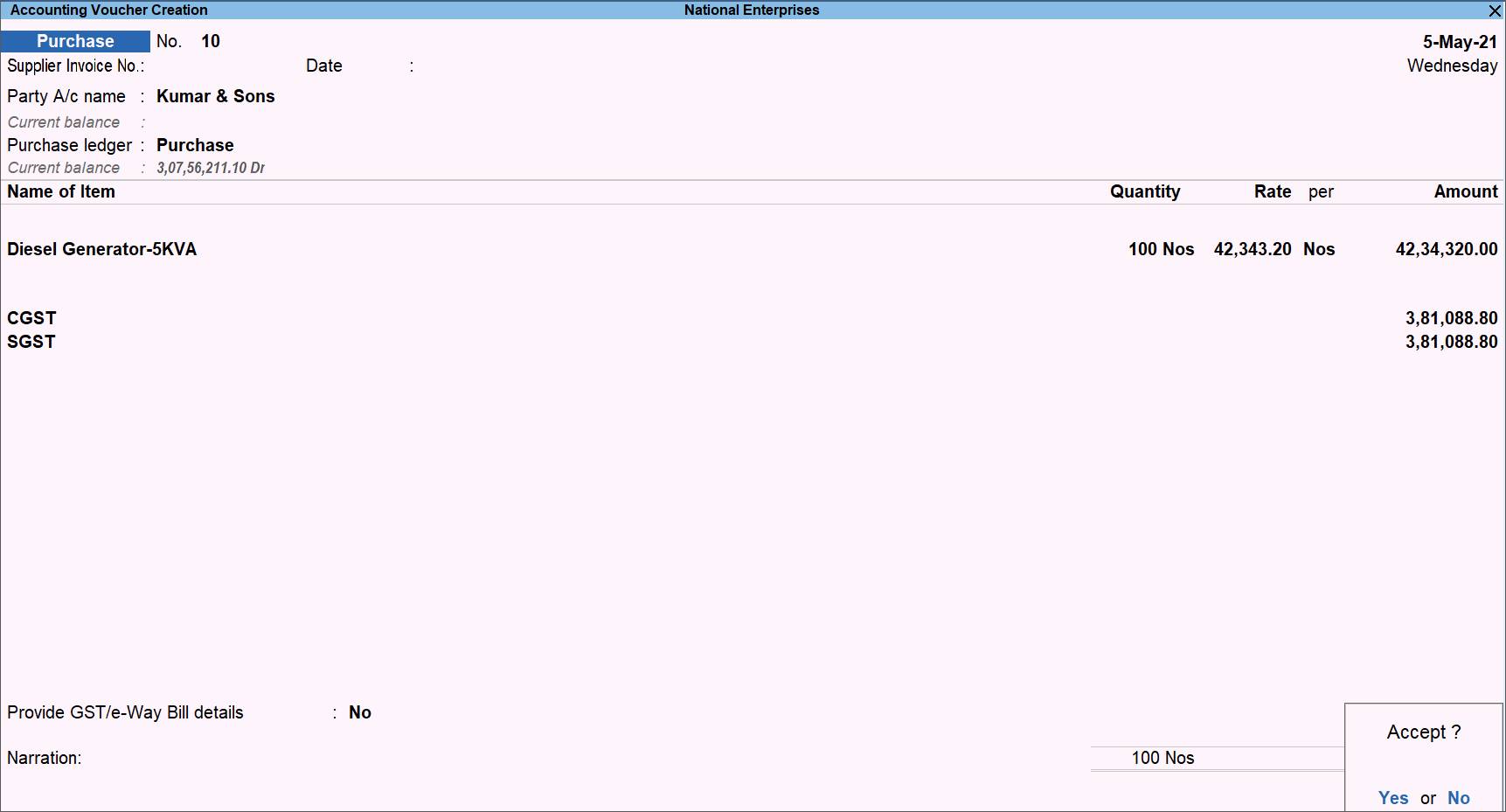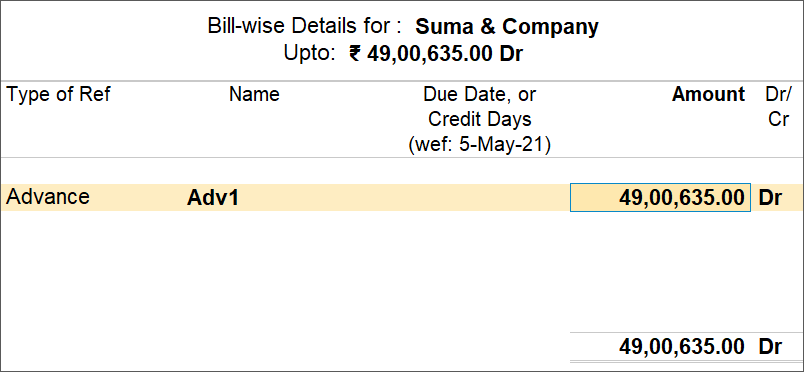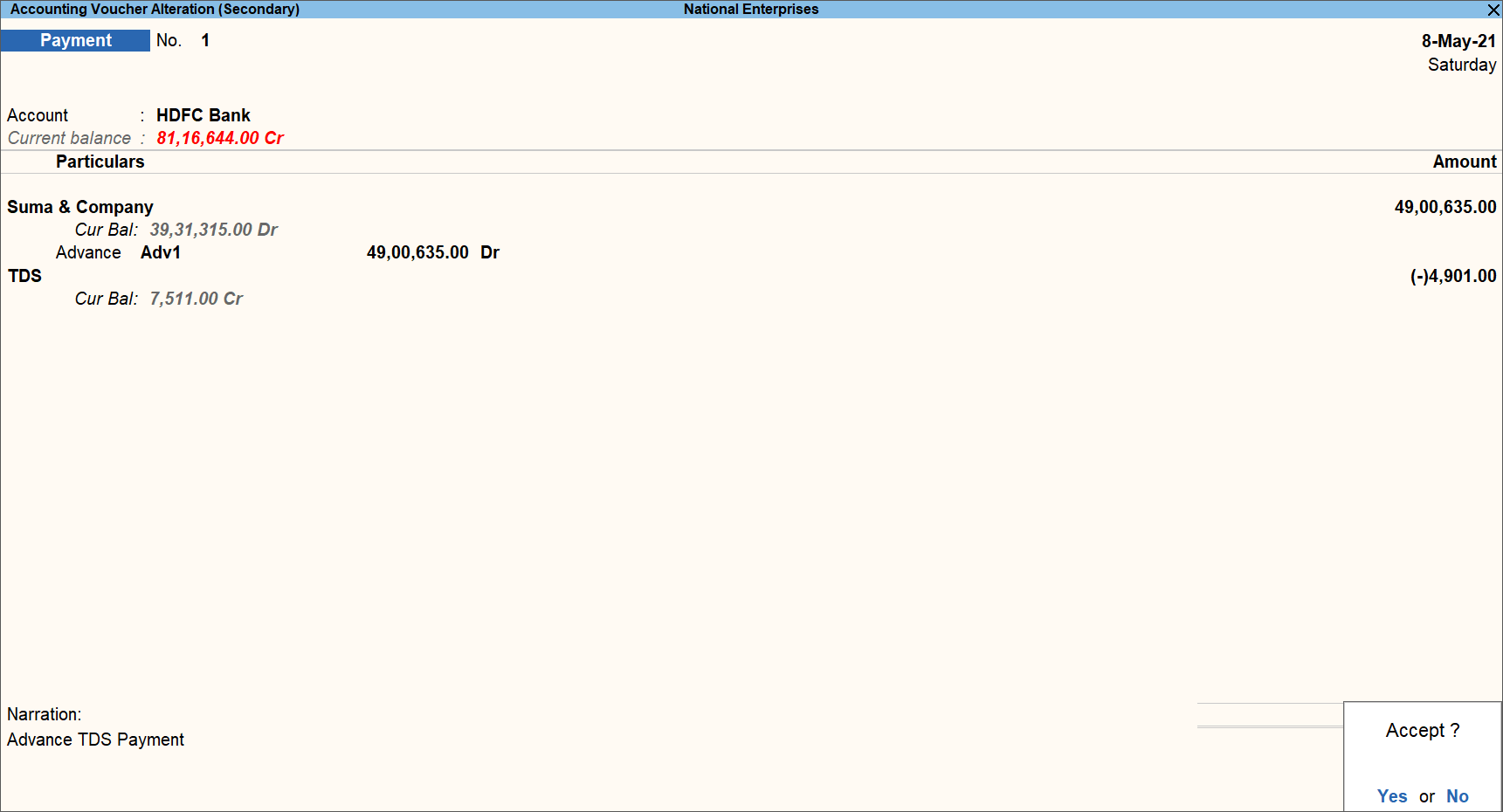Tax Deducted at Source (TDS) is a deduction made by an individual or a company during a payment. However, as per Finance Bill 2021, TDS has to be deducted even in case of purchase of goods, under provision 194Q. If you are a buyer, then you have to deduct TDS and pay this amount to the department. With TallyPrime, you can comply with these latest changes and record your transactions with the relevant TDS amount.
You will be eligible for deducting TDS under provision 194Q if you purchase goods worth more than Rs 50 lakhs from a single vendor in the same financial year, and if the annual turnover of your business exceeds Rs 10 crore. So, while making payments to the party or while booking the purchase invoice, whichever is earlier, you have to deduct TDS and pay the remainder of the amount. You have to deduct TDS on the amount over and above the threshold limit of 50 lakhs, and calculate tax at 0.1%, if the seller has a PAN, or at 5%, if the seller does not have a PAN. Accordingly, TallyPrime will help you in recording TDS purchases with or without inventory, by considering the required GST implications. You can keep a track of the threshold limit of the transactions and apply TDS as needed.
The latest budget changes also apply to advance payments. So, while paying in advance for a future purchase, you have to deduct the TDS amount and pay the remaining advance. With TallyPrime, you can easily record advance payments for such purchases. Apart from the above cases, you can also record TDS for purchase returns or cancellations, and also account for TDS exemption for government-listed sellers.
For more information on Section 194Q and its implications on the purchase of goods, click on the blog link below.
TDS on Purchase of Goods u/s 194Q
TDS Purchases
For ease of recording TDS purchases under provision 194Q. you have to create two TDS Nature of Payments, and configure one above the Threshold Limit (of Rs 50 lakhs) and one below the limit. You can name the Nature of Payment accordingly for easy identification. Additionally, you have to configure the purchase ledger and GST ledgers to ensure that both GST and TDS applicable, and set the TDS Nature of Payment to Any.
While recording the purchase transaction, you have to select the relevant Nature of Payment in the TDS Nature of Payment Details sub-screen. If the total value of purchases from a party crosses the Threshold Limit across transactions, you have to select the Nature of Payment configured above the Threshold Limit. On the other hand, if the total value of purchases from a party continues to be below the Threshold Limit, you have to select the Nature of Payment configured below the Threshold Limit.
Configure Masters
TDS Nature of Payment
- Gateway of Tally > Create > type or select TDS Nature of Payments.
Alternatively, press Alt+G (Go To) > Create Master > type or select TDS Nature of Payments.
The TDS Nature of Payment Creation screen appears. - Enter the required fields in the TDS Nature of Payment Creation screen, as applicable.
- Press Y to accept the screen. You can also press Enter to save the master screen.
Purchase Ledger
- Gateway of Tally > Create (create a Purchase ledger, if not available) or Alter (to open a Purchase ledger if you have created it earlier) > type or select Ledger > select Purchase (if you are altering the existing Purchase ledger) > and press Enter.
Alternatively, press Alt+G (Go To) > Create Master/Alter Master > type or select Ledger > select Purchase (if you are altering the existing Purchase ledger) > and press Enter. - Under Statutory Details, set the options:
- Is TDS applicable to Applicable.
- Nature of Payment to Any.
If you do not see the TDS field under Statutory Details, press F12 (Configure) and set Provide TDS details to Yes.
Note: If you want to have a default category for a Purchase ledger, you can create two separate ledgers with respective categories. One Purchase ledger with the Nature of Payment configured below the Threshold Limit and the other Purchase ledger with the Nature of Payment configured above the Threshold Limit. However, it is suggested to maintain a single Purchase ledger and keep the Nature of Payment as Any for the ease of bookkeeping
- Specify the other relevant details in the Purchase ledger screen, as needed.
- Press Y to accept the screen. As always, you can press Ctrl+A to save the master.
GST Ledgers
- Gateway of Tally > Create/Alter > type or select Ledger > select CSGT and SGST or IGST (if you are altering any existing GST ledgers) > and press Enter.
Alternatively, press Alt+G (Go To) > Create Master/Alter Master > type or select Ledger > select CSGT and SGST or IGST (if you are altering any existing GST ledgers) > and press Enter. - Under Statutory Details, set the options:
- Specify the other relevant details in the CGST and SGST or IGST ledger screen, as needed.
- Press Y to accept the screen. As always, you can press Ctrl+A to save the master.
Record Purchases Below Threshold Limit (Exempt from TDS)
- While recording a Purchase voucher, select the common Purchase ledger configured for TDS applicability. The TDS Nature of Payment Details screen appears.
If you want to know how to record a Purchase voucher, then click here. - Select the Nature of Payment configured below the Threshold Limit from the List of TDS Nature Of Pymt.
- Once you have entered the stock item details, provide CGST details.
- Select CGST from the List of Ledger Accounts. It will calculate the amount automatically.
- Press Enter in the Amount field. The TDS Nature of Payment Details screen appears.
- Select the Nature of Payment configured below the Threshold Limit from the List of TDS Nature Of Pymt.
- Provide SGST details.
- Provide the Narration, if needed.
- Press Y to accept the screen. As always, you can press Ctrl+A to save the voucher.
Record Purchases Above Threshold Limit (TDS Applicable)
While recording a purchase transaction, TallyPrime will notify you once the Threshold Limit is crossed for a particular party. Alternatively, you can track the threshold limit for a party by going to Form 26Q and checking the transactions Under Exemption Limit section. Accordingly, you can deduct TDS in the relevant transaction by selecting the Nature of Payment configured above the Threshold Limit.
Don’t worry if you have already passed the transaction without deducting the TDS amount. You can always alter the transaction, select the relevant Nature of Payment, and apply TDS.
Tip: To easily identify the party that has crossed the threshold limit, you can alter the name of the party. For instance, if the name of the party is ‘Kumar & Sons’, then you can modify the name to ‘Kumar & Sons (TDS applicable)’ or ‘Kumar & Sons*’. For future transactions with the same party, you only have to select the Nature of Payment configured above the Threshold Limit.
As per your business needs, you can record TDS purchases with or without inventory.
- While recording a Purchase voucher, select the common Purchase ledger configured for TDS applicability. The TDS Nature of Payment Details screen appears.
If you want to know how to record a Purchase voucher, then click here. - Select the Nature of Payment configured below the Threshold Limit from the List of TDS Nature Of Pymt as you did previously while recording purchase transactions for the party.
- Once you have entered the stock item details, provide CGST details.
- Select CGST from the List of Ledger Accounts. It will calculate the amount automatically.
- Press Enter in the Amount field. The TDS Nature of Payment Details screen appears.
- Select the Nature of Payment configured below the Threshold Limit from the List of TDS Nature Of Pymt.
- Provide SGST details.
- Select SGST from the List of Ledger Accounts. It will calculate the amount automatically.
- Press Enter in the Amount field. The TDS Nature of Payment Details screen appears.
- Select the Nature of Payment configured below the Threshold Limit from the List of TDS Nature of Pymt.
The Purchase voucher appears as shown below: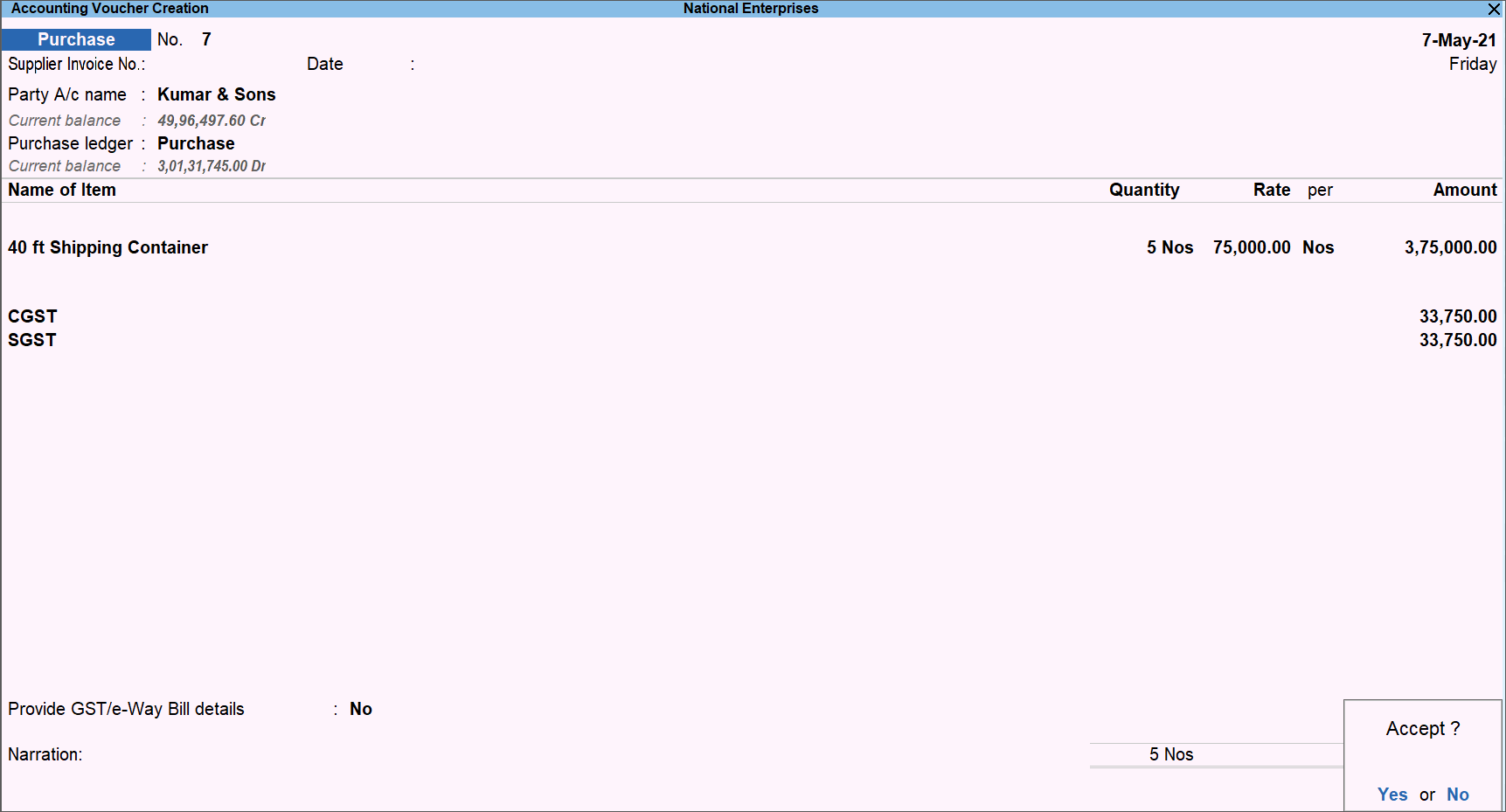
- Provide the Narration, if needed.
- Press Y to accept the screen. As always, you can press Ctrl+A to save the voucher.
Once you have accepted the voucher, you will see an information message on the screen indicating that you have already crossed the party Threshold Limit.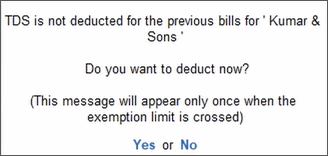
-
Select No to go back to the transaction, select the appropriate Nature of Payment from the ledgers, and apply TDS.
- Modify the Nature of Payment in Purchase ledger.
- Select the common Purchase ledger. The TDS Nature of Payment Details screen appears.
- Select the Nature of Payment configured above the Threshold Limit from the List of TDS Nature Of Pymt.
- Modify the Nature of Payment in CGST ledger.
- Press Enter in the Amount field. The TDS Nature of Payment Details screen appears.
- Select the Nature of Payment configured above the Threshold Limit from the List of TDS Nature Of Pymt.
- Modify the Nature of Payment in SGST ledger.
- Press Enter in the Amount field. The TDS Nature of Payment Details screen appears.
- Select the Nature of Payment configured above the Threshold Limit from the List of TDS Nature of Pymt.
- Select TDS from the List of Ledger Accounts. It will deduct the TDS amount automatically since the party has already crossed the Threshold Limit.
The Purchase voucher with TDS appears as shown below: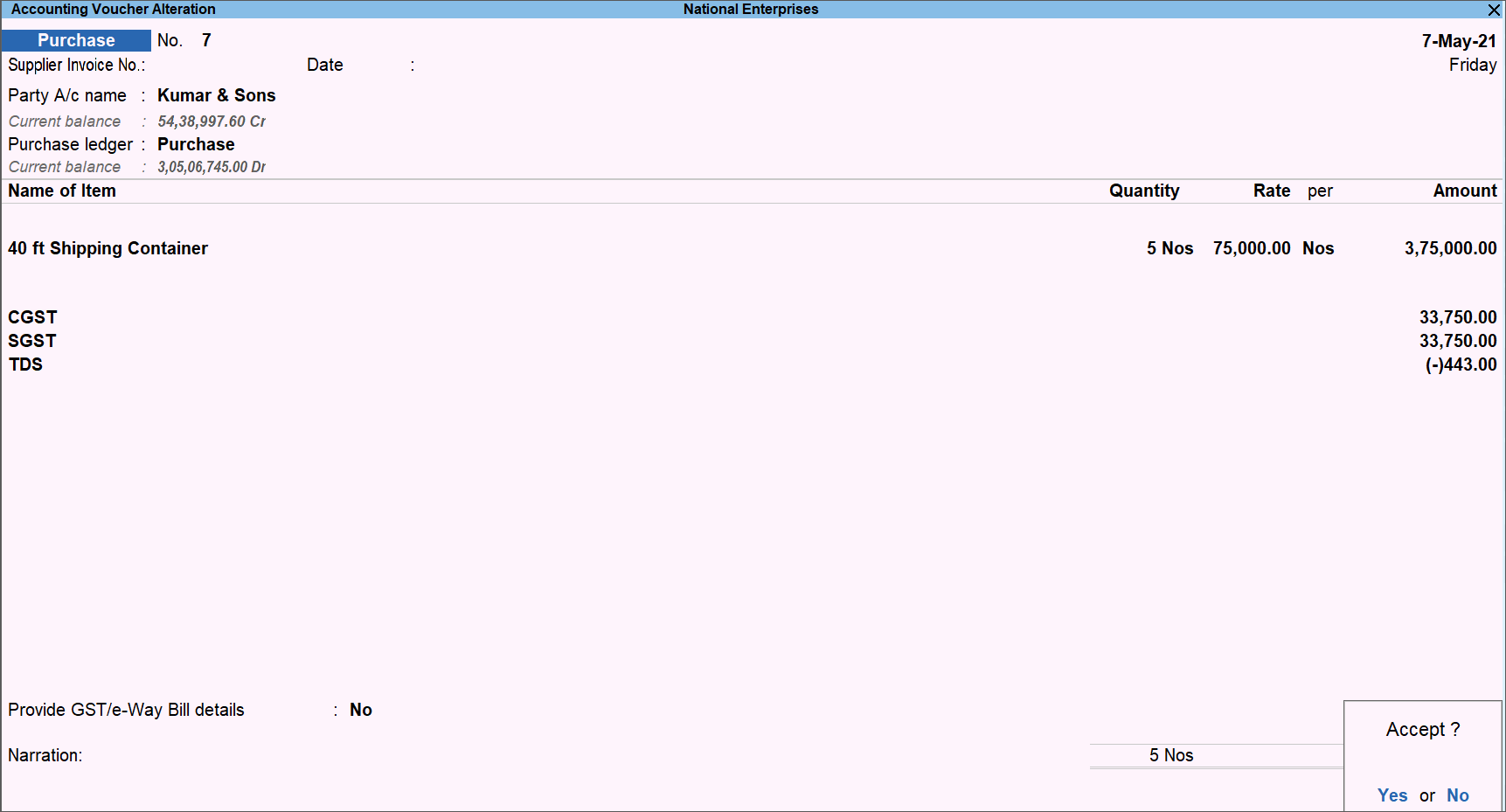
For future transactions with the same party, you will always select the Nature of Payment configured above the Threshold Limit.
Similarly, you can also record TDS purchase without inventory by selecting the Nature of Payment configured above the Threshold Limit.
The Purchase voucher without inventory as shown below: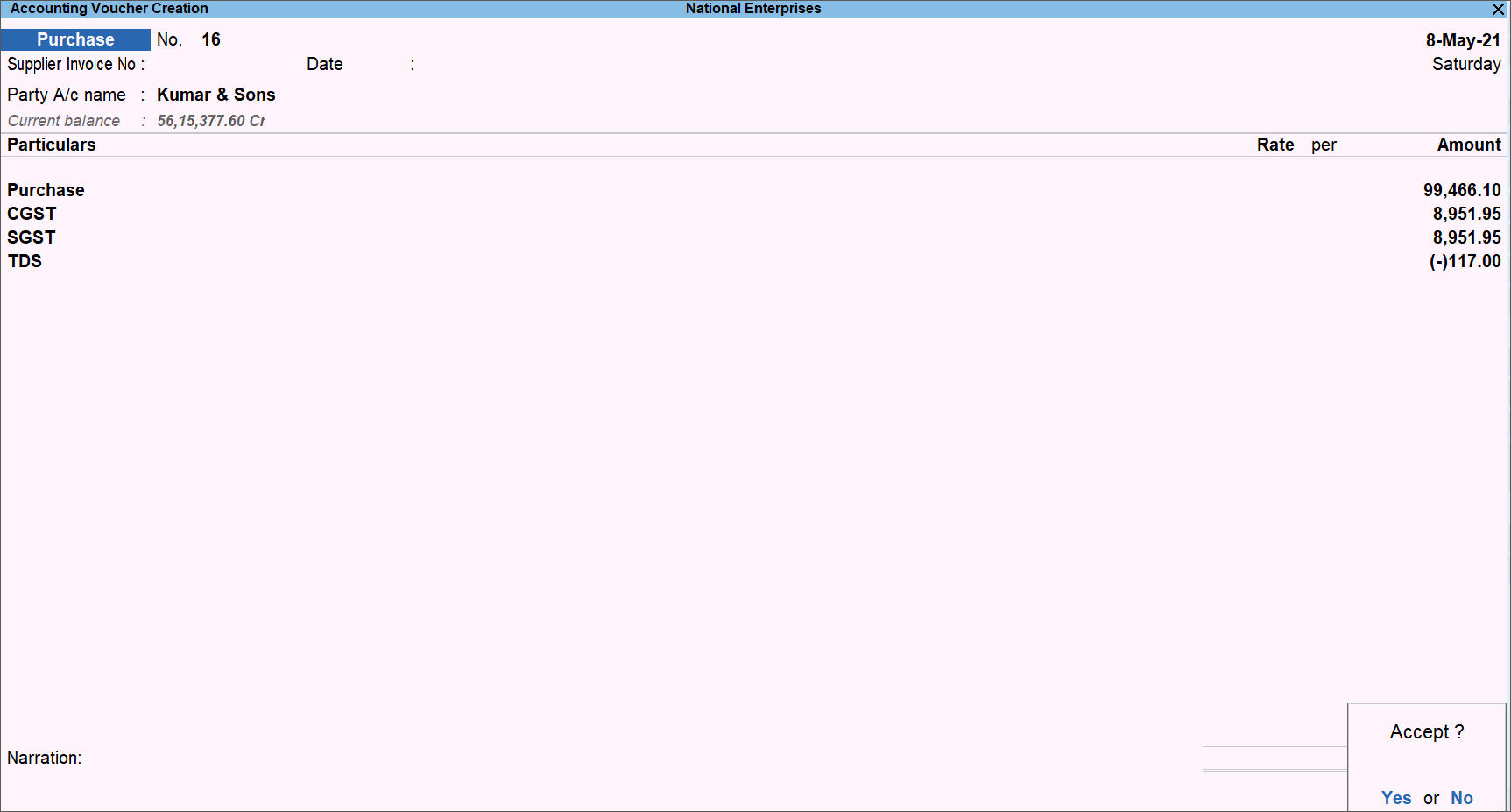
Advance TDS Payment
The latest budget changes also apply to advance payments. Accordingly, you have to keep a track of the threshold limit for a party across payment transactions, and apply TDS accordingly.
The best way to identify such payments is by adding a suitable comment in the Narration of the transaction. For example, you can add ‘Advance TDS Payment’ in the Narration of all such transactions. This will also help you differentiate advance TDS payments from other payments made to the same party, which might include non-trading payments such as hand loans.
Subsequently, you will be able to track the Threshold Limit from the Ledger Voucher report, using the Range (Alt+F12) feature. You only have to enter the keyword used in the Narration to view the relevant payment entries. The Current Total value will give you an idea of the Threshold Limit. You can plan your TDS deductions accordingly by drilling down from the relevant transaction.
Tip: To easily identify the party that has crossed the threshold limit, you can alter the name of the party. For instance, if the name of the party is ‘JK Traders’, then you can modify the name to ‘JK Traders (TDS applicable)’ or ‘JK Traders*’. For future transactions with the same party, you only have to select the Nature of Payment configured above the Threshold Limit.
- While recording a Payment voucher, enter the Amount to be paid as an advance to your party. The Bill-wise Details for: Party screen appears.
If you want to know how to record a Payment voucher, then click here. - Enter the details in the Bill-wise Details for: Party screen.
- Provide the Narration, if needed.
For example, you can add ‘Advance TDS Payment’ in the Narration field to track the advances paid to the party.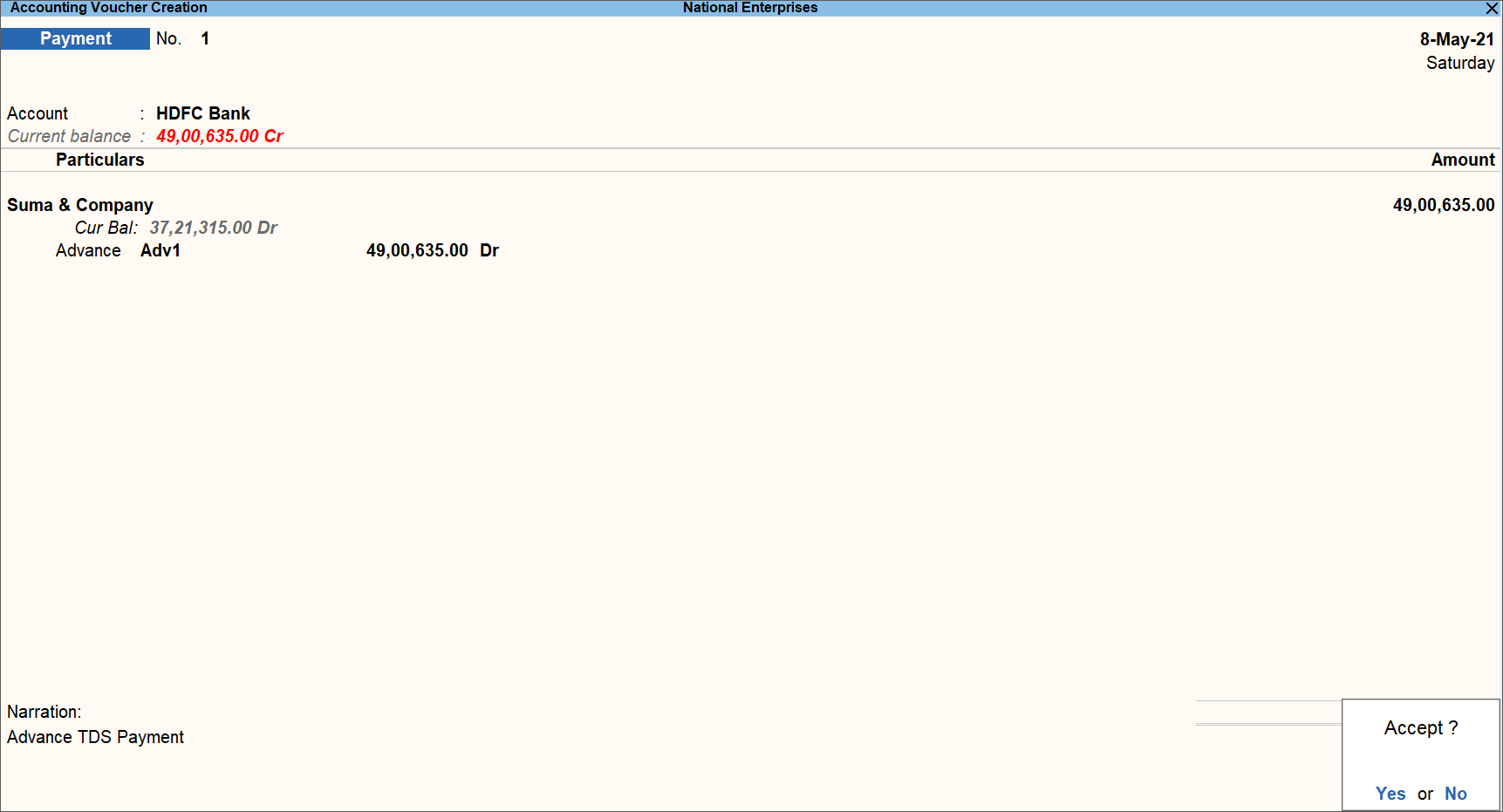
- Press Y to accept the screen. As always, you can press Ctrl+A to save the voucher.
To track the Threshold limit for any particular party using the Range (Alt+F12) feature:
- Alt+G (Go To) > type or select Ledger Vouchers > select the Ledger > and press Enter.
Alternatively, Gateway of Tally > Display More Reports > Account Books > Ledger > select the Ledger > and press Enter. - Use the Range feature to filter the list of the party in terms of Narration.
- Press Alt+F12 (Range) in the Ledger Vouchers screen. The Range of Information in Report screen appears.
- Enter the keywords used in the Narration to view the relevant payment entries.
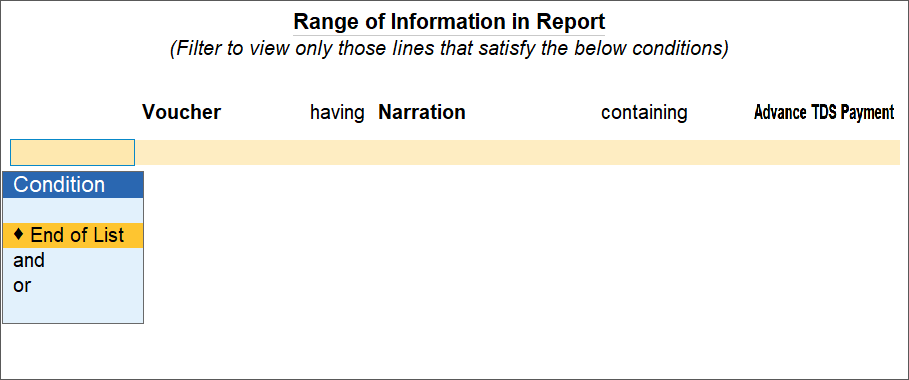
- Press End of List to go back to the Ledger Vouchers screen. The Ledger Vouchers report will filter the list of the party whose Narration is provided as ‘Advance TDS Payment’.
- Press Enter to drill down from the relevant transaction to apply TDS.
- Provide TDS details.
- Press Y to accept the screen. As always, you can press Ctrl+A to save the voucher.
Note: If the TDS amount is not calculated when the transaction is altered, then you can either enter the TDS amount directly in the field, or delete this transaction and record a fresh one by entering the same values.
Adjust TDS in Purchase As Per Advance Payment
If you are raising a purchase invoice that is higher or lower in value than the original advance amount, then you can adjust the TDS amount in the transaction accordingly.
When Purchase Value Is Higher Than the Advance
If the purchase invoice is higher in value than the original advance amount, then you can deduct the advance from the purchase invoice amount, and enter this balance as the Assessable Value.
For example, let us say that you had paid an advance of Rs 2 lakhs to Suma & Company and deducted TDS of Rs 200. Now you want to record a purchase invoice of Rs 5 lakhs. Accordingly, you have to enter Rs 3 lakhs as the Assessable Value, by deducting the value of the advance paid. TDS will be calculated accordingly as Rs 300.
Below are the steps to record a Purchase voucher against an advance paid to your party in the Accounting Invoice mode. Similarly, you can also record a Purchase against an advance in Item Invoice mode. With TallyPrime, you can switch between the modes interchangeably by pressing Ctrl+H (Change mode) for recording purchase, based on your requirement.
- While recording a Purchase voucher, enter the invoice amount. The TDS Nature of Payment Details screen appears.
If you want to know how to record a Purchase voucher, then click here. - Enter details in TDS Nature of Payment Details
- Select Nature of Payment configured above the Threshold Limit from the List of TDS Nature Of Pymt as the party has already crossed the threshold limit.
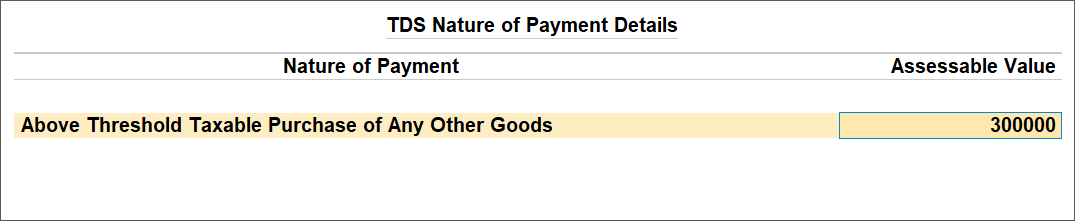
- Change the Assessable Value manually. The assessable value will be prefilled from the Purchase voucher screen.
If you do not see the Assessable Value field, then go back to the Purchase voucher screen, press F12 (Configure), and set Modify Tax details for TDS to Yes. Later, on the TDS Nature of Payment Details screen, press F12 (Configure) and set Allow modification of assessable amount to Yes.
- Select Nature of Payment configured above the Threshold Limit from the List of TDS Nature Of Pymt as the party has already crossed the threshold limit.
- Provide TDS details.
- Select TDS from the List of Ledger Accounts. The TDS Against Advance Payment screen appears.
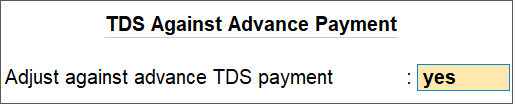
- Set Adjust against advance TDS payment to Yes.
- Provide the details in TDS Nature of Payment Details screen to settle the bills.
- For the Advance paid to the party:
- Select Asgt Ref under Type of Ref.
- Select the advance bill paid from Advance Tax Bills screen under Name field. The Nature of Payment and Assessable Amount appears automatically.
- For the balance amount entered in the Assessable Value:
- Select New Ref under Type of Ref.
- Enter the Name.
- Select the Nature of Payment from the List of Nature of Pymt(s). The Assessable Amount and TDS will be calculated automatically.
- For the Advance paid to the party:
- Select TDS from the List of Ledger Accounts. The TDS Against Advance Payment screen appears.
- Provide the Narration, if needed.
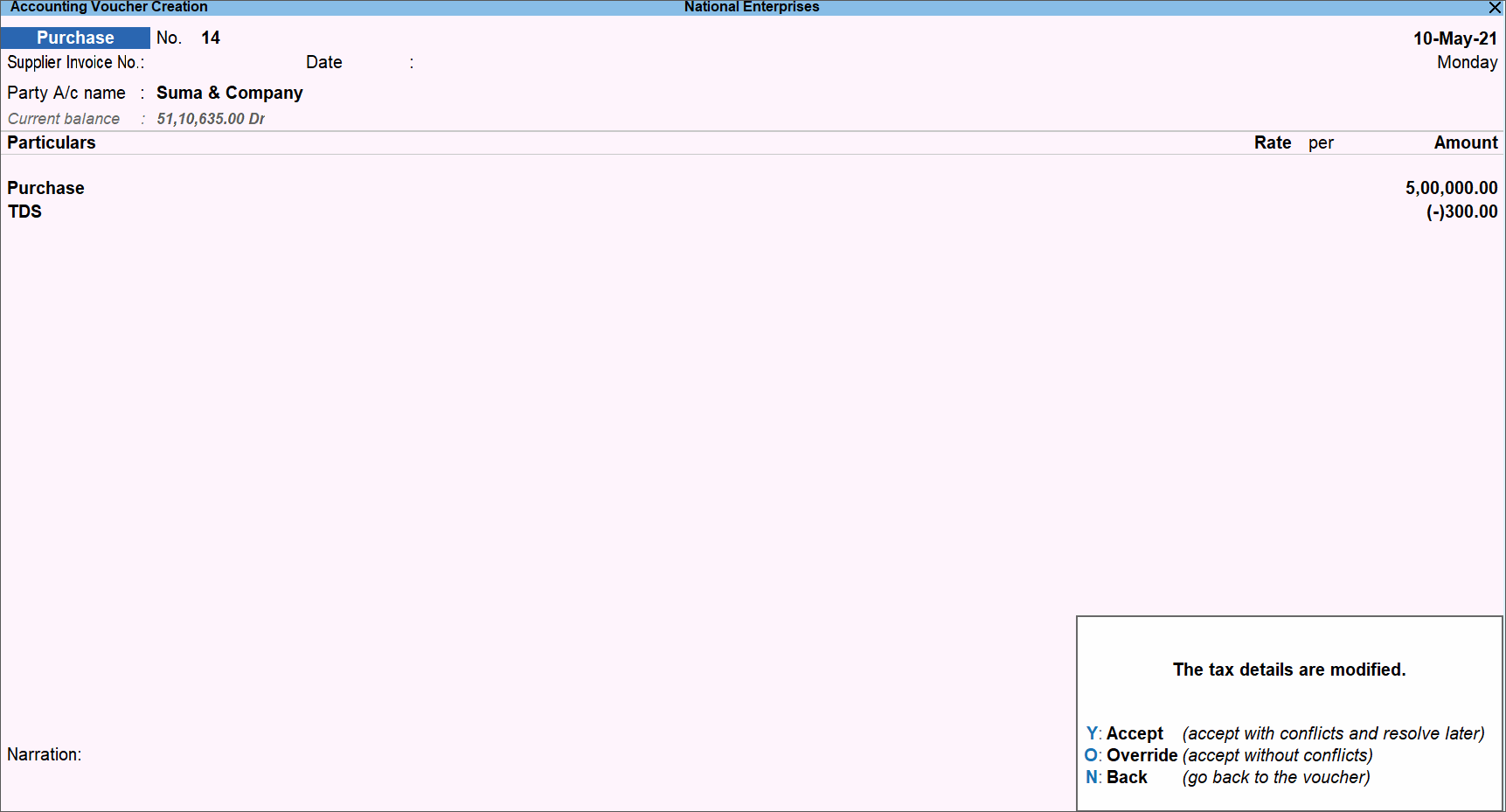
- Press O (Override (accept without conflicts)).
This will ensure that the transaction does not appear as an uncertain transaction in the Form 26Q.
However, if you press Y (Accept (accept with conflicts and resolve later)), then the transaction will be accepted with conflicts and will appear under Uncertain Transactions section in the Form 26Q.
You can press N (Back (go back to the voucher)), if you wish to make changes to the transaction before overriding without conflicts or accepting with conflicts.
When Purchase Value Is Lower Than the Advance
On the other hand, if the purchase invoice is lower in value than the original advance, then TDS will not be applicable, as it was already paid during the original advance. You have to select the Nature of Payment as Not Applicable in the TDS Nature of Payment Details sub-screen.
- While recording a Purchase voucher, enter the invoice amount. The TDS Nature of Payment Details screen appears.
If you want to know how to record a Purchase voucher, then click here. - Select Not Applicable from the List of TDS Nature Of Pymt, as your entire purchase value is covered under the previous advance.
The Assessable Value will be prefilled from the Purchase voucher screen.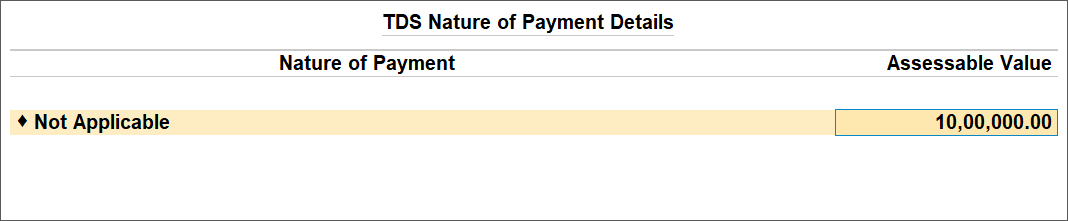
If you do not see the Assessable Value field, then go back to the Purchase voucher screen, press F12 (Configure), and set Modify Tax details for TDS to Yes. Later, on the TDS Nature of Payment Details screen, press F12 (Configure) and set Allow modification of assessable amount to Yes. - In the Bill-wise Details for: Party screen, select the bill against which the advance to the party is recorded.
- Provide the Narration, if needed.
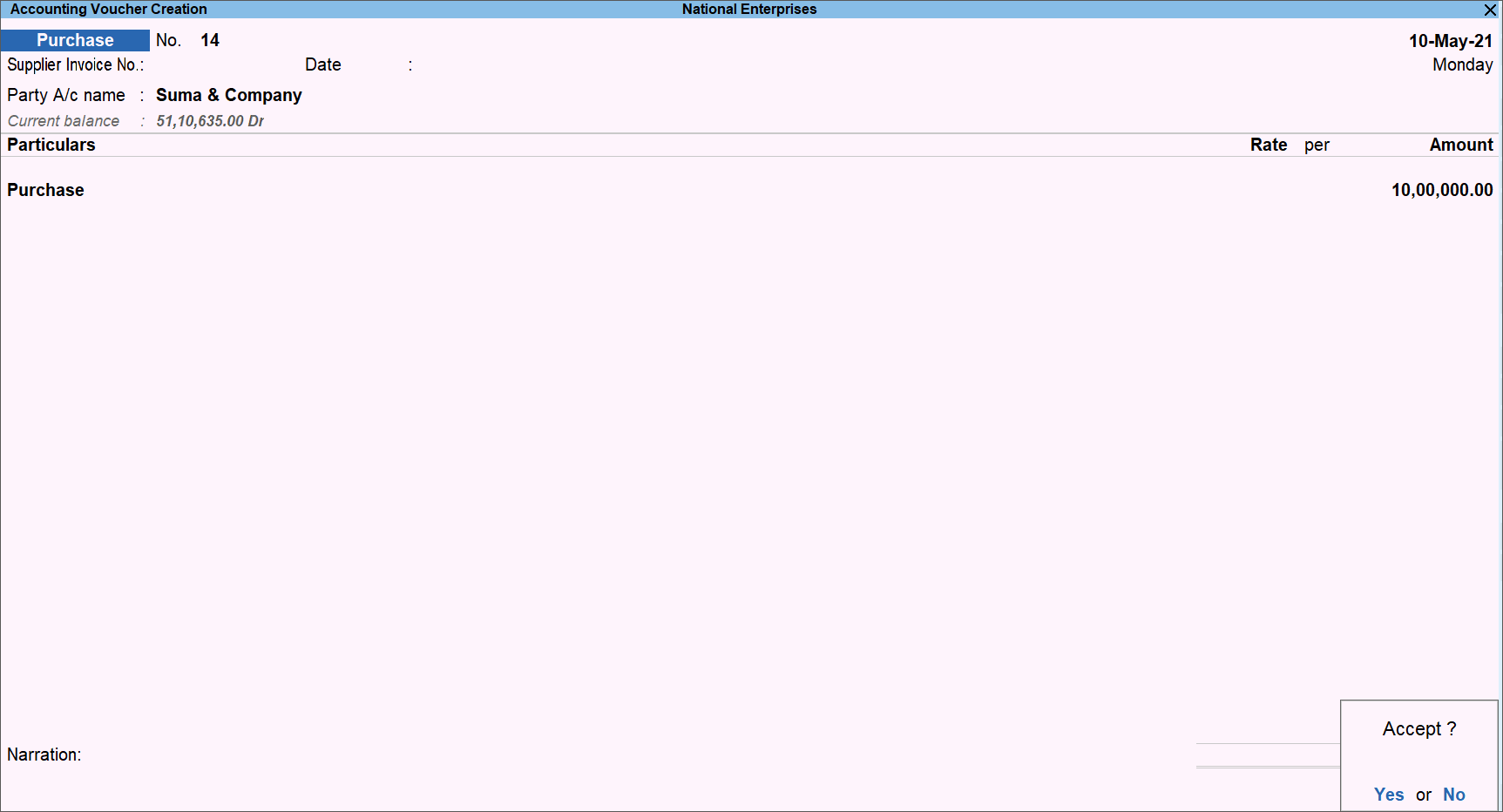
- Press Y to accept the screen. As always, press Ctrl+A to save the voucher.
Note: TDS will not be deducted for the party whose purchase value is less the advance amount unless the advance amount is completely exhausted.
Purchase Return/Cancellation
If you want to record a return or cancellation against a previous purchase, then you can record this using a debit note and capture the TDS details as per the threshold limit. Ensure that you select the same Nature of Payment that was selected in the original TDS purchase transaction.
For example, if the original purchase had crossed the threshold limit, and you had selected the Nature of Payment configured above the Threshold Limit, then you have to select the same Nature of Payment while recording the return or cancellation.
Below are the steps to record a Debit Note for the return or cancellation against the previous purchase in the Accounting Invoice mode. Similarly, you can also record a Debit Note in Item Invoice mode. With TallyPrime, you can switch between the modes interchangeably by pressing Ctrl+H (Change mode) for recording Debit Note, based on your requirement.
- While recording a Debit Note, enter the Amount for the return or cancellation against the previous purchase. The TDS Nature of Payment Details screen appears.
If you want to know how to record a Debit Note for Purchase return or cancellation, then click here. - Select the Nature of Payment that was selected in the original TDS purchase transaction. The Assessable Value will be prefilled from the Purchase voucher screen.
- Provide CSGT details.
- Select CGST from the List of Ledger Accounts. It will calculate the amount automatically.
- Press Enter in the Amount field. The TDS Nature of Payment Details screen appears.
- Select the Nature of Payment that was selected in the original TDS purchase transaction. The Assessable Value will be prefilled from the Purchase voucher screen.
- Provide SGST details.
- Select SGST from the List of Ledger Accounts. It will calculate the amount automatically.
- Press Enter in the Amount field. The TDS Nature of Payment Details screen appears.
- Select the Nature of Payment that was selected in the original TDS purchase transaction. The Assessable Value will be prefilled from the Purchase voucher screen.
Note: When recording a Debit Note, you may provide the GST details as well. You can provide details such as Supplier’s Debit/Credit No., reason for issuing the note, and Date.
- Press Enter on the total Amount. The TDS Nature of Payment Details screen appears.
- Provide the details in TDS Nature of Payment Details screen.
- In the Bill-wise Details for: Party screen, select the purchase bill against which you are issuing the Debit Note.
The Debit Note appears as shown below:
- Provide the Narration, if needed.
- Press Y to accept the screen. As always, you can press Ctrl+A to save the voucher.
Note: If you want to see the party transaction details in the Form 26Q report, come down to Deduction at Normal Rate section under Deduction Details field. You can drill down further to get the detailed information on the original TDS purchase transaction along with the Debit Note against the purchase recorded for your party.
Navigation to Form 26Q Report:
Alt+G (Go To) > type Form 26Q > and press Enter.
Alternatively, Gateway of Tally > Display More Reports > Statutory Reports > TDS Reports > Form 26Q > and press Enter.
TDS Exemption for Government-Listed Seller
Government-listed sellers are exempt from TDS deduction. This includes entities like State government, Central government, embassies, High Commissions, and so on. If you have any government-listed sellers, then you can easily configure the Deductee Type in the party masters, and set it as exempt. This will ensure that the tax component is calculated appropriately in the transactions with such parties.
Configure Government-Listed Seller
- Gateway of Tally > Create (create a Government Party ledger, if not available) or Alter (to open a Government Party ledger if you have created it earlier) > type or select Ledger > select Government Party (if you are altering the existing Government Party ledger) > and press Enter.
Alternatively, press Alt+G (Go To) > Create Master/Alter Master > type or select Ledger > select Government Party (if you are altering the existing Government Party ledger) > and press Enter. - Under Statutory Details, set the options:
- Is TDS Deductable to Yes.
- Deductee type to Government.
If you do not see the Statutory Details field, then press F12 (Configure) and set Provide TDS details to Yes. - Deduct TDS in Same Voucher to Yes.The Deduct TDS in Same Voucher screen appears.
If you do not see the Deduct TDS in Same Voucher screen, then press F12 (Configure) and set Allow advance entries in TDS master to Yes.
- Select All Items from the List of Nature of Payments.
- Use Advanced TDS Entries to Yes.
If you do not see this field under Statutory Details, the press F12 (Configure) and set Allow advance entries in TDS master to Yes.
The Advanced TDS Entries screen appears.
- Set the option for Set/Alter Zero/Lower Deduction to Yes. The Zero/Lower Deduction Details screen appears.
- Provide the details in Zero/Lower Deduction Details screen:
- Select Nature of Payment configured above the Threshold Limit from the List of Nature of Payments.
- Select 197A from the List of Provisions.

- Provide a unique certificate number, preferably, 0000 under Certificate No./Date.
- Enter Applicable From date.
- Enter Applicable To date.
The TDS value will be prefilled with 0% as we have selected zero rated. - Select End of List twice to return to the Ledger screen.
- Set the other configurations in the Ledger Creation/Alteration screen, as needed.
- Press Y to accept the screen. As always, you can press Ctrl+A to save the master.
Record TDS Purchase with Government-Listed Seller
- While recording a Purchase voucher, select the Party as Government-listed sellers.
If you want to know how to record a Purchase voucher, then click here. - Enter the Amount. The TDS Nature of Payment Details screen appears.
- Enter the details in TDS Nature of Payment Details screen.
- Select the appropriate Nature of Payment from the List of TDS Nature Of Pymt. The Assessable Value will be prefilled from the Purchase voucher screen.
- Provide CGST details.
- Select the CGST from the List of Ledger Accounts. It will calculate the amount automatically.
- Press Enter on the Amount. The TDS Nature of Payment Details screen appears.
- Select the appropriate Nature of Payment from the List of TDS Nature Of Pymt. The Assessable Value will be prefilled from the Purchase voucher screen.
- Provide SGST details.
- Select SGST from the List of Ledger Accounts. It will calculate the amount automatically.
- Press Enter on the Amount. The TDS Nature of Payment Details screen appears.
- Select the appropriate Nature of Payment from the List of TDS Nature Of Pymt.
The Assessable Value will be prefilled from the Purchase voucher screen.
The Purchase voucher with the party as Government-listed sellers as shown below: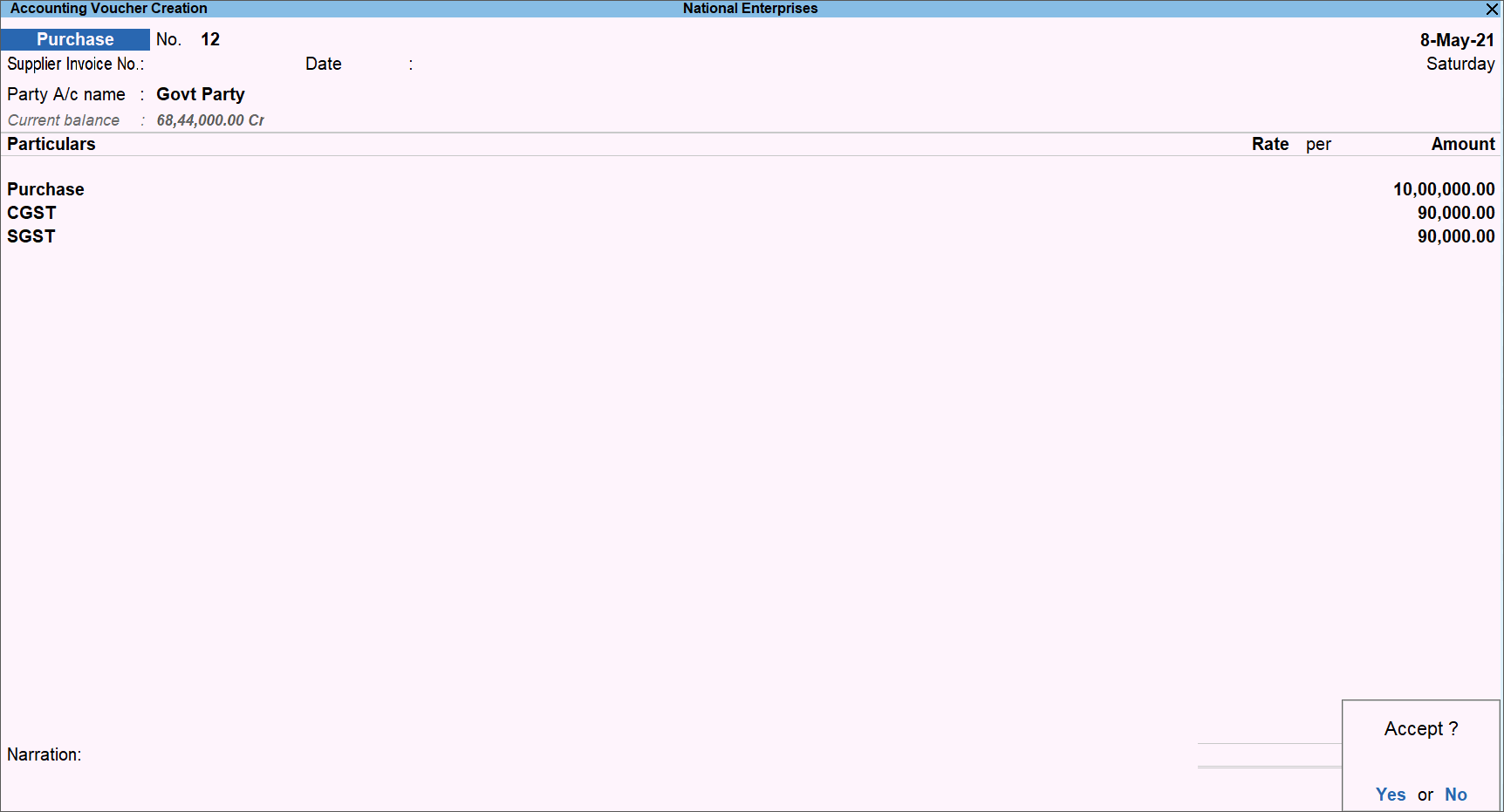
Note: Even after CGST and SGST deductions, the TDS will not be deducted because we have already set the party master as exempt from any TDS deductions.
- Provide the Narration, if needed.
- Press Y to accept the screen. As always, you can press Ctrl+A to save the voucher.