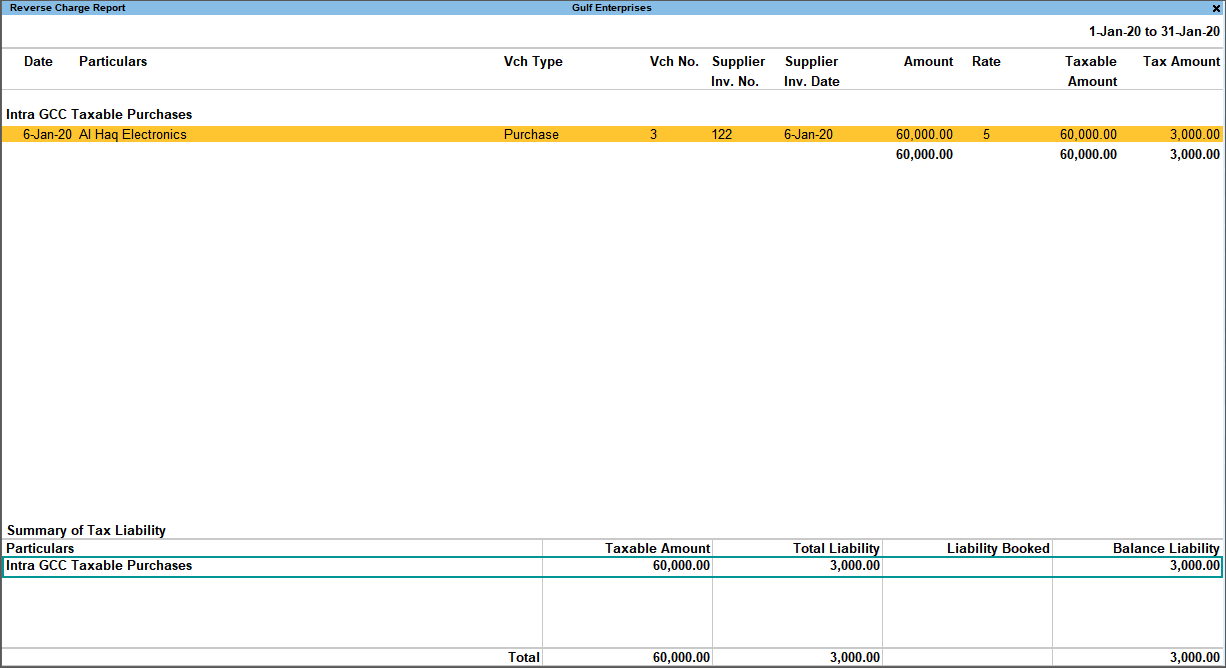Purchases Under GCC VAT
After activating GCC VAT for your company, you can record different kinds of purchases such as domestic purchases, purchases from designated zones, purchases from unregistered dealers, purchase of capital goods, and so on.
Domestic Purchase
The purchase of goods or services from a supplier in the same country will attract VAT rates as applicable for the goods or services. For example, a business located in Abu Dhabi can purchase goods or services from a supplier in Dubai, or any other emirates of UAE, such purchases from suppliers located in UAE is considered domestic purchase.
- Gateway of Tally > Vouchers > press F9 (Purchase).
Alternatively, press Alt+G (Go To) > Create Voucher > press F9 (Purchase).
Specify the sales invoice no. and date received from the supplying party in the Supplier Invoice No. and Date fields respectively. - Select the supplier and purchase ledger in the Party A/c name and Purchase ledger fields respectively.
- Provide stock item details:
- Select the required stock items.
- Enter the Quantity and Rate.
- Select the VAT ledger.
- Press Ctrl+O (Related Reports) > type or select VAT – Tax Analysis to view the tax details. Press Alt+F5 (Detailed) to view the detailed break-up of tax.
Note: If you are on TallyPrime Release 1.1.3 or earlier, follow the step:
Press Ctrl+I (More Details) > type or select VAT – Tax Analysis to view the tax details. Press Alt+F5 (Detailed) to view the detailed break-up of tax.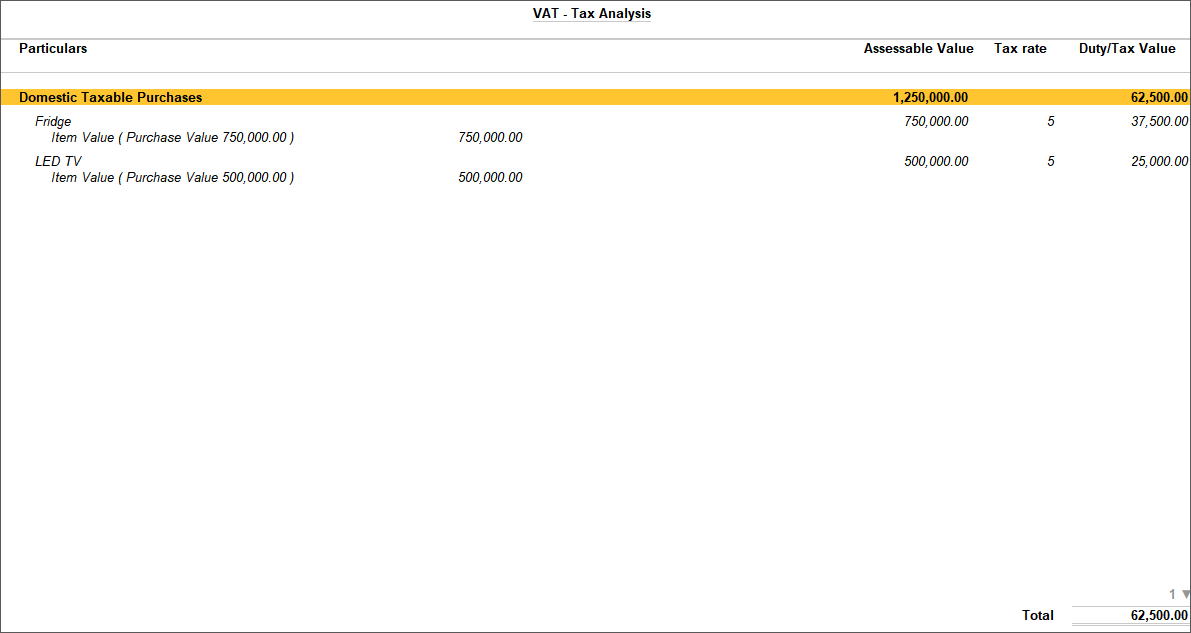
- Press Esc to return to purchase voucher.
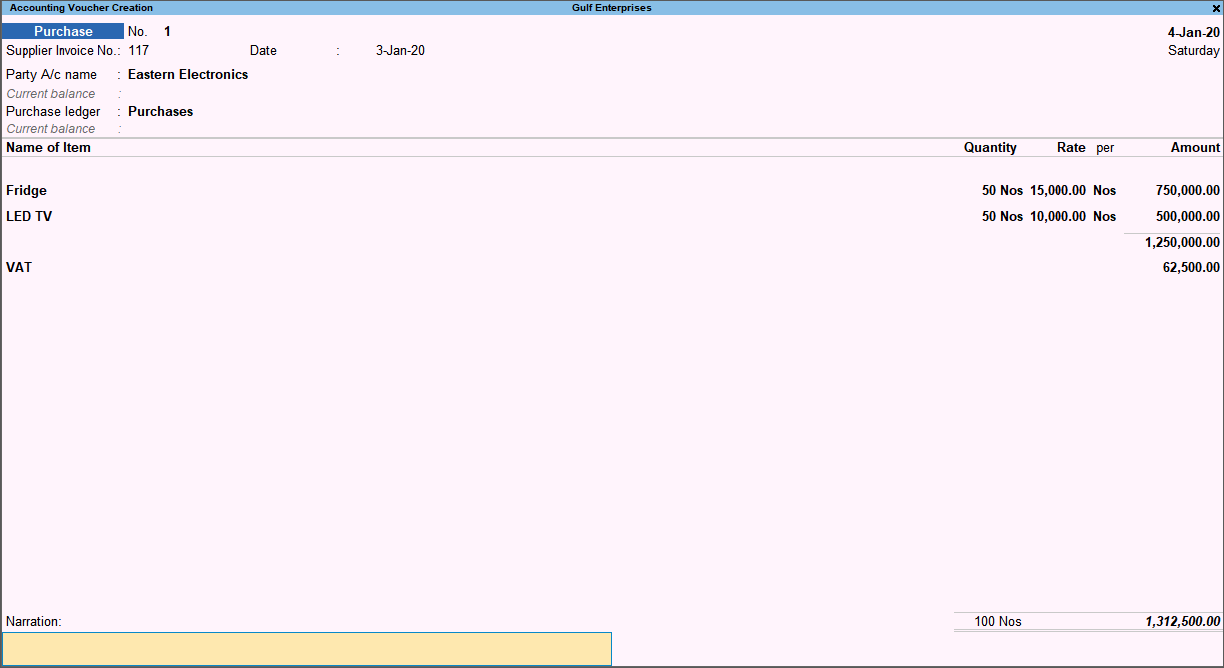
- Accept the screen. As always, you can press Ctrl+A to save.
Purchase from an Unregistered Dealer
Purchases from unregistered dealers are exempt. You need to identify the party as an unregistered dealer.
In this section
- Update the party ledger to identify unregistered dealers
- Record Purchases from an unregistered dealer
Update the party ledger to identify unregistered dealers
- Gateway of Tally > Alter > type or select Ledger > and press Enter.
Alternatively, press Alt+G (Go To) > Create Master > Ledger > and press Enter. - Select the required ledger.
- Set the Registration type as Unregistered.
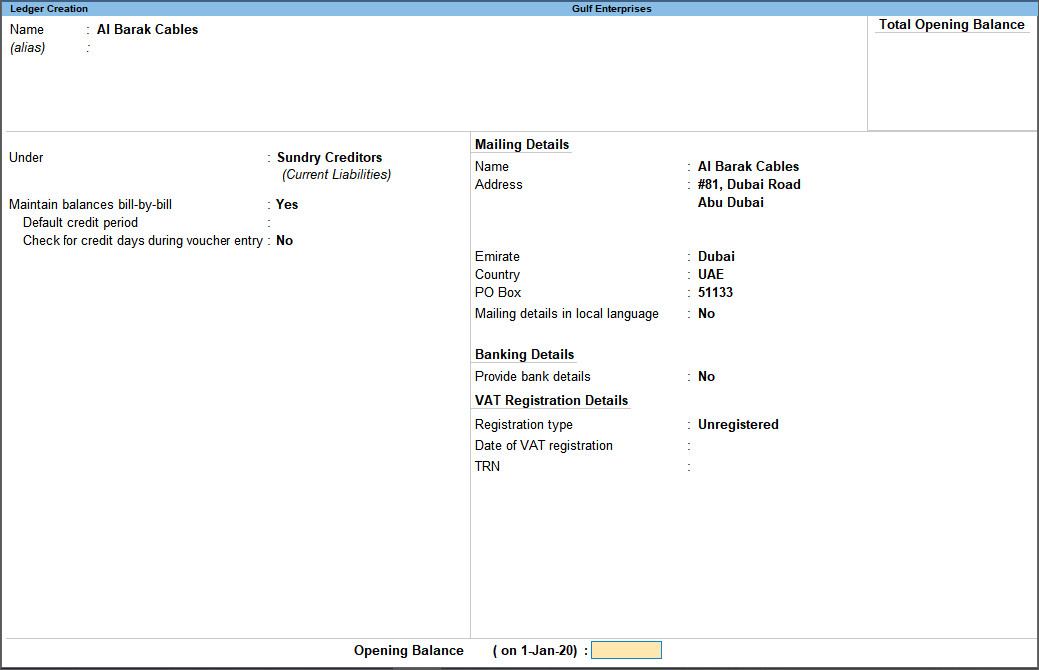
- Press Ctrl+A to save.
Record purchases from an unregistered dealer
- Gateway of Tally > Vouchers > press F9 (Purchase).
Alternatively, press Alt+G (Go To) > Create Voucher > press F9 (Purchase).
In Party A/c name, select the ledger of the unregistered dealer. - Select the purchase ledger created with Domestic Purchases – Unregistered as the Nature of transaction.
If you are using a common purchase ledger, then based on the party ledger, the nature of transaction is inferred as Domestic Purchases – Unregistered. - Select the stock item, and enter the quantity and rate.
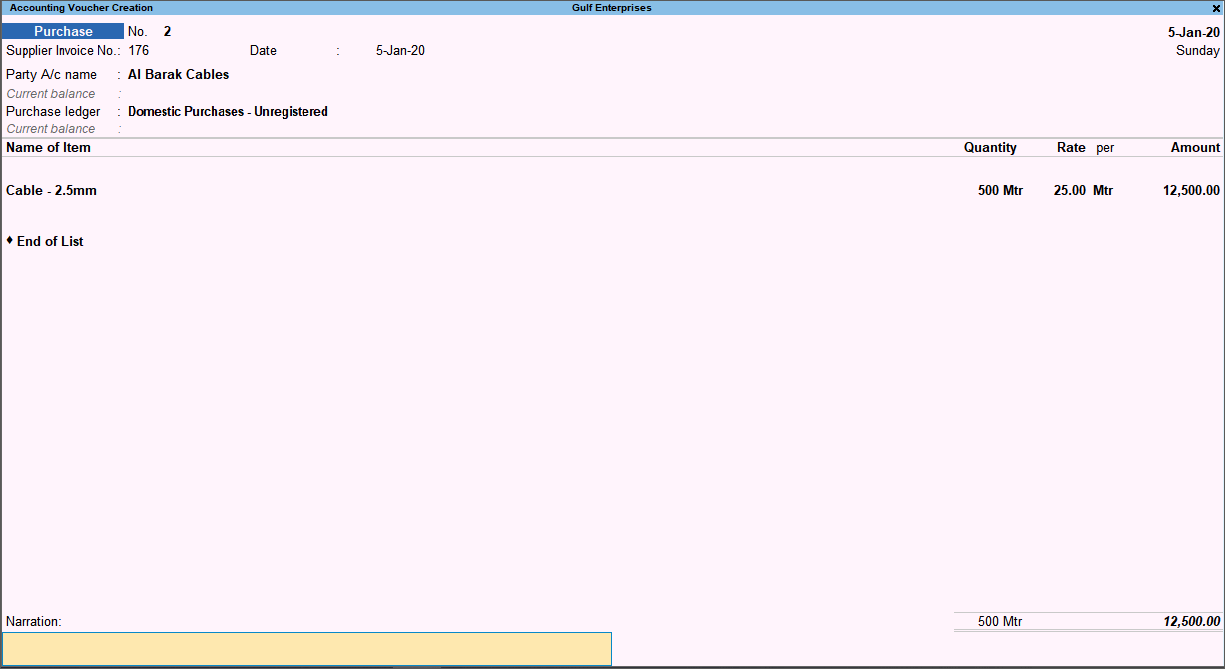
- Accept the screen. As always, you can press Ctrl+A to save.
Purchases within GCC Countries
If you are a registered dealer located in UAE and purchase goods or services from a registered or unregistered dealer in Saudi Arabia or Bahrain, then you have to pay tax on the purchases, based on reverse charge. You have to record a journal voucher to book tax liability and claim input tax credit for the liability booked and the tax paid.
In this section
Record purchases within GCC countries
- Gateway of Tally > Vouchers > press F9 (Purchase).
Alternatively, press Alt+G (Go To) > Create Voucher > press F9 (Purchase). - In Party A/c name, select the supplier belonging to a GCC country.
- Select the purchase ledger created with Intra GCC Taxable Purchases as the Nature of transaction.
- Select the stock item, and enter the quantity and rate.
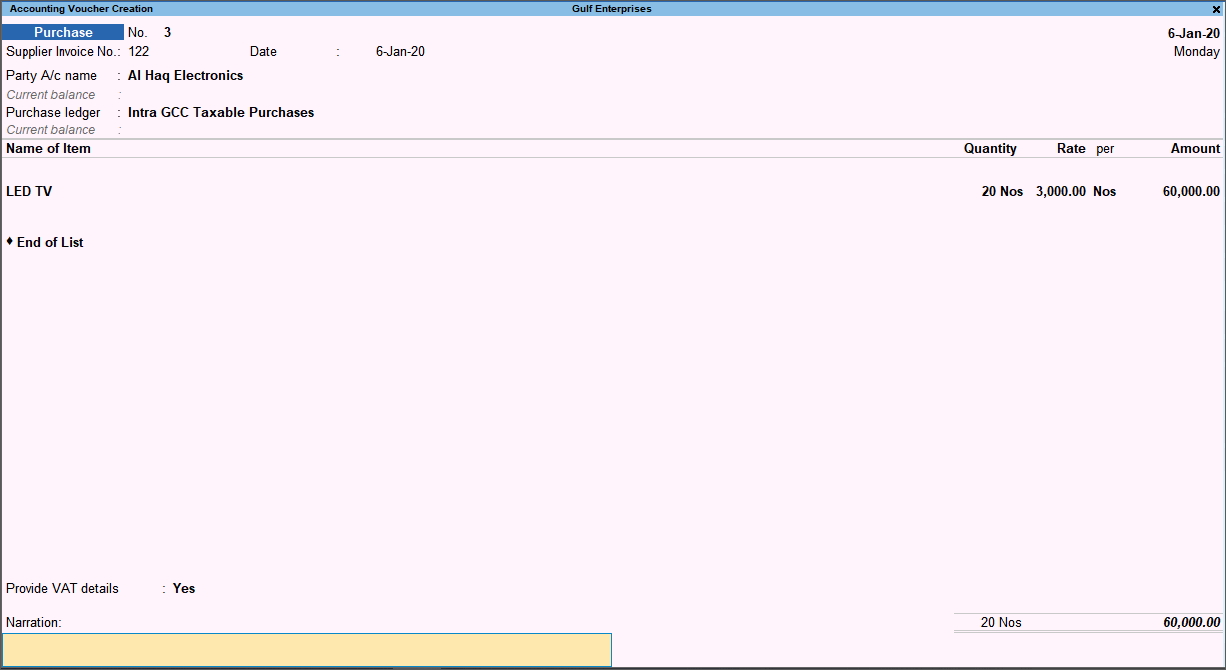
- Accept the screen. As always, you can press Ctrl+A to save.
You can view the details of tax liability to be recorded for intra GCC purchases under reverse charge in the Reverse Charge Summary.
Record journal vouchers for reverse charge liability
- Gateway of Tally > Vouchers > press F7 (Journal).
Alternatively, press Alt+G (Go To) > Create Voucher > press F7 (Journal). - Press Alt+J (Stat Adjustment).
- Select Increase of Tax Liability as the Nature of adjustment.
- In the Additional Details field, select the option Intra GCC Purchase, and set Is declaration to Customs to Yes/No as needed.
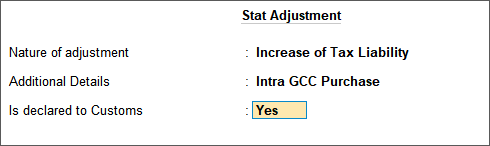
- Press Enter to return to journal voucher.
- Debit the expense ledger, or the ledger grouped under Current Assets.
- Credit the VAT ledger for the tax on intra GCC purchase under reverse charge. Enter the tax Rate and Taxable Value in the VAT Details screen displayed.
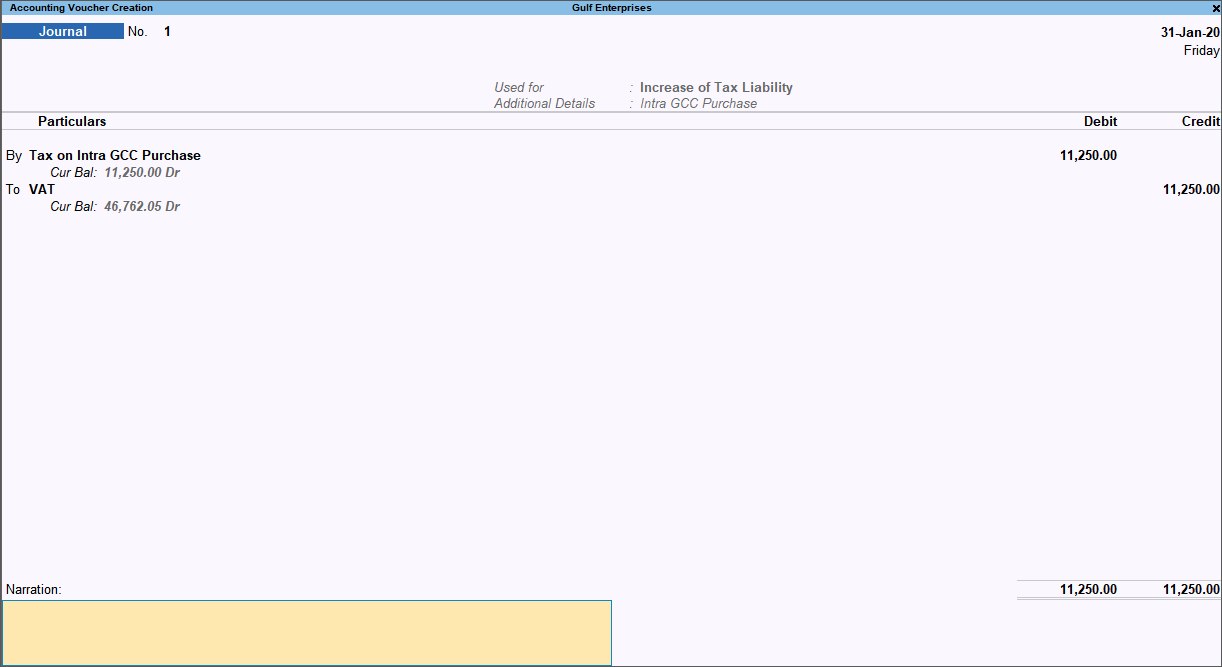
- Accept the screen. As always, you can press Ctrl+A to save.
Purchase of Capital Goods
When capital goods are purchased, the input tax can be claimed in the same voucher, or using a journal voucher.
- Claim input credit fully in the same purchase voucher
- Partial claim of input credit in purchase voucher
- Claim input credit fully in a separate purchase voucher
- Claim input credit using journal voucher
- Purchase of fixed assets without claiming tax credit
Record purchase of capital goods by claiming VAT credit fully in the same voucher
- Gateway of Tally > Vouchers > press F9 (Purchase).
Alternatively, press Alt+G (Go To) > Create Voucher > press F9 (Purchase).
Press Ctrl+H (Change Mode) to select the required voucher mode (As Voucher, in this case). - Enter Supplier Invoice No. and Date.
- Credit the party ledger and enter the amount.
- Debit the fixed assets ledger (grouped under Fixed Assets and with Domestic Taxable Purchase – Capital Goods selected as the Nature of transaction) and enter the taxable value.
The VAT Details screen appears with VAT Rate, Taxable Value and Tax Amount. The column Claim Credit will be set to Yes.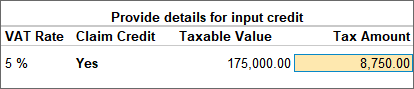
- Press Enter to return to the voucher.
- Debit the VAT ledger.
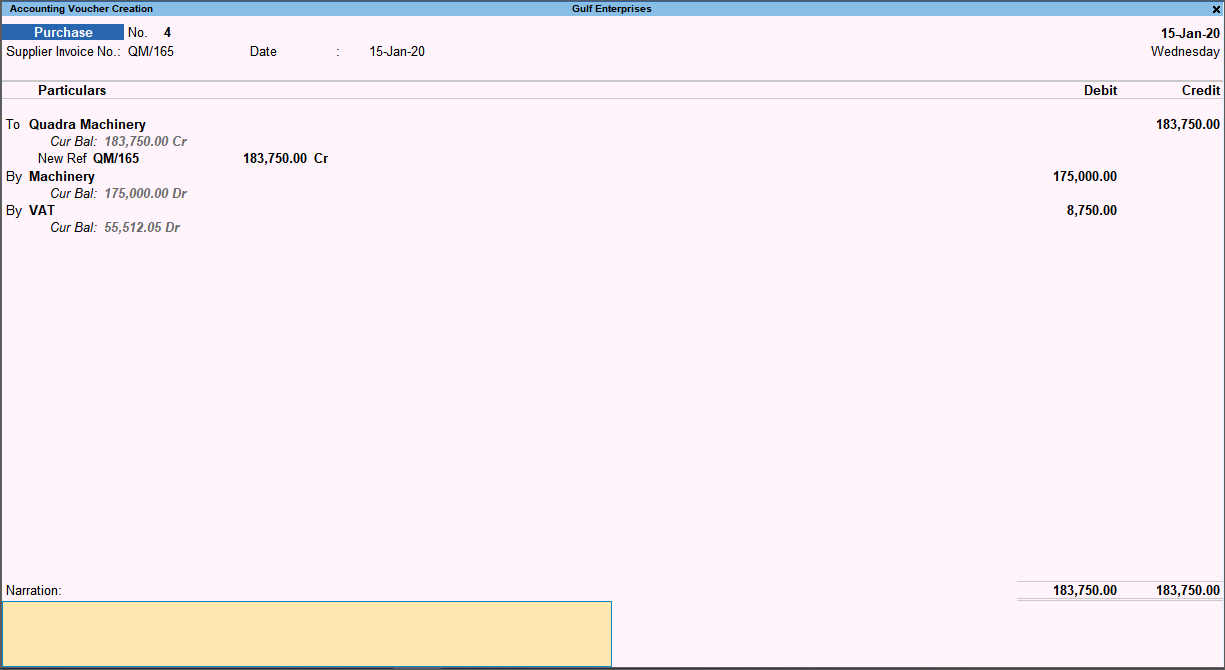
- Accept the screen. As always, you can press Ctrl+A to save.
Record purchase of capital goods with partial claim of input credit
- Gateway of Tally > Vouchers > press F9 (Purchase).
Alternatively, press Alt+G (Go To) > Create Voucher > press F9 (Purchase).
Press Ctrl+H (Change Mode) to select the required voucher mode (As Voucher, in this case). - Enter Supplier Invoice No. and Date.
- Credit the party ledger and enter the amount.
- Debit the fixed assets ledger (grouped under Fixed Assets and with Domestic Taxable Purchase – Capital Goods selected as the Nature of transaction) and enter the taxable value.
The VAT Details screen appears with VAT Rate, Taxable Value and Tax Amount. The column Claim Credit will be set to Yes. Enter the Taxable Value on which input credit will be claimed.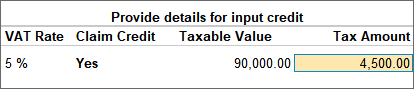
- Press Enter to return to the voucher.
- Debit the VAT ledger and enter the tax credit that is partially being claimed.
- Debit the expense ledger to account for the remaining amount of tax.
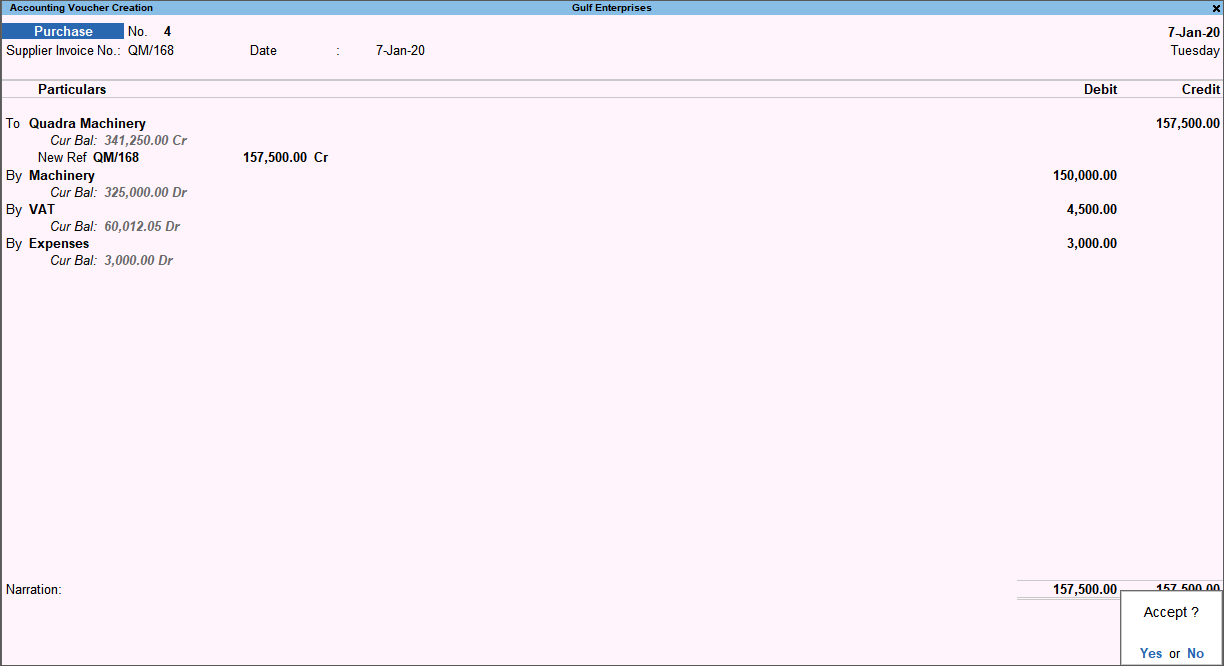
- Accept the screen. As always, you can press Ctrl+A to save.
Record purchase of capital goods to claim input credit in a separate voucher
- Gateway of Tally > Vouchers > press F9 (Purchase).
Alternatively, press Alt+G (Go To) > Create Voucher > press F9 (Purchase).
Press Ctrl+H (Change Mode) to select the required voucher mode (As Voucher, in this case). - Enter Supplier Invoice No. and Date.
- Credit the party ledger and enter the amount.
- Debit the fixed assets ledger (grouped under Fixed Assets and with Domestic Taxable Purchase – Capital Goods selected as the Nature of transaction) and enter the taxable value.
The VAT Details screen, press Backspace on Taxable Value column, and set Claim Credit to No.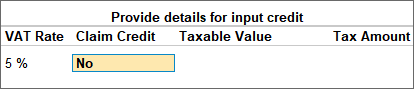
- Press Enter to return to the voucher.
- Debit the ledger grouped under Current Assets.
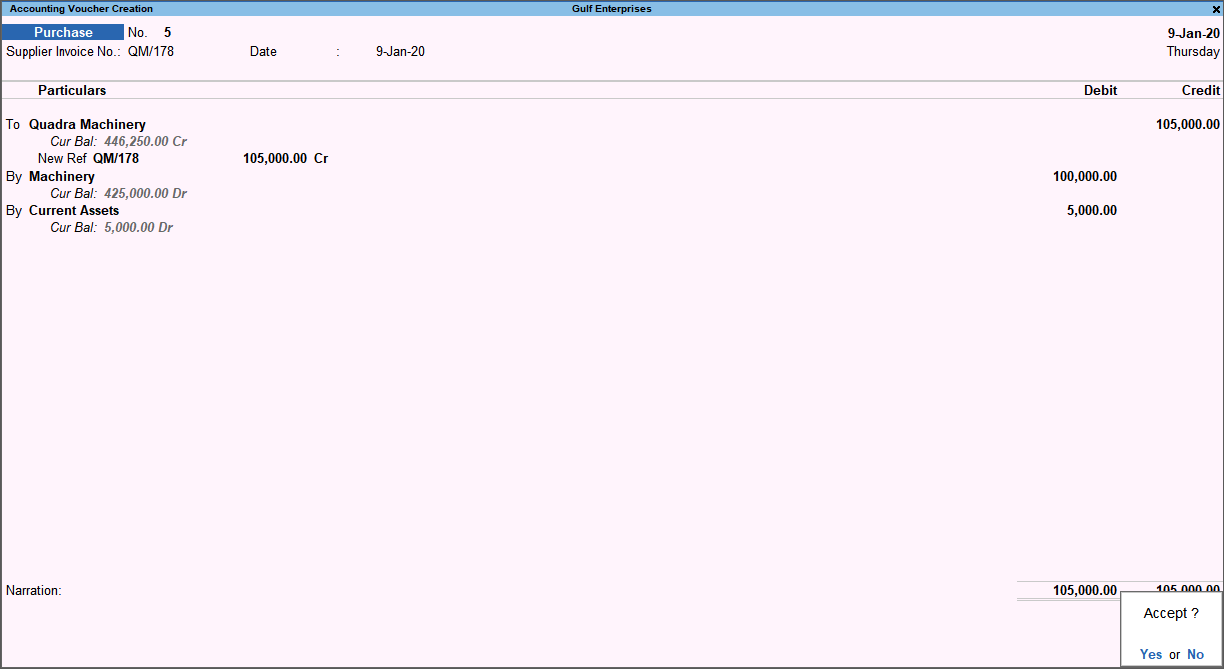
- Accept the screen. As always, you can press Ctrl+A to save.
Claim input credit on capital goods purchase in journal voucher
- Gateway of Tally > Vouchers > press F7 (Journal).
Alternatively, press Alt+G (Go To) > Create Voucher > press F7 (Journal).
Press Alt+J (Stat Adjustment). - Select Increasing Input Tax as the Nature of adjustment.
- In the Additional Details field, select the option Capital Goods.

- Press Enter to return to journal voucher.
- Debit the VAT ledger for the tax on capital goods purchase. Enter the VAT Rate and Taxable Value in the VAT Details screen.
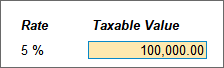
- Credit the ledger grouped under Current Assets that was used during capital goods purchase to account for input credit.
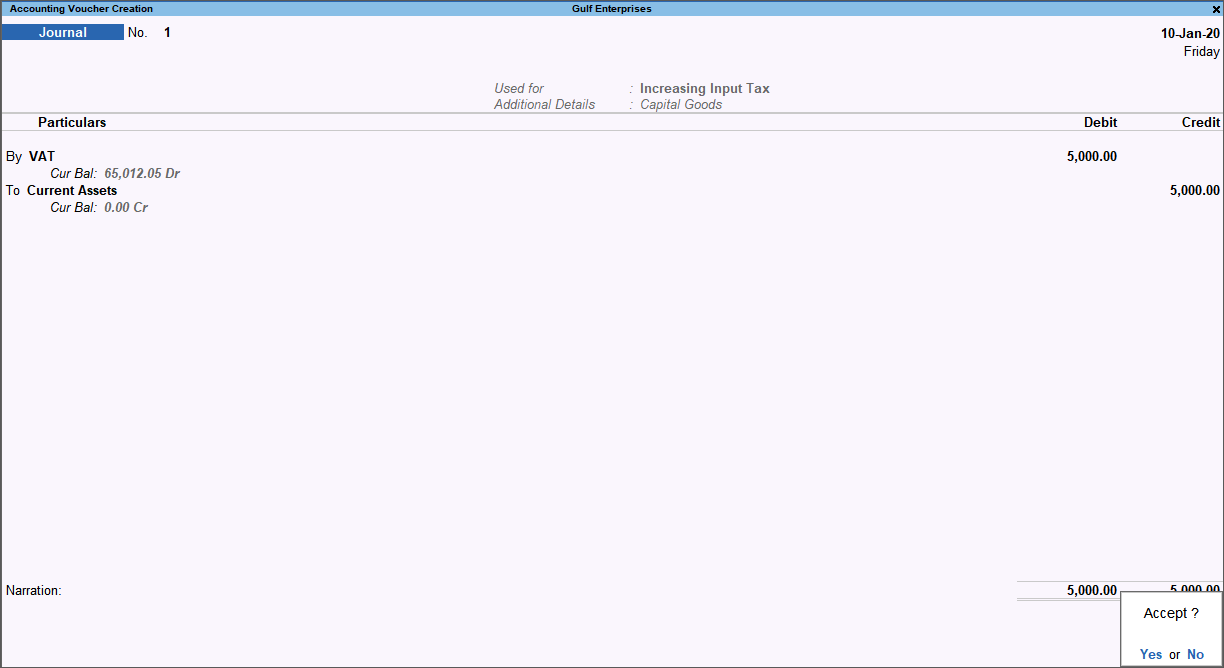
- Accept the screen. As always, you can press Ctrl+A to save.
Record purchase of capital goods without claiming input credit
- Gateway of Tally > Vouchers > press F9 (Purchase).
Alternatively, press Alt+G (Go To) > Create Voucher > press F9 (Purchase).
Press Ctrl+H (Change Mode) to select the required voucher mode (As Voucher, in this case). - Enter Supplier Invoice No. and Date.
- Credit the party ledger and enter the amount.
- Debit the fixed assets ledger (grouped under Fixed Assets and with Domestic Taxable Purchase – Capital Goods selected as the Nature of transaction) and enter the value of the asset.
- In the VAT Details screen, press Backspace on Taxable Value column, and set Claim Credit to No.

- Press Enter to return to the voucher.
- Debit the expense ledger.
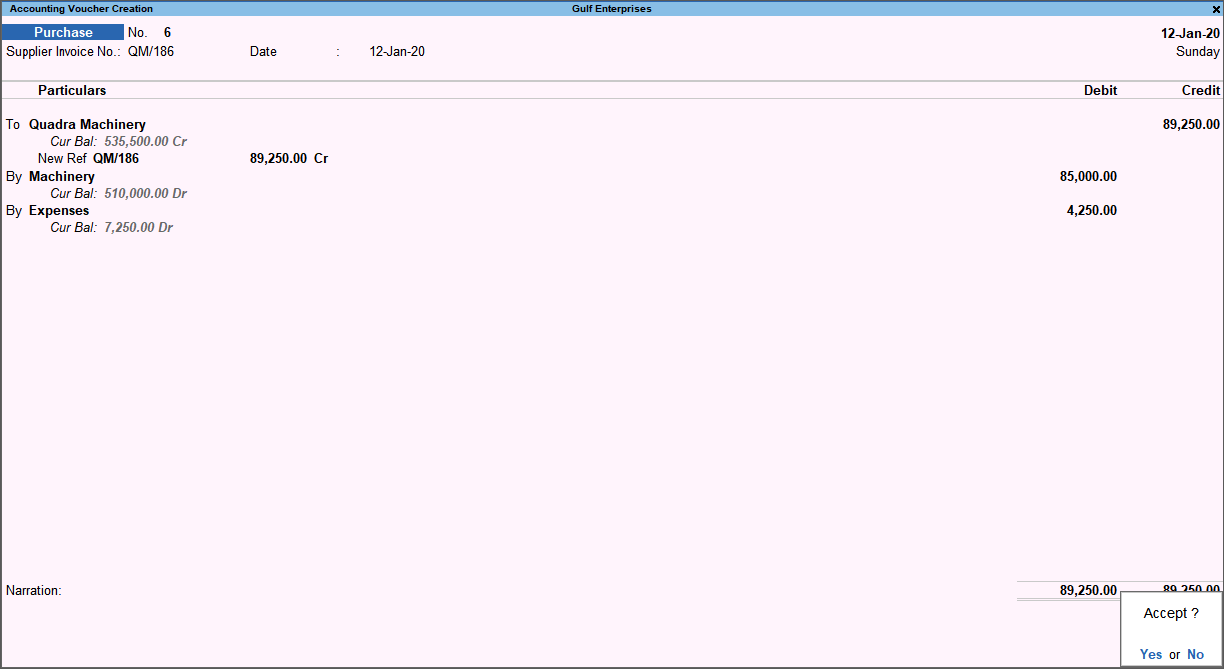
- Accept the screen. As always, you can press Ctrl+A to save.
Import of Goods and Services
An import transaction can be taxable, exempt, or zero rated. Tax is applicable on reverse charge basis on taxable imports. However, when tax is paid at the customs for the imports there is no need to apply tax again on such goods.
TallyPrime provides you with the provision to record purchase transactions for import of goods for which tax is paid to the customs. In case tax is not paid at customs, you can record purchase transaction without the tax value and then record journal voucher for tax applicable on reverse charge basis.
In this section
- Import of goods when tax is not paid to customs
- Import of goods when tax is paid to customs
- Import of services
Import of goods when tax is not paid to customs
You can account for the import of goods by using a purchase invoice, raise liability for tax payment, and then record tax payment.
Record import of taxable goods
- Gateway of Tally > Vouchers > press F9 (Purchase).
Alternatively, press Alt+G (Go To) > Create Voucher > press F9 (Purchase). - In Party A/c name, select the supplier who belongs to a country outside GCC.
- Select the purchase ledger created with Imports Taxable as the Nature of transaction.
- Select the stock item, and enter the quantity and rate.
- Press Enter from the Amount field to display the VAT Details screen.

- Press Ctrl+A to accept the assessable value displayed.
- Enable the option Provide VAT details.
- Enter the Import Permit Number.
- Set the option Is VAT Paid at Customs to No.
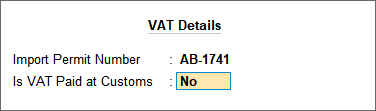
- Press Enter to return to the purchase voucher.
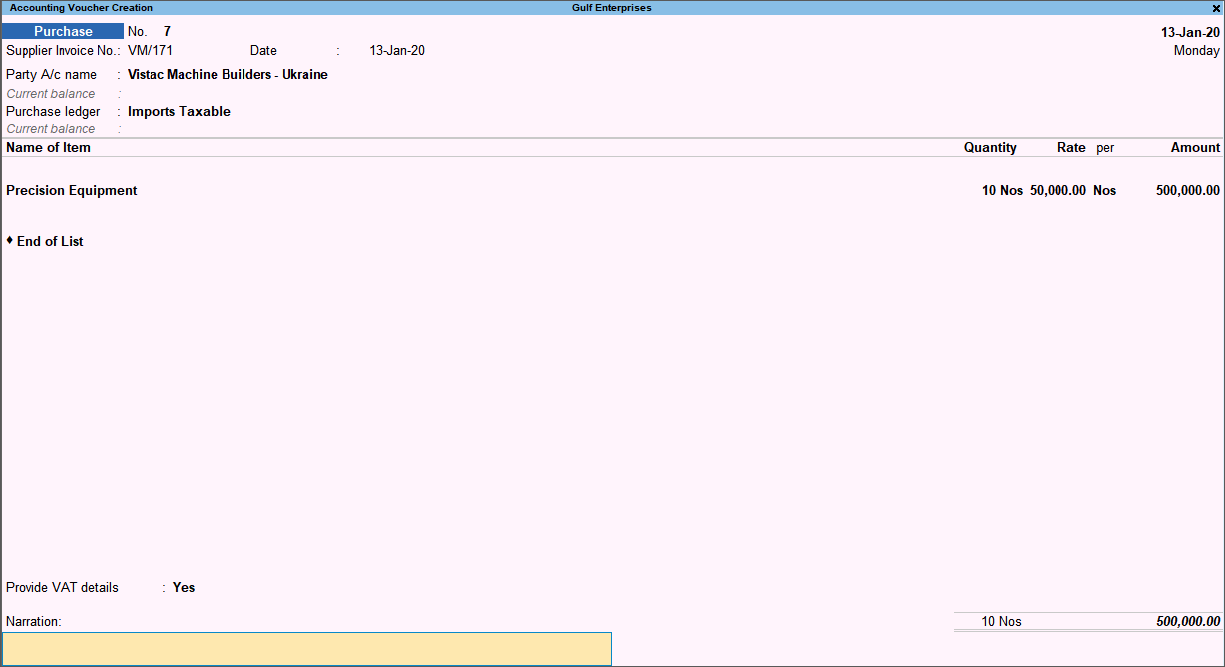
- Accept the screen. As always, you can press Ctrl+A to save.
Record journal vouchers for reverse charge liability
- Gateway of Tally > Vouchers > press F7 (Journal).
Alternatively, press Alt+G (Go To) > Create Voucher > press F7 (Journal). - Press Alt+J (Stat Adjustment).
- Select Increase of Tax Liability & Input Tax Credit as the Nature of adjustment.
- In the Additional Details field, select the option Imports.
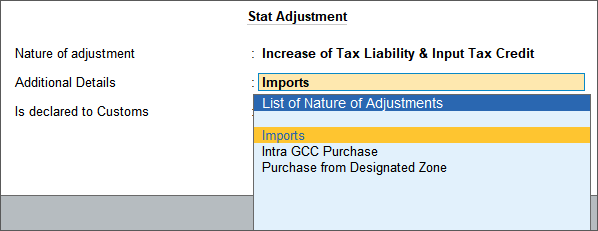
- Set the option Is declared to Customs to Yes/No as needed.
- Press Enter to return to the journal voucher.
- Debit and credit the VAT ledger for the tax on intra GCC purchase under reverse charge. Enter the tax Rate and Taxable Value in the VAT Details screen displayed.
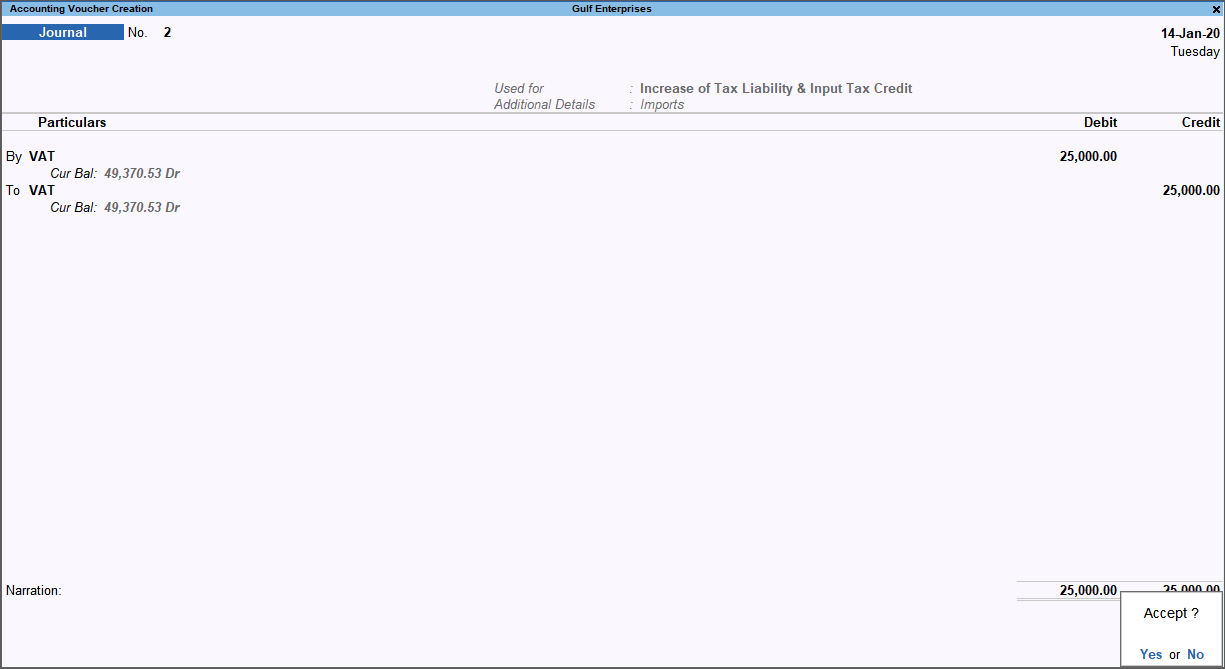
- Accept the screen. As always, you can press Ctrl+A to save.
Import of goods when tax is paid to customs
When recording a purchase transaction for import of goods where VAT is paid at customs, you have to record the assessable value on which tax was paid to customs apart from value of goods. Further, you have to enable the option Is VAT Paid at Customs in the transaction.
After recording the purchase transaction, you can record payment transaction for the VAT paid to customs and then record journal voucher to claim input credit for the same.
Record taxable import of goods with tax paid at customs
- Gateway of Tally > Vouchers > press F9 (Purchase).
Alternatively, press Alt+G (Go To) > Create Voucher > press F9 (Purchase). - In Party A/c name, select the supplier who belongs to a country outside GCC.
- Select the purchase ledger created with Imports Taxable as the Nature of transaction.
- Select the stock item, and enter the quantity and rate.
- Press Enter from the Amount field to display the VAT Details screen. Enter the taxable value that was ascertained by the customs and based on which tax was paid at customs in the Taxable Value field.
This value will not affect the item cost or the voucher total but only reflect in tax returns as taxable value.
- Press Ctrl+A to accept the assessable value displayed.
- Enable the option Provide VAT details.
- Enter the Import Permit Number.
- Set the option Is VAT Paid at Customs to Yes.
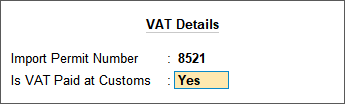
- Press Enter to return to the purchase voucher.
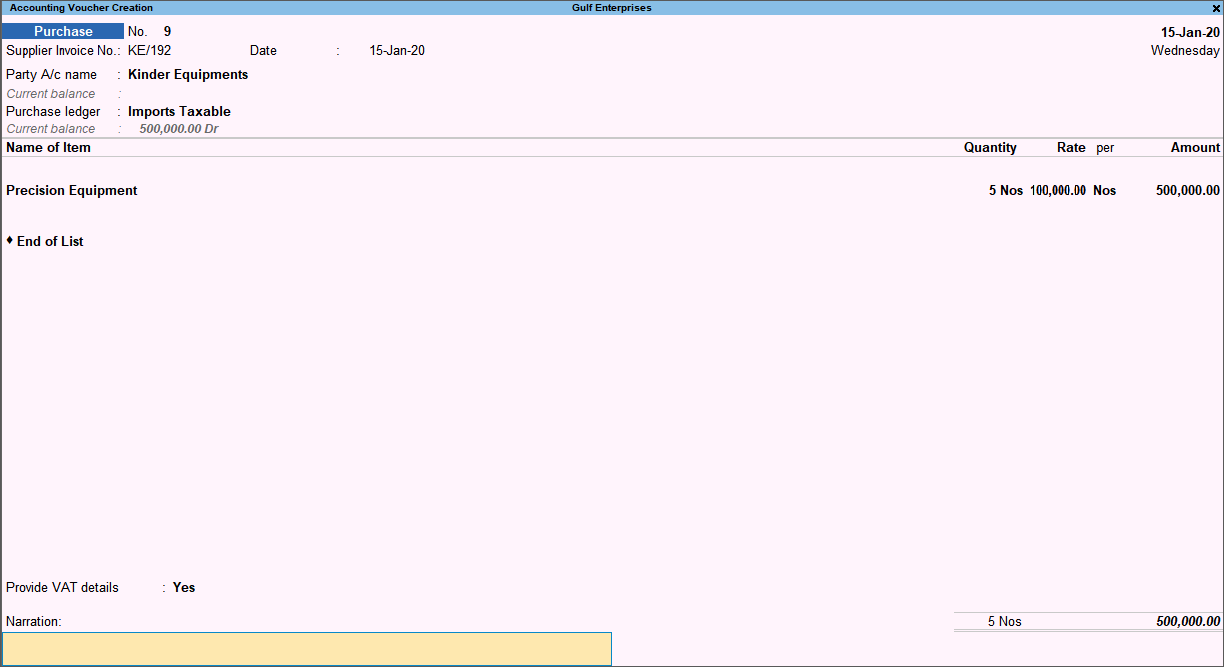
- Press O to override and accept the transaction as is.
The purchase transactions recorded by enabling the options Is VAT Paid at Customs does not appear in the Reverse Charge Report as tax is already for the imports.
Record payment voucher for tax paid at customs
- Gateway of Tally > Vouchers > press F5 (Payment).
Alternatively, press Alt+G (Go To) > Create Voucher > press F5 (Payment). - Press Ctrl+F (Autofill) > select Stat Payment as the Type of transaction.
- Enter the month in which the tax was paid to customs in the Period From and To fields.
- Select the option VAT paid to Customs in the field Payment Type.
- Select Imports in the field For.
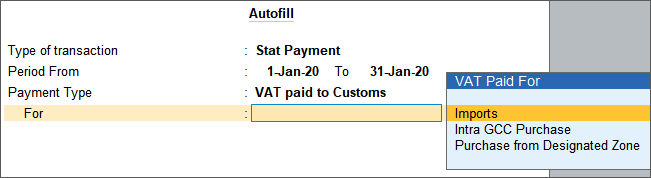
- Press Enter to return to payment voucher.
- Select the cash or bank ledger in the field Account.
- Select the ledger created under Current Assets under Particulars and enter the tax amount paid to customs.

- Accept the screen. As always, you can press Ctrl+A to save.
If the error Partially overlapped, appears while saving the payment voucher:
-
- Press F11 (Features) > set the Periodicity to Monthly, and save the Company Statutory Returns screen.
- Save the payment voucher.
- You can then change the Periodicity to Quarterly, in the Company Statutory Returns screen.
Import of Services
You can account for the import of services by using a purchase invoice, raise tax liability in your books of accounts, and then pay it to the department. Since no goods are involved here, record the purchase as an accounting voucher.
- Gateway of Tally > Vouchers > press F9 (Purchase).
Alternatively, press Alt+G (Go To) > Create Voucher > press F9 (Purchase). - Press Ctrl+H (Change Mode) to select the required voucher mode (Accounting Invoice, in this case).
- In Party A/c name, select the service provider belonging to a country outside GCC.
- Under Particulars, select the service ledger grouped under Purchase Accounts, with Imports Taxable as the Nature of transaction and Services as the Type of supply.
- Enable the option Provide VAT details.
- Enter the Import Permit Number.
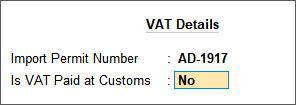
- Press Enter to return to the purchase screen.
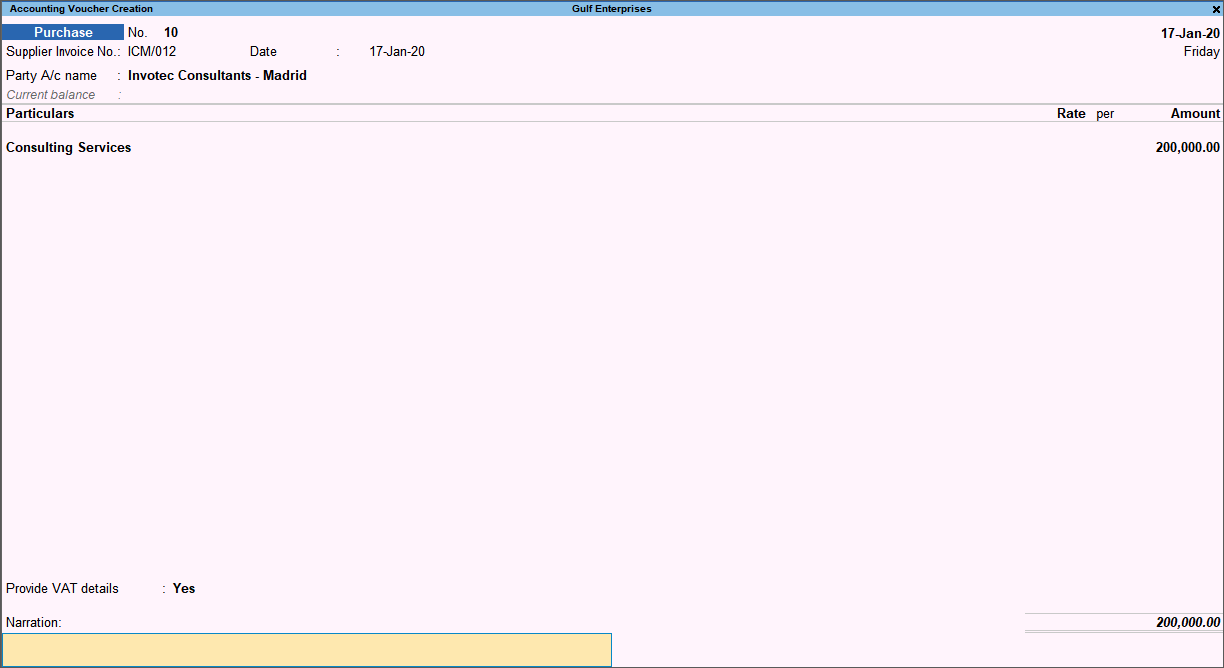
- Accept the screen. As always, you can press Ctrl+A to save.
Import for Subsequent Sales
When goods are imported from other countries and transferred (subsequent sales) to GCC countries, import VAT is applicable on the value of the imported goods under reverse charge. The VAT paid on such imports can be claimed as input credit by customer in GCC countries to whom these goods are subsequently sold (consumption country).
TallyPrime enables you to record the imports for subsequent sales and also has a provision to create tax liability for the VAT on imports such that the VAT paid can be claimed by customer.
Import for Subsequent GCC Transfer
You can record the import transactions for subsequent GCC Transfer and account for reverse charge liability.
Record import of goods for subsequent GCC Transfer
- Gateway of Tally > Vouchers > press F9 (Purchase).
Alternatively, press Alt+G (Go To) > Create Voucher > press F9 (Purchase). - In Party A/c name, select the supplier who belongs to a country outside GCC.
- Select the purchase ledger created with Import for Subsequent GCC Transfers as the Nature of transaction.
- Select the stock item, and enter the quantity and rate.
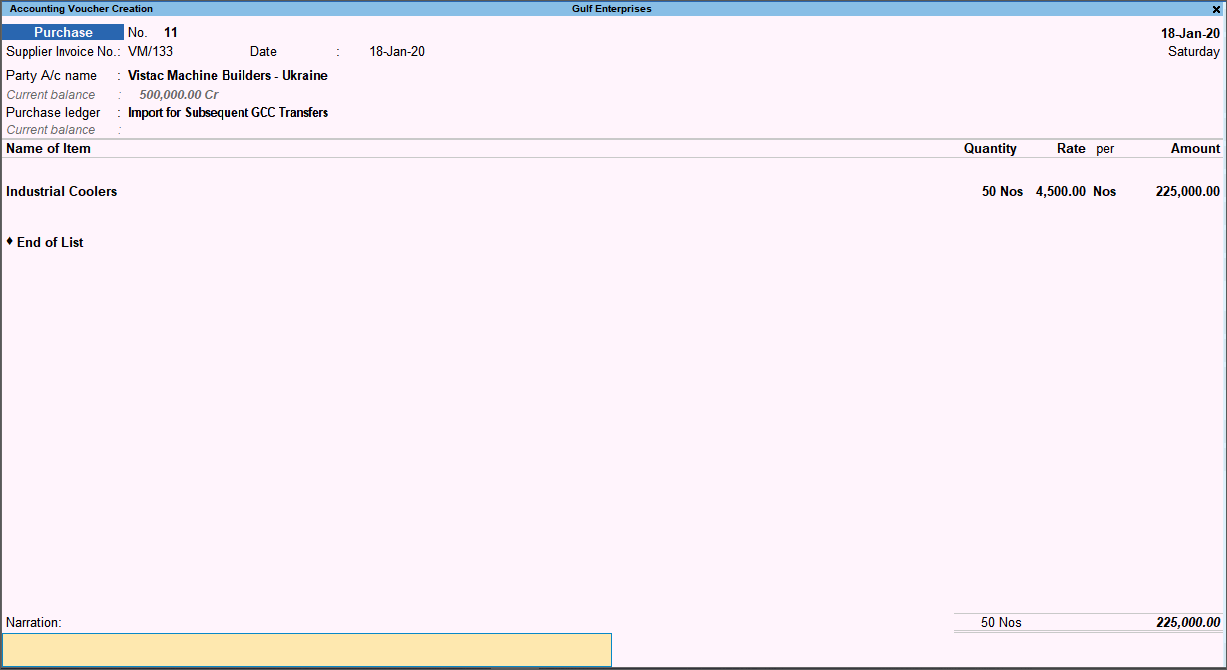
- Accept the screen. As always, you can press Ctrl+A to save.
Record reverse charge liability
- Gateway of Tally > Vouchers > press F7 (Journal).
Alternatively, press Alt+G (Go To) > Create Voucher > press F7 (Journal). - Press Alt+J (Stat Adjustment).
- Select Increase of Tax Liability as the Nature of adjustment.
- In the Additional Details field, select the option Imported for Subsequent GCC Transfers.
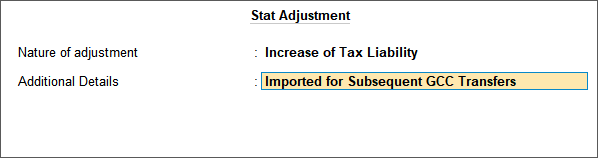
- Press Enter to return to the journal voucher.
- Debit the expense ledger, or the ledger grouped under Current Assets.
- Credit the VAT ledger for the tax on intra GCC purchase under reverse charge. Enter the tax Rate and Taxable Value in the VAT Details screen displayed.
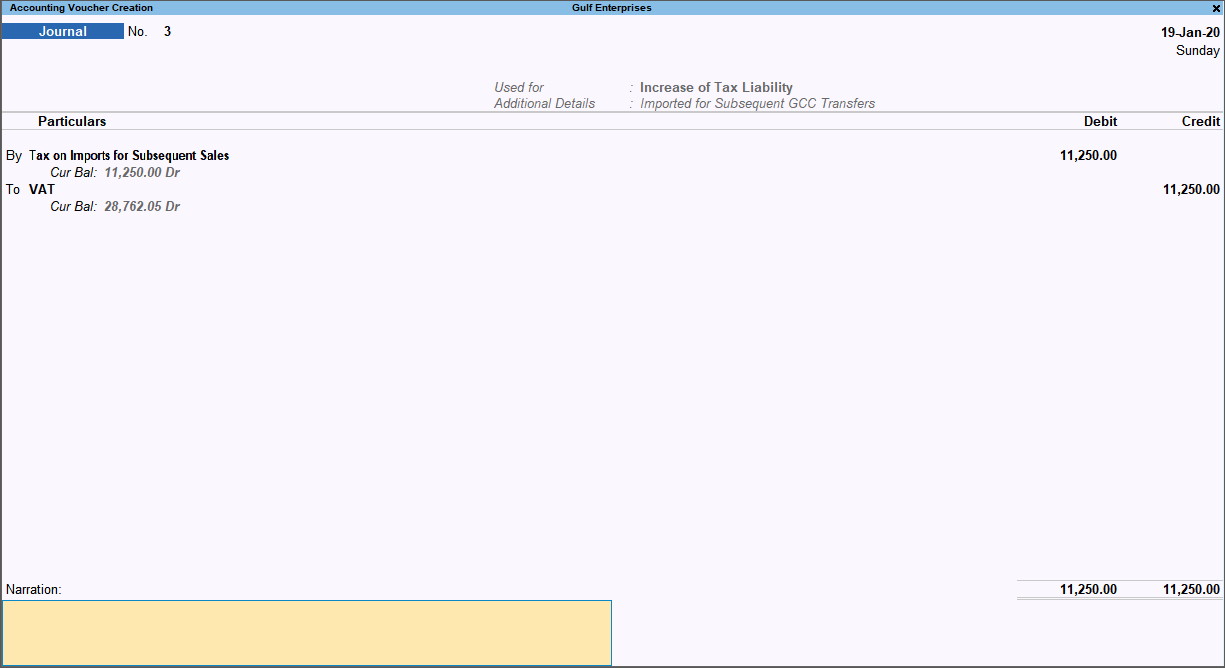
- Accept the screen. As always, you can press Ctrl+A to save.
Subsequent Sales
When you are into a business of importing goods for subsequent sale, you will be paying tax of import of goods. The subsequent sale (exports) to other GCC countries, or sometimes outside GCC countries, will not be charged with VAT.
In case you are subsequently transferring goods to party within GCC countries, the party will be able to claim input credit for the VAT amount paid by you during import of goods.
To recover your expenses incurred by paying VAT on import, you can add the tax value to the value of the goods, or include it as an additional expense in the sales transaction.
In case you are not adding profits to the item value in the subsequent imports, a separate sales transactions can be recorded for the services rendered in importing and exporting of goods.
Record subsequent sales to intra GCC customers
- Gateway of Tally > Vouchers > press F8 (Sales).
Alternatively, press Alt+G (Go To) > Create Voucher > press F8 (Sales). - In Party A/c name, select the ledger of the customer belonging to a GCC country.
- In the Sales ledger field, select the ledger created with Intra GCC Subsequent Transfers as the Nature of transaction.
- Select the stock items imported for subsequent supply, and enter the quantity and rate.
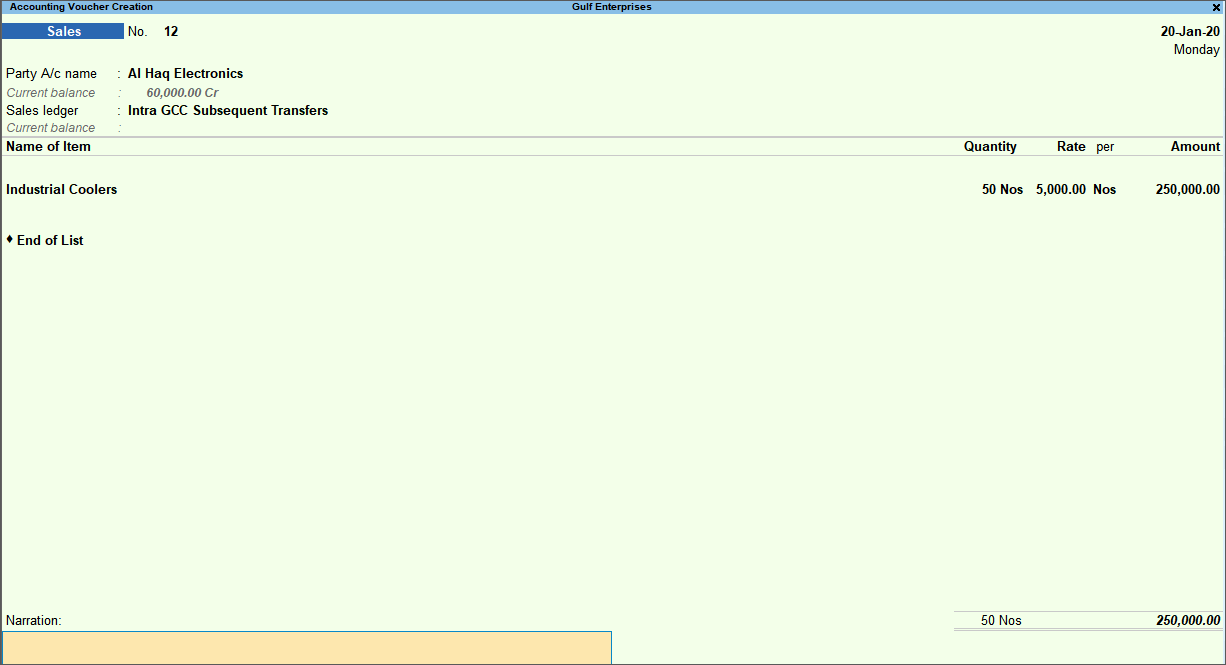
- Accept the screen. As always, you can press Ctrl+A to save.
Record subsequent sales to customers outside GCC countries
- Gateway of Tally > Vouchers > press F8 (Sales).
Alternatively, press Alt+G (Go To) > Create Voucher > press F8 (Sales). - In Party A/c name, select the ledger of the customer outside GCC countries.
- In the Sales ledger field, select the ledger created by selecting Exports as the Nature of transaction.
- Select the items imported for subsequent supply, enter the quantity and rate.

- Accept the screen. As always, you can press Ctrl+A to save.
Purchase Returns
You can record purchase returns against an earlier purchase transaction using a debit note.
- Trading goods
- Fixed assets on which input credit was claimed fully
- Fixed assets on which input credit was claimed partially
- Fixed assets purchased without claiming VAT
- Reversing input credit claimed using journal voucher
Record purchase returns of trading goods
- Gateway of Tally > Vouchers > press F10 (Other Vouchers) > type or select Debit Note > and press Enter.
Alternatively, press Alt+G (Go To) > Create Voucher > press F10 (Other Vouchers) > type or select Debit Note > and press Enter. - In Party A/c name, select the party from whom the original purchase was made.
- In Party Details screen, provide the Supplier details. You can also provide the Receipt or Order details as per your invoice requirements. You can also enter the Original Invoice No. and Date, against which this purchase return is being recorded.
- Select the returned stock item and specify the return quantity.
- Select VAT ledger.
- Set the option Provide VAT details to Yes and select the Reason for Returns.
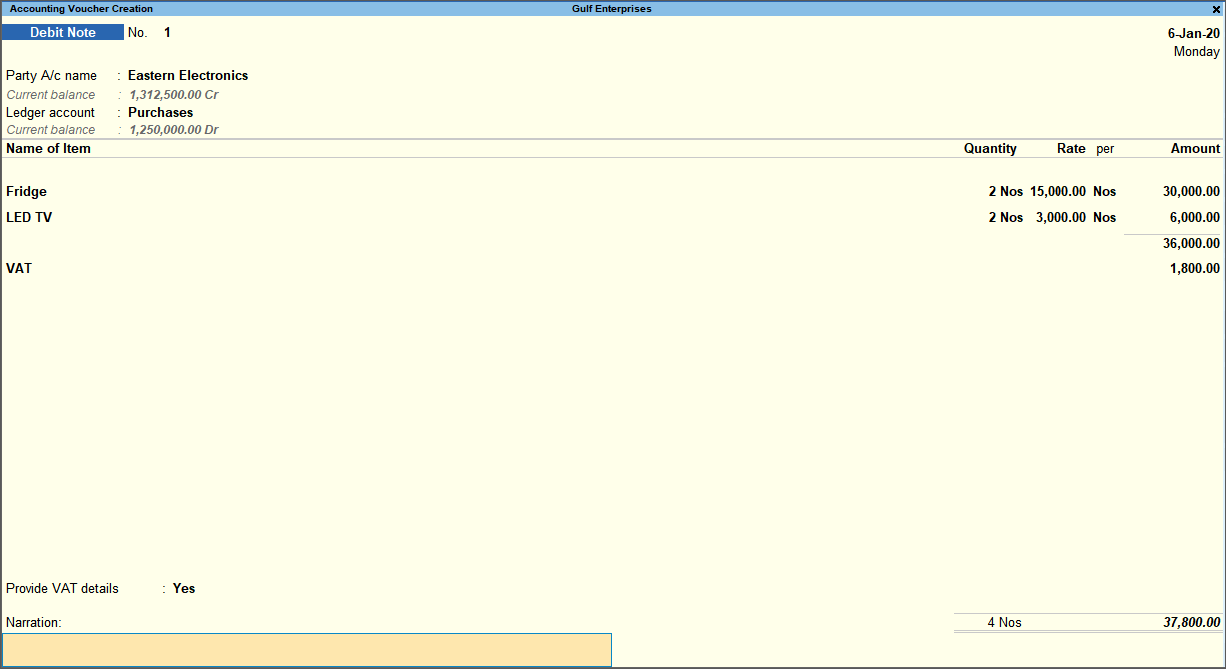
- Accept the screen. As always, you can press Ctrl+A to save.
When a debit note is recorded for return of goods or de-escalation or escalation in value of goods only nett value is displayed in the returns and not gross value. In the VAT return report you can view the gross and deductions break for the nett values by enabling the option Show break-up of nett values in F12 (Configure).
Purchase return of fixed assets on which tax credit was claimed fully
- Gateway of Tally > Vouchers > press F10 (Other Vouchers) > type or select Debit Note > and press Enter.
Alternatively, press Alt+G (Go To) > Create Voucher > press F10 (Other Vouchers) > type or select Debit Note > and press Enter.
Press Ctrl+H (Change Mode) to select the required voucher mode (As Voucher, in this case). - Debit the party ledger. Enter the Original Invoice No. and Date.
- Enter the amount.
- Credit the fixed assets ledger (grouped under Fixed Assets and with Domestic Taxable Purchase – Capital Goods selected as the Nature of transaction) and enter the taxable value.
The VAT Details screen appears with VAT Rate, Taxable Value and Tax Amount. The column Claim Credit will be set to Yes.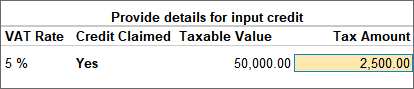
- Credit the VAT ledger.
- Set the option Provide VAT details to Yes, and select the Reason for Returns.
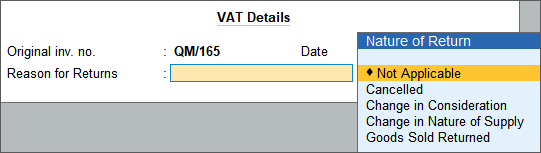
- Accept the screen to return to debit note voucher.
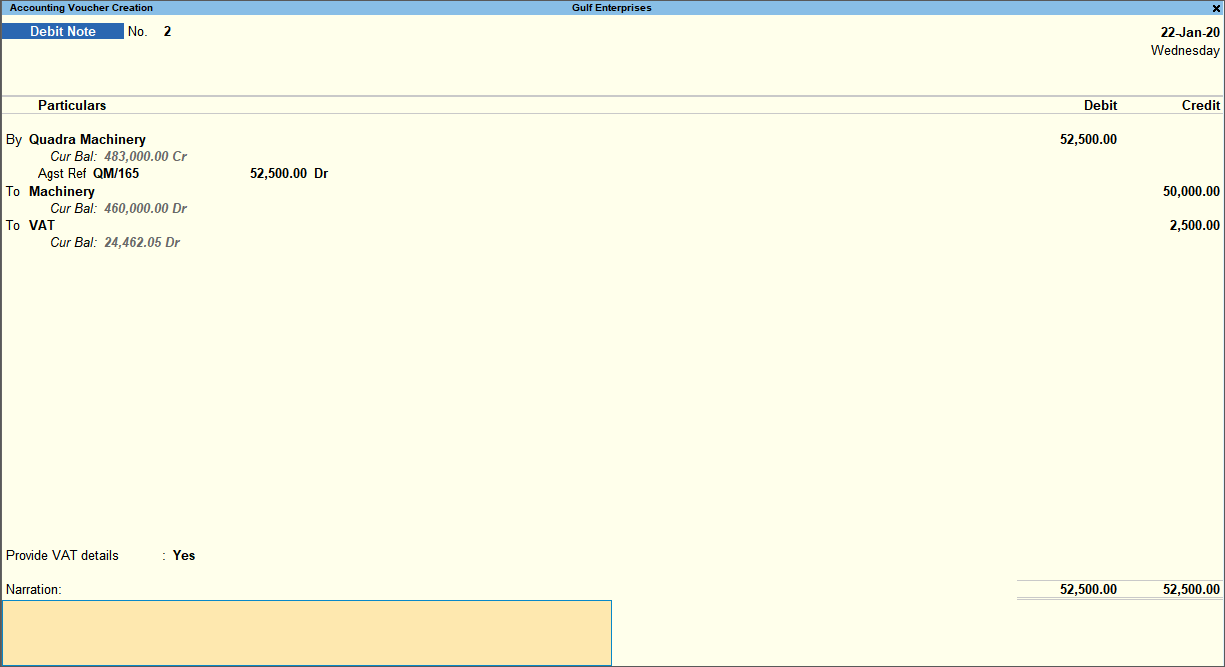
- As always, you can press Ctrl+A to save.
Purchase return of fixed assets on which tax credit was partially claimed
- Gateway of Tally > Vouchers > press F10 (Other Vouchers) > type or select Debit Note > and press Enter.
Alternatively, press Alt+G (Go To) > Create Voucher > press F10 (Other Vouchers) > type or select Debit Note > and press Enter.
Press Ctrl+H (Change Mode) to select the required voucher mode (As Voucher, in this case). - Enter Original Invoice No. and Date.
- Debit the party ledger and enter the amount.
- Credit the fixed assets ledger (grouped under Fixed Assets and with Domestic Taxable Purchase – Capital Goods selected as the Nature of transaction) and enter the taxable value.
- The VAT Details screen appears with VAT Rate, Taxable Value and Tax Amount. The column Claim Credit will be set to Yes. Enter the Taxable Value on which input credit was claimed.
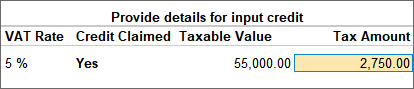
- Credit the VAT ledger and enter the tax credit that was partially claimed.
- Credit the expense ledger to account for the remaining amount of tax.
- Set the option Provide VAT details to Yes, and select the Reason for Returns.

- Accept the screen to return to debit note voucher.

- As always, you can press Ctrl+A to save.
Purchase return of fixed assets on which tax credit was not claimed
- Gateway of Tally > Vouchers > press F10 (Other Vouchers) > type or select Debit Note > and press Enter.
Alternatively, press Alt+G (Go To) > Create Voucher > press F10 (Other Vouchers) > type or select Debit Note > and press Enter.
Press Ctrl+H (Change Mode) to select the required voucher mode (As Voucher, in this case). - Enter Original Invoice No. and Date.
- Debit the party ledger and enter the amount.
- Credit the fixed assets ledger (grouped under Fixed Assets and with Domestic Taxable Purchase – Capital Goods selected as the Nature of transaction) and enter the taxable value.
- In the VAT Details screen, press Backspace on Taxable Value column, and set Claim Credit to No.
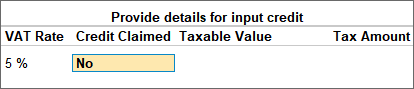
- Credit the expense ledger.
- Set the option Provide VAT details to Yes, and select the Reason for Returns.
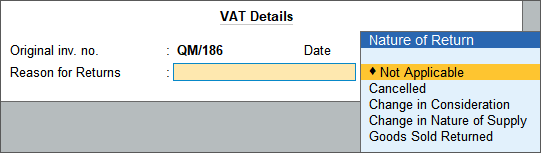
- Accept the screen to return to debit note voucher.
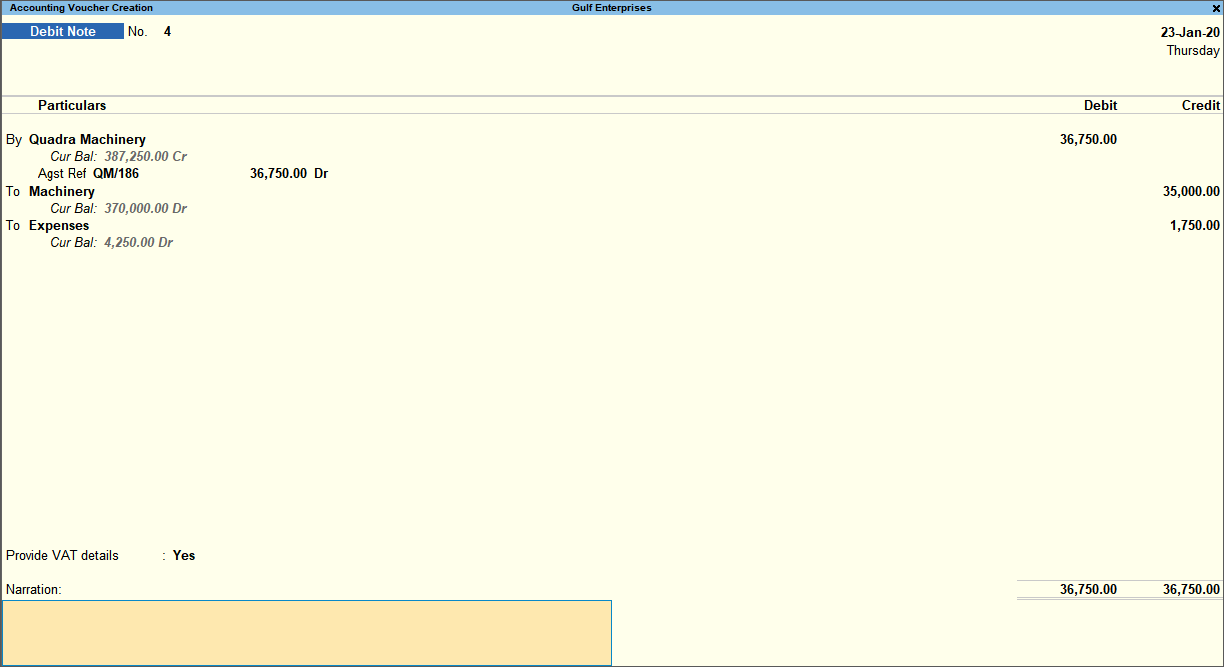
- As always, you can press Ctrl+A to save.
Reversing the input credit claimed on capital goods using journal voucher
- Gateway of Tally > Vouchers > press F7 (Journal).
Alternatively, press