Purchase of Service (Service Tax)
You can record a purchase of services using the Purchase invoice. You can also record a purchase invoice for service inclusive of tax.
Single Service Received
D-Day Events is an event management company. They render event management services to their clients. They receive advertising service from AtoZ company.
On 01-06-2016, D-Day Events received advertising services worth ₹ 2,00,000 from AtoZ Company on which service tax is charged at 14.0%, and Swachh Bharat Cess (SBC) and Krishi Kalyan cess are charged at 0.50% each. The invoice number of the bill issued by AtoZ is AZ/04/025 dated 01-06-2016.
To record the transaction
- 1. Gateway of Tally > Vouchers > press F9 (Purchase).
Alternatively, press Alt+G (Go To) > Create Voucher > press F9 (Purchase).
-
Press Ctrl+H (Change Mode) to select the required voucher mode (Accounting Invoice, in this case)
- 2.Enter AZ/04/025 in the field Supplier Invoice No.
- 3.Enter 01-06-2016 in the field Date.
- 4.Select AtoZ Company in the field Party’s A/c Name.
- 5.Select the purchase ledger under Particulars.
- 6.Enter 2,00,000 in the field Amount.
- 7.Select service tax, SBC and Krishi Kalyan cess ledgers. The values are calculated automatically using the details defined at the ledger level.
- 8.To display the Tax Analysis screen
If you need to use this option only for the current invoice, press Ctrl+O (Related Reports) > type or select Service Tax – Tax Analysis > and press Enter.
Note: If you are on TallyPrime Release 1.1.3 or earlier, follow the step:
If you need to use this option only for the current invoice, press Ctrl+I (More Details) > type or select Service Tax – Tax Analysis > and press Enter.- Press Alt+F5 (Detailed) to view in detailed mode. The Tax Analysis screen appears as shown below:
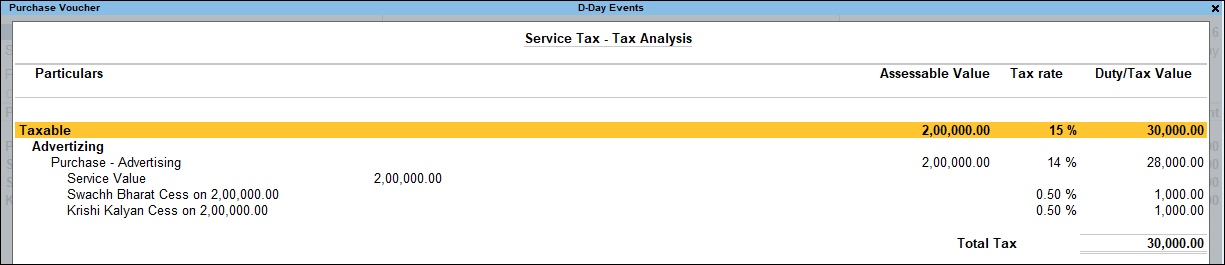
- Press Esc to return to sales invoice.
The Purchase invoice appears as shown below:
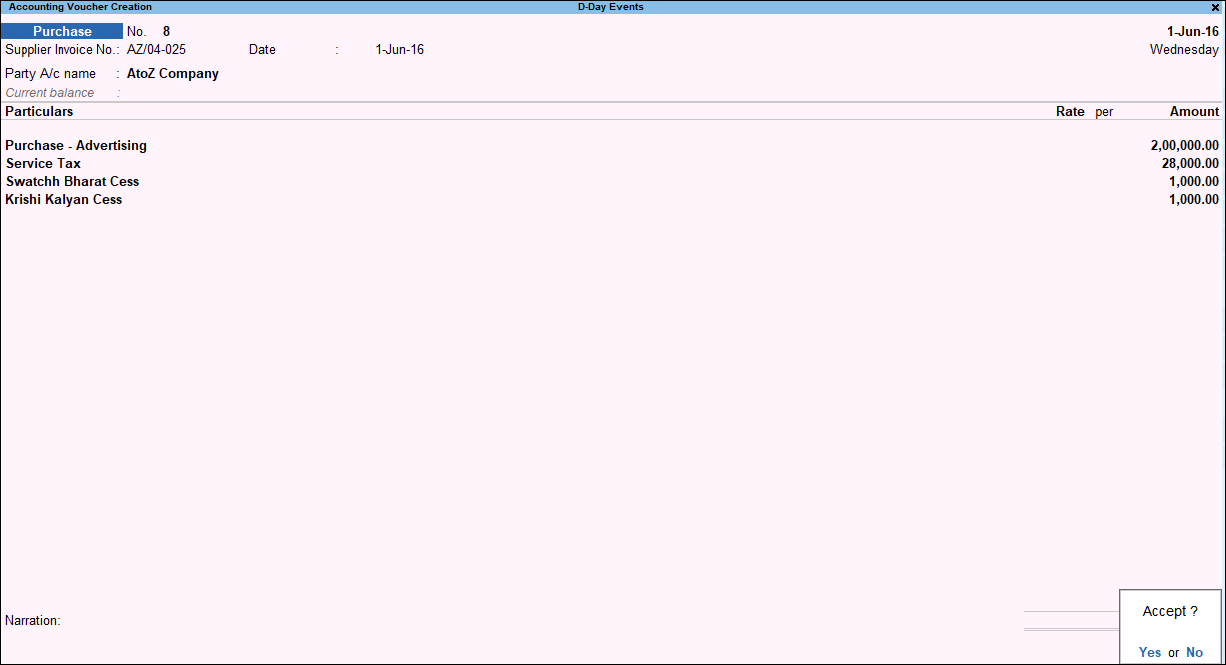
- 8.Press Enter to accept.
Purchase of Service Inclusive of Tax
On 01-06-2016, AtoZ Company received advertising services from CreativeIn Ad Firm worth ₹ 3,00,000, inclusive of service tax. Let us see how to record a purchase transaction for this scenario.
To record the transaction
-
1. Gateway of Tally > Vouchers > press F9 (Purchase).
Alternatively, press Alt+G (Go To) > Create Voucher > press F9 (Purchase).
- Press Ctrl+H (Change Mode) to select the required voucher mode (Accounting Invoice, in this case)
- 2.Press F12 (Configure).
- Set the option Allow Inclusive Tax during entry for Service Tax? to Yes.
- Press Ctrl+A to accept.
- 3.Enter the Supplier Invoice No.
- 4.Enter the Date (supplier invoice date).
- 5.Select CreativeIn Ad Firm in the Party’s A/c Name field.
- 6.Select the purchase ledger under Particulars.
- 7.Enter 2,50,000 in the Enter Amount field as shown below:
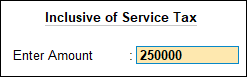
- 8.Select duties and taxes ledger. The service tax, Swachh Bharat cess and Krishi Kalyan cess values will get calculated automatically using the details defined at the ledger level.
- 9.To display the Tax Analysis screen
If you need to use this option only for the current invoice, press Ctrl+O (Related Reports) > type or select Service Tax – Tax Analysis > and press Enter.
Note: If you are on TallyPrime Release 1.1.3 or earlier, follow the step:
If you need to use this option only for the current invoice, press Ctrl+I (More Details) > type or select Service Tax – Tax Analysis > and press Enter.- Press Alt+F5 (Detailed) to view in detailed mode. The Tax Analysis screen appears as shown below:
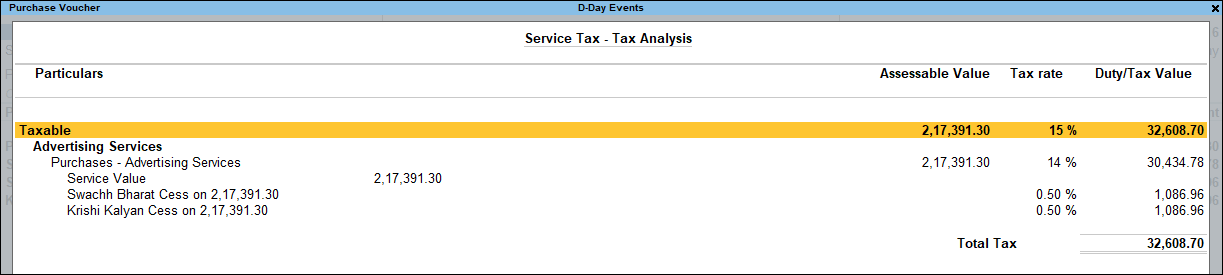
- Press Esc to return to sales invoice.
The purchase invoice appears as shown below:
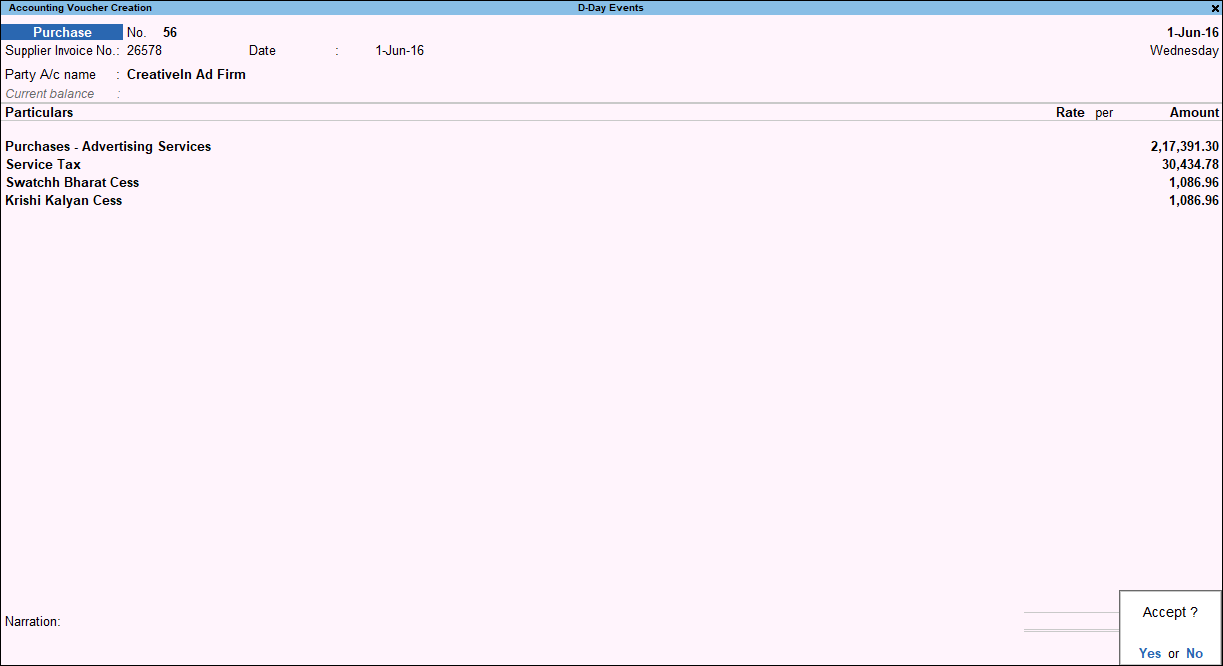
- 10. Press Enter to accept.