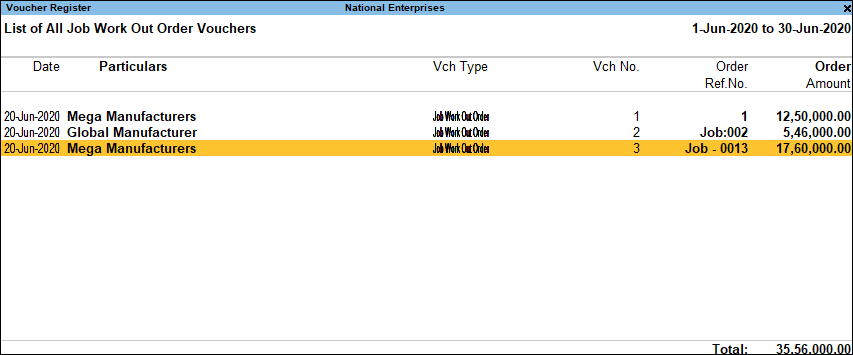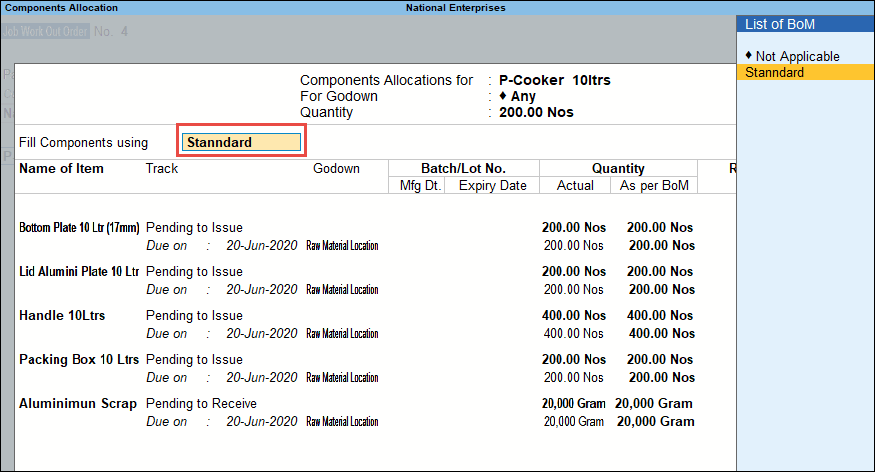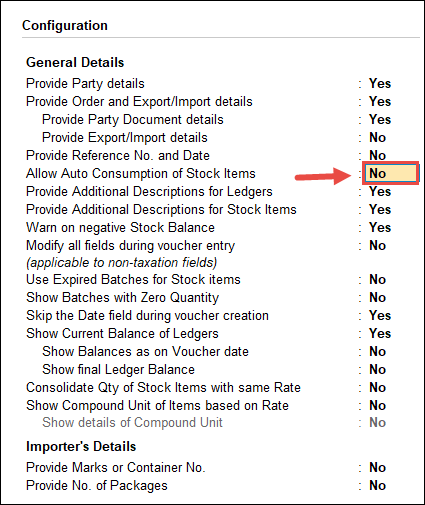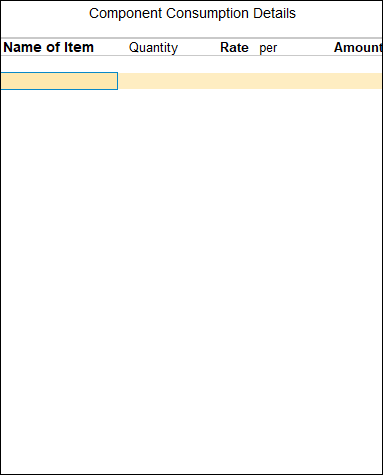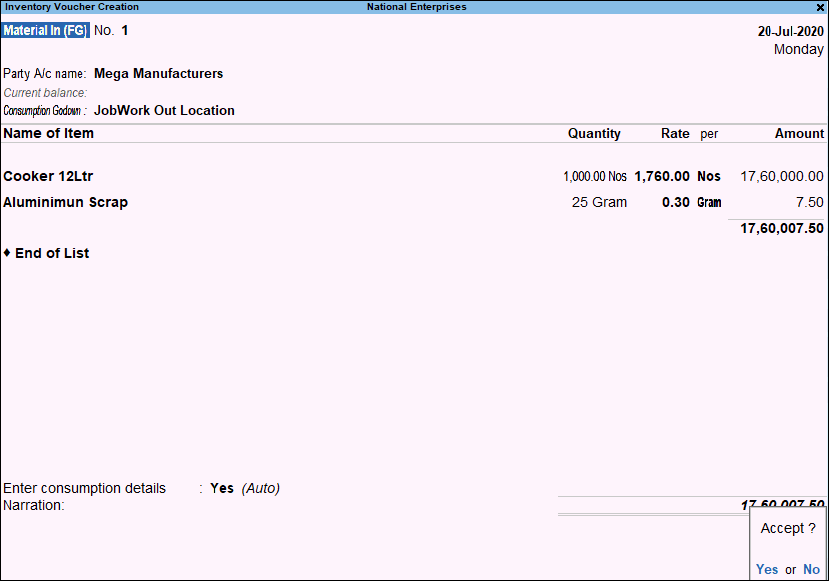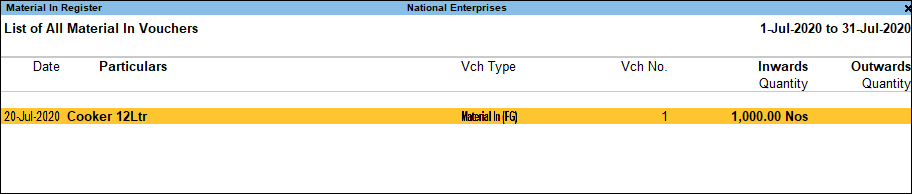Principal Manufacturer (Job Work Out)
Job Order Processing is the process of taking an order to manufacture or process goods as per the prescription of the client by utilising the material supplied by the client or purchased on behalf of the client and charging him for the services provided as Job Work or Sub Contract.
TallyPrime allows to process the job work taken from a client as well as job work given to job workers. It also allows the principal company to track the materials despatched to job workers and materials received against the job given, and vice versa.
This voucher allows the principal company to raise Job Orders on Job Worker.
Creating a Job Work Out Order
If you have not created Job Work related masters yet, refer to Job Work Masters in TallyPrime.
To create a job work out order
- Gateway of Tally > Vouchers > press F10 (Other Vouchers) > type or select Job Work Out Order and press Enter.
Alternatively, press Alt+G (Go To) > Create Voucher > press F10 (Other Vouchers) > type or select Job Work Out Order and press Enter.
In case the voucher is inactive, you will be prompted to activate the Job Work In Order voucher type. Select Yes or press Y to proceed. - Party A/c Name: Select the Supplier’s (Job Worker) name from the List of Ledger Accounts. Use Alt+C to create a new account.
The Dispatch Details screen is displayed. Provide the details as shown: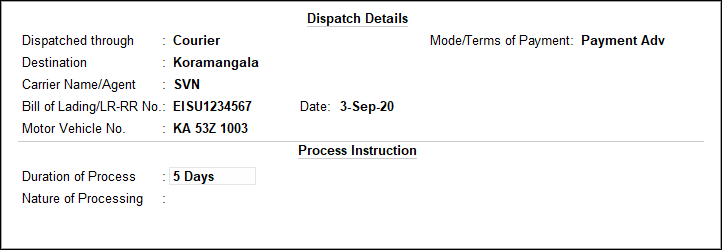
- Order No: Enter the Job Work Out Order Number under Order No column.
- Name of the Item: Select the Stock Item for which order is placed, from the List of Stock Items. The Item Allocations sub-screen is displayed.
- Track Components: Set the option to Yes if components need to be tracked.
- Due On: Enter the due date for receipt of the items. This monitors outstanding receipts.
If orders are split for different dates, then specify the due date for the first lot to be received and select the quantity, rate and amount. Next, specify the due date for the second lot, and so on. After specifying the due dates for all the lots, press Enter in the Due on field to return to the Voucher Creation screen. - Godown: Select the required Godown from the list.
- Note: For the godown selected in the Item Allocation screen, the options Our Stock with Third Party and Third Party Stock with us should not be enabled in Godown masters.
- Quantity, Rate and Amount: Enter the ordered quantity of the item and its rate. The amount will be calculated automatically.
In case the option Track Component is set to Yes, the Component Allocation screen is displayed when the Quantity is entered, as shown below: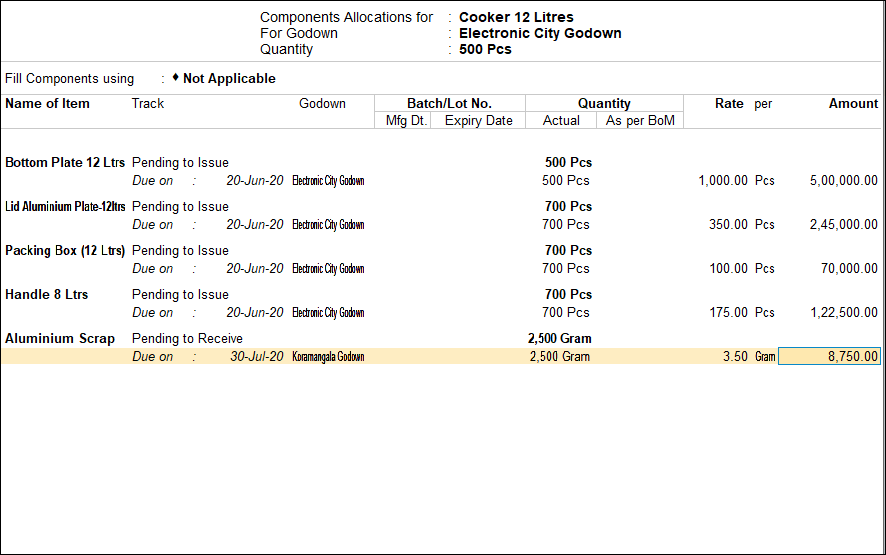
Note: The Components Allocation displays the list of components specified in the Ordered Item master.
- Accept the screen. As always, you can press Ctrl+A to save.
- Narration: This field is optional. Enter the required particulars concerning the order.
Altering and Deleting a Job Work Out Order
To alter a Job Work Out Order:
- Gateway of Tally > Day Book or Gateway of Tally > Display More Reports> Job Work Reports > Job Work Out Orders book and press Enter.
Alternatively, press Alt+G (Go To) > type or select Job Work Out Orders book > and press Enter. - Make the necessary alterations and save.
Deleting a Job Work Out Order
To delete a Job Work Out Order:
- Press Alt+D in the Job Work Out Order alteration screen.
Printing Co-Product, By-Product, and Scrap List
To print a job work out order:
- Click Ctrl+P (Print) in the job work out order screen.
The Job Work Out Order Printing Configuration screen appears as shown below: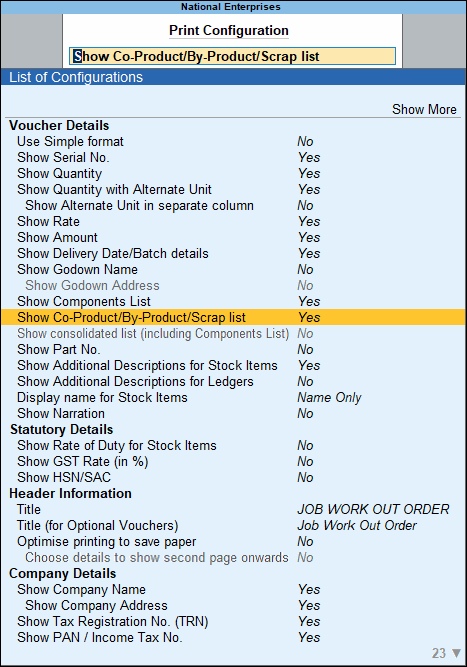
When the option Print Co-Product/By-Product/Scrap List is enabled while printing a job work out order, the respective co-product, by-product, and scrap list is printed in the invoice.
Job Work Out Order for a Stock Item Without BOM
In a business scenario a manufacturer who wants to delegate the manufacturing job to an external manufacturer (Job Worker), first identifies the Job workers who have specialisation in the Job which needs to be delegated. Then compares the cost of manufacture by different Job Workers and finally decides on the Job Worker to whom the job to be delegated based on cost of Manufacture, Quantity of Manufacturer, and so on.
After deciding the Job Worker Principal manufacturer raises the Job Work Out Order by specifying the details of Finished Goods to be manufactured and expected Quantity of Finished Goods, Raw material to be supplied by the Principal Manufacturer, Date of Delivery of Raw Materials (if delivered in installments), and so on.
In TallyPrime users can record Job Work Out Orders using Job Work Out Order voucher.
1. Record the Transaction in Job Work Out Order
- Gateway of Tally > Vouchers > press F10 (Other Vouchers) > type or select Job Work Out Order and press Enter.
Alternatively, press Alt+G (Go To) > Create Voucher > press F10 (Other Vouchers) > type or select Job Work Out Order and press Enter. - Enter the Date as 20-6-2020
- Party A/C Name: In this field select the Job Worker ledger on whom the Job Work Out Order is raised. E.g. Mega Manufacturers.
- In Dispatch Details screen, under Process Instruction section specify the duration of Process and Nature of Process to be carried out.
- Duration of Process: In this field enter the duration of the manufacture of finished goods. i.e. within how many days/months etc. the process to be completed and goods to be delivered.
- Nature of Processing: In this field specify the details of nature of process (process Instruction) to be carried out to manufacture the expected finished goods.
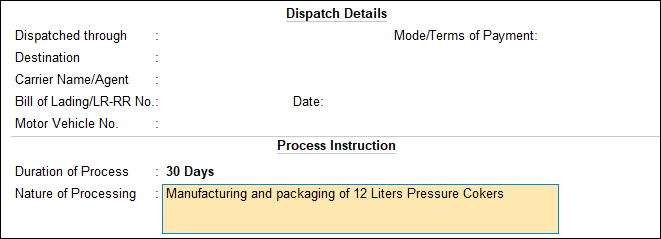
- In the Job Work Out Order screen, press F12(Configure) > set Provide Party details and Provide Dispatch and Export/Import details option to Yes, to display Dispatch Details and Party Details screen while recording Job Work In Order.
- Providing details in Duration Of Process and Nature of Processing in Job Work Out Order is not Mandatory. However while transferring the goods to the Job Worker it is must to define the Nature of Processing. When material transfer out are recorded by tracking the Job work Out Order then Duration and Nature of Processing details will get captured automatically.
- Press Enter to accept the Party Details screen.
- Order No: In this field enter the Job Work Out Order Number. For example, Job – 0013.
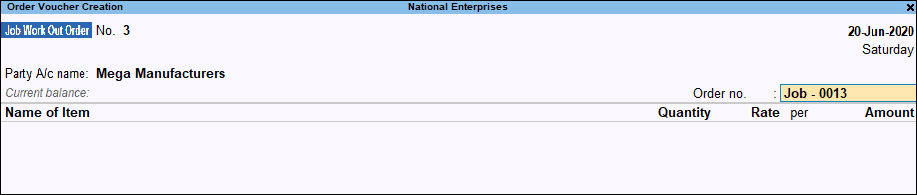
- Name of Item: In this field select the stock Item i.e. Finished Goods to be manufactured by the Job Worker. E.g. Cooker 12 Litre. Press Enter to view Stock Item Allocations screen.
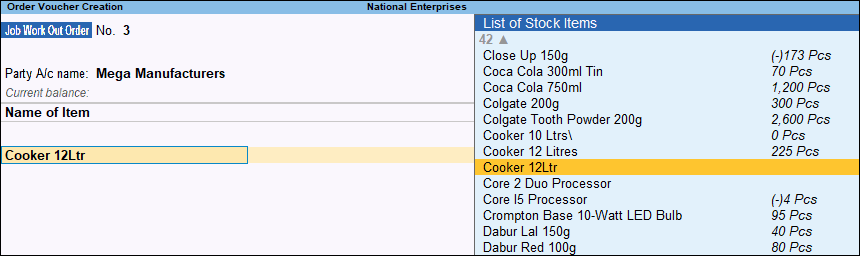
- In Stock Item Allocation screen:
- Item Allocation for: By default the stock Item selected in the Job Work Out Order will be displayed, indicating that the item allocation is for the selected item.
- For Order Number: By default the Job order specified in the Job Work Out Order will be displayed indicating that the item allocation is for the job order specified.
- Track Components: By default this field will be set to Yes. If the Principal Manufacturer wants to track the raw materials used in the manufacture of finished goods retain the Setting as Yes.
Note: In case the Manufacturer does not want to track the Raw materials then set the option Track Components to No. When this option is set to No, TallyPrime will not display the Component Allocation screen.
- Due On: In this specify the Date on which the delivery of Finished Goods is due. In this case the manufacturing duration of 30 Days (from the day of delivery of raw materials). Hence the 200 Nos of Cooker 8 Litre will be due on 20-7-2020.
Note: If the Principal Manufacturer has agreed for the delivery of finished goods in Installments the user can define multiple Due on date with Quantity of delivery.
- Godown: In this field select the Godown where the finished goods will be stored on Receipt of the same from the job Worker.
- Quantity: Specify the Quantity of finished goods to be received from the Job Worker.
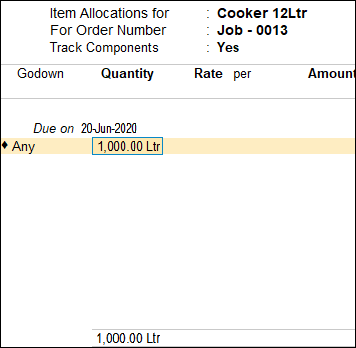
- Press Enter from Quantity field to view Components Allocation screen. In Components Allocation screen:
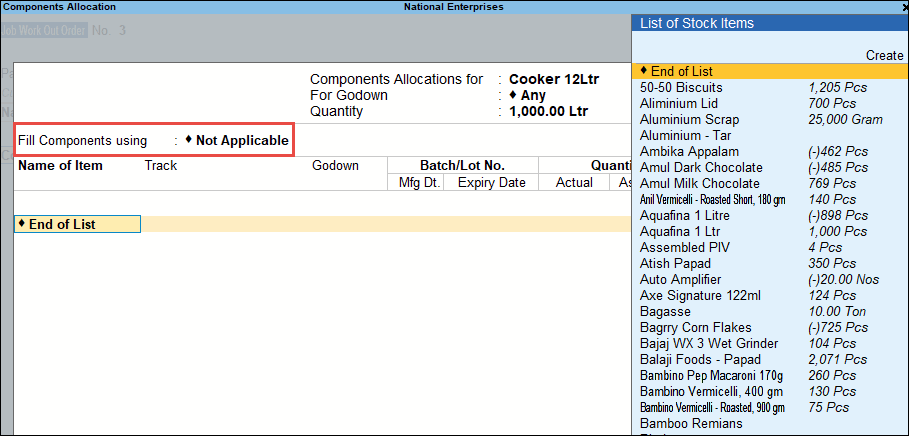
Note: Component Allocation screen will be displayed only when the option Track Components is set to Yes in Stock Item Allocations screen.
The Finished goods for which Job Work order is raised does not have the Bill of Material (BOM) then in Component Allocation screen, TallyPrime will skip Fill Component using field and cursor will be displayed in Name of Item field indicating that the Raw Materials required for the manufacture of Finished goods has to be selected from the List of Stock Items.
-
-
- Name of Item: Select the Raw materials required to manufacture the finished Goods. For example, Bottom Plate-12Ltr.
- Track: In this field select Pending to Issue from the Type of Component list as the Raw materials are pending for issue to the Job Worker.
Note: Based on the Job Work Order TallyPrime will highlight the appropriate Type of Component.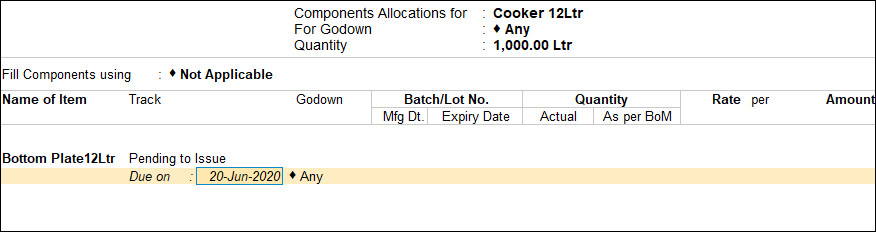
For Job Work Out Order – Pending to Issue will be highlighted. - Due on: In this field specify the date on which the Raw materials will be delivered to the Job Worker Location. By default the Voucher Date will be displayed in this field. if the Delivery Date is different than the voucher date specify the correct Due on date. Here, National Enterprise is delivering the Raw materials on 3-9-2020.
Note: If the Job Worker has agreed for the delivery of raw materials in Installments then user can define multiple Due on date with Quantity of delivery. For example, 100 Nos on 3-9-2020 and 100 Nos on 6-9-2020.
-
-
-
- Godown: In this field select the godown from where the Raw materials will be delivered to the Job Worker.
- Quantity (Actual): In this section specify the Quantity of Raw material to be issued.
Note: Cursor will not move to As per BOM field when the BOM is not selected in Fill Component using field.
- Rate: In this field specify the Rate of Raw material consumed for the manufacture of finished goods.
- Similarly, select all the Raw materials to be issued towards the Job work Out Order.
- In the process of Manufacture of Cooker 12Litre, Aluminium Scrap is produced. Under Name of Item select Aluminium Scrap and in Track field select Pending to Receive as the scrap has to be received form the Job Worker along with the Finished goods.
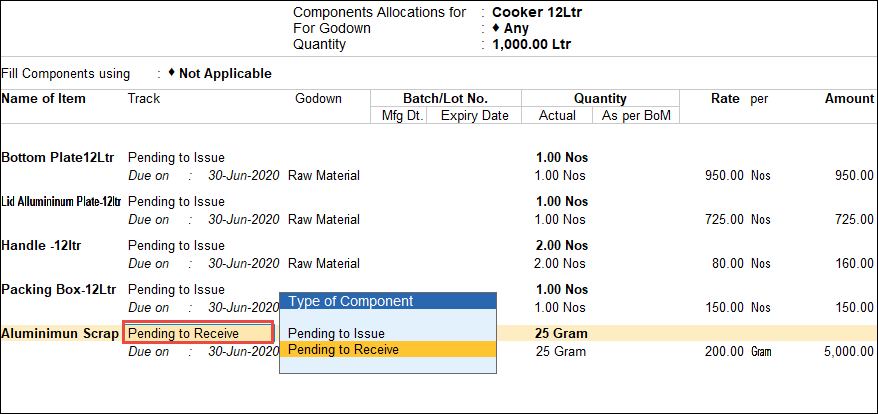
Note: While recording the Job Work Out Order users can also track the Scrap, By-Products or Co-products produced during the manufacture of Finished Goods. - In Due On field specify the Date on which the scrap will be received, Here, principal manufacturer is receiving the scrap along with the Finished Goods.
- In Godown field select the Godown where the scrap will be stored. For example, Scrap Location.
- In Quantity (Actual) field specify the Quantity of scrap to be received. For example, 25 Gm. The completed Components Allocation screen is displayed as shown:
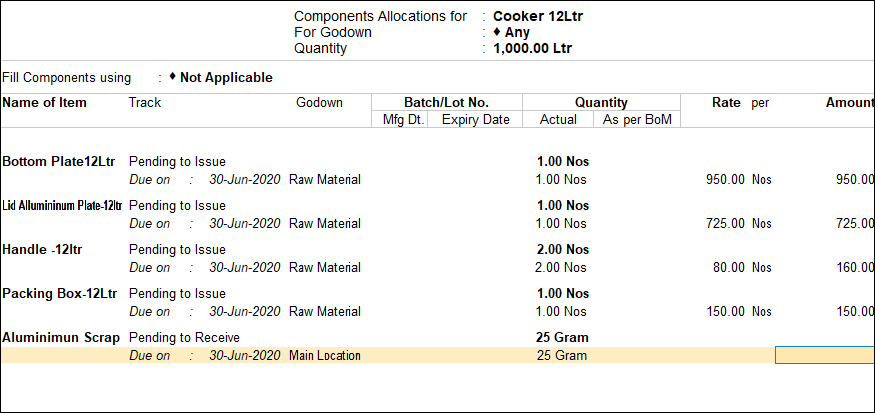
- Press Enter to accept the Component Allocation screen and to view Stock Item Allocation screen.
- In Stock item Allocations screen:
-
- Rate: In this field specify the Rate of Finished goods. E.g. Rs. 3000 (based on the raw materials supplied to the job worker).
- Amount: Will be calculated and displayed automatically.
- Cost Tracking To: In this field select New Number and specify the Cost Tracking Number.
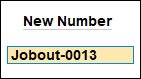
Note: National Enterprises wants to track the total cost incurred for the manufacture of 12 liter Cooker for the Job -001 delegated to Mega Manufacturer.
The completed Stock Item Allocations screen is displayed as shown: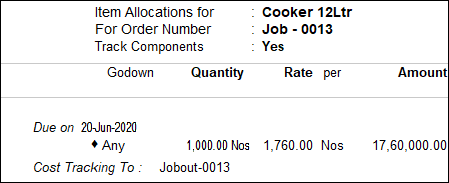
- Press Enter to save the Stock Item Allocations screen.
The completed Job Work Out Order is displayed as shown: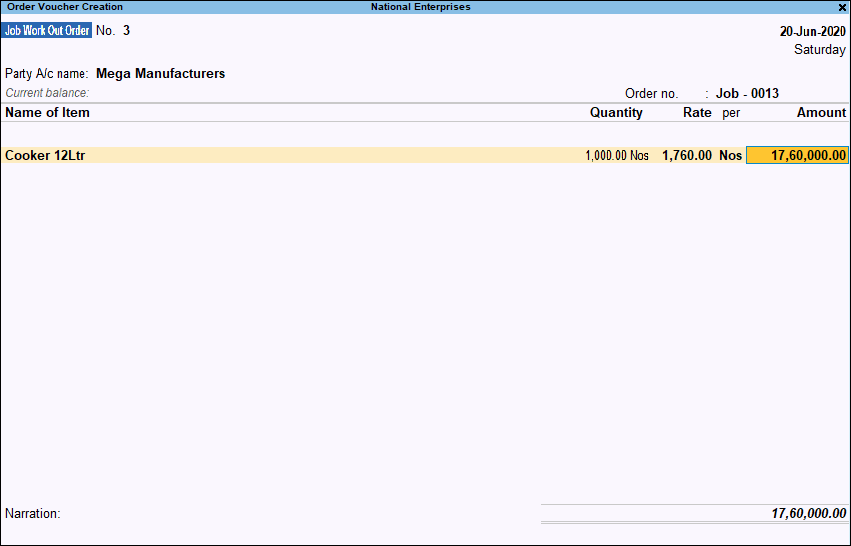
-
-
11. Accept the screen. As always, you can press Ctrl+A to save.
The details of Job Work Out Order details can be viewed in Job Work Out Orders Book Order Outstandings.
To view the Job Work Out Orders Book:
- Gateway of Tally > Display More Reports> Job Work Reports > Job Work Out Orders book and press Enter.
Alternatively, press Alt+G (Go To) > type or select Job Work Out Orders book > and press Enter.
Job Work Out Order for a Stock Item with BOM
Record the Transaction in Job Work Out Order
- Gateway of Tally > Vouchers > press F10 (Other Vouchers) > type or select Job Work Out Order and press Enter.
Alternatively, press Alt+G (Go To) > Create Voucher > press F10 (Other Vouchers) > type or select Job Work Out Order and press Enter. - Enter the Date as 20-06-2020.
- Party A/C Name: In this field select the Job Worker ledger on whom the Job Work Out Order is raised. For example, Global Manufacturers.
- In Dispatch Details screen, under Process Instruction section specify the Duration of Process and Nature of Process to be carried out.
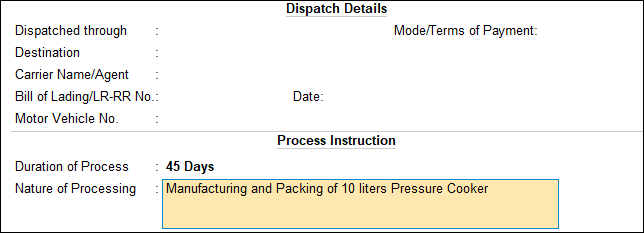
- Order No: In this field enter the Job Work Out Order Number. For example, Job – 002.
- Name of Item: In this field select the stock Item i.e. Finished Goods to be manufactured by the Job Worker. E.g. P-Cooker 10Litre. Press Enter to view Stock Item Allocations screen
- In Stock Item Allocations screen,
- Track Components: By default this field will be set to Yes. If the Principal Manufacturer wants to track the raw materials used in the manufacture of finished goods retain the Setting as Yes.
- Due On: In this specify the Date on which the delivery of Finished Goods is due. In this case National Enterprises has accepted the manufacturing Duration of 45 Days. Hence the 200 Nos of Cooker 10Litre will be due on 15-8-2020.
- Godown: In this field select the Godown where the finished goods will be stored on Receipt of the same from the job Worker.
- Quantity: Specify the Quantity of finished goods to be received from the Job Worker. Press enter from Quantity field to view Components Allocation screen.
- In Components Allocation Screen
- Fill Components using: In this field by default the BOM created for the finished goods will be displayed.
- If multiple BOMs are created then TallyPrime will display the First BOM of the Item. Based on the BOM displayed the Raw materials pending for issue and By-Products/Co-products/ Scrap receivable will be displayed.
- If users are issuing raw materials based on different BOM then select the appropriate BOM in this field. Here, National Enterprise are issuing the Raw materials as per Job Work BOM. On selection of applicable BOM the items will be displayed with the Quantity required to manufacture 200Nos of pressure Cooker 10Litre.
Observe, when the BOM is selected by default the voucher date will be displayed as the Due on date for Raw materials and for By-Products/Co-products/Scrap the due date specified for the Finished goods will be displayed. When BOM is selected the Quantity As per BoM will be displayed automatically
- In Components Allocation screen, if the Raw material Due date is different then alter the same. The completed Components Allocation screen is displayed as shown:
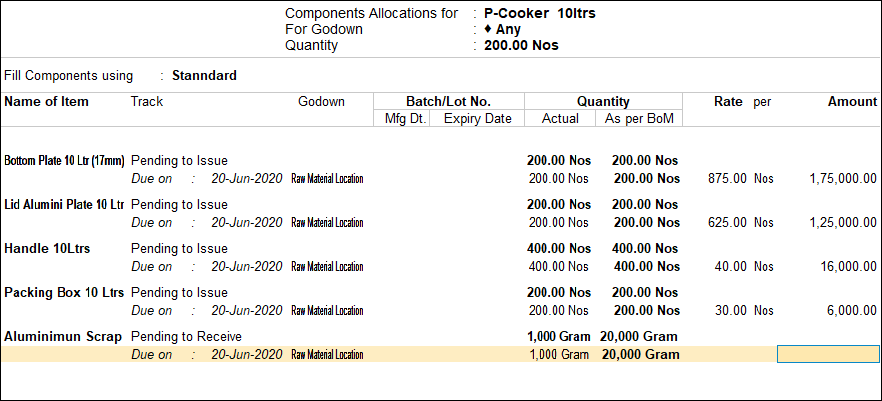
- In Stock item Allocations screen,
- Press Enter to save the Item Allocation screen.
- The completed Job Work Out Order is displayed as shown:
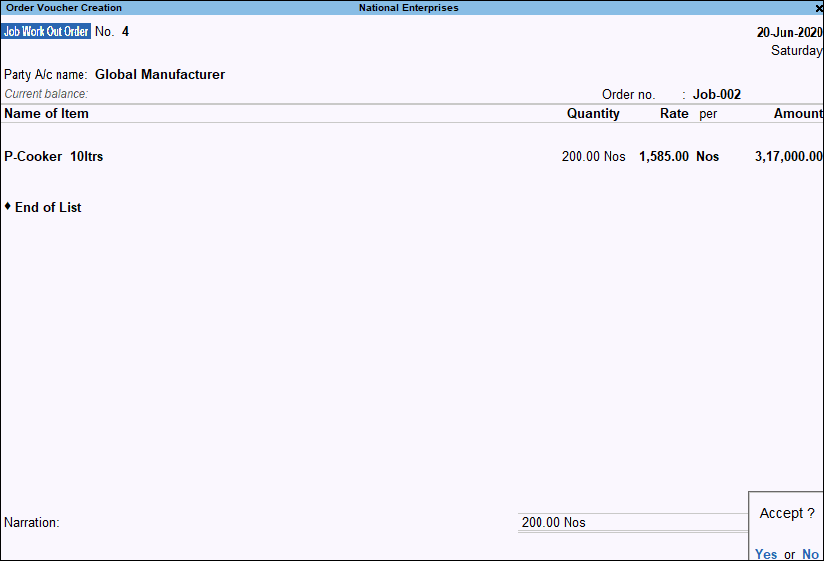
- Accept the screen. As always, you can press Ctrl+A to save.
Transfer of Materials towards a Job Order
While raising a job work order, the principal manufacturer has to deliver the raw materials based on the specified delivery date. Material transfers to the job workers can be recorded using material transfer out vouchers.
For example, On 15-08-2020, National Enterprise transferred the stock to Mega Manufacturers towards the job order – Job – 0013 raised on 20-06-2020. Materials are transferred along with material delivery document (Material Transfer Out Challan).
Step 1. Record the transaction in Material Transfer Out Voucher
- Gateway of Tally > Vouchers > press F10 (Other Vouchers) > type or select Material Out and press Enter.
Alternatively, press Alt+G (Go To) > Create Voucher > press F10 (Other Vouchers) > type or select Material Out and press Enter.
In case the voucher is inactive, you will be prompted to activate the Job Work In Order voucher type. Select Yes or press Y to proceed.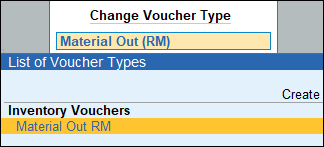
Here, National Enterprises is using Material Out (RM) voucher type as it is transferring the raw materials out to the job worker. - Enter the Date as 15-8-2020.
- Party A/C Name: In this field select the job worker ledger to whom the material to be transferred. Press Enter
- In Order Details screen, select the Order No(s) from the List of Orders towards which the raw materials are transferred.
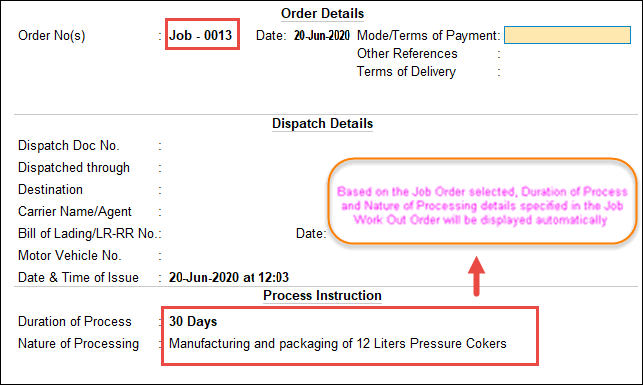
Note: The Order Type in List of Orders will be displayed as Component Issue Order indicating that this order is selected for issue of components. - Date & Time of Issue: Displays the voucher date and system time by default.
- Under Name of Item the stock items will be auto-filled based on the Job Order selected. Select the godown where the stock are transferred in Destination Godown. (The godown created to account the stock items lying with the third party. For example, Job Work (Out) Location.) The completed material transfer out voucher appears as shown below:
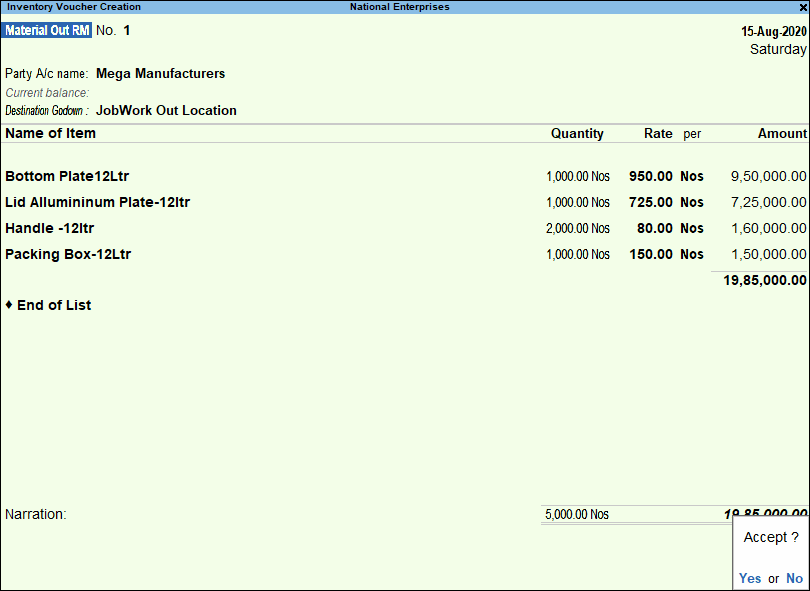
Note: Observe, TallyPrime displays only the raw material required to be transferred to the job worker. For job order Job – 001, we have identified that Aluminium Scrap will be produced during manufacturing process which is not auto filled for material transfer. - Accept the screen. As always, you can press Ctrl+A to save.
Even though the goods are transferred physically from principal manufacturer location to Job Worker location, ownership on the goods is still with the principal manufacturer. Hence, in the books of accounts of principal manufacturer the value or the quantity of the goods transferred are not reduced. Users can check the stock details in Stock Summary.
Note: The Value or the Quantity of the stock is not reduced from the Books of Accounts when the Godown used to account the transfer of goods to Job worker is created by enabling the option Our Stock with Third Party.
Step 2: Generate Delivery Document (Material Transfer Out Challan)
Materials are transferred to job worker along with delivery document. In TallyPrime, users can generate material transfer out challan from material transfer out voucher.
To print the material transfer out challan
- Press PageUp to go back to Material Out voucher entry.
- Click on Print button or Press Alt+P from the material transfer out voucher to view the Voucher Printing screen.
Note: To view the Material Transfer Out challan in a preview mode, click on I: With Preview button or press I.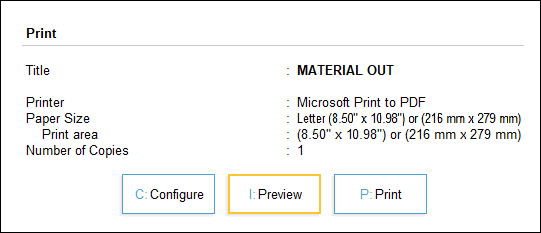
- Press Enter to accept the Voucher Printing screen and to display the material transfer out challan in print preview mode.
- Press Alt+Z to view the material transfer out challan.
- The print preview of the material transfer out challan appears as shown below:
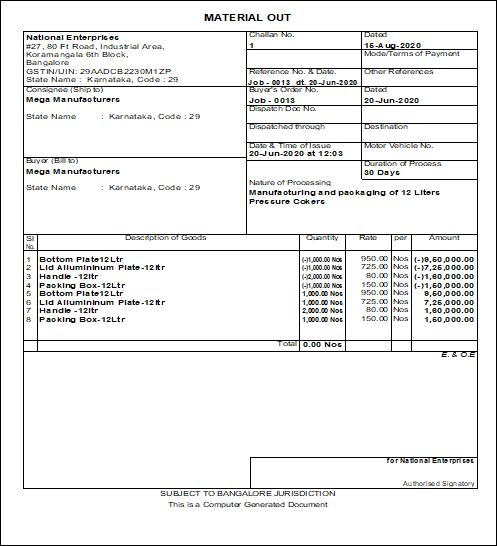
- The details of material transfer out voucher details can be viewed in Material Out Register.
To view the Material Out Register
- Gateway of Tally > Display More Reports> Job Work Reports > Material Out Register and press Enter.
Alternatively, press Alt+G (Go To) > type or select Material Out Register > and press Enter.
Printing the Material Out Voucher without Amount Chargeable
While sending Raw Materials for Job Work, Manufacturer dispatches goods along with the Material Out voucher. In the voucher, he does not want to disclose Amount Chargeable details. Is it possible in TallyPrime to print the Material Out Voucher without Amount Chargeable (in words) i.e. Amount in Words details?
Answer
To print Material Out Voucher without Amount Chargeable (in words) details user can record Zero valued entries without specifying rate and amount for stock items and by not specify amount for any additional ledger selecting during entry.
Zero-valued entries can be recorded by enabling the option Allow Zero valued entries in F11 (Features).
Record Receipt of Finished Goods Against a Job Order
On transferring the Raw materials, Job Worker will undertake the processing as defined by the Principal Manufacturers. On completing the manufacture of agreed goods the finished goods will be delivered to the Principal manufacture.
In TallyPrime the Material Receipts (Finished Goods/ scrap etc.) from the Job Workers can be recorded using Material In vouchers.
For example, On 20-7-2020 National Enterprise received the following Finished goods and Scrap of Job work order Job – 0013 from Mega Manufacturers.
|
Materials Received |
Quantity |
|
Cooker 12Litre |
1000 (Nos) |
|
Aluminium Scrap |
25 (GM) |
To record the transaction in Material In Voucher
- Gateway of Tally > Vouchers > press F10 (Other Vouchers) > type or select Material In and press Enter.
- Alternatively, press Alt+G (Go To) > Create Voucher > press F10 (Other Vouchers) > type or select Material In and press Enter.
- Here, National Enterprise is using Material In (FG) voucher type to account the receipt of Finished Goods and Scrap by auto consuming the Raw materials (used in the manufacture).
- Enter the Date as 20-7-2020.
- Party A/C Name: In this field select the Job Worker ledger from whom the Finished goods is received. For example, Mega Manufacturers. Press Enter.
- In Order Details screen,
- Under Order Details, in Order No(s) field select the Job Order from the List of Orders towards which the finished goods are received.
- Under Party’s Document Details, in Challan Number field enter the delivery challan number through which the finished goods are delivered and mention the challan date.
- Challan Number and Challan date details will be captured in Material Movement Register:
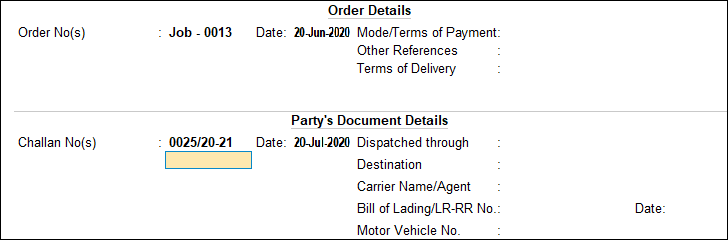
- Note: The Order Type in List of Orders will be displayed as Material Receipt Order indicating that this order is selected to account the receipt of Finished Goods.
- Under Name of Item the stock items (Finished Goods/Scrap/Co-product/By-product) will be auto-filled based on the Job Order selected.
- Consumption Godown: In this field select the godown from where the components/Raw Materials are consumed. In this field select the Job worker Location. E.g. Job Work (Out) Location.
- Note: If Consumption Godown is not selected the components will not be auto consumed even when the option Allow Consumption is enabled for the Voucher type. Hence selection of Consumption Godown is mandatory.
- Select the stock Item – Cooker 12 Litre and press enter to view Stock Item Allocations screen
- In Stock Item Allocations screen,
- Set the option Consider as Primary Item to Yes if you want to track the cost of raw materials consumed to the primary Item. Here the cost of Raw materials consumed in this voucher are tracked against the Cooker 12Litre.
- Note: Setting the option Consider as Primary Item is mandatory to consume the Components to the extent Finished Goods received.
- On setting the option Consider as Primary Item for a stock item to which Cost tracking is enabled, Cost Tracking To field will be displayed in Item allocation screen
- In BOM Name field select Not applicable.
- Note: When a stock item is considered as Primary item, application skips the Consider as Scrap field.
- Order No- Job -001, Godown, Quantity, Rate and Amount of the item will be displayed. accept the default details.
- In Cost Tracking To field select the Cost Tracking Number to which cost needs to be tracked.
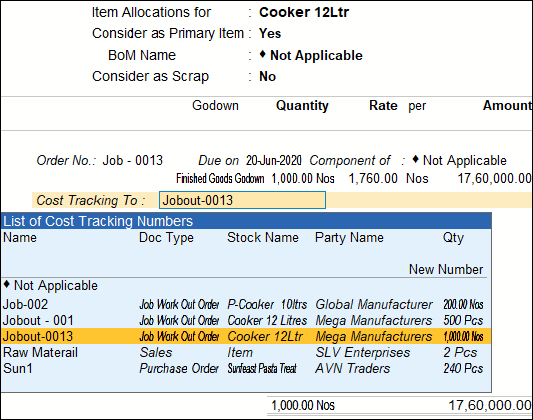
- Note: Consider as Primary Item, BOM Name and Consider as Scrap options can also be used to account the receipt of Finished goods and Scrap received form Job Worker directly in Material In voucher type, where the principal manufacturer has not followed the standard procedure of raising Job Work Out Order, Material Out and then Material In to account the receipt.
- Consider as Primary Item: Set this option to Yes for a Stock Item to account the goods received as Finished Goods
- BoM Name: If any item is considered as Primary Item received from the Job Worker, to consume the Raw Materials from the books of accounts user can select the BOM (component list) based on which the components will be considered for consumption.
- Consider as Scrap: Set this option to Yes for a stock item if the material received is scrap.
- Select the stock item – Aluminium Scrap. Set the option Consider as Scrap to Yes. In Rate field specify 0.30. Amount will be calculated and displayed.
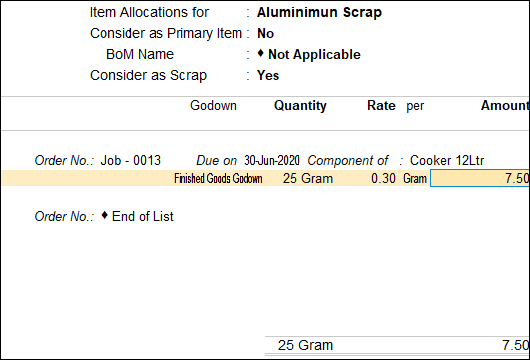
- The option Enter Consumption Details by default will be set to Yes and indicates that the consumption of Raw materials to manufacture the finished goods is Auto Consumption. Cursor will skips the field.
- Note:
- The option Enter Consumption Details will be displayed in Material In voucher (during entry) only when the option Allow Consumption is set to Yes in Material In Voucher Type Alteration.
- When Enter Consumption Details is set to Yes, the Raw Materials used in the manufacture of Finished goods will be considered as Consumed automatically and to that extent the stock will be reduced from the books of accounts.
The users who do not want the Auto consumption of Stock Items
In the Material In Invoice, press F12 (Configure) > Set the option Allow Auto Consumption of Stock Items to No.
Then in Material transfer in Voucher cursor will move to Enter Consumption Details field. The Enter Consumption Details option will be marked as Manual. Press Enter from the field to view the Component Consumption Details screen.
In this screen you can select the stock items, specify the Quantity and Rate to be considered for Consumption.
For this entry National Enterprises has considered the auto consumption of stock item based on the raw materials selected for the Job Order JOb – 001.
Completed Material In Voucher:
Accept the screen. As always, you can press Ctrl+A to save.
Note: To view the details of item consumed for the above entry, press page up to view the earlier recorded entry.
- In the Material In Invoice, pressF12(Configure) > Set the option Allow Auto Consumption of Stock Items to No.
- From Enter Consumption Details press enter to view the Component Consumption Details screen with components, Quantity, Rate and amount.
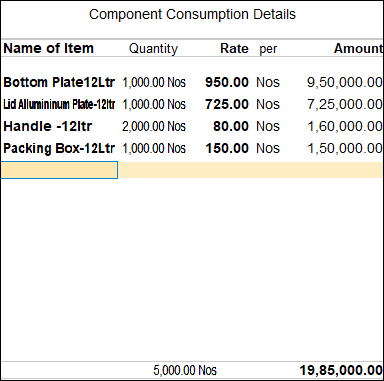
To check the details of auto consumption of raw materials you can check the Stock Summary report.
We will take the Component – Bottom Plate 8Ltr to view the details in Stock Voucher report.
The details of Material In voucher recorded to account the receipt of finished goods can be viewed in Material In Transfer report.
To view the Material In voucher details
Gateway of Tally > Display More Reports> Job Work Reports > Material In Register and press Enter.
Alternatively, press Alt+G (Go To) > type or select Material In Register > and press Enter.
Receipt of Finished Goods against a Job Order (for a Excise Stock Item)
1. Record the transaction in Material Transfer In Voucher
- Gateway of Tally > Vouchers > press F10 (Other Vouchers) > type or select Material In and press Enter.
Alternatively, press Alt+G (Go To) > Create Voucher > press F10 (Other Vouchers) > type or select Material In and press Enter.
Here, National Enterprises is using Material In (FG) voucher type to account the receipt of Finished Goods and Scrap by auto consuming the Raw materials (used in the manufacture). - Enter the Date. In Party A/c Name field select the Job Worker ledger from whom the Finished goods are received. E.g. Mega Manufacturers. Press Enter to view Party Details screen
- In Order Details screen,
- Under Order Details, in Order No(s) field select the Job Order from the List of Orders towards which the finished goods are received.
- Under Party’s Document Details, in Challan Number field enter the delivery challan number through which the finished goods are delivered and mention the challan date.
- Challan Number and Challan date details will be captured in Material Movement Register.
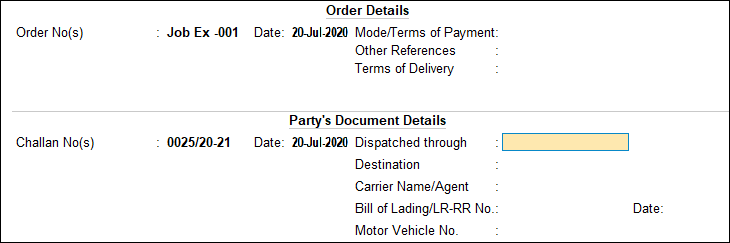
- Under Name of Item the stock items (Finished Goods/Scrap/Co-product/By-product) will be auto-filled based on the Job Order selected.
- Consumption Godown: In this field select the godown from where the components/Raw Materials are consumed. In this field select the Job worker Location. For example, Job Work (Out) Location.
Note: If Consumption Godown is not selected the components will not be auto consumed even when the option Allow Consumption is enabled for the Voucher type. Hence selection of Source Godown is mandatory. - Select the stock Item – Cooker 12 Litre and press enter to view Item Allocation screen.
- In Stock Item Allocations screen,
- Set the option Consider as Primary Item to Yes.
- Order No- Job -001, Godown, Quantity, Rate and Amount of the item will be displayed. Accept the default details.
- In Cost Tracking To field select the Cost Tracking Number – Job Ex Out – 001 to which cost needs to be tracked.
- Select the stock item – Aluminium Scrap. Set the option Consider as Scrap to Yes. In Rate field specify 0.03. Amount will be calculated and displayed.
- The option Enter Consumption Details by default will be set to Yes and indicates that the consumption of Raw materials to manufacture the finished goods is Auto Consumption. Cursor will skips the field.
- The completed Material In voucher is displayed as shown:
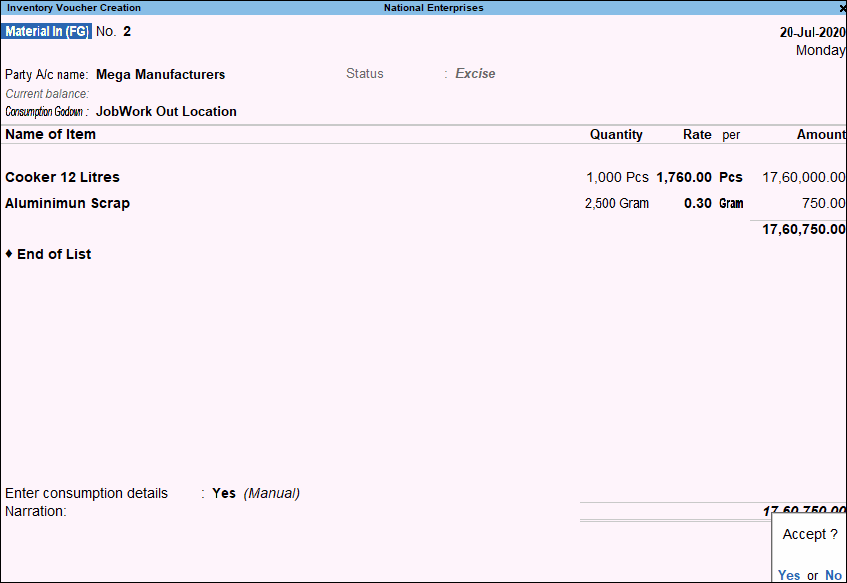
- Accept the screen. As always, you can press Ctrl+A to save.
Accounting Purchase of Job Work Service
After delivery of finished goods and scrap/By-Product/Co-Product, the Job Worker raises sales invoice on the principal manufacturer by giving the details of cost of manufacture (labour charges, transportation expenses, and so on) along with the cost of material consumed, if any.
In TallyPrime, the purchase of Job Work services can be accounted through Purchase Invoice.
For example, On 20-7-2020, National Enterprise received the Job Work invoice from Mega Manufacturer (vide. no. 4587/10-11) for Rs. 42,000 (Job Work Charges – Rs. 40,000 & Cost of Material Consumed – Rs.2,000)
Note: Before recording the transaction, create Labour Charges and Material Cost ledgers under Direct Expenses by enabling the option Allow Stock Item Cost Allocation to Yes.
Step 1: Create the Ledger (Job Work Charges)
- Gateway of Tally > Create > type or select Ledger and press Enter.
- Alternatively, press Alt+G (Go To) > Create Master > type or select Ledger and press Enter.
- Enter the name of the ledger in Name field. For example, Job Work Charges.
- Group the ledger under Direct Expenses.
- Set the option Allow cost allocation (stock item) to Yes .
- In the Ledger master, press F12 (Configure) > set Apply Cost Tracking of Stock Items for Ledgers to Yes.
- If you do not see this option, ensure that Enable Cost Tracking is set to Yes in F11 for your company.
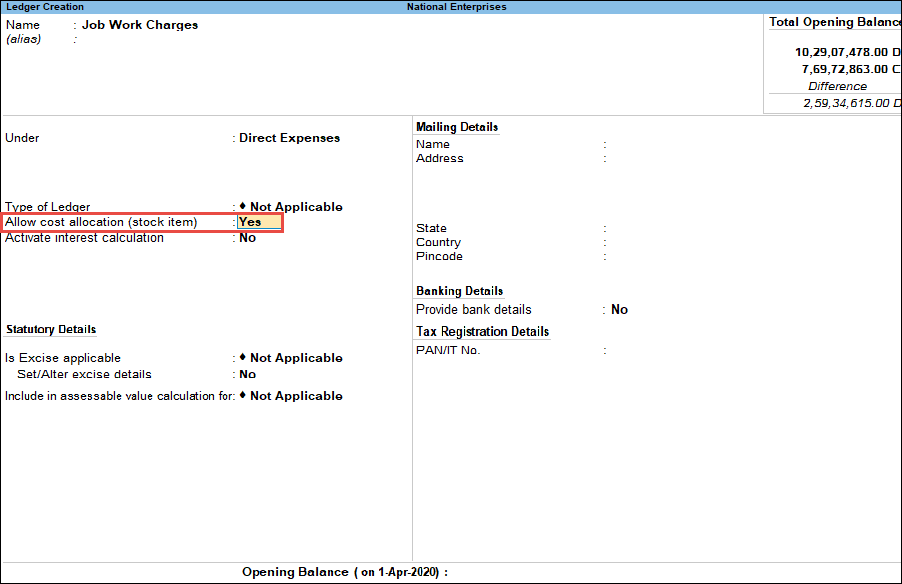
- Note: From Rel 4.8 an option to provide Bank Details is provided in the Ledger Master.
- Similarly, create Cost of Material Consumed Ledger.
Step 2: Record the transaction in Purchase Invoice
- Gateway of Tally > Vouchers > press F9 (Purchase)
- Alternatively, press Alt+G (Go To) > Create Voucher > press F9 (Purchase)
- Enter the Date as 20-7-20.
- In Supplier Invoice No. field enter the bill number – 4587/20-21.
- In Party A/c Name field select the Job worker Name – Mega Manufacturer from whom the Job Work bill is received.
- Under Particulars select Job Work Charges ledger and in Amount field specify the amount Rs. 40,000 and press enter view Stock Item Cost Allocation screen.
- In Stock Item Cost Allocation screen,
- In Cost Track to field select the Cost Tracking Number to which the cost to be tracked. Here, National Enterprise is tracking the cost towards the tracking Number – JobOut – 0013.
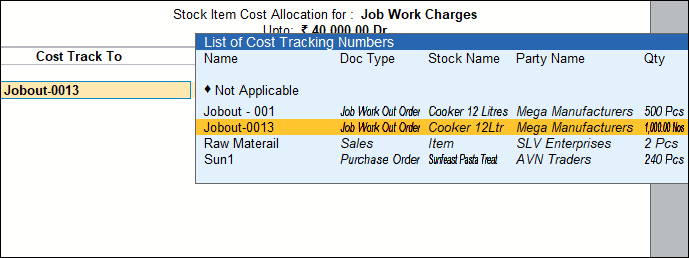
- In Name of Item field by default the stock item with which the selected Cost tracking Number is identified will be displayed.
- In Quantity field, enter the Quantity towards which the cost to be tracked. For example, 1000 Nos.
- Rate will be calculated and displayed automatically based on the Amount and the Quantity defined.
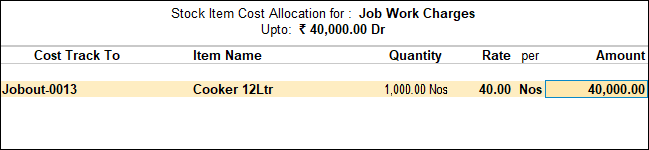
- Note: Details of Cost tracked against the Stock Item can be viewed in Item Cost Analysis Reports (Gateway of Tally > Display > Statements of Inventory > Item Cost Analysis).
- Under Particulars select Cost of Material Consumed ledger and in Amount field specify the amount Rs. 2,000 and press enter view Stock Item Cost Allocation screen
- In Stock Item Cost Allocation screen,
- In Cost Track to field select the Cost Tracking Number to which the cost to be tracked. Here, ABC Company is tracking the cost towards the tracking Number – JobOut – 001.
- In Name of Item field by default the stock item with which the selected Cost tracking Number is identified will be displayed.
- In Quantity field, enter the Quantity towards which the cost to be tracked. For example, 1000 Nos.
- Rate will be calculated and displayed automatically based on the Amount and the Quantity defined.
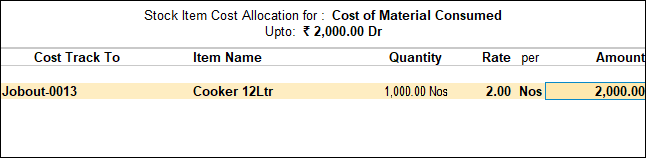
- The Completed Purchase Invoice is displayed as shown:
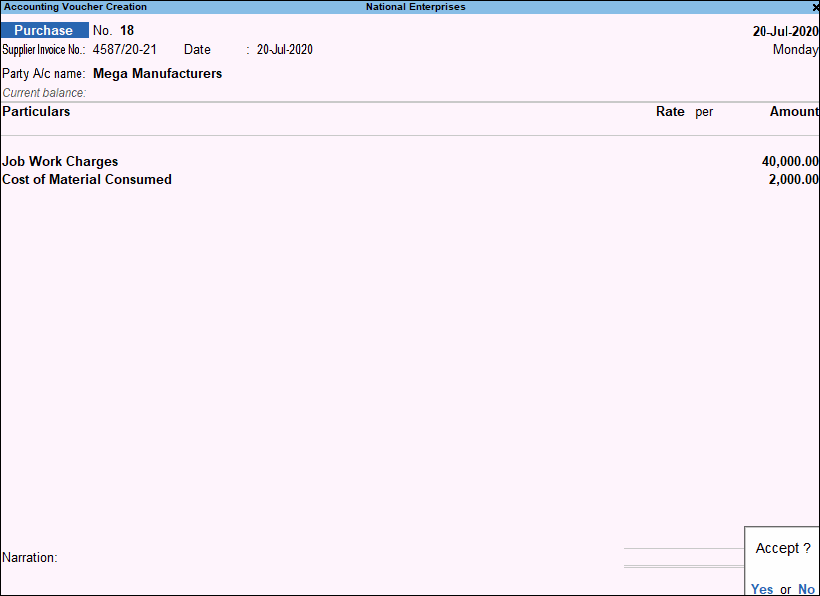
- Accept the screen. As always, you can press Ctrl+A to save.
Note: I