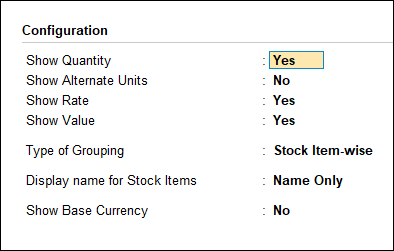Job Worker (Job Work In)
In case of Job Work In Order, Job Work receiver gets the Job Order with the details of Finished Goods to be manufactured, expected Quantity of Finished Goods, Raw material to be supplied by the Principal Manufacturer (job work giver), Date of Delivery of Raw Materials (if delivered in installments) etc. In TallyPrime users can record Job Work In Orders using Job Work In Order voucher.
For example, On 4-06-2020, National Enterprise received Job Order from Bright Home Appliances to manufacture 300 nos of 12 Litre Cooker. To manufacture 12 Litre Cookers following Raw Materials will be supplied by Bright Home Appliances.
|
Raw Materials |
Quantity |
|
Bottom Plate-12Ltr |
300 (Nos) |
|
Lid Aluminium Plate-12 Ltr |
300 (Nos) |
|
Handle (8 Ltr |
600 (Nos) |
|
Packing Box (12 Ltr) |
300 (Nos) |
|
Hand Book |
300 (Nos) |
The following scrap produced will be returned to the Principal Manufacturer:
|
Scrap |
Quantity |
|
Aluminium Scrap |
7500 (GM) |
1. Record the Transaction in Job Work In Order
- Gateway of Tally > Vouchers > press F10 (Other Vouchers) > type or select Job Work In Order and press Enter.
Alternatively, press Alt+G (Go To) > Create Voucher > press F10 (Other Vouchers) > type or select Job Work In Order and press Enter.
In case the voucher is inactive, you will be prompted to activate the Job Work In Order voucher type. Select Yes or press Y to proceed.
Enter the Date as 4-06-2020. - Party A/C Name: In this field select the Principal Manufacturer ledger from whom the Job Work In Order received. E.g. Bright Home Appliances.
- In Party Details screen, under Process Instruction section specify the duration of Process and Nature of Process to be carried out.
- Duration of Process: In this field enter the duration of the manufacture of finished goods. i.e. within how many days/months etc. the process to be completed and goods to be delivered.
- Nature of Processing: In this field specify the details of nature of process (process Instruction) to be carried out to manufacture the expected finished goods.
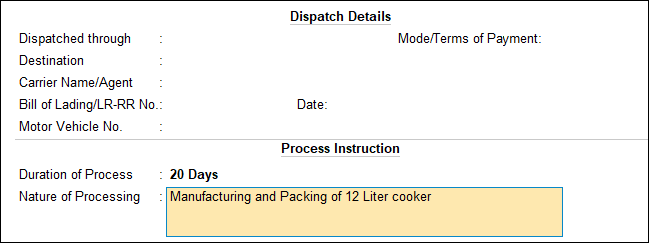
Note: In the Job Work In Order screen, press F12 (Configure) > set Provide Party details and Provide Dispatch and Export/Import details option to Yes, to display Dispatch Details and Party Details screen while recording Job Work In Order - Order No: In this field enter the Job Work In Order Number. E.g. Job In – 001
- Name of Item: In this field select the stock Item i.e. Finished Goods to be manufactured. E.g. Cooker 12 Litre. Press Enter to view Stock Item Allocations screen.
- In Stock Item Allocation screen:
- Item Allocation for: By default the stock Item selected in the Job Work Out Order will be displayed, indicating that the item allocation is for the selected item.
- For Order Number: By default the Job order specified in the Job Work Out Order will be displayed indicating that the item allocation is for the job order specified.
- Track Components: By default this field will be set to Yes. If the Job Worker wants to track the raw materials used in the manufacture of finished goods retain the Setting as Yes.
Note: In case the Job Worker does not want to track the Raw materials then set the option Track Components to No. When this option is set to No, TallyPrime will not display the Component Allocation Screen. - Due On: In this field specify the Date on which the delivery of Finished Goods is due. In this case Bright Home Appliances has accepted the manufacturing Duration of 20 Days. Hence the 300 Nos of Cooker 12 Litre will be due on 25-06-2020.
Note: If the Principal Manufacturer has agreed for the delivery of finished goods in Installments the user can define multiple Due on date with Quantity of delivery.
Example: 100 Nos on 10-06-2020, 100 Nos on 15-06-2020 and 100 Nos on 25-06-2020. - Godown: In this field select the Godown where the finished goods will be stored after manufacture of goods. For example, Job Work (In) Godown.
- Quantity: Specify the Quantity of finished goods to be delivered to the Principal Manufacturer.
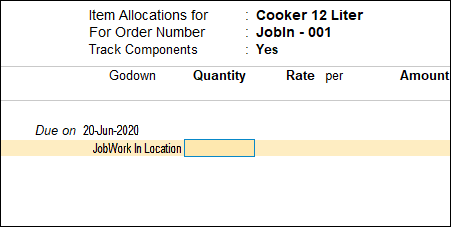
- Press Enter from Quantity field to view Components Allocation screen.
Note:
1. Component Allocation screen will be displayed only when the option Track Components is set to Yes in Stock Item Allocation screen.
2. The Finished goods for which Job Work In order is raised does not have the Bill of Material (BOM) then in Component Allocation screen, TallyPrime will skip Fill Component using field and cursor will be displayed in Name of Item field indicating that the Raw Materials required for the manufacture of Finished goods have to be selected from the List of Stock Items. - In Components Allocation screen:
- Name of Item: Select the Raw materials required to manufacture the finished Goods. For example, Bottom Plate-12Ltr.
- Track: In this field select Pending to Receive from the Type of Component list as the Raw materials have to be received from the Principal Manufacturer.
- Due on: In this field specify the date on which the Raw materials will be received. By default the Voucher Date will be displayed in this field. if the Receipt Date is different than the voucher date, specify the correct Due on date. Here, National Enterprise is receiving the Raw materials on 4-06-2020.
Note: If the Principal Manufacture is delivering the raw materials in Installments then user can define multiple Due on date with Quantity of delivery.
Example: 100 Nos on 5-06-2020 and 200 Nos on 10-06-2020 - Godown: In this field select the godown where the Components/ Raw materials will be stored.
- Quantity (Actual): In this section specify the Quantity of Raw materials to be received.
Note: Cursor will not move to As per BOM field when the BOM is not selected in Fill Component using field. - Rate: In this field specify the Rate of Raw material received for the manufacture of finished goods.
- Similarly, select all the Raw materials to be received towards the Job work In Order.
In the process of Manufacture of Cooker 12 Litre, Aluminium Scrap is produced. - Under Name of Item select Aluminium Scrap and in Track field select Pending to Issue as the scrap has to be issued (sent back) to the Manufacturer along with the Finished goods.
Note: While recording the Job Work Out Order users can also track the Scrap, By-Products or Co-products produced during the manufacture of Finished goods. - In Due On field specify the Date on which the scrap will be sent back, Here, Job Worker is sending the scrap along with the Finished Goods on 25-10-2020.
- In Godown field select the Godown where the scrap will be stored. E.g. JobWork (In) Location
- In Quantity (Actual) field specify the Quantity of scrap to be received. e.g. 7,500 Gm.
The completed Components Allocation screen is displayed as shown: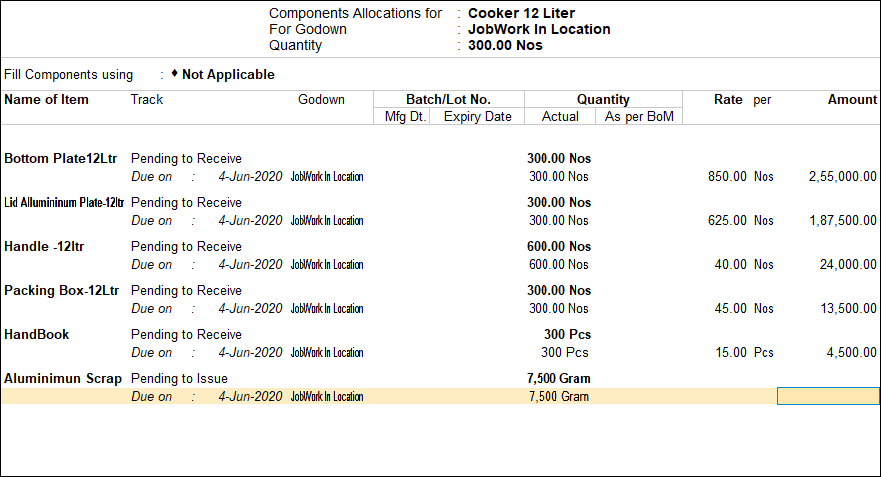
- Press Enter to accept the Component Allocation screen and to view Stock Item Allocation screen.
- In Stock item Allocation screen,
- Rate: In this field specify the Rate of Finished goods. E.g. 1575.
- Amount: Will be calculated and displayed automatically. Press Enter to save the Item Allocation screen.
- Cost Tracking To: In this field select JobIn – 001 from the List of Cost Tracking Numbers.
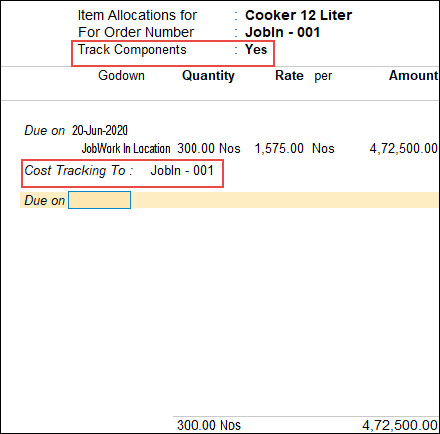
Note: National Enterprise wants to track the total cost incurred for the manufacture of 12 liter Cooker for the JobIn -001 received from Bright home Appliances.
The completed Job Work In Order is displayed as shown:
- Accept the screen. As always, you can press Ctrl+A to save.
Note: Similarly, you can create Job Work In Order for a stock item with BOM by selecting the applicable BOM in Fill Components using field in Components Allocation screen.
The details of Job Work In Order details can be viewed in,
-
- Job Work In Orders Book
- Order Outstandings
To view the Job Work In Orders Book
- Gateway of Tally > Display More Reports> Job Work Reports > Job Work In Orders book and press Enter.
Alternatively, press Alt+G (Go To) > type or select Job Work In Orders book > and press Enter.
Receipt of Material Towards a Job Order
On receiving a job work in order, based on the component delivery date the components will be received from the manufacturer. In TallyPrime the Material receipts from the principal manufacturer can be recorded using Material In vouchers. Under this we will learn to record material transfer In transactions.
For example, On 5-06-2020, National Enterprise received the stock from Bright Home appliances towards the Job Oder – JobIn – 001 raised on 4-06-2020. Materials are received along with Material Delivery Document (Material Transfer Out Challan).
To record the transaction in Material In Voucher
- Gateway of Tally > Vouchers > press F10 (Other Vouchers) > type or select Material In and press Enter.
Alternatively, press Alt+G (Go To) > Create Voucher > press F10 (Other Vouchers) > type or select Material In and press Enter.
In case the voucher is inactive, you will be prompted to activate the Job Work In Order voucher type. Select Yes or press Y to proceed. - In Change Voucher Type screen, select Material Transfer In (RM) from the List of Types.
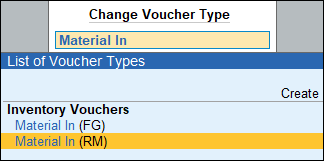
Note: Here, National Enterprise is using Material Transfer In (RM) voucher type as it is receiving the Raw materials from the Principal Manufacturer. - Enter the Date as 5-06-2020.
- Party A/C Name: In this field select the Principal Manufacturer ledger from whom the material are received. E.g. Bright Home Appliances. Press Enter to view Party Details screen.
- In Party Details screen,
- Under Order Details, in Order No(s) field select the Job Work In Order from the List of Orders towards which the Raw materials are received.
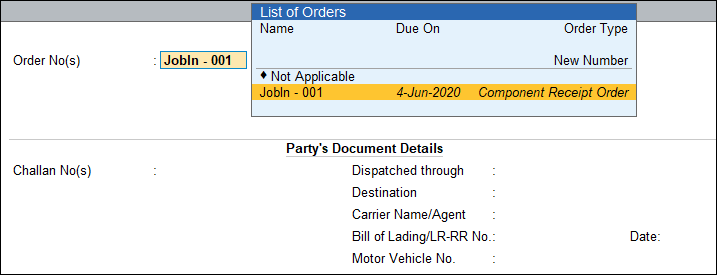
Note: The Order Type in List of Orders will be displayed as Component Receipt Order indicating that this order is selected to account the receipt of components. - Under Name of Item the stock items will be auto-filled based on the Job Work In Order selected.
- Source Godown: In this field select Not Applicable, as we are receiving the components from the principal Manufacture.
The completed Material In Voucher is displayed as shown: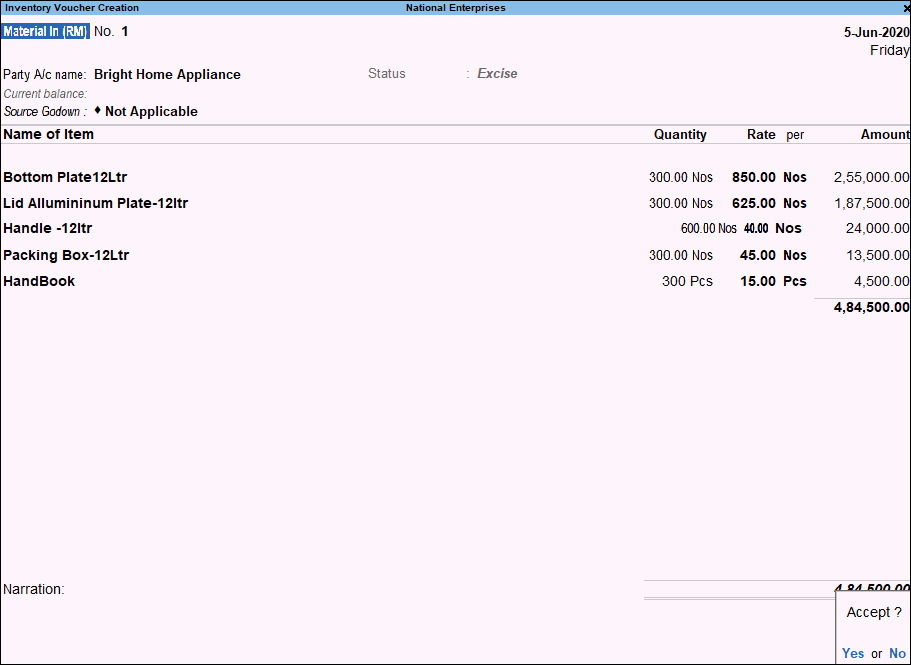
Note: Observe, TallyPrime displays only the Raw material required for the Manufacture of finished goods. For Job Order JobIn – 001 we have identified that during manufacturing process Aluminium Scrap will be produced, which is not auto filled for material transfer in.
- Under Order Details, in Order No(s) field select the Job Work In Order from the List of Orders towards which the Raw materials are received.
- Accept the screen. As always, you can press Ctrl+A to save.
Even though the goods are received physically from principal manufacturer location to Job Worker location, ownership on the goods is still with the Principal Manufacturer. Hence in the books of accounts of Job Worker the Value or the Quantity of the goods received are not added. Users can check the stock details in Stock Summary.
The Value or the Quantity of the stock is not added to the Job Worker Books of Accounts when the Godown used to account the receipt of goods from the principal manufacturer is created by enabling the option Third Party Stock with us.
The details of Material Transfer In voucher details can be viewed in Material In Register.
To view the Material In Register
- Gateway of Tally > Display More Reports> Job Work Reports > Material In Register and press Enter.
Alternatively, press Alt+G (Go To) > type or select Material In Register > and press Enter.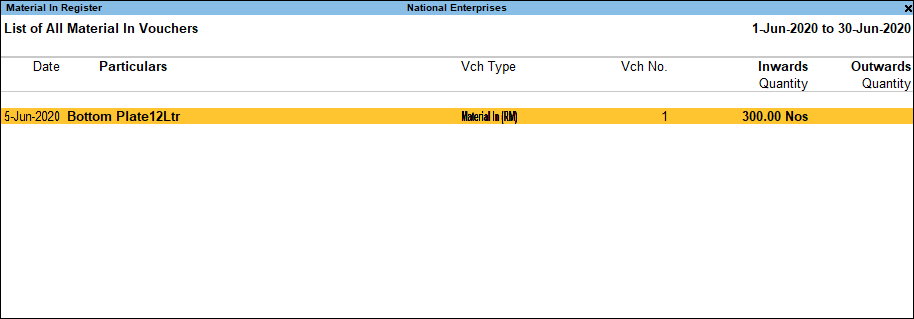
Transferring Own Consumed Goods for Production
In some cases, a Job Worker may be using his own goods to manufacture the goods ordered by the Principal Manufacturer which will be charged to the Principal.
For example, On 6-06-2020, National Enterprise transferred the following items To produce 300 cookers, job worker is using screws and Wax which are Own Consumption. Following Own Consumption Items are also transferred to the Production Floor
|
Raw Materials |
Quantity |
|
Screw |
600 (Nos) |
|
Wax |
8 (Box) |
Record the Transaction in Material Out Voucher
Setup:
- Gateway of Tally > Vouchers > press F10 (Other Vouchers) > type or select Material In and press Enter.
Alternatively, press Alt+G (Go To) > Create Voucher > press F10 (Other Vouchers) > type or select Material In and press Enter.
In case the voucher is inactive, you will be prompted to activate the Job Work In Order voucher type. Select Yes or press Y to proceed. - In Change Voucher Type screen select Material In from the List of Types.
Note: Here, National Enterprise is using Material In voucher as they are recording internal material transfer transaction. - Enter the Date as 6-06-2020
- Party A/C Name: In this field select the Principal Manufacturer ledger whose goods are transferred to production floor. For example, Bright Home Appliances.
- In Party Details screen, in Order No(s) field select End of List.
Note: Here, National Enterprise is using Material Out voucher as they are recording internal material transfer transaction. - Enter the Date as 6-06-2020
- Party A/C Name: In this field select the Principal Manufacturer ledger whose goods are transferred to production floor. For example, Bright Home Appliances.
- In Party Details screen, in Order No(s) field select End of List.
Note: In Order No (s) field, End of List is selected, as the Job Worker is not transferring out the finished goods, he is only moving the stock from one godown to another godown with in the factory. - Destination Godown: In this field select the godown to where the raw materials are transferred. E.g. Electronic City Godown.
- In Name of Item field select the stocks which are own consumption of the Job Worker. Select Screw. Press Enter to view Stock Item Allocation screen.
- In Stock Item Allocation screen,
- Retain No in Consider as Scrap.
- Tracking Number: Job Worker is using his own stock to manufacture the goods. The goods consumed will be billed for the Principal Manufacturer. Hence to track the Raw Materials in sales invoice tracking Number has to specified. Select New Number & specify the tracking as – JobIn – 001. indicating that these raw materials are consumed to manufacture goods of order JobIn – 001.
- In Godown, select the godown from where the stocks are transferred. Enter the Quantity & Rate of stock transferred.
Note: National Enterprise stores all the components purchased in Raw Material Location. From Raw Material Location screws are issued to Job Work (In) Location.- The Tracking Number specified for the stock item‘s used as own consumption will used in Sales invoice to bill the Items.
- In Name of Item field select the stocks which are own consumption of the Job Worker. Select Wax.
- In Item Allocation screen, enter the Tracking Number (JobIn – 001), select the Godown (Raw Material Location)and enter the Quantity (8) & Rate (150).
The completed Material In voucher is displayed as shown: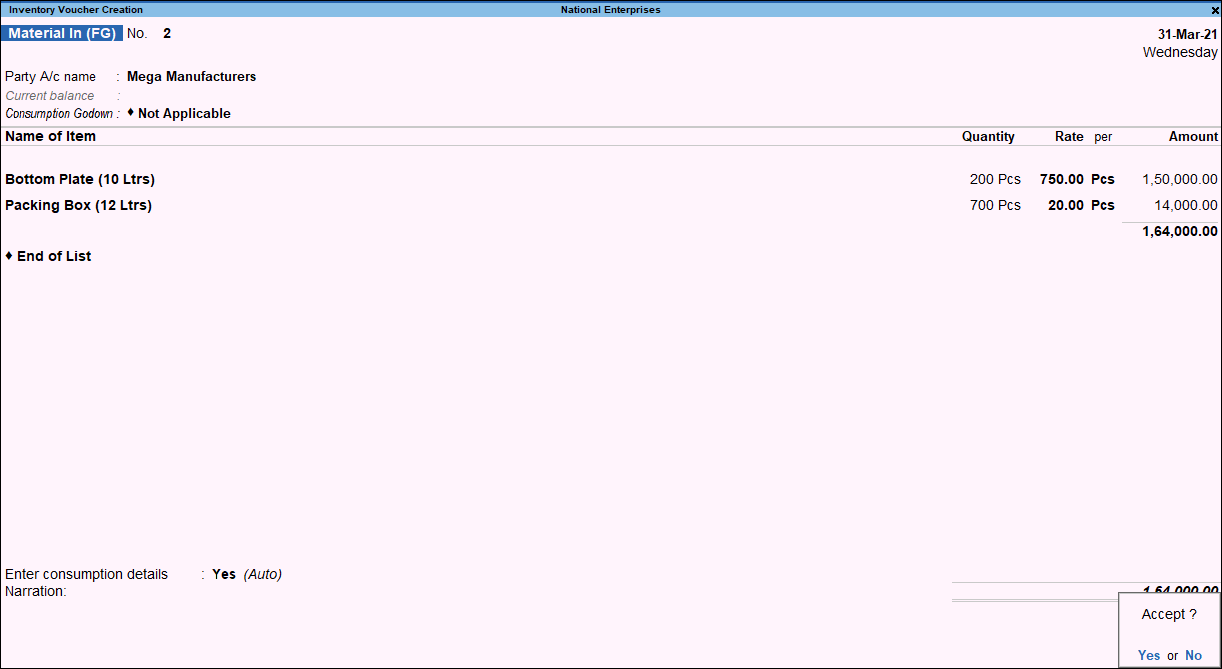
- Accept the screen. As always, you can press Ctrl+A to save.
Manufacture of Finished Goods
For example, On 24-06-2020, National Enterprise manufactured 300 Cooker 12Liters.
To record the Manufacturing Journal, create a new voucher type under stock Journal by enabling the option Use as a Manufacturing Journal.
- Gateway of Tally > Create > type or select Voucher Type and press Enter.
Alternatively, press Alt+G (Go To) > Create Master > type or select Voucher Type and press Enter. - In Name field enter the name of the Voucher Type. For example, Manufacturing Journal.
- In Select type of voucher field select Stock Journal from the List of Voucher Types.
- Set the option Use this Voucher Type for transactions to Yes.
- Select Automatic in Method of Voucher Numbering field.
- Retain the default setting for other options.
- Set the option Use as a Manufacturing Journal to Yes.
- Accept the screen. As always, you can press Ctrl+A to save.
To record the Transaction in Manufacturing Journal
- Gateway of Tally > Vouchers > press F10 (Other Vouchers) > type or select Manufacturing Journal and press Enter.
Alternatively, press Alt+G (Go To) > Create Voucher > press F10 (Other Vouchers) > type or select Manufacturing Journal and press Enter. - In Change Voucher Type screen select Manufacturing Journal from the List of Types.
- Enter the Date as 24-06-2020.
- In Name of Product select the Finished Goods which is manufactured. E.g. Cooker 12Litre.
- Application skips the BoM Name field as bill of Material is not created for the stock item.
- In Godown field select the godown where the finished goods manufactured will be stored. ABC Company stores all the manufactured goods in JobWork (In) Location.
- In Quantity field specify the quantity of goods manufactured. For example, 300.
- In Cost Tracking field select the Cost Tracking Number towards which you want to track the cost of Manufacture. Here ABC Company is tracking the cost towards JobIn – 001.
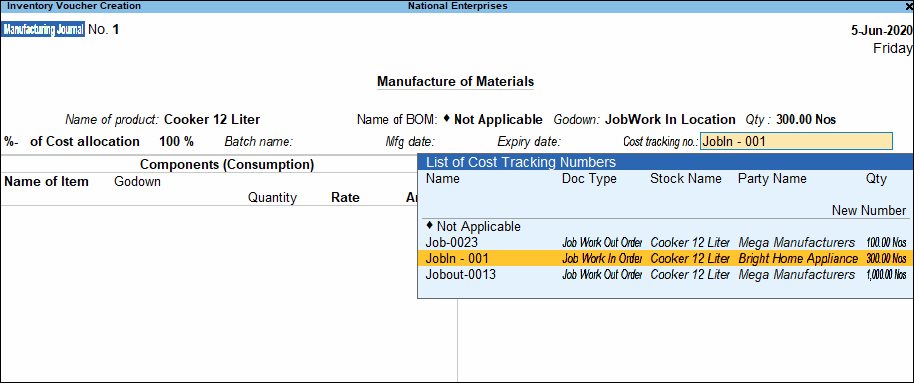
Note: Cost Tracking field will be displayed in Manufacturing Journal for the Finished Goods selected for which Enable Cost tracking is set to Yes.
- Under Components (Consumption) section select the stock items which are used to manufacture the finished goods.
- Name of Item: In this field select the components used to manufacture the finished goods.
- Godown: In this field select the goods from where the components are consumed.
- Quantity: In this field mention the Quantity of Components required to manufacture the finished goods.
- Rate: In this field specify the Rate of Components.
- Amount: Amount will be calculated and displayed automatically.
Note:- All the Components required to manufacture Cooker 12Litre are consumed form Job Work (In) Location godown.
- If BOM is created for the finished goods, on selection of Bill of Material in BoM Name field all the Components will be auto-filled.
- Under Co-Product / By-Products / Scrap section select the stock items which are produced as Co-Product / By-Products of finished goods or Scrap.
- Name of Item: In this field select the Co-Product / By-Products / Scrap produced during manufacture of Finished goods.
- Godown: In this field select the goods from where the Co-Product / By-Products / Scrap are stored.
- % of Cost Allocation: In this field specify the % of cost of allocation to be made towards the By-product/Co-product/Scrap produced.
- Quantity: In this field mention the Quantity of Co-Product / By-Products / Scrap produced.
- Rate & Amount: Rate & Amount will be displayed automatically based on the % of Cost Allocation.
The completed Manufacturing Journal will be displayed as shown: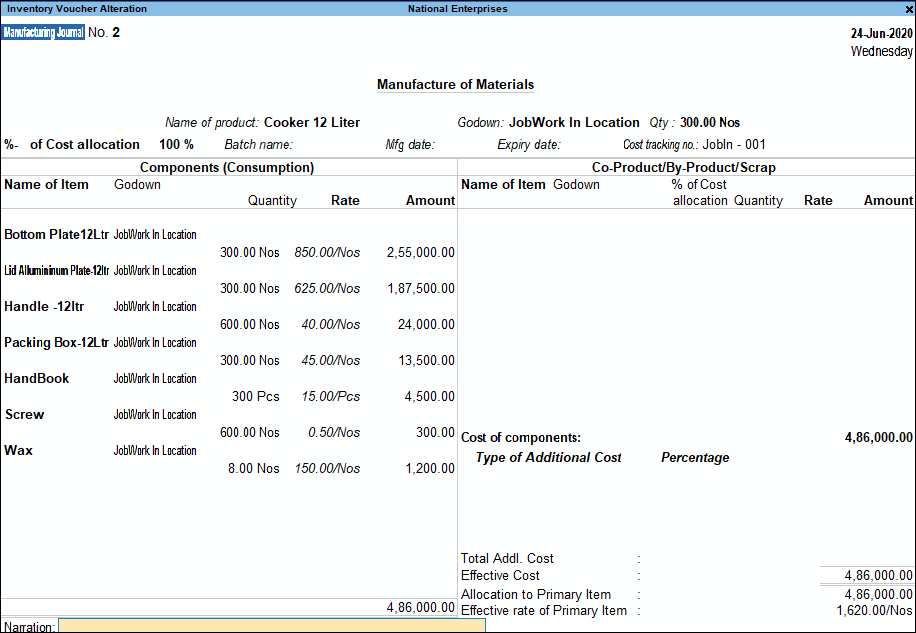
- Accept the screen. As always, you can press Ctrl+A to save.
Delivering Finished Goods Towards a Job Order
On receiving the Raw materials, Job Worker will undertake the processing as defined by the Principal Manufacturers. On completing the production of agreed goods, the finished goods will be delivered to the Principal manufacturer. In TallyPrime the Material Delivery (Finished Goods/ scrap etc.) to the Principal Manufacturer can be recorded using Material Out vouchers. Under this we will learn to record material transfer Out transactions.
For example, On 25-06-2020, National Enterprises delivered the following Finished goods and Scrap of Job work order JobIn – 001 to Bright Home Appliances. The finished goods are delivered along with Delivery Document.
|
Material Delivered |
Quantity |
|
Cooker 12Litre |
300 (Nos) |
|
Aluminium Scrap |
7500 (Gm) |
To Record the transaction in Material Out Voucher
- Gateway of Tally > Vouchers > press F10 (Other Vouchers) > type or select Material Out and press Enter.
Alternatively, press Alt+G (Go To) > Create Voucher > press F10 (Other Vouchers) > type or select Material Out and press Enter. - In Change Voucher Type screen select Material Out (Transfer/FG) from the List of Types.
Note: Here, National Enterprise is using Material Out (Transfer/FG) voucher type to account the delivery of Finished Goods and Scrap - Enter the Date as 25-06-2020.
- Party A/C Name: In this field select the Principal Manufacturer ledger to whom the Finished goods to be delivered. E.g. Bright Home Appliances. Press Enter to view Party Details screen.
- In Party Details screen,
- Under Order Details, in Order No(s) field select the Job Order from the List of Orders towards which the finished goods are delivered.
- Under Party’s Document Details, in Challan Number field enter the delivery challan number through which the finished goods are delivered and mention the challan date.
Note:- The Order Type in List of Orders will be displayed as Material Dispatch Order indicating that this order is selected to account the dispatch of Finished Goods.
- The Duration of Process and Nature of Processing specified in Job Work In Order will be displayed automatically based on the Order selected.
- Under Name of Item the stock items (Finished Goods/Scrap/Co-products/By-products) will be auto-filled based on the Job Order selected.
- Destination Godown: Select Not Applicable in this field. Here, ABC Company is not transferring the goods to any Godown instead Finished goods are delivered to Principal Manufacturer after production, hence in Destination Godown field Not Applicable is selected.
- Under Name of Item, select the stock item – Cooker 12Litre and press enter to view Stock Item Allocation screen.
- In Stock Item Allocation screen,
- Retain No for the option Consider as Scrap.
Note: if the Goods delivered is a Scrap set the option Consider as Scrap to Yes.
- Retain No for the option Consider as Scrap.
- In Cost Tracking To field select JobIn – 001 to track the cost against the Job order JobIn – 001 to manufacture Cooker 12Litre.
- Similarly, select Aluminium Scrap, set the option Consider as Scrap to Yes.
The completed Material Out voucher is displayed as shown: - Accept the screen. As always, you can press Ctrl+A to save.
The Finished goods produced have to be delivered to Principal Manufacturer along with Delivery Document (Delivery Challan).
For Material out transaction recorded for accounting the delivery of finished goods, users can generate Delivery Document (Delivery Challan).
To Print the Delivery Document
- Press Page up to view the material transfer Out voucher recorded earlier.
- Press Alt + P or Click on P: Print button to view the Voucher Printing screen.
- Press Enter to view the print preview of Material Out Challan.
The details of Material Transfer Out voucher recorded to account the delivery of finished goods can be viewed in Material Out Transfer report.
To view the Material Out Register
- Gateway of Tally > Display More Reports> Job Work Reports > Material Out Register and press Enter.
Alternatively, press Alt+G (Go To) > type or select Material Out Register > and press Enter.
Raising Sales Bill for the Job Work
After delivery of finished goods and scrap/By-Product/Co-Product, Job Worker raises sales invoice on the principal manufacturer by giving the details of cost of manufacture (labour charges, transportation expenses, and so on) along with the cost of material consumed, if any.
In TallyPrime, the sale of Job Work services, can be accounted through sales Invoice.
For example, On 27-10-2020, National Enterprise raised the Job Work invoice on Mega Manufacturers for Rs. 25,050 (Job Work Charge – Rs. 23,550 & Cost of Material Consumed – Rs.1,500)
Step 1: Create Job Work Charges Ledger
- Gateway of Tally > Create > type or select Ledger and press Enter.
Alternatively, press Alt+G (Go To) > Create Master > type or select Ledger and press Enter. - Enter the Name of the ledger in Name field. For example, Job Work Charge.
- Group the ledger under Direct Incomes.
Step 2: Record the transaction in Sales Invoice
- Gateway of Tally > Vouchers > press F8 (Sales).
Alternatively, press Alt+G (Go To) > Create Voucher > press F8 (Sales). - Enter the Date as 27-10-2010.
- In Party A/c Name field select Mega Manufacturers ledger. Press Enter to view Party Details screen.
- In Party Details screen,
- In Delivery Note No(s) field, the Tracking Number defined for the stock item used as own consumption will be displayed in List of Tracking Numbers. Select the tracking Number to bill the items used in the production of Finished goods for JobIn – 001.
On selection of Tracking Number, In sales invoice the stock items tracked with the number selected will be displayed along with Quantity utilised.
- In Delivery Note No(s) field, the Tracking Number defined for the stock item used as own consumption will be displayed in List of Tracking Numbers. Select the tracking Number to bill the items used in the production of Finished goods for JobIn – 001.
- Select Job Work Charge ledger. In Amount field specify the charges to be paid by the principal Manufacturer for the finished goods delivered. Press enter to view Stock Item Cost Allocation screen.
- In Stock Item Cost Allocation screen,
- In Cost Track to field select the Cost Tracking Number to which the cost to be tracked. Here, ABC Company is tracking the cost towards the tracking Number – JobIn- 001.
- In Name of Item field by default the stock item with which the selected Cost tracking Number is identified will be displayed.
- In Quantity field, enter the Quantity towards which the cost to be tracked. For example, 300 Nos.
- Rate will be calculated and displayed automatically based on the Amount and the Quantity defined.
Note: Details of Cost tracked against the Stock Item can be viewed in Item Cost Analysis Reports (Gateway of Tally > Display > Statements of Inventory > Item Cost Analysis).
- In Bill-wise Details screen enter the bill Name as – Bill- 001.
- Accept the screen. As always, you can press Ctrl+A to save.
Note: In case, on the services provided by the Job Worker Service Tax applicable user have to enable service tax feature in TallyPrime and service ledger has to be configured accordingly.
Record Receipts from Principal Manufacturer Towards Job Work Bill
In TallyPrime, you can record receipts from principal manufacturer towards job work bill.
For example, On 28-10-2020, National Enterprises received payment of Rs. 25050 through cheque from Bright Home Appliances towards the Job Work bill Bill – 001 dated 27-10-2020.
To record the Transaction in Receipt Voucher
- Gateway of Tally > Vouchers > press F6 (Receipt).
Alternatively, press Alt+G (Go To) > Create Voucher > press F6 (Receipt). - In Receipt Voucher change the voucher mode to Double Entry by pressing Ctrl+H.
- Then in Credit field select Bright Home Appliances. In credit Amount field enter the amount Received- Rs. 25050.
- In the Bill-wise Details screen,
- In Type of Ref select Agst Ref.
- In Name field select Bill – 001. Amount will be displayed automatically.
- In Debit field select the Cash/Bank ledger depending on the nature of payment. In Amount field the value will be auto filled.
In Bank Allocation screen fill the Cheque Number, Bank Name and Branch. - Accept the screen. As always, you can press Ctrl+A to save.
Job Work In Reports (Job Work In)
Job Work In Reports are
- Order Outstandings
- Job Work Registers
- Stock
- Job Work Analysis
Order Outstandings Report (Job Work In)
Order Outstandings report display the details of all the Job work In orders raised on the Principal Manufacturer which are pending.
- Gateway of Tally > Display More Reports> Job Work Reports > Orders and press Enter.
Alternatively, press Alt+G (Go To) > type or select > Job Work Reports > Orders and press Enter.
The Order Outstandings reports are:
Job Order Summary Report (Job Work In)
Job Order Summary report displays the summary of all the Job work In orders which are outstanding (job order in raised on Principal Manufacturer towards which the raw materials are pending to receive).
- Gateway of Tally > Display More Reports> Job Work Reports > Orders and press Enter.
Alternatively, press Alt+G (Go To) > type or select > Job Work Reports and press Enter.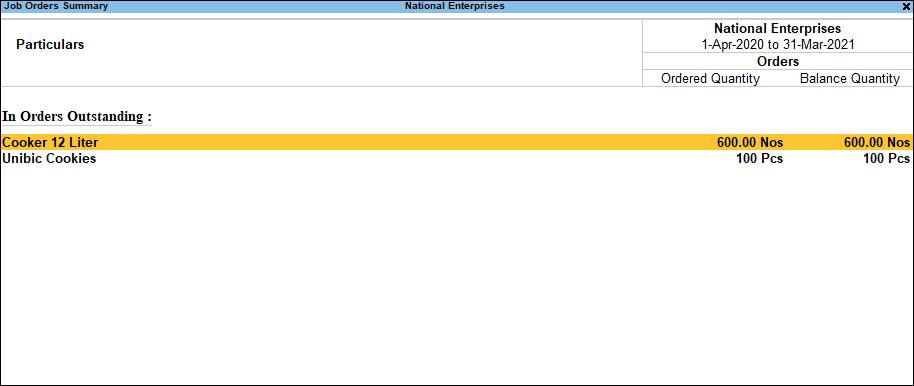
Job Order Summary report displays the details of stock item for which the Job order is pending along with the details of Ordered Quantity and Balance Quantity.
Job Order Details
To view the Job Order Details select the item and press Enter.
Components Order Summary Report (Job Order In)
Components Order Summary report displays the components Outstanding (to receive) for a Job Order In raised.
- Gateway of Tally > Display More Reports> Job Work Reports > Components and press Enter.
Alternatively, press Alt+G (Go To) > type or select > Job Work Reports and press Enter.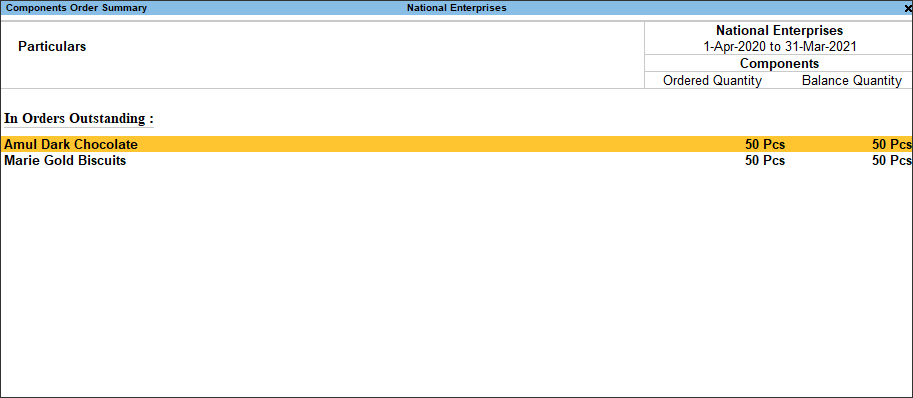
Components Order Summary report displays components outstanding for a Job order along with the details of Ordered Quantity and Balance Quantity.
Job Work Registers (Job Work In)
The Job Work Registers consist of Job Work In Orders Book, Material Out Register, Material In Register, and Material Movement Register.
In this section
Job Work In Orders Books
Job Work In Orders Book displays all the Job Work In Order Vouchers recorded in the Books.
- Gateway of Tally > Display More Reports> Job Work Reports > Job Work In Orders Book and press Enter.
Alternatively, press Alt+G (Go To) > type or select Job Work In Orders Book and press Enter.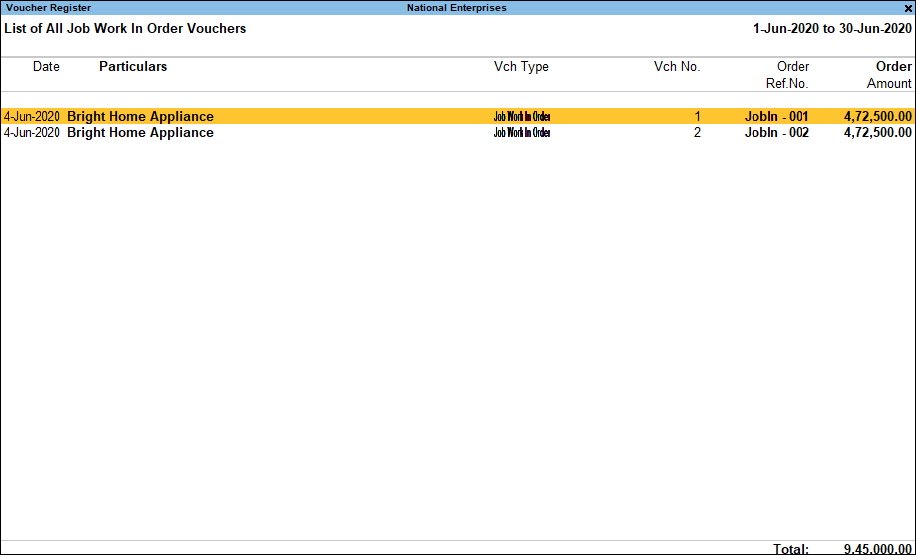
To view the monthly summary
- Click N: Auto Column.
- Set the Periodicity as Monthly.
- Set the option Show Total? to Yes.
The Job Work In Orders monthly summary will be displayed for the selected period.
Material Out Register Report (Job Work In)
Material Out Register displays all the material out vouchers recorded to account the transfer of own Consumption stock to Third party stock lying with use godown and the Finished goods transferred to the Principal Manufacturer.
- Gateway of Tally > Display More Reports> Job Work Reports > Material Out Register and press Enter.
Alternatively, press Alt+G (Go To) > type or select Material Out Register and press Enter.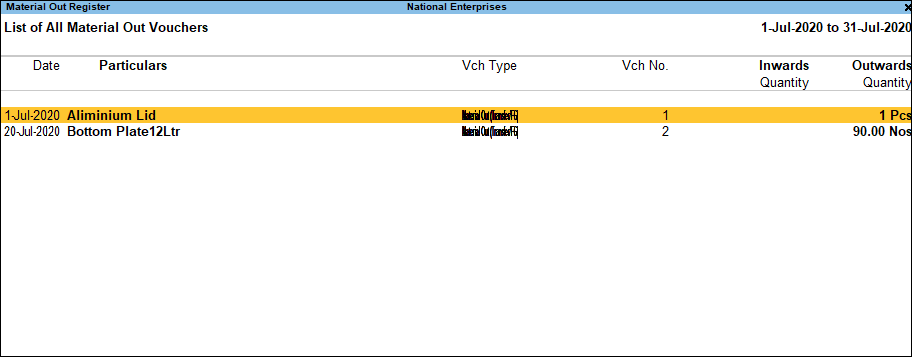
Material In Register Report (Job Work In)
Material In Register displays all the material in vouchers recorded to account the receipt of Raw Materials/Components from the Principal Manufacturer.
- Gateway of Tally > Display More Reports> Job Work Reports > Material In Register and press Enter.
Alternatively, press Alt+G (Go To) > type or select Material In Register and press Enter.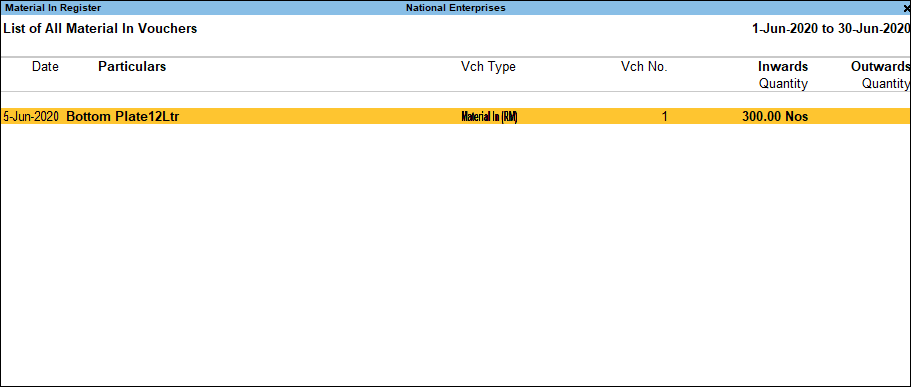
Material Movement Register Report (Job Work In)
Material Movement Register displays the details of Movement of Material (Raw Materials and Finished Goods) of Job Work In Orders.
- Gateway of Tally > Display More Reports> Job Work Reports > Material Movement Register and press Enter.
Alternatively, press Alt+G (Go To) > type or select Material Movement Register and press Enter.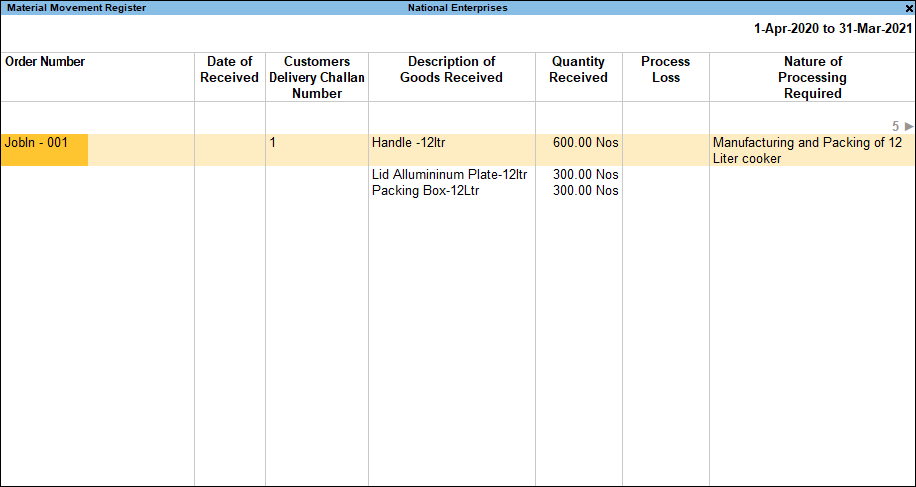
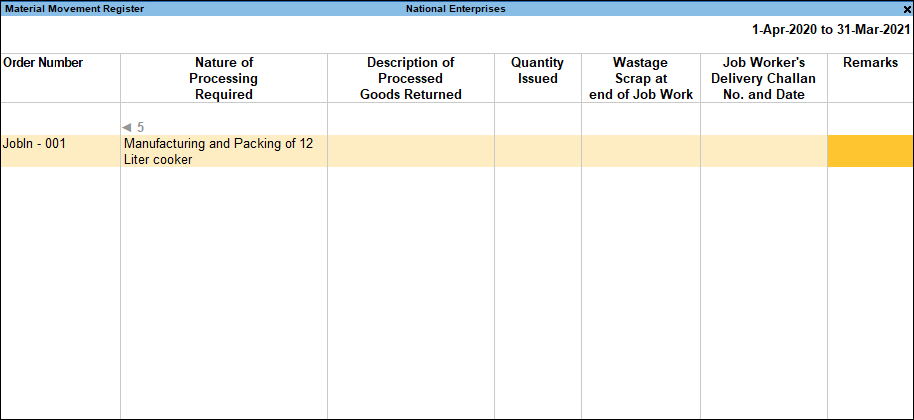
Column Description of Material Movement Register
- Order Number: In this column the Job Work In Order Number will be displayed.
- Date of Received: This column displays the date on which the components are received form the Principal manufacturer.
- Customers Delivery Challan: This column displays the voucher number of the material In voucher through which the components for Job work is received.
- Description of Goods Received: This column displays the description of the components received.
- Quantity Received: This column displays the quantity of components received towards a Job Work In Order.
- Process Loss: This column displays the loss of stock during manufacture of Finished goods.
- Nature of Process Required: This column displays the Natures of Processing instructed by the Manufacturer.
- Quantity Processed Goods Returned: This column displays the details of stock (Finished Goods/Scrap/By-Products/Co-Products) manufactured.
- Quantity Issued: This column displays the Quantity of goods manufactured and delivered to the principal Manufacturer.
- Wastage Scrap at end of Job Work: This column displays the quantity of Wastage or Scrap produced during the manufacture of Finished goods.
- Job Worker’s Challan No. & Date: This column displays the Job workers challan number and Date. These details will be captured from the Material out voucher recorded to deliver the goods to the manufacturer.
- Remarks: To enter the information of closure of stock.
Stock Report (Job Work In)
Stock reports displays the details of stock received from different Principal Manufacturers and from how many days the stock is with the Job worker.
In this section
Stock From Party
Stock From Party report displays the details of stock received from different Principal Manufacturer.
- Gateway of Tally > Display More Reports> Job Work Reports > From Party and press Enter.
Alternatively, press Alt+G (Go To) > type or select Stock From Party and press Enter.
Configure the report
Press F12: Configure The Configuration screen appears as shown below:
- Show Quantity: On enabling these options, the columns Quantity will be displayed in the report.
- Show Alternate Units: On enabling this option, the column (Alt. Units) will be displayed. If any stock item is created with alternate units, the same will be captured here.
- Show Rate: On enabling these options, the columns Rates will be displayed in the report.
- Show Value: On enabling these options, the columns Values will be displayed in the report.
- Type of Grouping: You can opt to view the report party-wise or stock item-wise.
- Display name for Stock Items: The display name of the stock item can be changed in this field.
- Show Base Currency: If this option is enabled, the base currency of the company will be displayed on the right side corner of the report.
Job Work Analysis Report (Receipt)
Job work Analysis reports give the information of any variance in the receipt of finished Goods (received more