Multi-Site Licensing in TallyPrime
Once you purchase TallyPrime, you need to activate your license to enjoy the full benefits of this new and improved product. If you have more than one license installed and activated under your Tally.NET account, then it will be referred to as multi-site.
In multi-site licensing, more than one license of TallyPrime, TallyPrime Developer, or TallyPrime Server are activated on different computers or locations. These licenses or sites are associated to a primary account. For the sake of convenience, you can provide a unique identification for each site, which will be termed as a Site ID. The multi-site account is identified using a unique Account ID.
Let us assume that your business has branch offices in many locations, and single and multi-user licenses are activated across these locations. Then you can create a multi-site account and manage all the licenses from one place. You can add multiple licenses of of TallyPrime, TallyPrime Developer, or TallyPrime Server, that are activated in different locations.
Activate License
After purchasing TallyPrime, your first step should be to activate the license, so that you can avail the full benefits of the product.
Note: If a multi-user (Gold) license needs to be reactivated/configured, you need to reactivate the server system first and configure the client system using the same license. Do not reactivate the license on the client system.
- Start TallyPrime. The Startup screen will appear.
- Press A (Activate New License) in the Startup screen, as shown below:
 Alternatively, press F1 (Help) > Settings > License > Manage License > F6 (Activate).
Alternatively, press F1 (Help) > Settings > License > Manage License > F6 (Activate).
- Press Alt+S (Multi-Site) to view the Site License Activation screen.
- Enter the Serial Number and Activation Key.
- Enter the Account ID to which you want to add this license. If you are not aware of the Account ID, then contact your Tally administrator.
- Enter the Site ID. The Site ID should be a unique name to help you identify this license.
- Enter the e-mail ID/Tally.NET ID of the Site administrator. The Site administrator is authorised to perform all licensing operations for this Site.
- Press Enter to save. The License screen appears as shown below:
- Click Create New Site to activate this site license. You can also choose to reactivate an existing Site. A confirmation message appears after successful activation.
- Press Enter to view the Unlock License screen, and enter the Unlock Key sent to your e-mail ID.
- Press Enter to unlock your license.
A confirmation message appears after you unlock your license. Your multi-site account is now active.
Configure License
The Account/Site Administrator can configure or surrender a site belonging to an account. The configuration can be set for each site by the Account/Site administrator. Further, the Account administrator can allow or deny the Site administrator or user from making any changes to the configuration set locally.
In the Licensing and Configuration screen, you can view the details such as the Total Number of Sites, the Number of Active Sites, Site Pending for Confirmation, Number of Sites Not Used, and Number of Sites Surrendered.
For more details, refer to the Control Centre.
Reactivate License
If you want to use your TallyPrime license on another server computer, then you have to reactivate it on the required computer. However, reactivation can also be done on the same server computer, if your license has gone into Educational Mode. In case your client computer has gone into Educational mode, then you need to configure the license according to the server computer.
Additionally, you can reactivate the license under the following scenarios:
- Your computer has been formatted or crashed, and you had to reinstall.
- The operating system has been updated; for example, you have moved from Windows 8 to Windows 10.
On your server computer
- Start TallyPrime.
- Press R (Reactivate Existing License), as shown below:
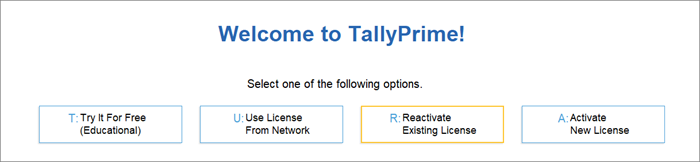 Alternatively, press F1 (Help) > Settings > License > Manage License > F7 (Reactivate).
Alternatively, press F1 (Help) > Settings > License > Manage License > F7 (Reactivate). - Select the relevant license (as per the Site ID) from the the License Reactivation screen.
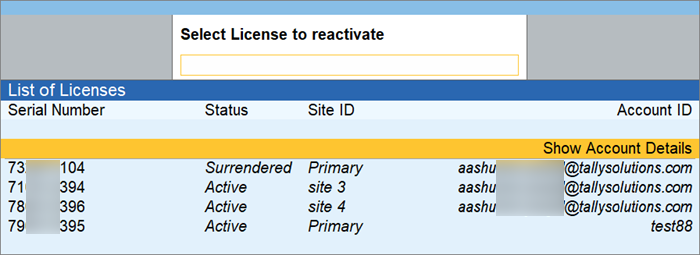
Once your license is reactivated, a confirmation message will appear. - To check the license details, press F1 (Help) > Settings > License > Manage License, or click the top left corner on the screen below the TallyPrime icon.

Note: If the Tally Gateway Server appears as Localhost XYZ, then you can view the computer name by pressing F1 (Help) > About > Computer Name, under the Computer Information section.







