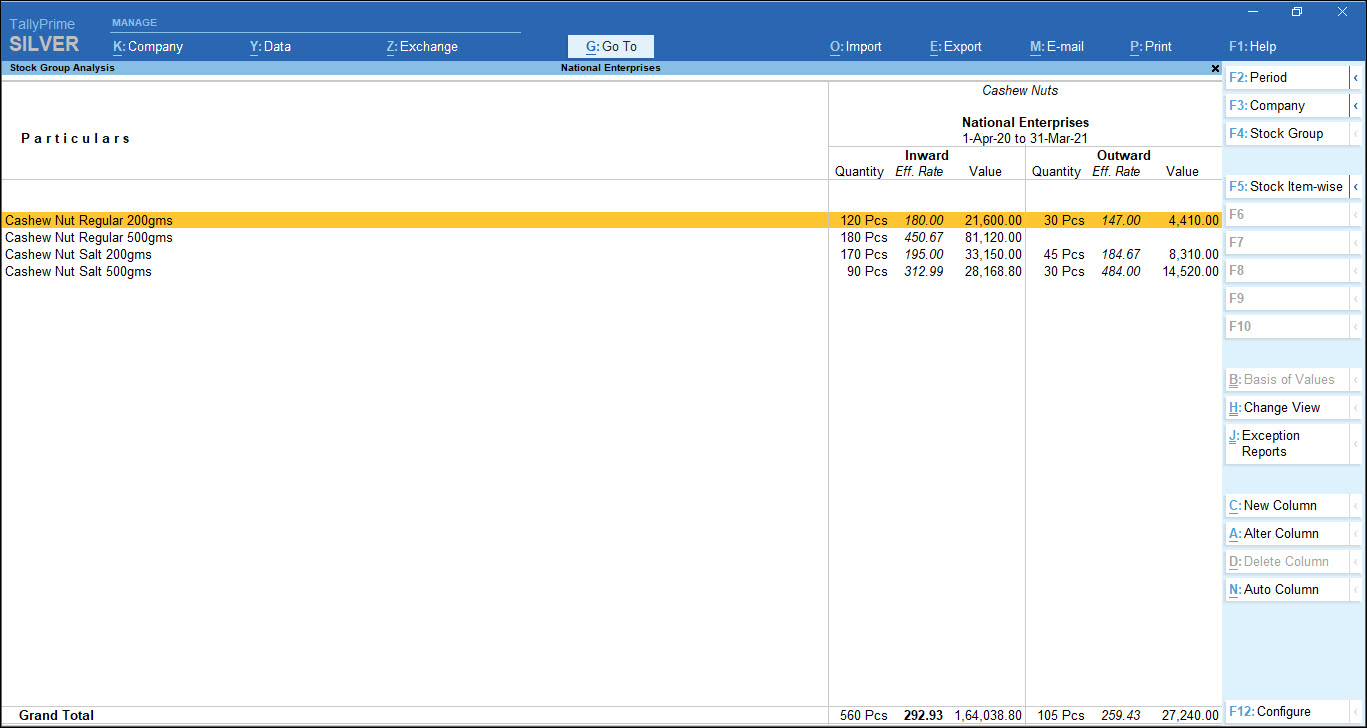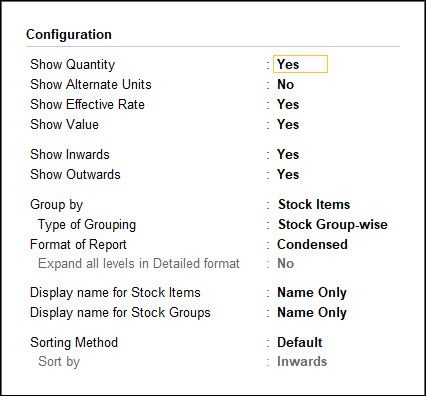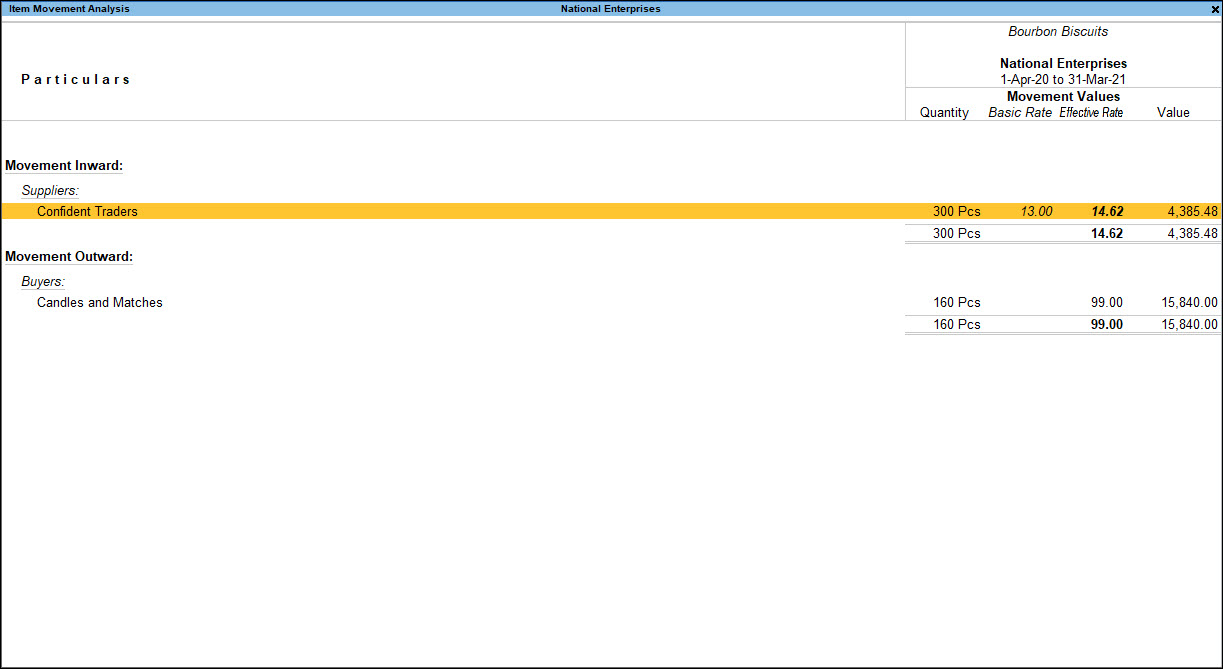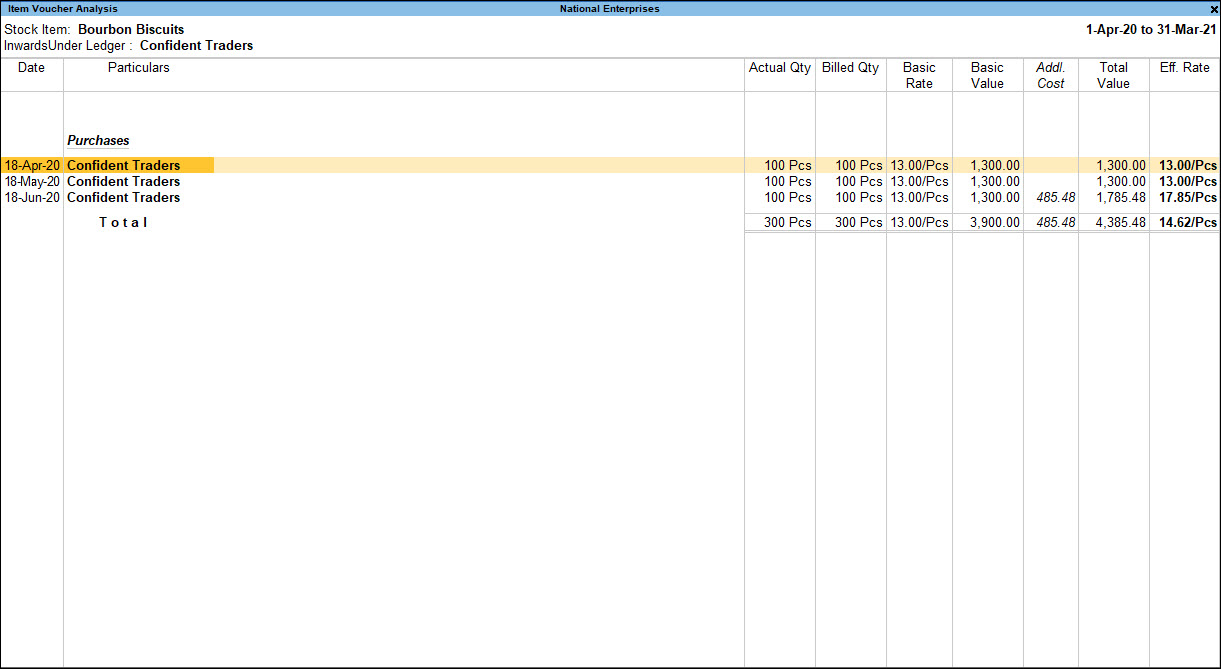Movement analysis in TallyPrime shows the analysis of only those inventory transactions which are integrated with the accounts, i.e. inventories which are also recorded in the books of accounts. Inventory vouchers which affect the stock only in quantitative terms are not considered.
Movement analysis in TallyPrime is a report that is used for comparative studies. They give an insight into the flow characteristics of the stock in an organization. It also helps in finding out the slow moving items which cause blockages in the flow of the working capital of the organization. Movement Analysis Reports show only those inventory transactions for which accounting transactions have also been recorded. You can analyse stock movements by stock groups, categories, financial group or ledger.
Stock Group Analysis in TallyPrime
Stock Group Analysis report can be viewed and configured depending on your business requirements. You can effectively analyse the movement of stocks by using the various configuration options.
In this section
Movement Analysis (Stock Group Analysis)
Movement Analysis (Stock Group Analysis)
This report shows the details of inward and outward transactions carried out for all the stock items in that group.
Gateway of Tally > Display More Reports > Statement of Inventory > Movement Analysis > Stock Group Analysis > select a Stock Group.
Alternatively, press Alt+G (Go To) > type or select Stock Group Movement Analysis > select a Stock Group > and press Enter.
Movement Analysis of a selected stock group displays the total Inward and Outward movement of all the items in a selected Stock Group. The quantities displayed are Actual Quantities of movement (which, in some cases, may be different from the Billed Qty in the transactions.)
The Inward detail displays the Effective Rate or final landed cost of the materials, after considering all overhead costs. If the Effective Rate varies from the Basic Invoice Rate of the materials, it is highlighted. The Outward detail displays the Basic Invoice Rate and Value of goods sold/transferred out.
You can view the Movement Analysis for account group, ledgers, and stock items.
- From Movement Analysis > Stock Group Analysis > select Primary.
- Press F4 (Stock Group) to view the breakup based on account groups.
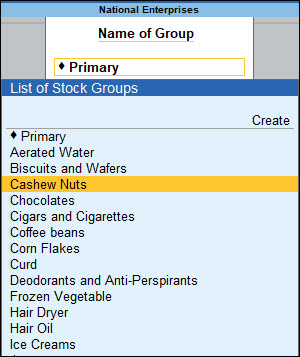
- Select an account group and press Enter. Based on the selected group, you can view Sundry Debtors or Sundry Creditors.
- Select the group and press Enter to view the ledgers created under the group, with details of inward and outward movement of stock.
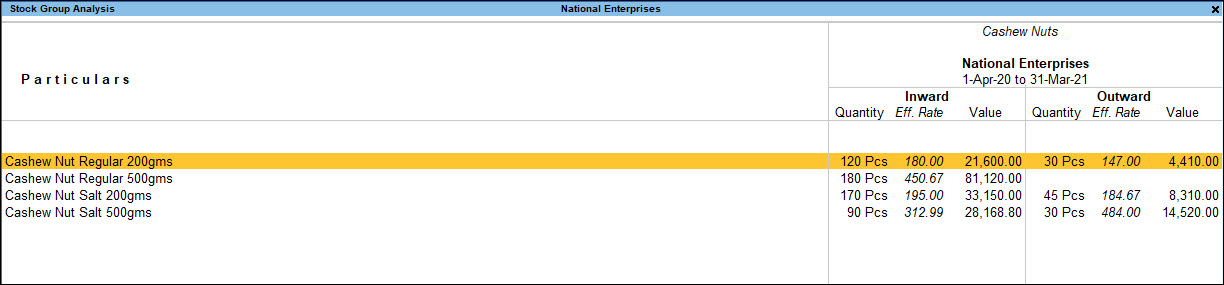
- Select a ledger and press Enter to view the stock items purchased or sold.
- Select the stock item and press Enter to view the details of purchases/sales details, in Item Voucher Analysis report.
- Press Alt+F5 (Detailed) to view the report with transaction details.
F12 (Configuration) in Stock Group Movement Analysis Report
To view configuration screen, Press F12 (Configure) from Stock Group Movement Analysis report.
- Show Quantities: Enabling this option, displays the quantity of stock item moved inward and outward. If this option is disabled, the column Quantity will not appear in the Movement Analysis report.
- Show using Alternate Units: If a stock item has alternate units defined, then on setting this option to Yes, the alternate units of the stock item will be displayed in the column Alt. Units. If this option is disabled, the column Alt. Units will not appear in the Movement Analysis report.
- Show Effective Rates: Enabling these options, displays the effective rate of the stock item respectively.
- Show Value: Enabling these options, displays the value of the stock item respectively.
- Show Inwards: Enable this option to view the column Inward in the Movement Analysis report. Details of quantity and effective date will be displayed in the report only if the option Can Quantities of Items be Added is set to Yes in the stock item master.
- Show Outwards: Enable this option to view the column Outward in the Movement Analysis report. Details of quantity and effective date will be displayed in the report only if the option Can Quantities of Items be Added is set to Yes in the stock item master.
- Group By: You can view the movement analysis based on the Ledger or Stock Item.
- Type of Grouping: If you opted to view the details based on stock item, you can choose to see the stock items in a list or stock group-wise.
- Format of Report: You can select the format Condensed or Detailed to view the report.
- Expand all levels in Detailed format: On selecting the above option Format of Report as Detailed, the option is available to expand all levels of report in detailed format.
- Display name for Stock Items: By default only the stock item name will be displayed in the Movement Analysis report. A different display name style can be selected from this field. For example, if Name (Description) is the display name selected, the stock item name and the description entered for the stock item will be displayed in the Movement Analysis report.
- Display name for Ledgers: From this field, the appearance of all ledgers, like stock groups, groups, ledgers, etc., other than stock items can be changed.
- Sorting Method: The details in the report can be sorted using different parameters. Report values can be sorted based on quantity, rate, value, stock item name, etc. A suitable sorting method can be applied by selecting from the Sorting Methods table. Quantity-wise and Rate-wise sorting can be done either by the Inwards column or the Outwards column. This can be selected from the Sort By field.
The Stock Item Movement Analysis report is displayed on further drill down.
This report will enable you to know movement inward and movement outward of the stock item. It will display the Purchase, Transfers Inward (Production), Sales, Transfer Outwards (Consumption) of a particular stock item of the stock group selected.
Buttons available in the Stock Group Movement Analysis screen are described below:
|
Buttons |
Shortcut Keys |
Description and Use |
|
F4: Stock Group |
F4 |
Can be used to change the group, to display the report for another group |
|
F5: Stock Item-wise |
F5 |
If any of the items are created under sub-group of the stock group, initially it will display the name of the sub-groups of the stock group. But you will be able to see Item-wise report from the same screen by pressing F5 (Item-wise) button. |
|
C: New Column |
Alt + C |
Can be used for viewing the report of various stock groups in the single screen. In the Select Column Details screen under Name of Group select the required group. A new column will be displayed in the existing screen along the group selected earlier. |
|
A: Alter Column |
Alt + A |
If you like to alter the existing stock group display and like to view the report of other stock group, ‘Alter Column’ can be selected |
|
N: Auto Column |
Alt + N |
Can be used to alter the existing stock group display, and to view the report of other stock groups. |
Ctrl+H (Change View)
You can display the details of a report in different views with additional details or for a specific period. You can also view other reports related to the current report.
To view the Ageing Analysis, press Ctrl+H (Change View) > type or select Ageing Analysis> press Enter. Press Esc to view the default report.
Ctrl+J (Exception Reports)
You can view the exceptions related to the data displayed in the current report by pressing Ctrl+J (Exception Reports), without closing the report.
To view the Negative Stock, press Ctrl+J (Exception Reports) > type or select Negative Stock Items> and press Enter. Press Esc to view the default report.
Stock Category Analysis
The Stock Category Analysis- Movement Analysis statement displays the movement of stock items of a selected stock category.
- Gateway of Tally > Display More Reports > Statement of Inventory > Movement Analysis > Stock Category Analysis.
Alternatively, press Alt+G (Go To) > type or select Stock Category Analysis > and press Enter. - Select a Category.
- Change the period, if required.

After selecting a stock category from the List of Categories, the Category Analysis report displays information relating to Quantity, Effective Rate and Value under separate columns for Inward and Outward movement of goods.
The style of displaying the ledger names in the report can be changed from the field Display name for Stock Categories in the report Configuration screen.
Drill-down to display the item movement analysis for the selected stock item.
Stock Item Movement Analysis
Stock item movement analysis report provides supplier wise, buyer wise and consumption wise details of stock item movement. Purchase cost comparison for the item across suppliers and sale value comparison across buyers can be viewed here.
To view Item Movement Analysis report
- Gateway of Tally > Display More Reports > Statement of Inventory > Movement Analysis > Stock Category Analysis.
Alternatively, press Alt+G (Go To) > type or select Stock Category Analysis > and press Enter. - Select the item from the Name of Item. The Item Movement Analysis screen appears as shown below:
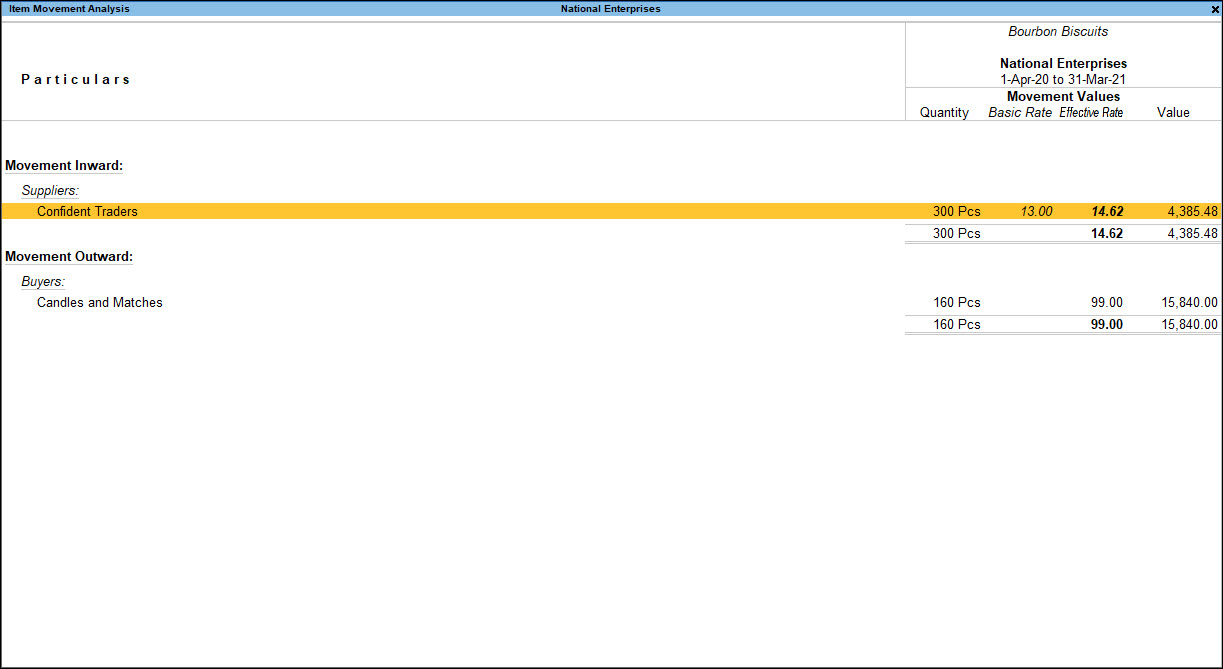
- To view transaction level details of the item
- To view the bifurcation of additional cost
- 1.Press F12 (Configure).
- 2.Set Show Additional Cost Details to Yes.
3.Press Ctrl+A to accept and return to the Item Voucher Analysis screen. The Item Voucher Analysis screen appears as shown below: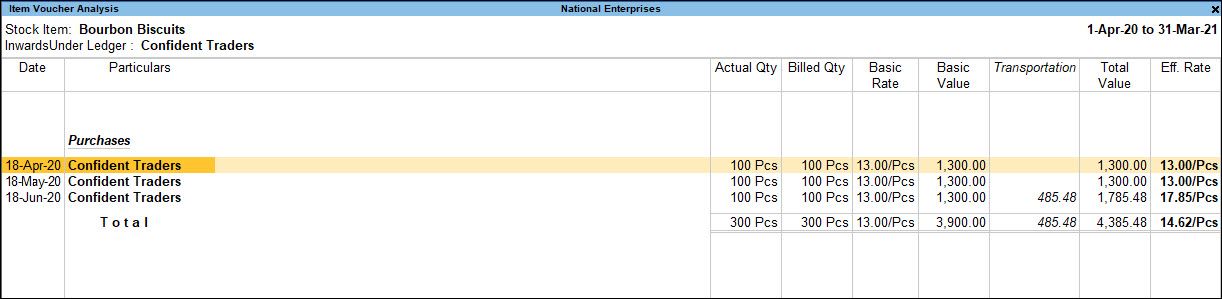
This report displays every purchase made during the specified period with the break-down of basic value, and additional cost. The report can also be viewed in the alternate units and tail units of compound units.
Configuring Movement Analysis Report
You can also configure the Stock Item Movement Analysis Report and Item Voucher Analysis Report by setting the configuration options through F12 (Configure), according to your requirements. You can also view the list ofbuyers for a particular product from movement analysis.
Stock item movement analysis report configuration
Press F12 (Configure). The Configuration screen appears.
- Show Quantity: Set this option to Yes to display the Quantity column in the report.
- Show Basic Rates & Effective Rate: Set these option to Yes to display the basic and effective rate of the stock item.
- Show Value: Set these option to Yes to display the value of the stock item respectively.
- Show Suppliers: Set this option to Yes to display all the supplier details for the selected stock item.
- Show Transfers Inward (Production): Set this option to Yes to display vouchers of stock journals or manufacturing journals (production) for the selected stock item.
- Show Job Work Transfer Inward:
- Show Buyers: Set this option to Yes to display all the buyer details for the selected stock item.
- Show Transfers Outward (Consumption): Set this option to Yes to display vouchers of stock journals or manufacturing journals (consumption) for the selected stock item.
- Show Job Work Transfer Outward:
- Display name for Ledgers: Select the appearance of the stock item name. By default only the stock item name is displayed in the Movement Analysis report. Alias with or without the name can also be displayed.
Buttons Available in the Stock Item Movement Analysis Screen
|
Buttons |
Shortcut Keys |
Description and Use |
|
F4: Stock Item |
F4 |
To navigate to other stock item from the report which is open. |
|
C: New Column |
Alt+C |
To view the report of various stock items in the single screen. Select the required item in Name of Item field. New column is displayed in the existing screen along the selected item. |
|
A: Alter Column |
Alt+A |
To alter the existing column. |
|
N: Auto Column |
Alt+N |
To view the report weekly, fortnightly, monthly, yearly, orders & stock details, stock valuation methods, etc, for all stock item. |
Ctrl+H (Change View)
You can display the details of a report in different views with additional details or for a specific period. You can also view other reports related to the current report.
To view the Monthly Summary, press Ctrl+H (Change View) > type or selectMonthly Summary> press Enter. Press Esc to view the default report.
Ctrl+J (Exception Reports)
You can view the exceptions related to the data displayed in the current report by pressing Ctrl+J (Exception Reports), without closing the report.
To view the Purchase Order, press Ctrl+J (Exception Reports) > type or select Purchase Order > and press Enter. Press Esc to view the default report.
Item Voucher Analysis Report
You can view and configure the Item Voucher Analysis Report based on your requirements.
- 1.Gateway of Tally > Display More Reports > Statement of Inventory > Movement Analysis > Stock Item Analysis.
Alternatively, press Alt+G (Go To) > type or select Stock Item Analysis > and press Enter. - 2.Select the item from the List of Stock Items. The Item Movement Analysis screen appears.
- 3.Select the supplier, buyer or stock journal name and press Enter. The Item Voucher Analysis screen appears as shown below:

- 4. Press F12 (Configure). The Configuration screen appears.
- Show Godown details: To view the godown details for the selected item.
- Show Billed Quantity: Set this option to Yes to display the billed quantity (billed quantity can differ from actual quantity in some cases).
- Show Base Rate: Set these option to Yes to display the Base Rate column in the report respectively.
- Show Base Value: Set these option to Yes to display the Base value column in the report respectively.
- Show Additional Cost: Set this option to Yes to display additional cost details of the item (if recorded during voucher entry).
- Show Additional Cost details: Set this option to Yes to display the bifurcation of additional cost (if recorded during voucher entry).
- Show Total Value: Set this option to Yes to display the Total Value column in the report (Total Value = Basic Value + Addl Cost).
- Show Effective Rate: Set this option to Yes to display the Eff. Rate column in the report (Eff. Rate = Total Value / Quantity).
- Format of Report: Select the format in which the report has to be displayed. The report can be viewed in Condensed or Detailed mode.
- Show Narrations: This option is available only in Detailed mode. Set this option to Yes to display the narration of the vouchers.
- Show Description for Stock Item: Set this option to Yes to display the additional description of stock item.
- Display name for Ledgers: To display the name of ledger, based on the available display name types.
Ctrl+H (Change View)
You can display the details of a report in different views with additional details or for a specific period. You can also view other reports related to the current report.
To view the Monthly Summary, press Ctrl+H (Change View) > type or selectMonthly Summary> press Enter. Press Esc to view the default report.
Ctrl+J (Exception Reports)
You can view the exceptions related to the data displayed in the current report by pressing Ctrl+J (Exception Reports), without closing the report.
To view the Purchase Order, press Ctrl+J (Exception Reports) > type or select Purchase Order > and press Enter. Press Esc to view the default report.
Group Analysis
Group Analysis report contains information about Items transacted in Vouchers for the Ledgers created under the selected Group.
- Gateway of Tally > Display More Reports > Statement of Inventory > Movement Analysis > Group Analysis.
Alternatively, Alt+G (Go To) > type or select Group Analysis > and press Enter.
After selecting an Account Group from List of Groups, information relating to Quantity, Effective Rate and Value under separate columns for Sales and Purchase is displayed.
Ledger Analysis
Ledger Analysis is similar to Group Movement Analysis, where sales and purchases of stock items involving the selected ledger can be viewed. The next level of information brings up the transaction-level details.
- Gateway of Tally > Display More Reports > Statement of Inventory > Movement Analysis > Ledger Analysis.
Alternatively, Alt+G (Go To) > type or select Ledger Analysis > and press Enter.
The Ledger Analysis report appears as shown below: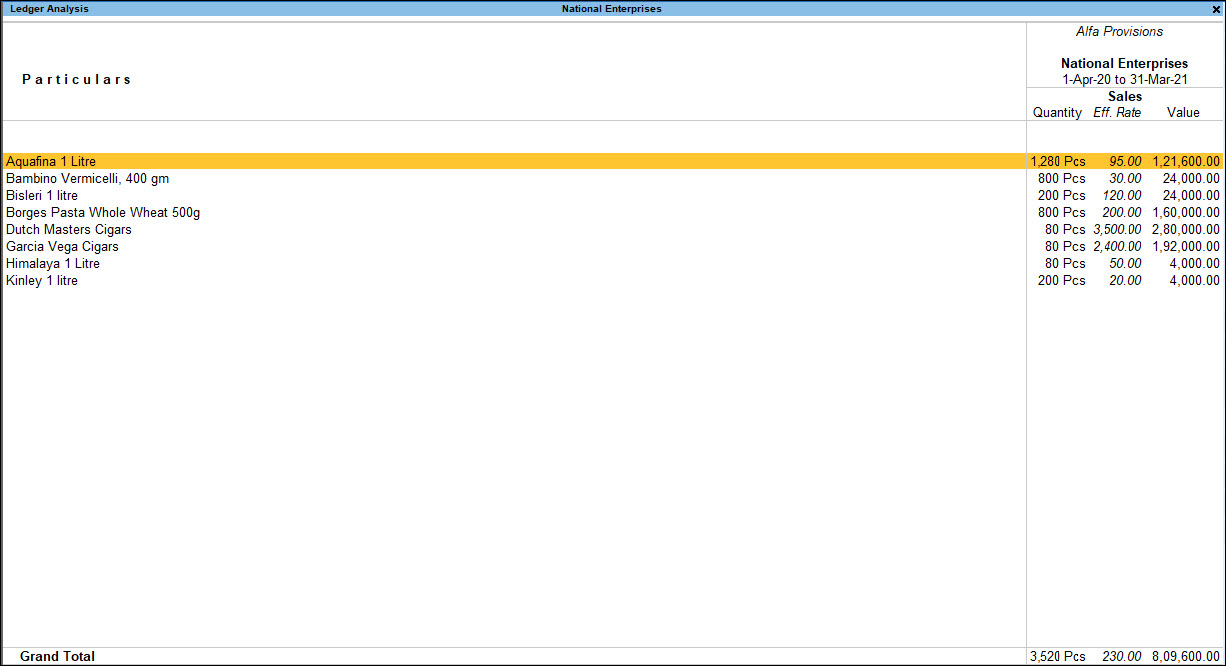
This report contains information about the items which are transacted in sales and purchase vouchers for the selected ledgers.
When you select an account ledger (Debtor/Creditor/Cash/Bank) for the Ledger Analysis report, the sale and purchase of all the items, affecting the selected ledger, will be displayed in this report.
F12 (Configuration) in Ledger Analysis Report
Press F12 (Configure) to view the configuration screen.
- Show Purchases: Enabling this option will display the column purchases in the Ledger Analysis report. All purchases of the stock items made will be displayed here.
- Show Sales: Enabling this option will display the column Sales in the Ledger Analysis report. The other options are explained in Stock Group Analysis.
Note: Quantity-wise and Rate-wise sorting can be done either by the Purchase column or the Sales column. This can be selected from the Sort By field.
Transfer Analysis
When using different stock journals for each transaction, Transfer Analysis gives the movement details for each type of stock journal.
This report displays information about the items which are transacted in the stock journal voucher. Generally, in stock journal voucher, movement of goods, manufacture of goods or inter-godown transfer is recorded.
This is a very useful costing and waste analysis tool. In non-manufacturing set ups, which have multiple godowns, this report is a quick check to verify that all transfer entries have been entered correctly.
- Gateway of Tally > Display More Reports >Statement of Inventory > Movement Analysis > Transfer Analysis > select the Voucher Type.
Alternatively, Alt+G (Go To) > type or select Transfer Analysis > select the Voucher Type > and press Enter.
Buttons Available in Transfer Analysis Screen
|
Buttons |
Shortcut Keys |
Description and Use |
|
F4: Voucher Type |
F4 |
The navigation to other voucher types from the same screen is possible . |
|
C: New Column |
Alt+C |
You can view the report of various voucher types in the single screen. In the Select Column Details screen under ‘Name of Voucher Type‘ select the required voucher type, ‘New Column’ will be displayed in the existing screen along the voucher type selected earlier. |
|
A: Alter Column |
Alt+A |
If you like to alter the existing voucher type display and like to view the report of other voucher type, ‘Alter Column’ can be selected |
|
N: Auto Column |
Alt+N |
This option will enable you to view the report Weekly, Fortnightly, Monthly, Yearly etc, of all voucher type. |
F12 (Configuration) in Transfer Analysis Report
Press F12 (Configure) from Transfer Analysis report:
- Show Quantity: Enable this option to display quantity column.
- Show Alternate Units: If a stock item has alternate units defined, then on setting this option to Yes, alternate units will be displayed in the column Alt. Units.
- Show Effective Rate: Enable this option to display to display rate column.
- Show Value: Enable this option to display to display value column.
- Show Goods In (Production): Goods which are inwards through stock journal / manufacturing journal voucher type will be displayed here.
- Show ‘Goods Out (Consumption): Goods which are outwards through stock journal / manufacturing journal voucher type will be displayed here.
- Display Name for Stock Items: By default only the stock item name will be displayed in the Movement Analysis report. A different display name style can be selected from this field. For example, if Name (Description) is the display name type selected, the stock item name and the description entered for the stock item will be displayed in the Movement Analysis report.
- Sorting Method: Report values can be sorted based on quantity, rate, value, stock item name, etc. A suitable sorting method can be applied. Quantity-wise and Rate-wise sorting can be done either by the Goods In column or the Goods Out. This can be selected from the Sort By field.