Enable Input Service Distributor (Service Tax)
Company serving as input service distributor should be able to distribute the input credit for services received to various units based on their turnover. The units at the same time should be equipped to receive the input credit and avail the credit against tax liability.
Enable Input Service Distribution
- 1.Press F11 (Features) > set Enable Service Tax to Yes.
- If you do not see this option:
. Set Show more configurations to Yes.
. Set Show all configurations to Yes.
- If you do not see this option:
- 4.Press F12 (Configure).
- Set Enable input service distributor? to Yes.
- Press Ctrl+A to save.
- 5.Set the option Is company an input service distributor? to Yes.
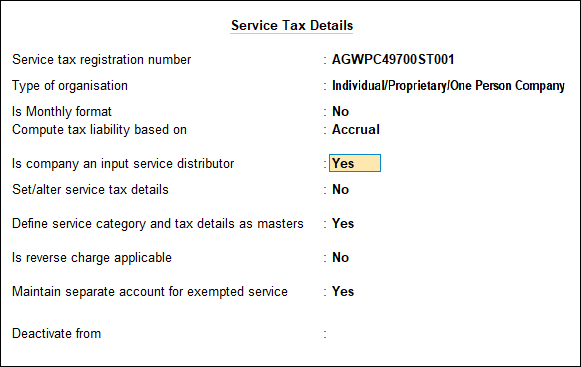
- 6.Press Ctrl+A to save the changes in Service Tax Details screen.
The ISD credit allocation can be done in any of the following ways:
Creating category master and selecting it in the transaction
Configuring input service distribution during transaction
Allocate amount for Input service distribution from ST3 report
Configure category master for Input Service Distribution credit allocation
- 1.Gateway of Tally > Create > type or select Service Category > and press Enter.
Alternatively, press Alt+G (Go To) > Create Master > Service Category > and press Enter.
- 2.Enter name of the category in the field Name.
- 3.Press F12 (Configure) to display the Service Category Configuration screen.
- Set the option Enable input service distribution details? to Yes.
- Press Enter to accept.
- 4.Enable the option Use for input service distribution?.
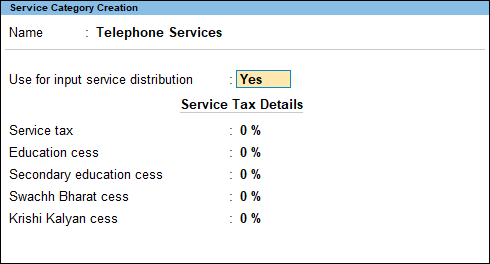
- 5.Enter the tax percentage for Service tax, Swachh Bharat cess and Krishi Kalyan cess.
- 6.Press Ctrl+A to accept.
Configure input service distribution during transaction
- 1. Gateway of Tally > Vouchers > press F9 (Purchase).
Alternatively, press Alt+G (Go To) > Create Voucher > press F9 (Purchase).
- 2.Select party ledger in the field Party’s A/c Name.
- 3.Select the purchase ledger for which Any is set as service category under Particulars and press Enter to display the Service Tax Allocation screen.
- 4.Press F12 (Configure) to display the Service Tax Details Configuration screen.
- Enable the option Allow to override input service distribution?.
- Press Ctrl+A to accept.
- 5.Select the required category in the field Category.
- 6.Enable Use for Input Service Distribution? and press Enter.
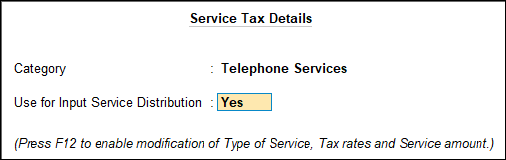
- 7.Enter the purchase value in the Amount column.
- 8.Select Service Tax, Swachh Bharat cess and Krishi Kalyan cess ledgers, tax amount is automatically calculated and displayed.
The purchase invoice appears as shown below:
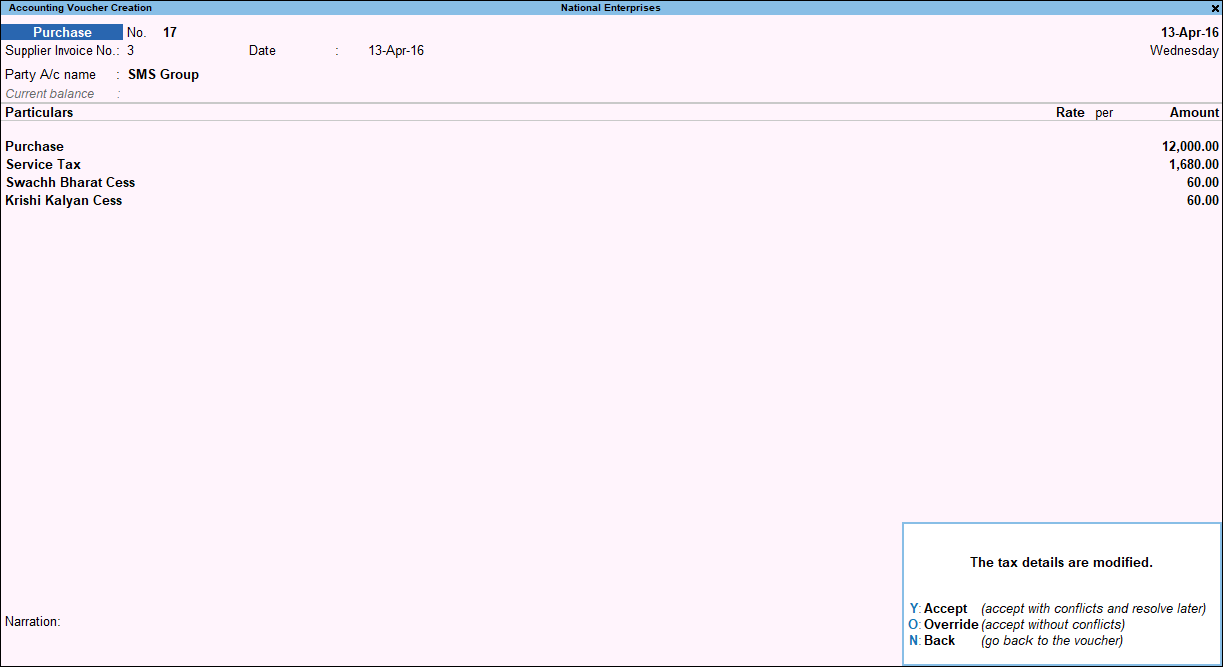
- 9.Press O to override the transaction details and save.
Allocate amount for Input service distribution from ST3 report
When input service distribution credit is not allocated at master or transaction level, the credit available can be allocated from Form ST3 report.
- 1.Gateway of Tally > Display More Reports > Service Tax Reports > Form ST3.
Alternatively, press Alt+G (Go To) > type or select Service Tax Reports > Form ST3 > and press Enter.
- 2.Select the row Service Tax Credit Availed and press Enter.
- 3.Select Service Credit Received in the Service Tax Credit Availed screen and press Enter.
- 4.Select the category for allocating the ISD credit from Description of Taxable Service list and press Enter.
- 5.Select the transaction which is to be allocated.
- 6.Press Alt+R (Transfer To ISD Credit).
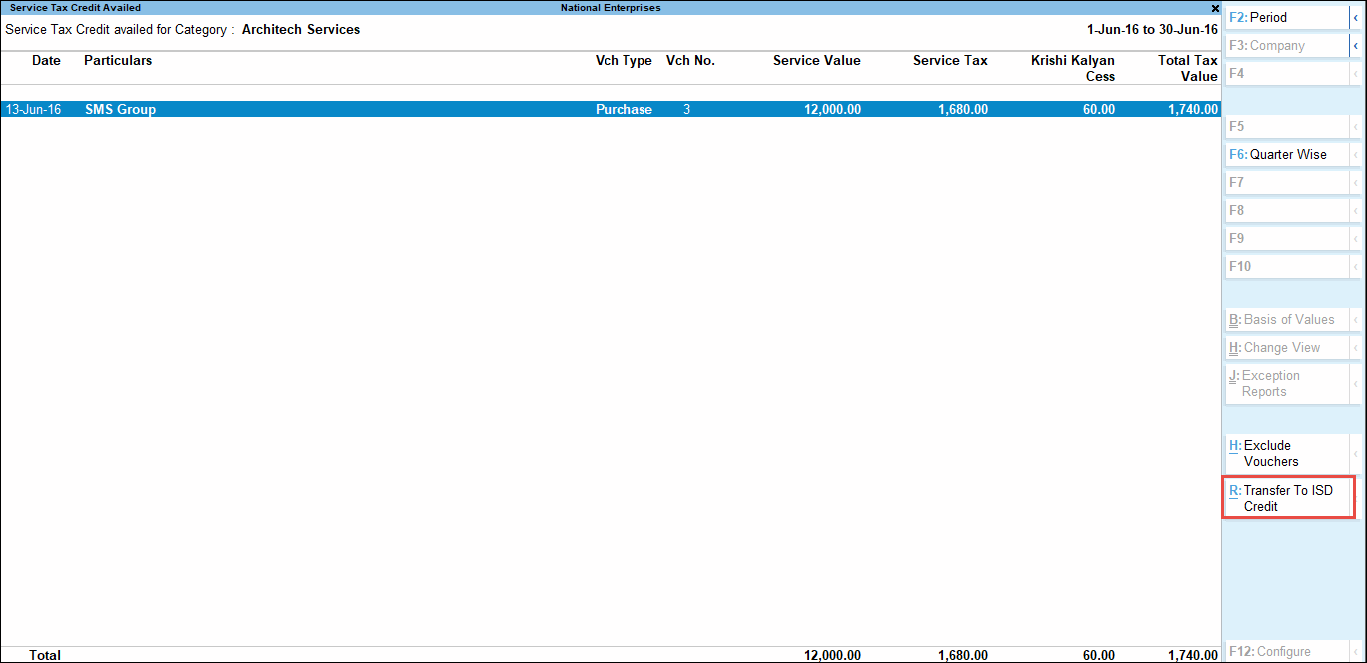
- 7.Click Yes in the Do you want to transfer this voucher to ISD Credit Availed? message.
Distribution of Input Service Credit
To distribute input service to units using journal voucher
- 1.Gateway of Tally > Vouchers > press F7 (Journal).
Alternatively, press Alt+G (Go To) > Create Voucher > press F7 (Journal).
2.Press Alt+J (Stat Adjustment). - Select Service Tax in the field Type of duty/tax.
- Press F12 (Configure) and set the option Allow All Adjustment Types to Yes.
- Select ISD Credit Distribution in the field Nature of adjustment.
The Stat Adjustment Details screen appears as shown below:
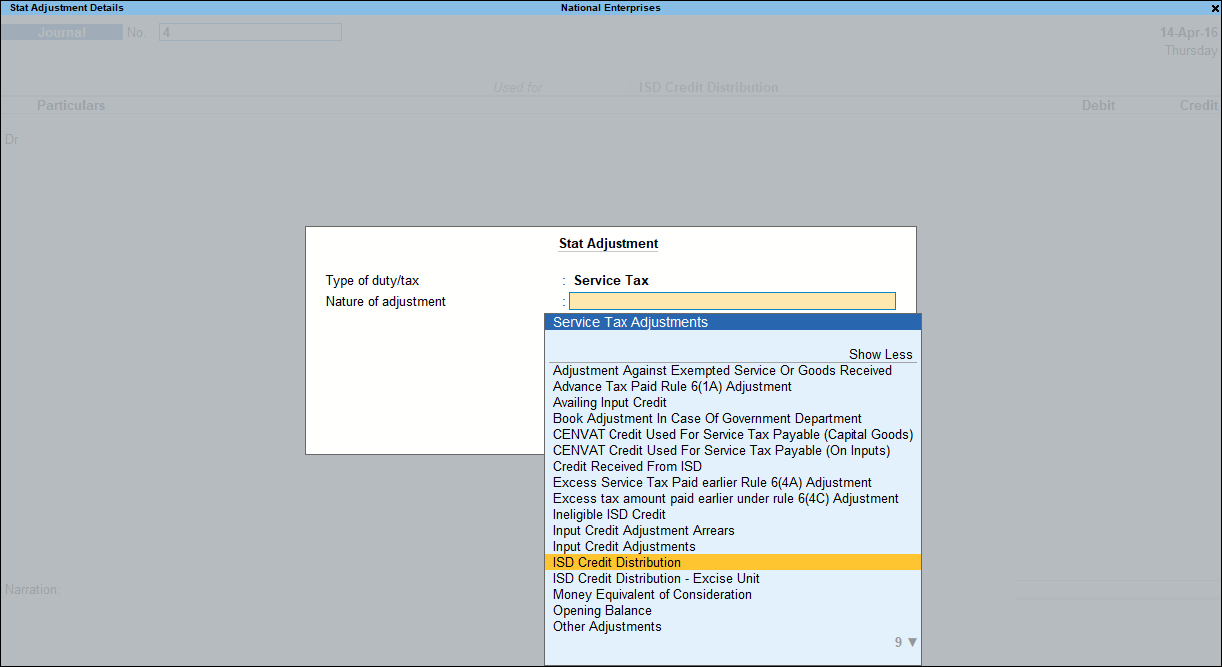
- Press Enter.
- 3.Debit the current assets ledger created for transfer of input credit to a unit.
- 4.Enter the amount in the Debit column.
- 5.Credit service tax ledger and enter the amount in Credit column.
- 6.Enter the service tax amount in Tax Payment Details screen.
- 7.Credit the krishi kalyan cess ledger and enter the amount.
The journal voucher appears as shown below:
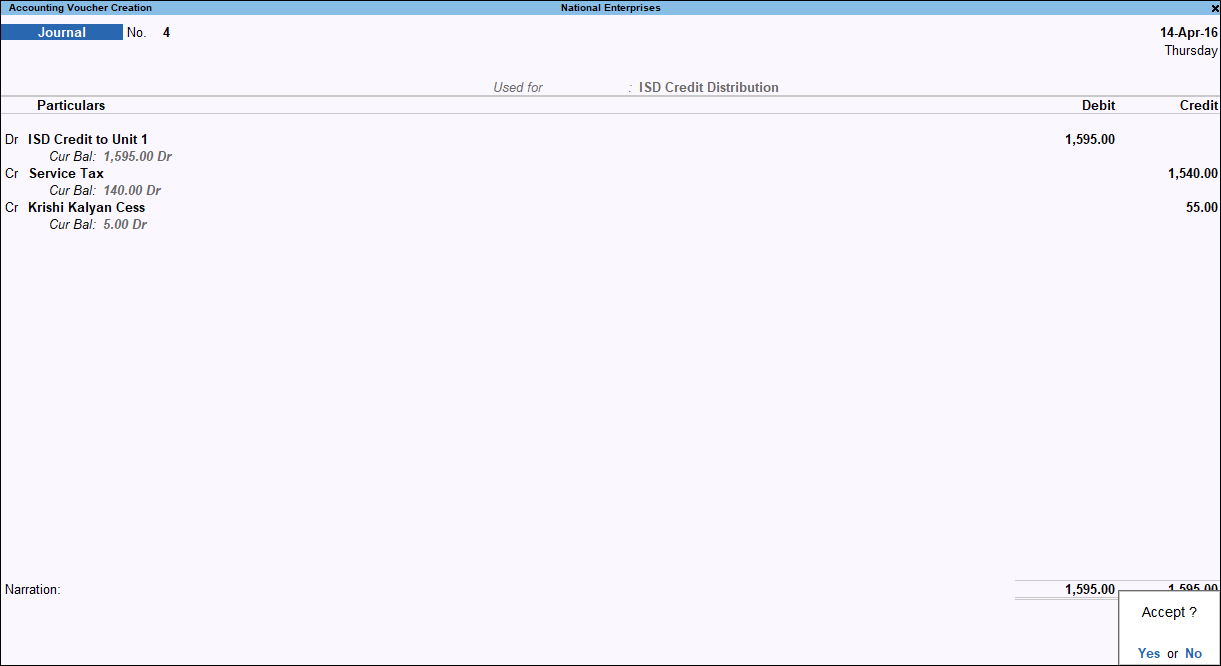
- 8.Press Enter to save.
To distribute input service credit to excise unit using journal voucher
- 1.Gateway of Tally > Vouchers > press F7 (Journal).
Alternatively, press Alt+G (Go To) > Create Voucher > press F7 (Journal).
2.Press Alt+J (Stat Adjustment). - Select Service Tax in the field Type of duty/tax.
- Select ISD Credit Distribution – Excise Unit in the field Nature of adjustment.
The Stat Adjustment Details screen appears as shown below:
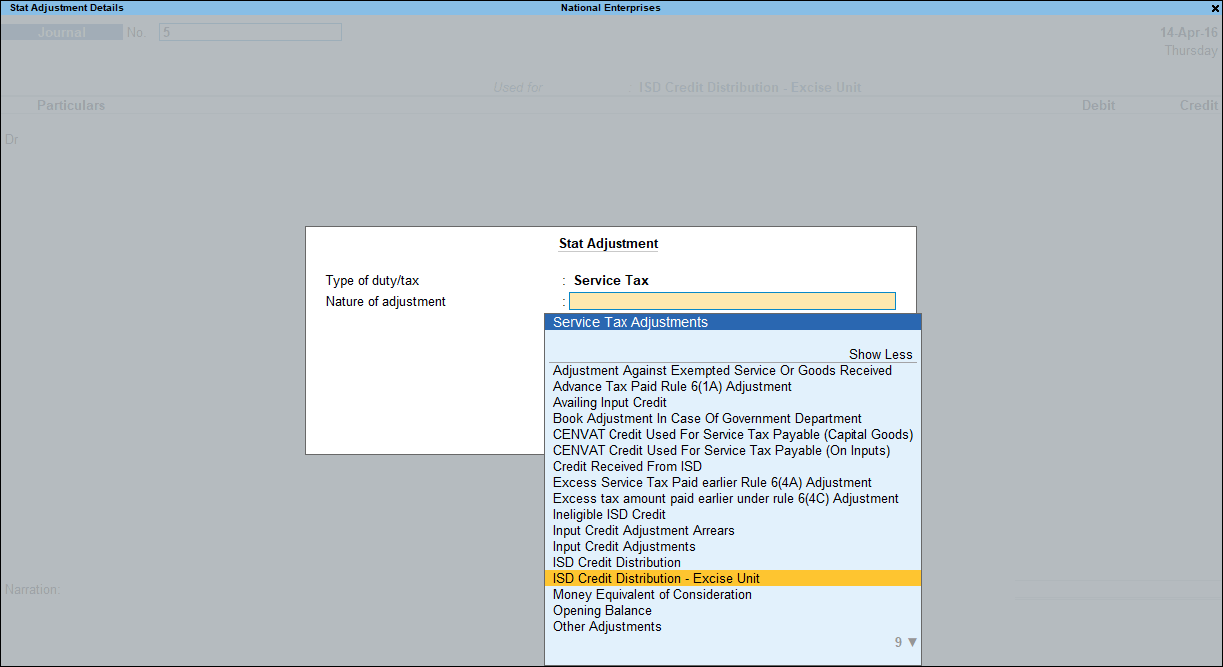
- Press Enter.
- 3.Debit the current assets ledger created to transfer the input credit to a unit.
- 4.Credit the service tax ledger and enter the amount in Debit column.
- 5.Enter the service tax amount in Tax Payment Details screen.
The journal voucher appears as shown below:
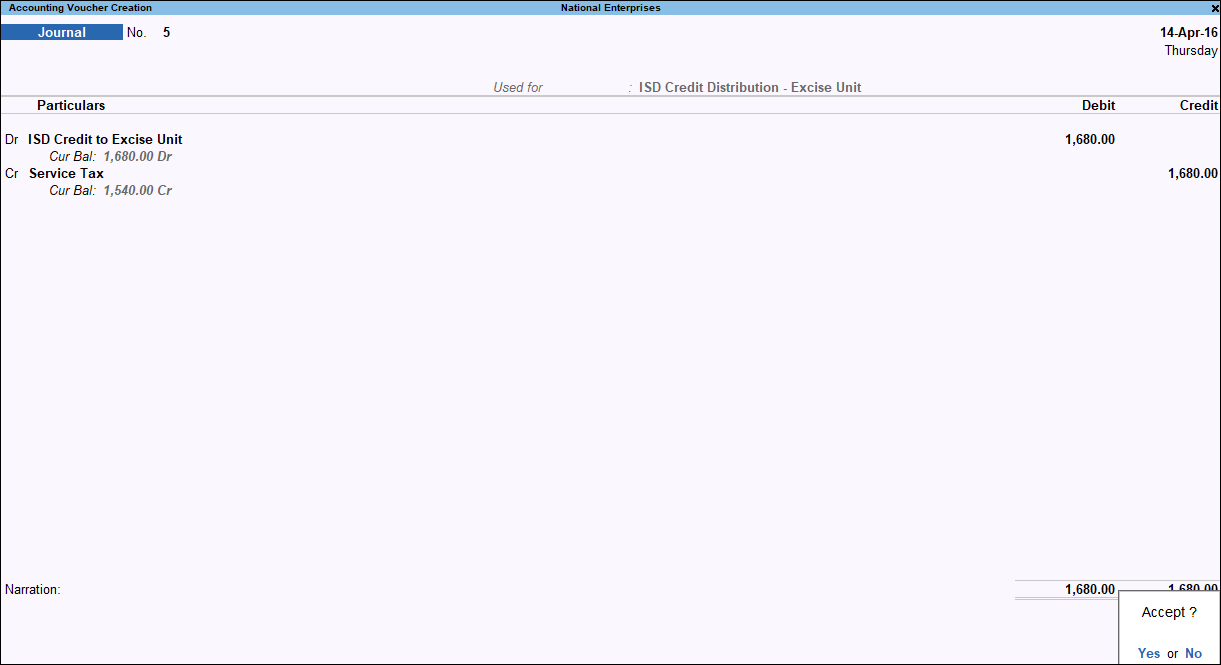
- 6. Press Enter to save.
Units accepting the credit in their books
The transaction described below is for creating an input credit for the unit receiving input service distribution. This will allow the units to avail credit. The transaction shown below for an enterprise in which accounts of all the units are maintained in the same books. Similar transaction can be entered even if separate books are maintained for each unit in respective books.
- 1.Gateway of Tally > Vouchers > press F7 (Journal).
Alternatively, press Alt+G (Go To) > Create Voucher > press F7 (Journal).
2.Press Alt+J (Stat Adjustment). - Select Service Tax in the field Type of duty/tax.
- Select Credit Received from ISD in the field Nature of adjustment.
The Stat Adjustment Details screen appears as shown below:
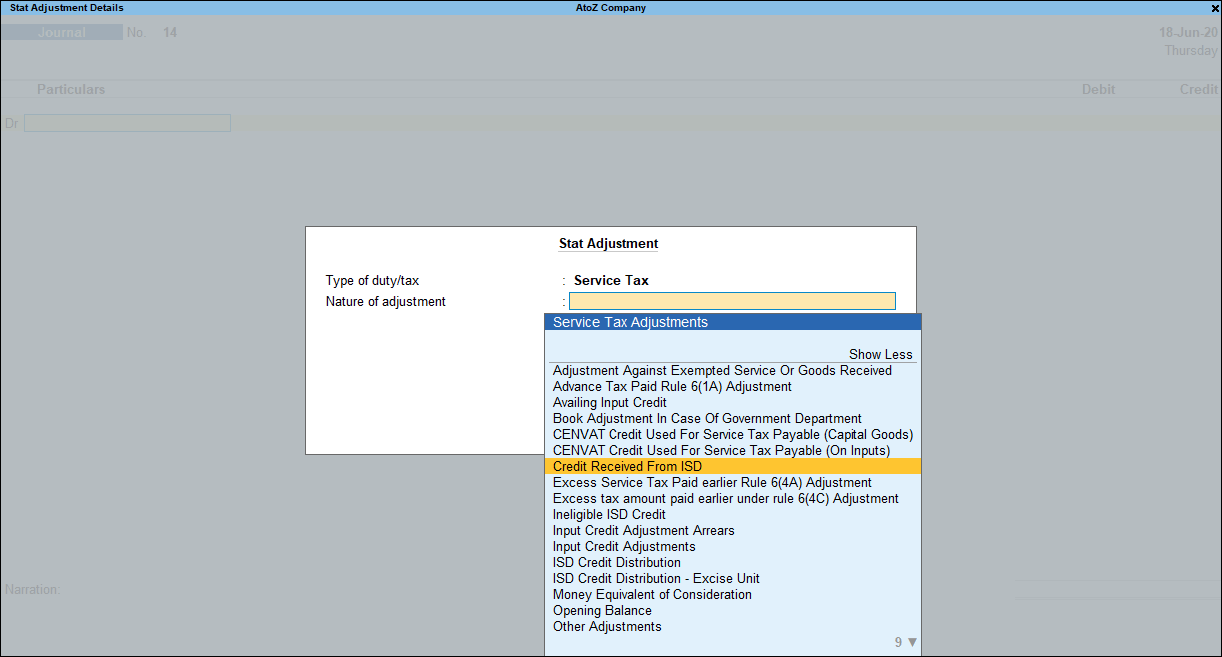
- Press Enter.
- 3.Debit the service tax ledger and enter the amount.
- 4.Enter the service tax amount in Tax Payment Details screen.
- 5.Debit the Krishi Kalyan cess ledger and enter the amount.
- 6.Enter the amount in Debit column.
- 7.Credit the ISD credit ledger. The journal voucher appears as shown below:
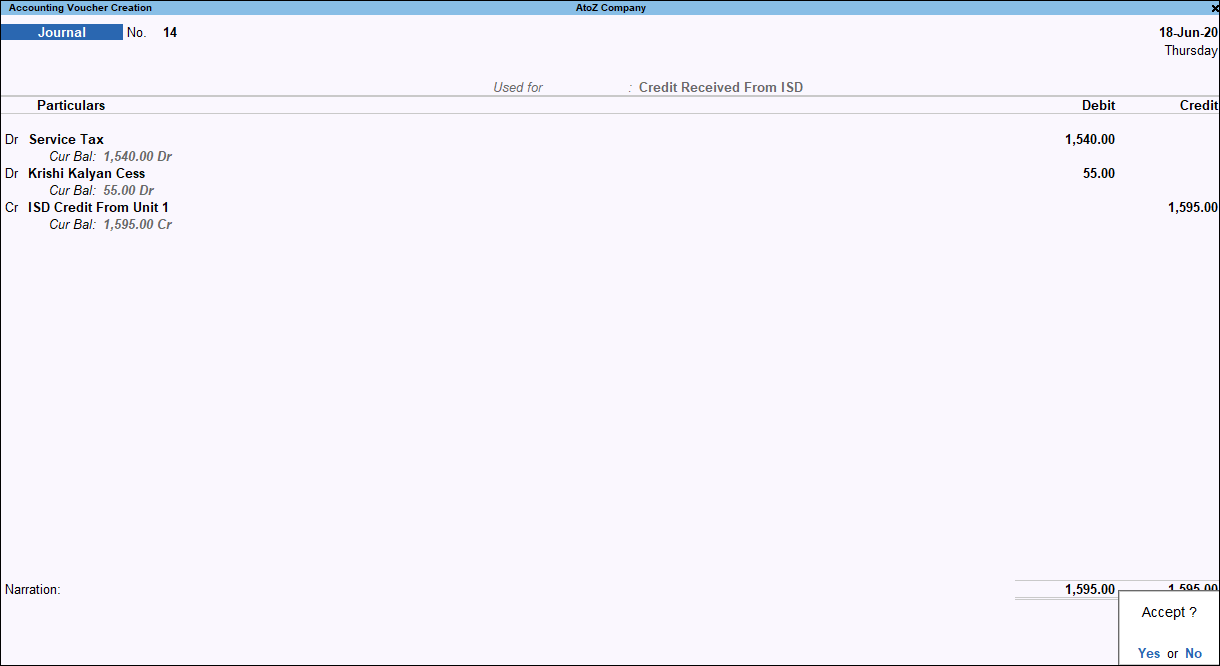
- 8.Press Enter to save.