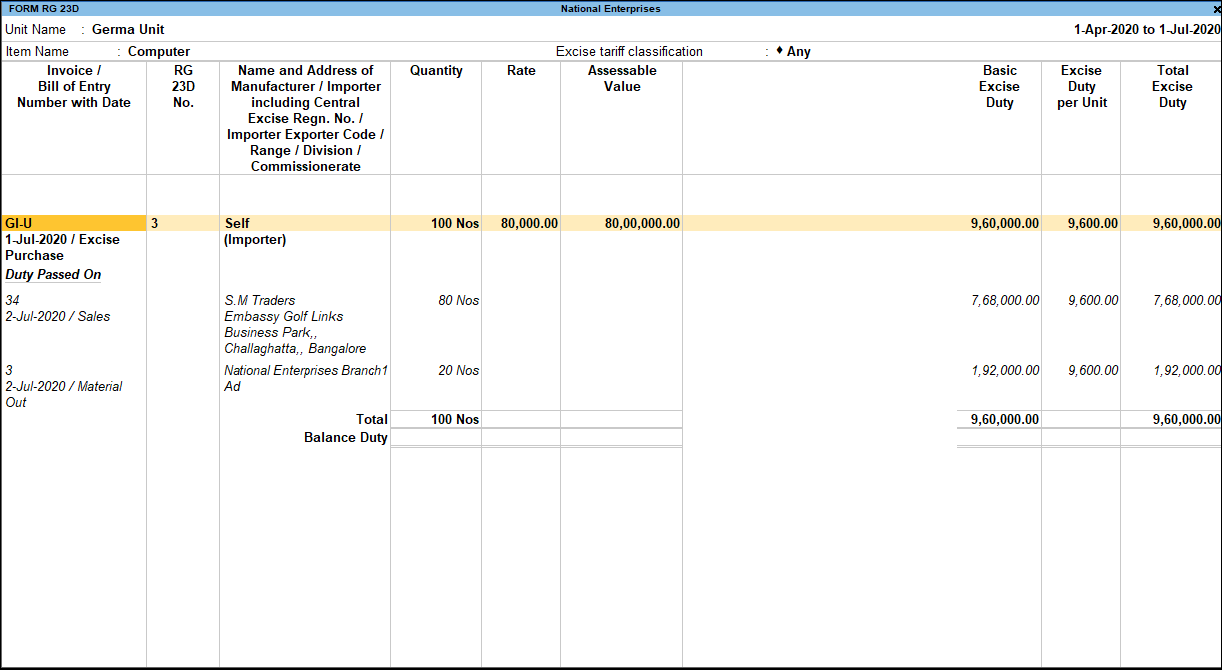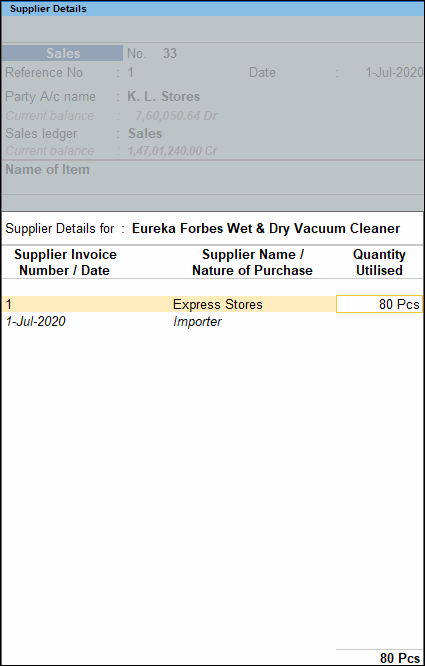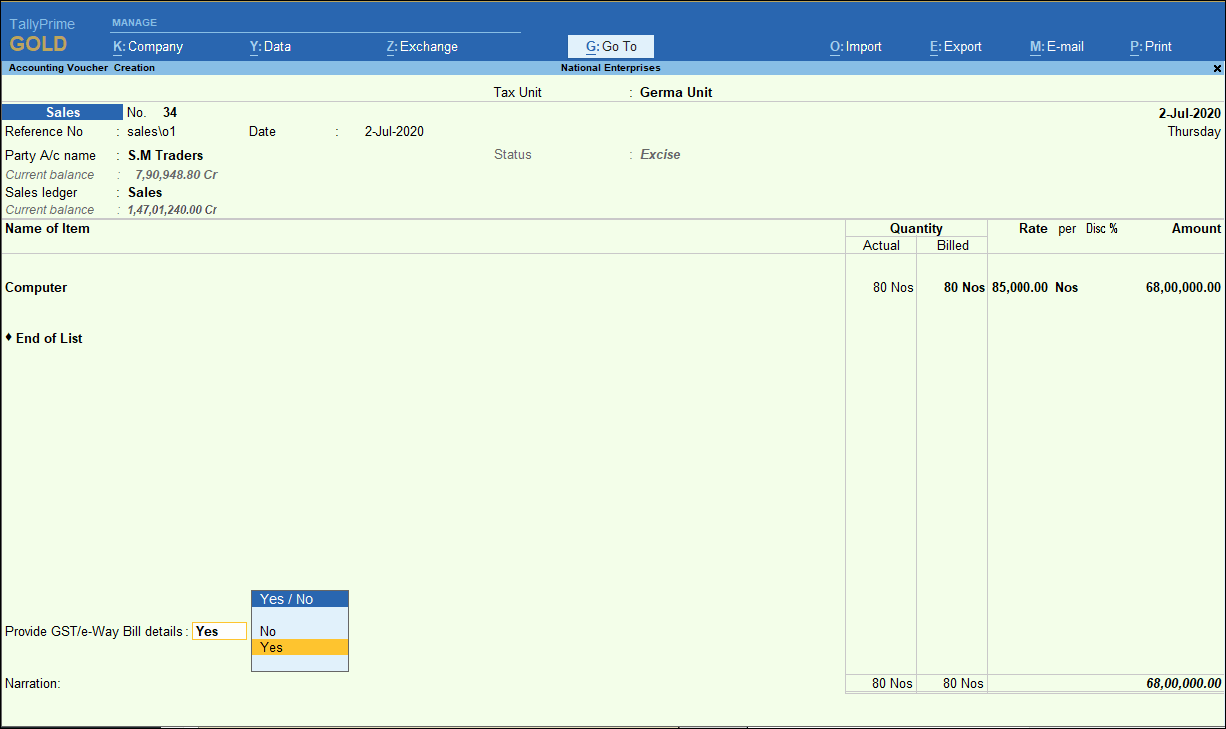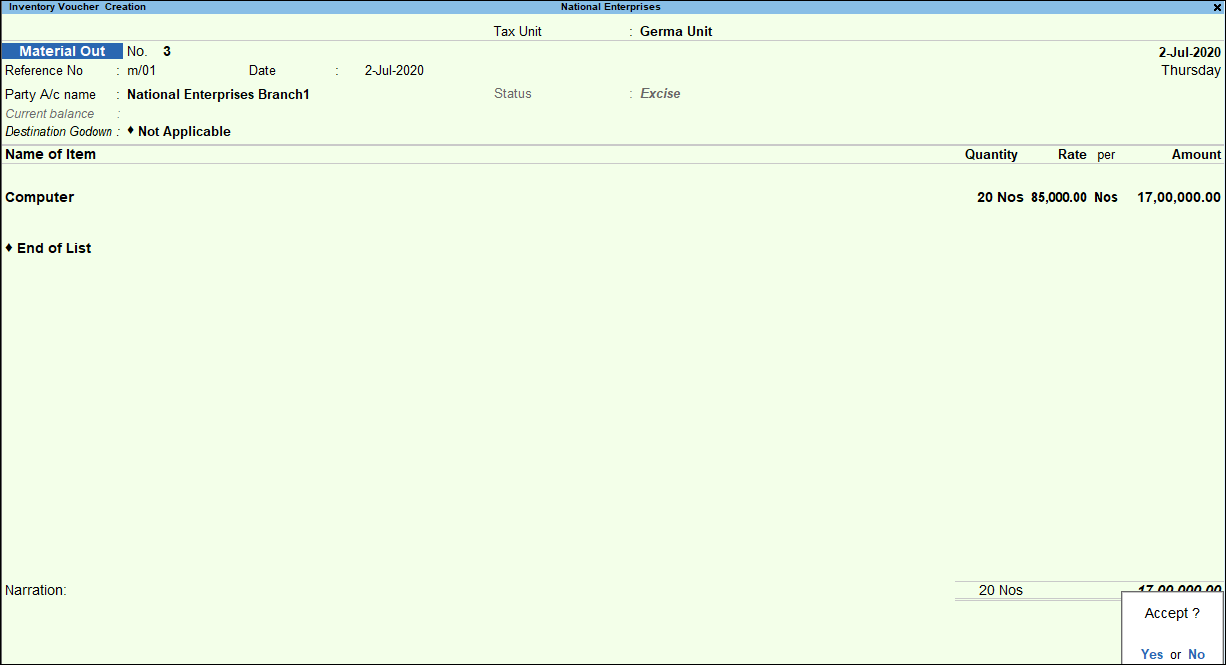Transfer Stock to Maintain Either Dealer or Importer Registration
As per notification of excise [Notification No. 30/2016 – Central Excise (N.T.) dated 28/06/2016], a person who is registered as first stage dealer need not register as an Importer. Also, a person registered as importer need not register as a First Stage Dealer. A person who is registered as dealer and importer can maintain a single excise unit by transferring the stock to the required unit.
ABC Company is registered as excise dealer and importer. They have recorded purchase and sales from both the units. Now the company wants to maintain only the dealer unit. However, there are unsold goods in importer unit which have to be transferred to dealer unit by closing the purchase bill references of importer unit. This can be achieved by recording material out and material in vouchers.
Pre-requisites
- Enable the company to maintain multiple excise units.
In the Excise Registration Details screen - Enable multiple excise units.
- Press F12 (Configure).
- Set the option Enable multi excise unit to Yes.
- Press Enter to save.
- Set the option Maintain multiple excise units to Yes.
- Create tax unit for importer registration.
When the Registration type is selected as Dealer in Excise Registration Details screen, create a Tax Unit by selecting Registration type as Importer. - Create a godown for importer unit.
- Select the purchase bill reference while recording material out voucher for stock transfer.
- Create tax unit for importer registration.
Excise Purchase Invoice – Receive Goods Into Importer Unit
Record the excise purchase invoice for receiving goods into the importer unit as shown below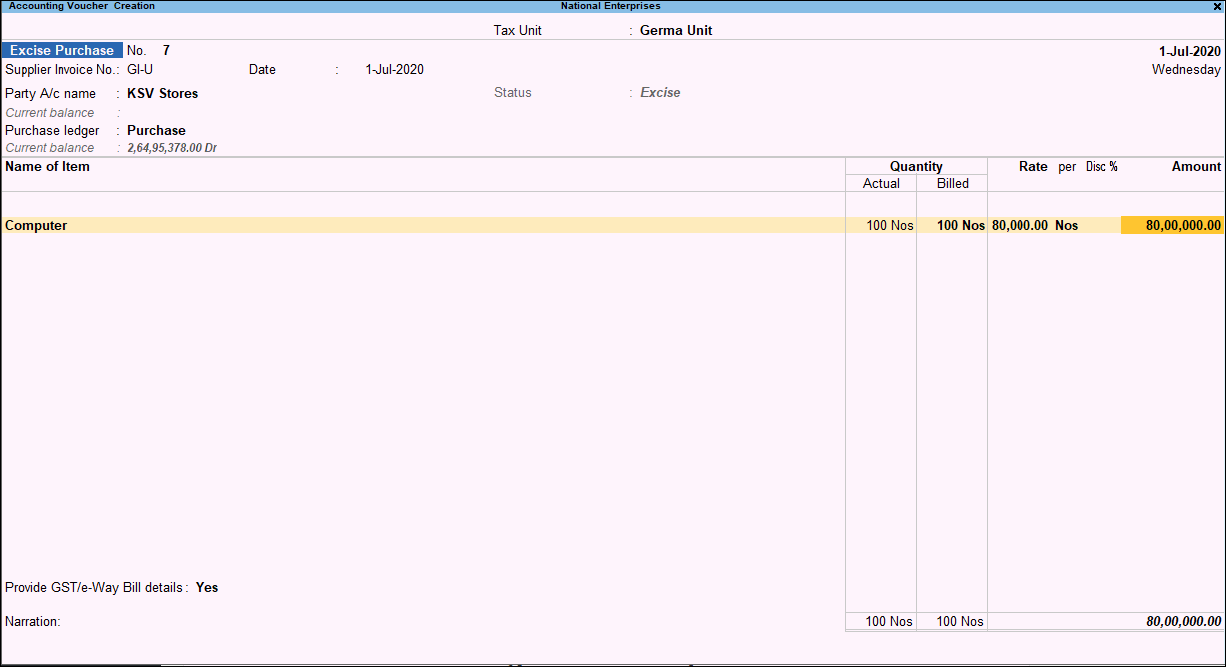
Excise Sales Invoice – Sell Goods from Importer Unit
Record the excise sales invoice by selecting the purchase bill reference, for sale of goods from the importer unit.
- Gateway of Tally > Vouchers > press F8 (Sales).
Alternatively, press Alt+G (Go To) > Create Voucher > press F8 (Sales). - Enter the Reference No.
- Select the importer unit as the Tax Unit.
- Select the ledger for Party A/c name.
- Select the Sales ledger.
- Select the stock item and press Enter.
In the Supplier Details screen,
Excise Material Out Voucher – Transfer Goods From Importer Unit
While transferring the stock, select the references of purchase bills in material out voucher to ensure the bill references are closed.
- Gateway of Tally > Vouchers > press F10 (Other Vouchers) > type or select Material Out.
Alternatively, press Alt+G (Go To) > Create Voucher > press F10 (Other Vouchers) > type or select Material Out. - Enter the Reference No.
- Select importer unit as the Tax Unit.
- Select the ledger grouped under Branch/Division in the field Party A/c name.
- Set the Destination Godown to Not Applicable.
- Select the stock item.
- Press Enter to save.
Excise Material In Voucher – Receive Goods in Dealer Unit
- Gateway of Tally > Vouchers > press F10 (Other Vouchers) > type or select Material In.
Alternatively, press Alt+G (Go To) > Create Voucher > press F10 (Other Vouchers) > type or select Material In. - Enter the Reference no.
- Select dealer unit as the Tax Unit.
- Select the supplier ledger (from whom the goods were purchased) in the field Party A/c name.
- Select the Nature of Purchase (select the nature of purchase which was used while recording the purchase invoice).
- Press Ctrl+A to accept.
- Set the Destination Godown to Not Applicable.
- Select the stock item.
In the Stock Item Allocations screen,- Select the dealer godown.
- Enter the quantity and rate of stock item transferred.
- Press Ctrl+A to accept.
- The material in voucher appears as shown below:
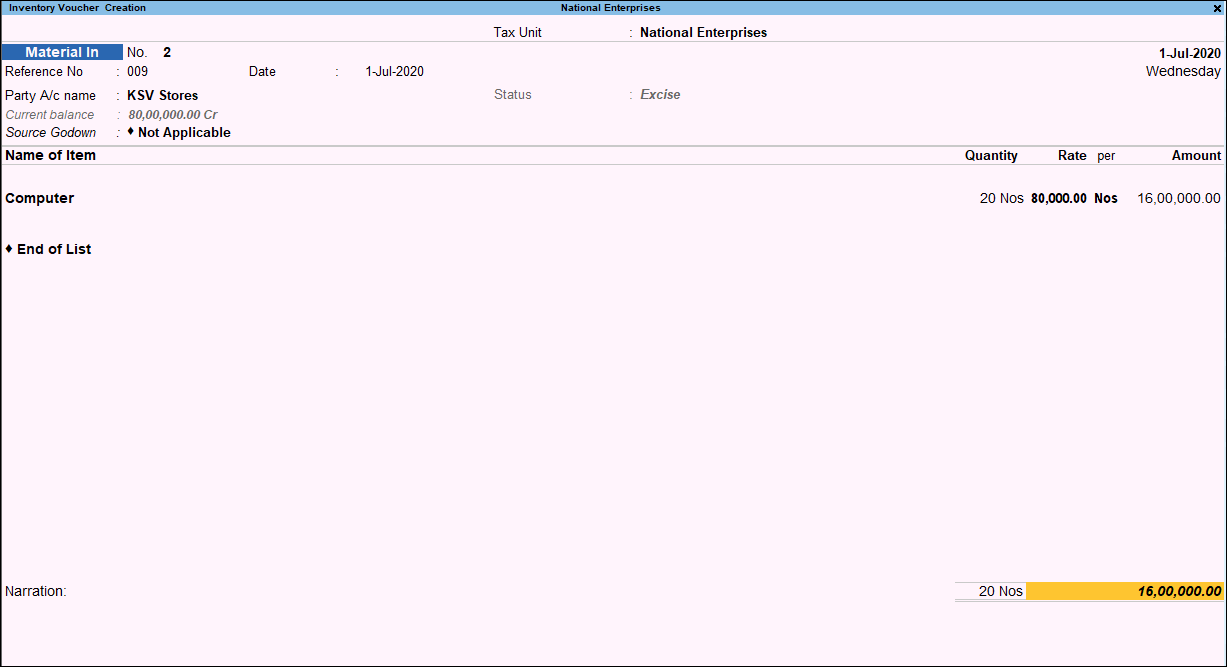
- Press Enter to save.
Form RG 23 D
- Gateway of Tally > Display More Reports > Statutory Reports > Central Excise Reports > Dealer > Form RG23 D.
Alternatively, press Alt+G (Go To) > type or select RG23 D All Items > and press Enter. - Select All Items.
- Select the dealer excise unit.
The report with the transferred stock (using material in voucher) appears as shown below: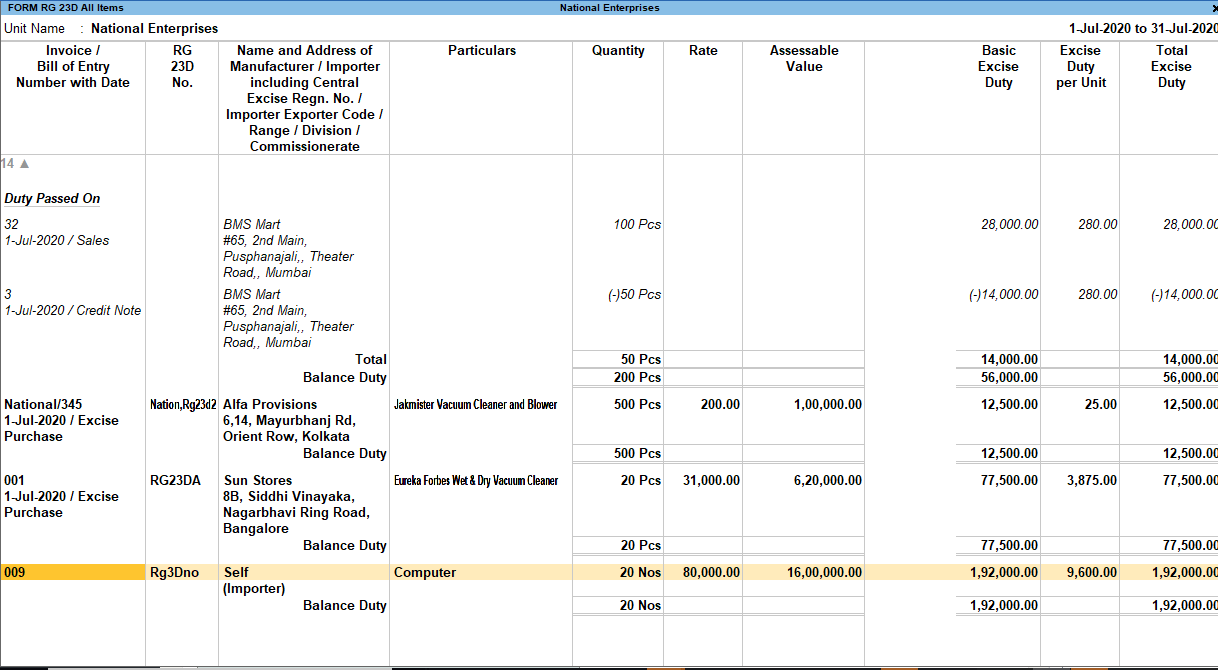
- Press Esc and select the importer unit.
- Press F12 (Configure).
- Set the option Show Purchase of Excise Stock for to All Bills.
- Press Ctrl+A to accept.
The report with the total quantity and duty passed on, appears as shown below: