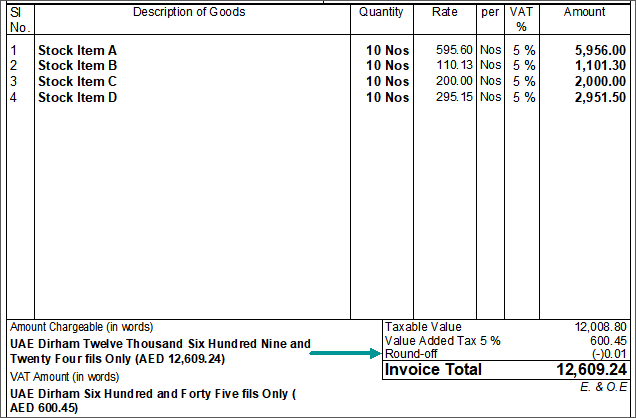Round-off Sales Invoice Value Under GCC VAT
As per law, the VAT amount must be calculated on the VAT rate applicable for each stock item. In accordance with this, in TallyPrime, the VAT amount gets calculated on the VAT rate applied for each stock item. However, you might notice a difference in decimal value between the total of VAT amount calculated on each stock item, and the VAT amount calculated on the total taxable value of all the stock items. In such cases, you can use an expense ledger in the invoice, to round-off the difference in the decimal value.
- Create a ledger for invoice rounding.
- Gateway of Tally > Create > Ledger.
Alternatively, press Alt+G (Go To) > Create Master > Ledger > and press Enter. - Group it under Indirect Expenses.
- Set the option Type of Ledger to Invoice Rounding.
- If you do not see this option, press F12 (Configure) > set Show more configurations to Yes > set the option Select Type of Ledger to auto-calculate values in invoice mode to Yes.
- Select the Rounding method and enter the Rounding limit.
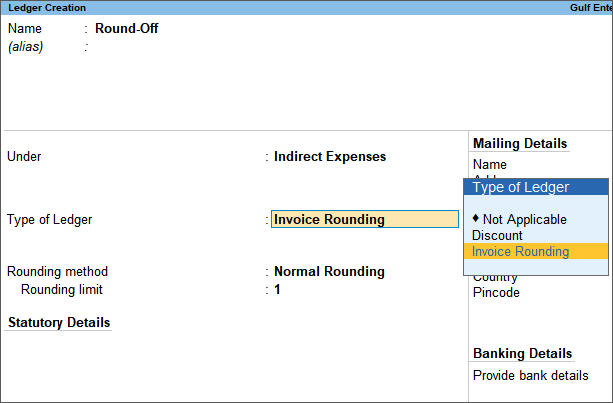
- Accept the screen. As always, you can press Ctrl+A to save.
- Gateway of Tally > Create > Ledger.
- Record the sales invoice with the round off ledger.
- Gateway of Tally > Vouchers > F8 (Sales).
Alternatively, press Alt+G (Go To) > Create Voucher > F8 (Sales). - In the Party A/c name field, select cash/bank/party ledger.
- Select the sales ledger.
- Select the stock items, and enter the quantities and rates.
- Select the VAT ledger. The VAT amount appears automatically.
- Press Ctrl+I (More Details) > type or select VAT – Tax Analysis > and press Enter. In the VAT – Tax Analysis screen, the VAT amount calculated for each stock item appears as shown below:
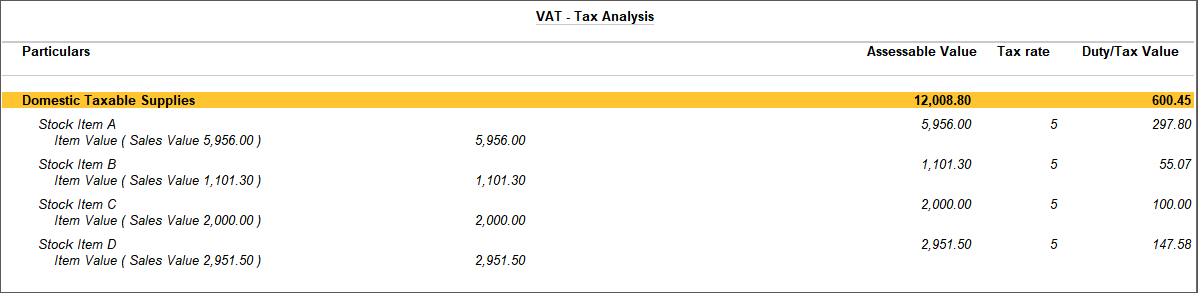
- Press Esc to return to the sales invoice.
On calculating 5% VAT rate on the total taxable value of 12,008.80, the VAT amount would be 600.44. Hence, the invoice value would be 12,609.24.
You can arrive at this invoice value by using the round-off ledger. - Select the round-off ledger. The amount appears automatically. You can change the amount to -0.01. Now the invoice value appears as 12,609.24, as shown below:
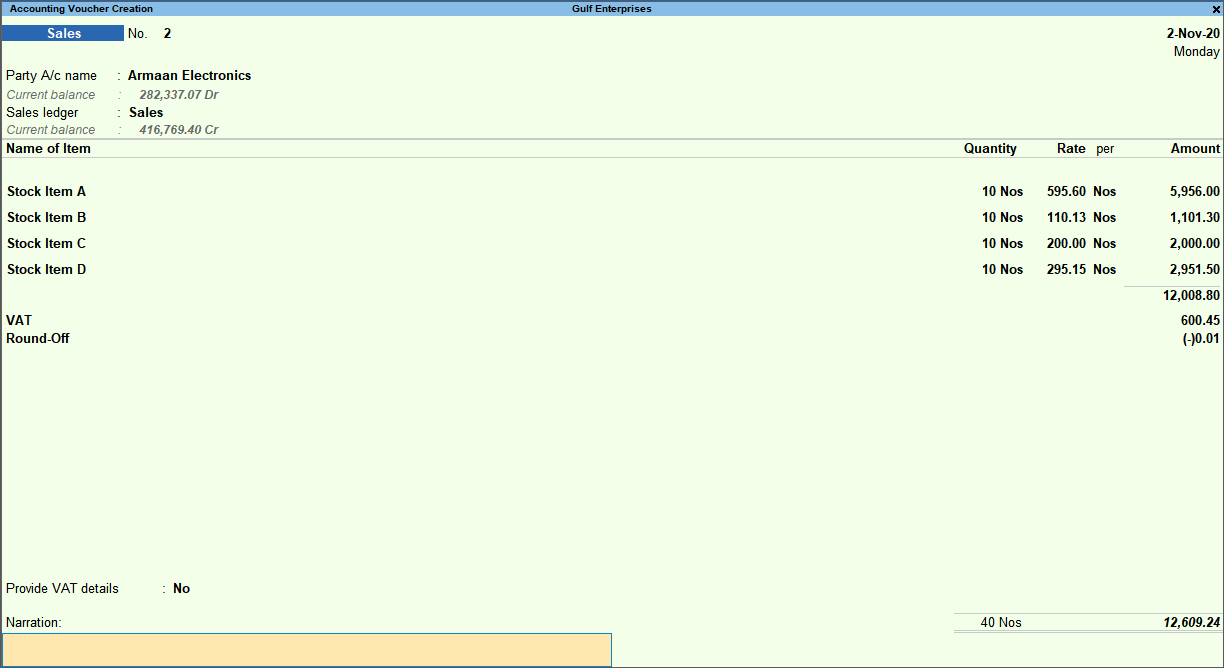
- Accept the screen. As always, you can press Ctrl+A to save.
- Gateway of Tally > Vouchers > F8 (Sales).
- Print the invoice as per FTA.