Receipts, Payments and Adjustments Under GCC VAT
Advances Received Under GCC VAT
You can record the advance amount received from customers in a receipt voucher by marking it as advance receipt. You need to pay VAT for any advance received for goods or services, if the supply is not fulfilled in the same period.
When a sales invoice is raised against an advance received in a different tax period, you need to adjust the sales with the advance and reverse the tax liability generated for the advance received.
Advance receipt and tax liability generated if sales is not booked in the same period
- Advance receipt > Raise tax liability
Advance receipt for orders completed in subsequent month
- Advance receipt > Raise tax liability > Outward supply in the next month > Reverse tax liability of advance amount
Advance Receipt from Customer
Record advances received from customers
- Gateway of Tally > Vouchers > press F6 (Receipt).
Alternatively, press Alt+G (Go To) > Create Voucher > press F6 (Receipt).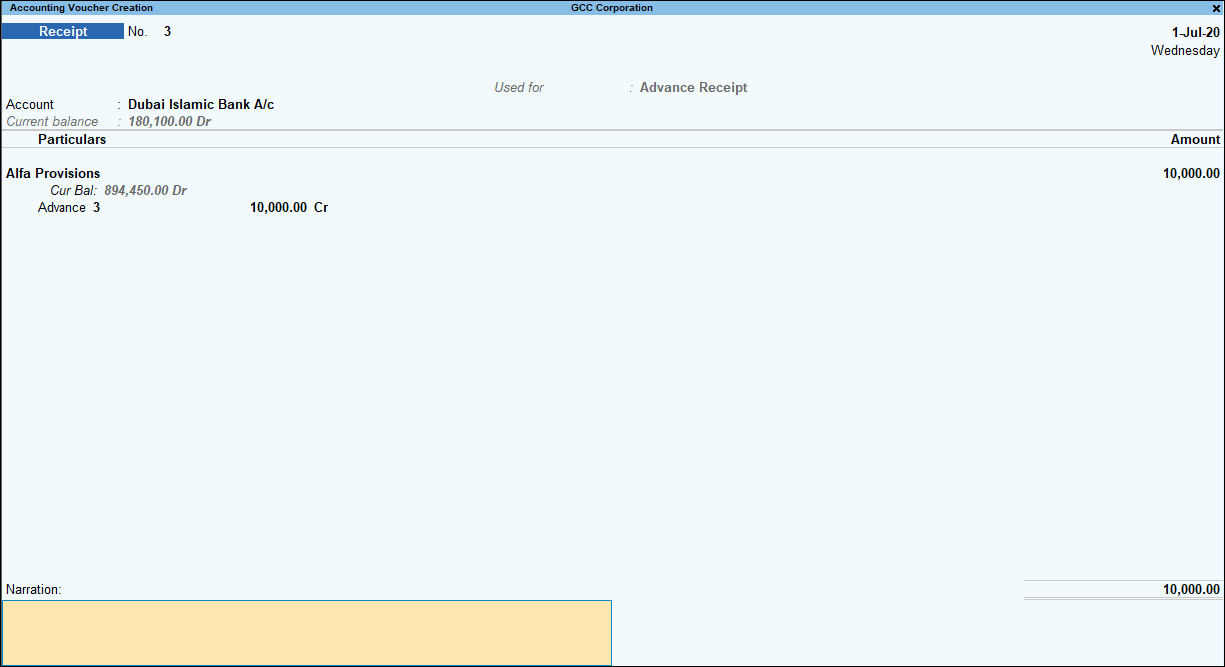
- Press Alt+J (Stat Adjustment) > select Advance Receipt.
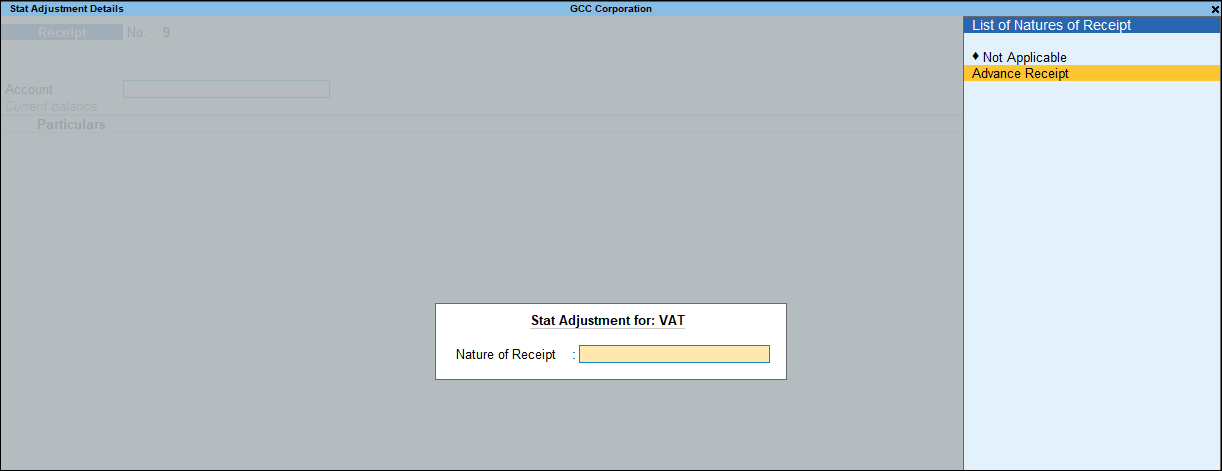
- In Account select the bank to which the payment will be made.
As always, press Alt+C, to create a master on the fly. Alternatively, press Alt+G (Go To) > Create Master > type or select Ledger > press Enter. - Select the party ledger. Ensure to enable bill-wise details in the ledger master. The Advance Receipt Details screen appears.
Note: Since advance received from customers for taxable goods or services is liable for tax in the same period, it is important to link the tax liability to the party. Hence, the option Maintain balances bill-by-bill is automatically in enabled in the ledger master of the party selected in an advance receipt transaction, if it is not already enabled. - Enter the tax rate and advance amount details. Taxable Amount and Tax Amount are automatically calculated:
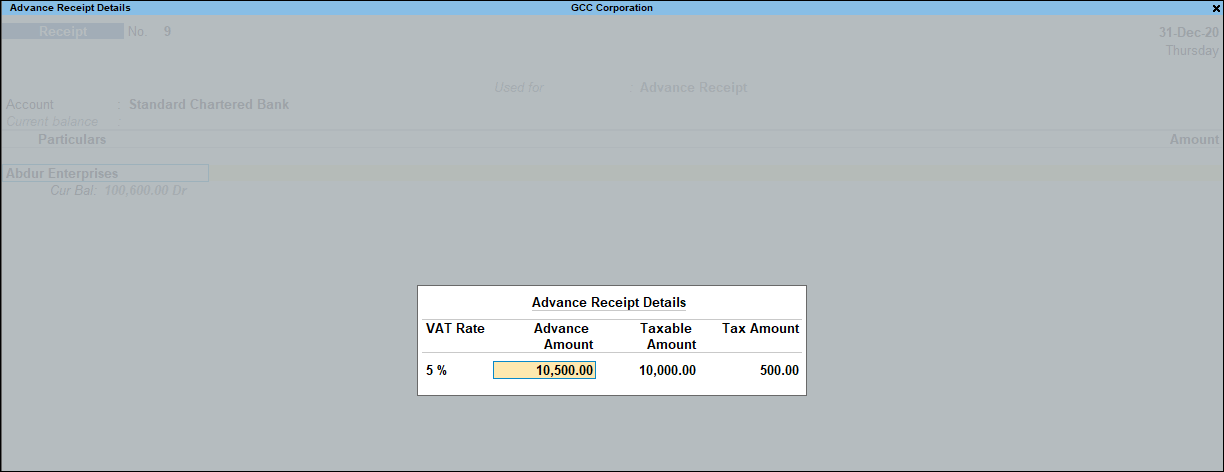
- Press Ctrl+A to accept the Advance Receipt Details screen and return to the receipt voucher.
- Select the type of reference as Advance and enter the reference details in the Bill-wise Details screen.
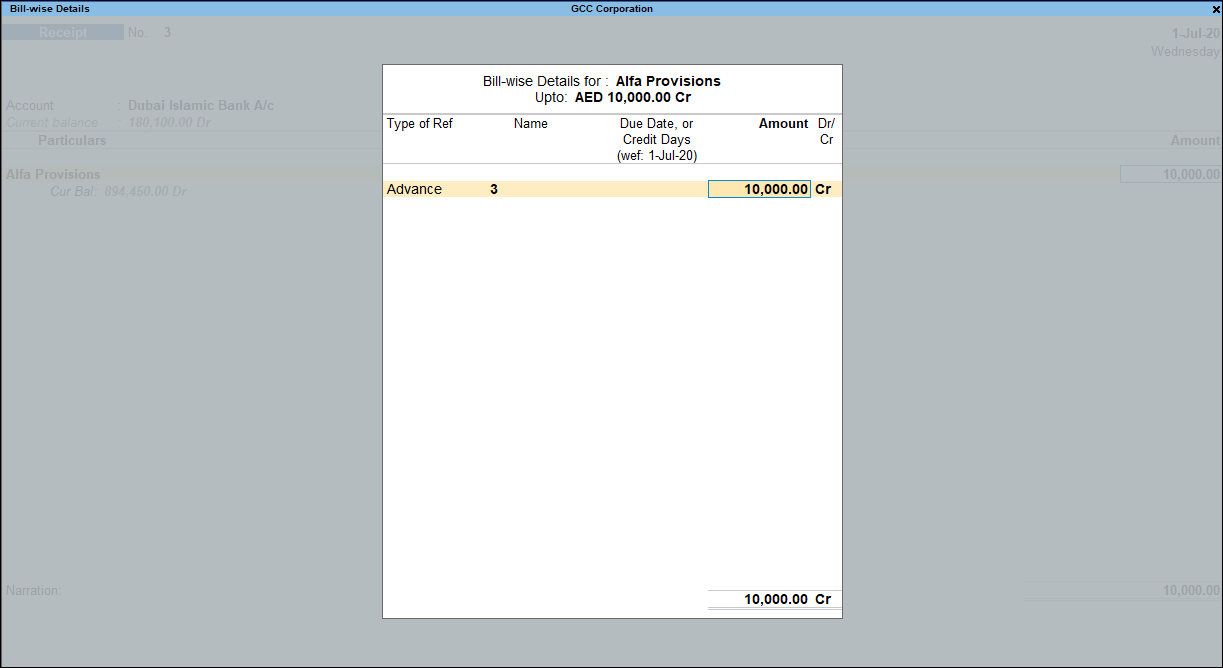
- Press Enter to return to the receipt voucher.
- Accept the screen. As always, you can press Ctrl+A to save.
Raise tax liability
- Gateway of Tally > Vouchers > press F7 (Journal).
Alternatively, press Alt+G (Go To) > Create Voucher > press F7 (Journal).
- Press Alt+J (Stat Adjustment) , select the options as shown below:
- Nature of Adjustment – Increase of Tax Liability.
- Additional Details – On Account of Advance Receipts.
- Emirates – select the name of the emirates linked to the customers address.

- Press Enter to return to journal voucher.
- Debit the expense ledger, or the ledger grouped under Current Assets.
- Credit the VAT ledger for the tax on advance receipt. Enter the tax Rate and Taxable Value in the VAT Details screen displayed.
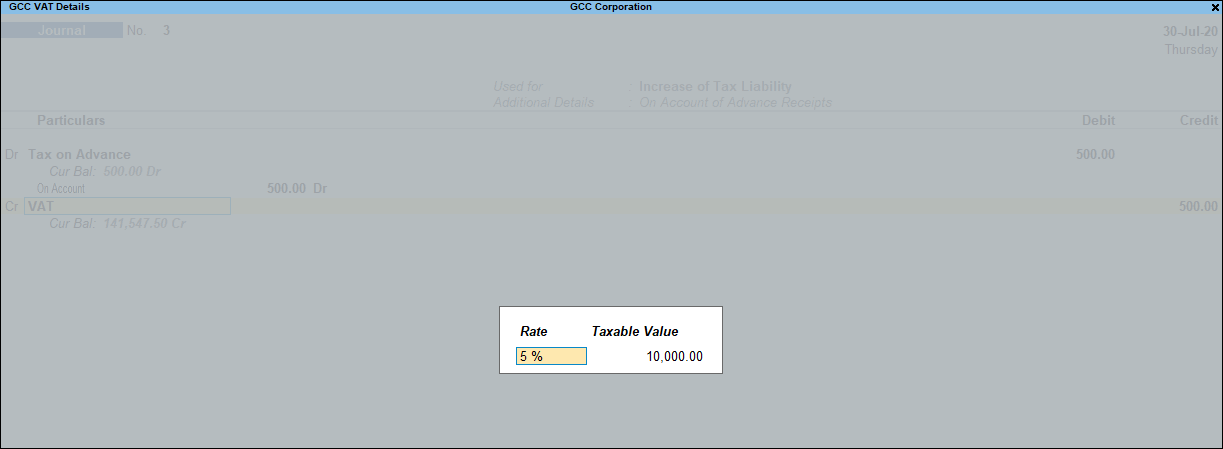
- Press Enter to save.
- Accept the screen. As always, you can press Ctrl+A to save.
The tax liability raised on the advance amount appears in Advance Receipts Report, as shown below: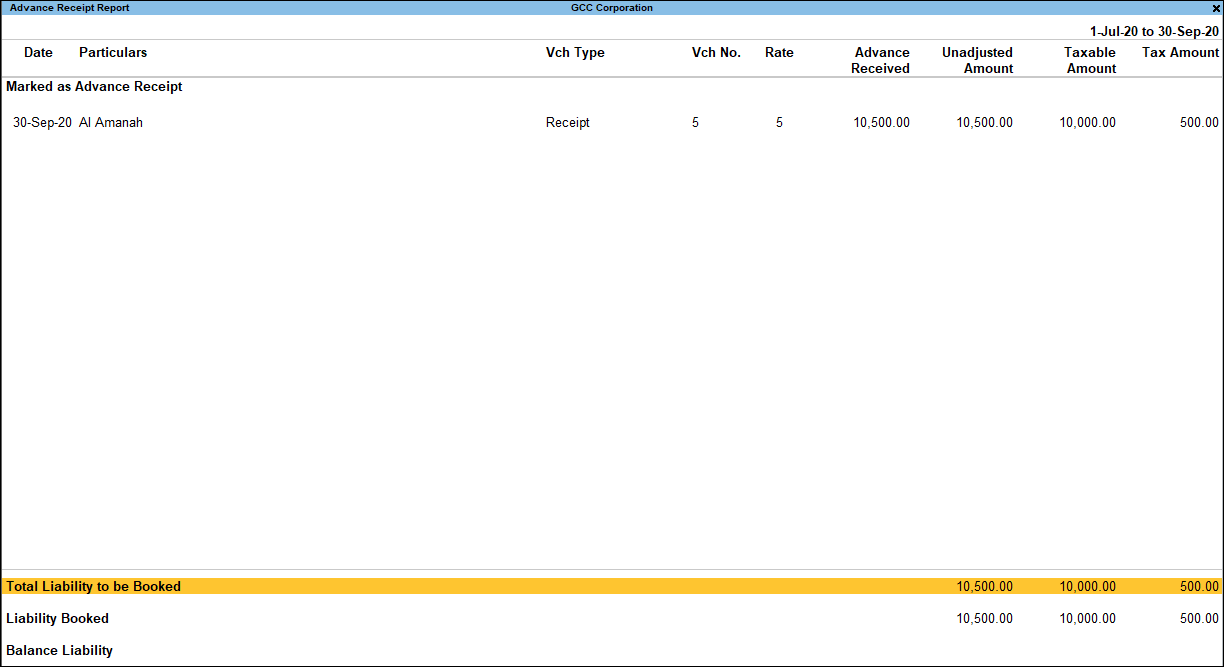
Reverse the liability on advance receipt after sales
When the sales invoice is recorded, the receipt voucher has to be linked to it by selecting the Type of Ref as Agst Ref in the Bill-wise Details screen of the sales invoice.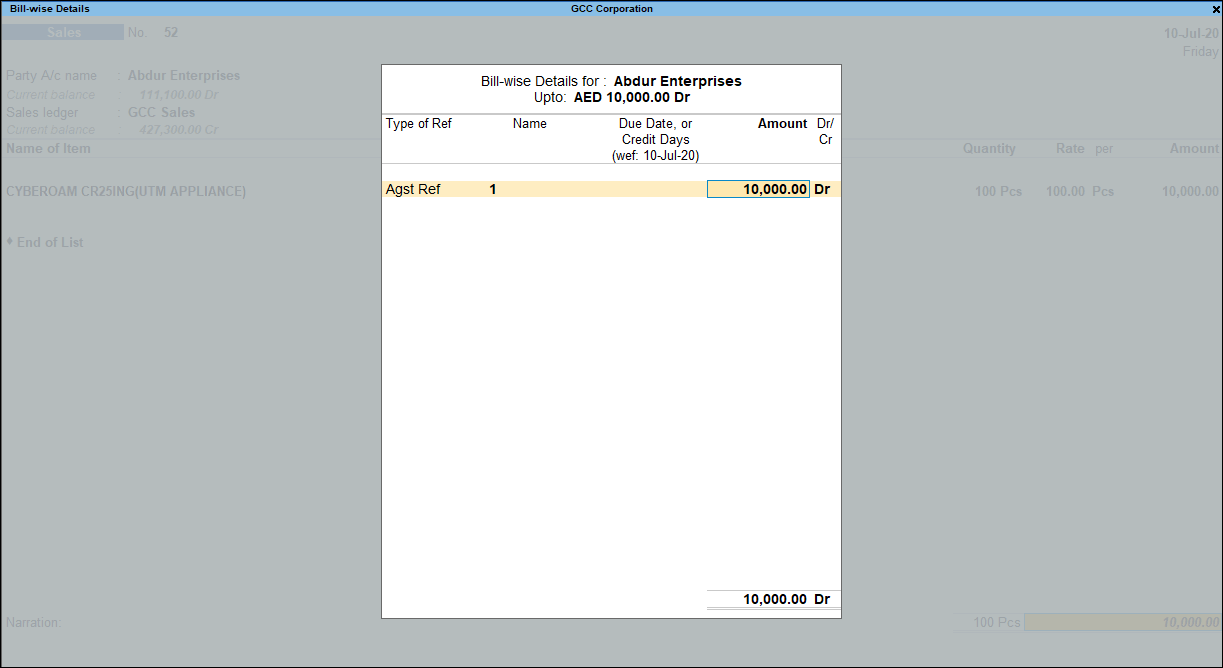
Reverse the tax liability on advance receipts
- Gateway of Tally > Vouchers > press F7 (Journal).
Alternatively, press Alt+G (Go To) > Create Voucher > press F7 (Journal).
- Press Alt+J (Stat Adjustment) , select the options as shown below:
- Nature of Adjustment – Decrease of Tax Liability.
- Additional Details – Cancellation of Tax Liability for Advance Receipts.
- Emirates – select the name of the emirates linked to the customers address.
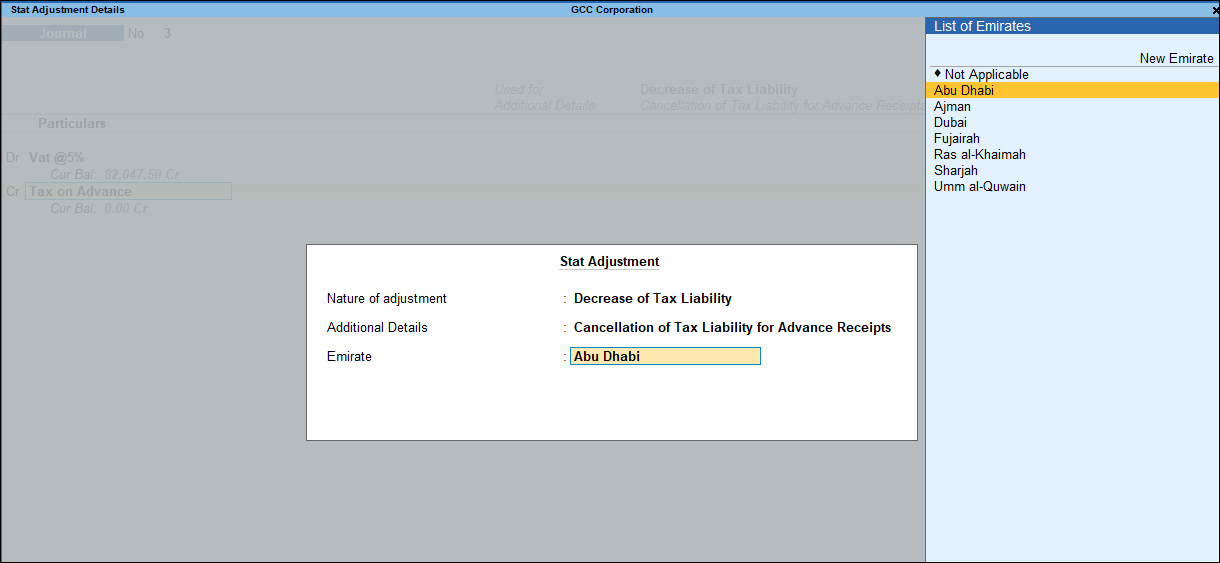
- Press Enter to return to journal voucher.
- Credit the VAT ledger for the tax on advance receipt. Enter the tax Rate and Taxable Value in the VAT Details screen displayed.
- Debit the expense ledger, or the ledger grouped under Current Assets.
- Accept the screen. As always, you can press Ctrl+A to save.
GCC VAT Payments
You can record a payment made to the GCC VAT authorities using a payment voucher. Other payments made to the authorities, such as interest and penalty, can also be recorded using this voucher.
- Gateway of Tally > Display More Reports > VAT Reports > VAT 201.
Alternatively, press Alt+G (Go To) > type or select VAT 201 > and press Enter. - Press Alt+S (Stat Payment). In the Stat Payment Details screen.
- Retain or change the Period From and To dates.
- Select the Payment Type. The Stat Payment Details screen appears as shown below:
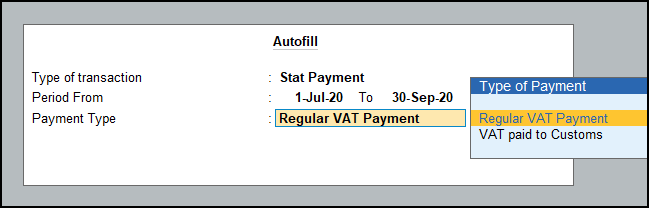
- Accept the screen.
- Select the bank ledger.
- Select the VAT ledger. The payable amount appears automatically.
- Select the other ledgers, as required. To make payments for interest or penalty, select the ledgers that were created to account for these dues. Ensure that these ledgers are grouped under Direct Expenses, Indirect Expenses, or Current Liabilities.
- Select the type of payment to be made to the GCC VAT authorities.

- Enter relevant details in the Bank Allocations screen, and press Enter.

- Accept the screen. As always, you can press Ctrl+A to save.
Similarly, you can record other tax payments to be made to the VAT authorities.
You can enter details of the bank where the payment has been made later, in the Tax Payment Reconciliation report.
Record Party Details in Payment and Receipt Vouchers
When you record a payment or a receipt voucher for expenses or revenue that also involves VAT, it is important to capture the details of the party to whom or from whom the amount is received or paid. Without the details of the party, any transaction involving VAT will not be included in the returns.
You can record party details in payment or receipt voucher by enabling the option Show Party Details? It is very useful when you are into the practice of not recording sales and purchase transactions but only payment and receipt vouchers.
Enable the party details option in receipt voucher
- Gateway of Tally > Vouchers > press F6 (Receipt).
Alternatively, press Alt+G (Go To) > Create Voucher > press F6 (Receipt). - Press F12 (Configure).
- Enable the option Show Party Details.

- Accept the screen. As always, you can press Ctrl+A to save.
Enable the party details option in payment voucher
- Gateway of Tally > Vouchers > press F5 (Payment).
Alternatively, press Alt+G (Go To) > Create Voucher > press F5 (Payment). - Press F12 (Configure).
- Enable the option Show Party Details.
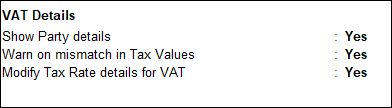
- Accept the screen. As always, you can press Ctrl+A to save.
Record party details in payment voucher
- Gateway of Tally > Vouchers > press F5 (Payment).
Alternatively, press Alt+G (Go To) > Create Voucher > press F5 (Payment).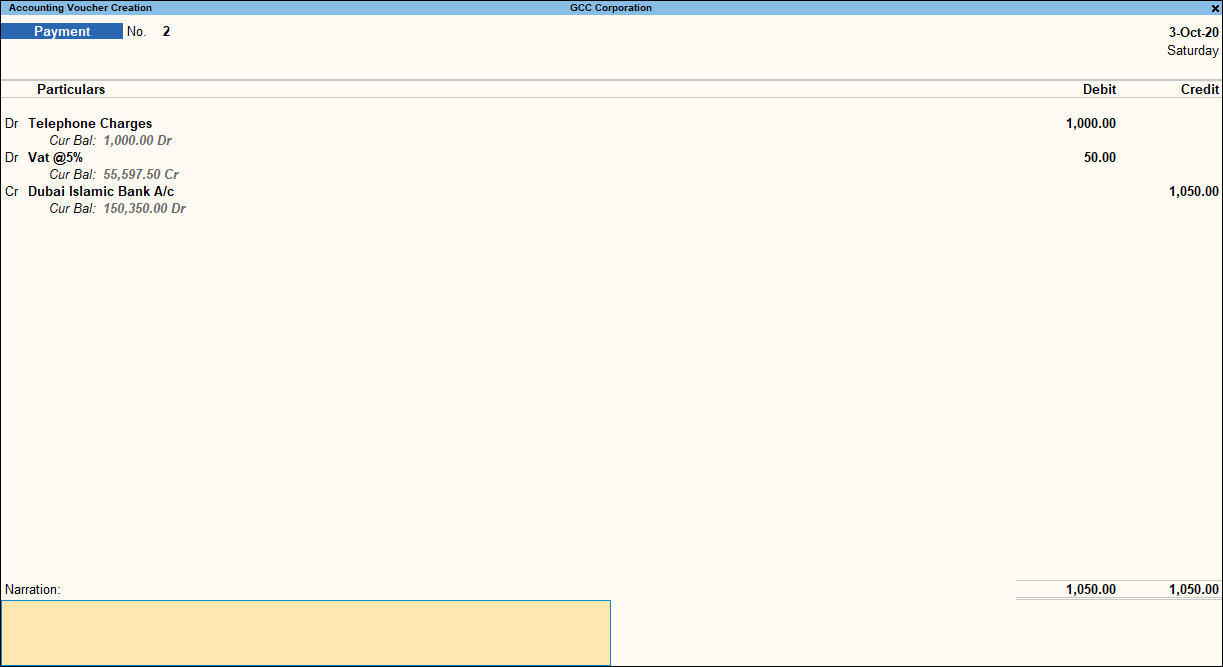
- Debit the expense ledger created by selecting taxable in the Taxability field, and enter the amount in the Debit column.
- Debit VAT ledger and enter the tax amount.
- Credit cash or bank ledger. The Party Details screen appears.
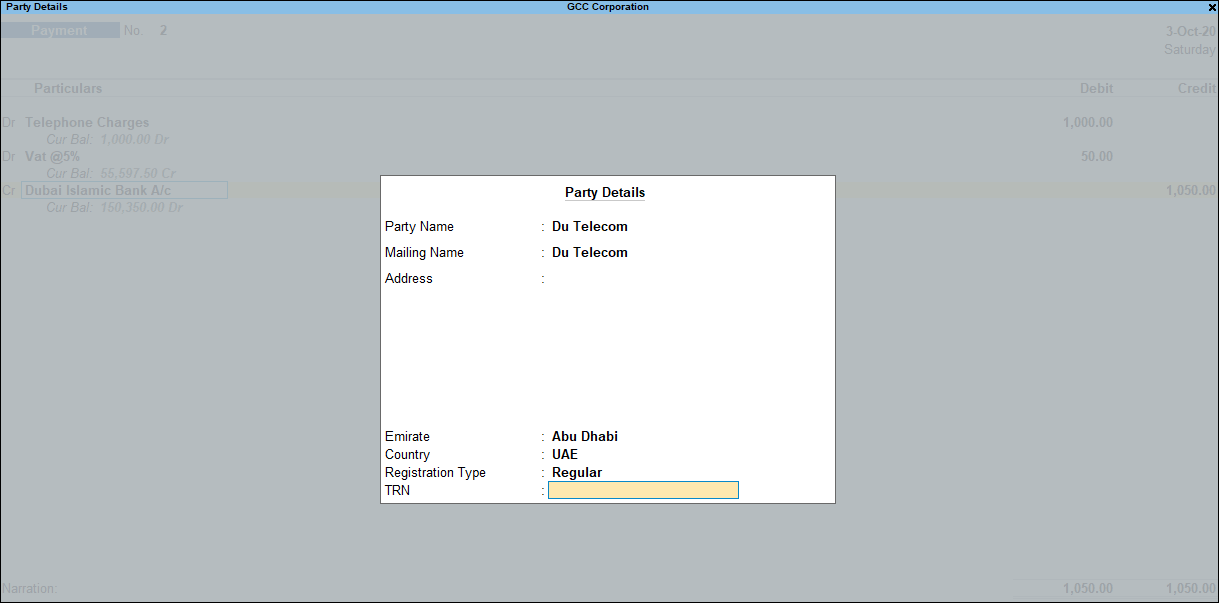
- Enter the party Name, Address, and Country.
- Select the VAT Registration Type and enter the party TIN or TRN.
- Press Enter.
- Accept the credit amount.
- Accept the screen. As always, you can press Ctrl+A to save.
Record party details in receipt voucher
- Gateway of Tally > Vouchers > press F6 (Receipt).
Alternatively, press Alt+G (Go To) > Create Voucher > press F6 (Receipt).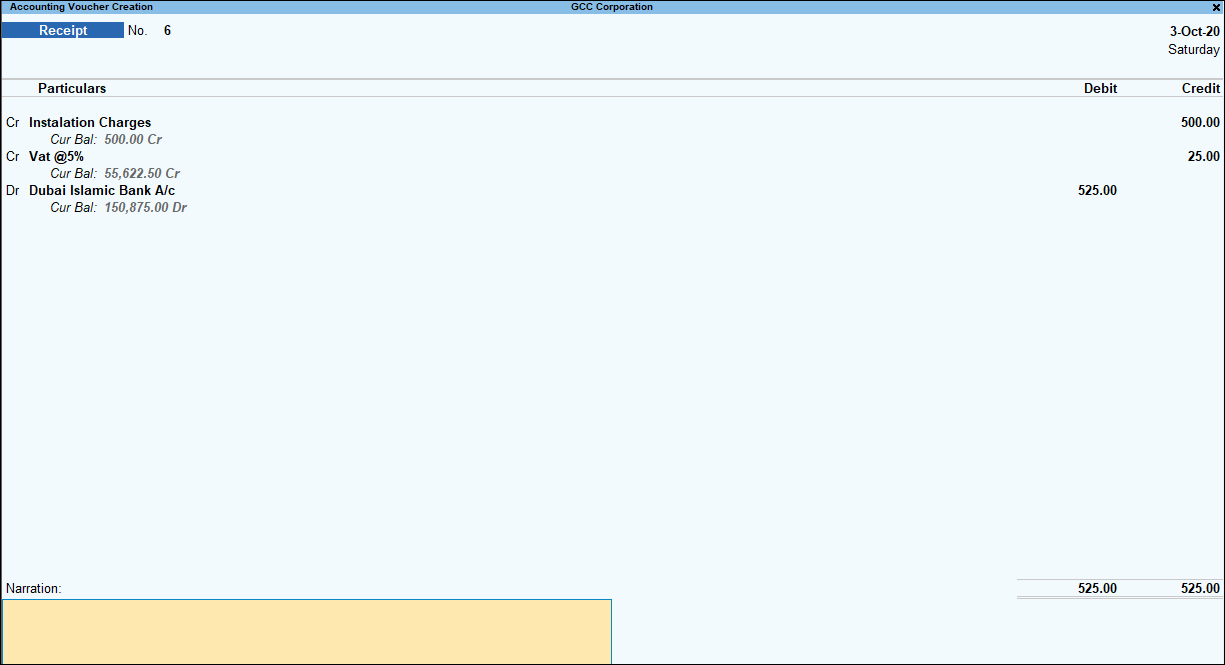
- Credit sales or income ledger created by selecting taxable in the Taxability field, and enter the amount in the Credit column.
- Credit the VAT ledger and enter the amount.
- Debit cash or bank ledger. The Party Details screen appears.

- Enter the party Name, Address, and Country.
- Select the VAT Registration Type and enter the party TIN or TRN.
- Accept the Debit amount.
- Accept the screen. As always, you can press Ctrl+A to save.
Accounting for Tax Liability Under GCC VAT
Your tax liability increases when you need to pay tax to the authority. In certain situations, you need to reverse or decrease the tax liability. For example, you might have to return the advance received from a customer after recording the tax liability. You can use separate journal vouchers to record such tax adjustments.
You can also create a single journal voucher for increasing the tax liability and input tax credit against transactions of imports, purchases from designated zones, or intra-GCC purchases.
Increase tax liability
- Gateway of Tally > Vouchers > press F7 (Journal).
Alternatively, press Alt+G (Go To) > Create Voucher > press F7 (Journal).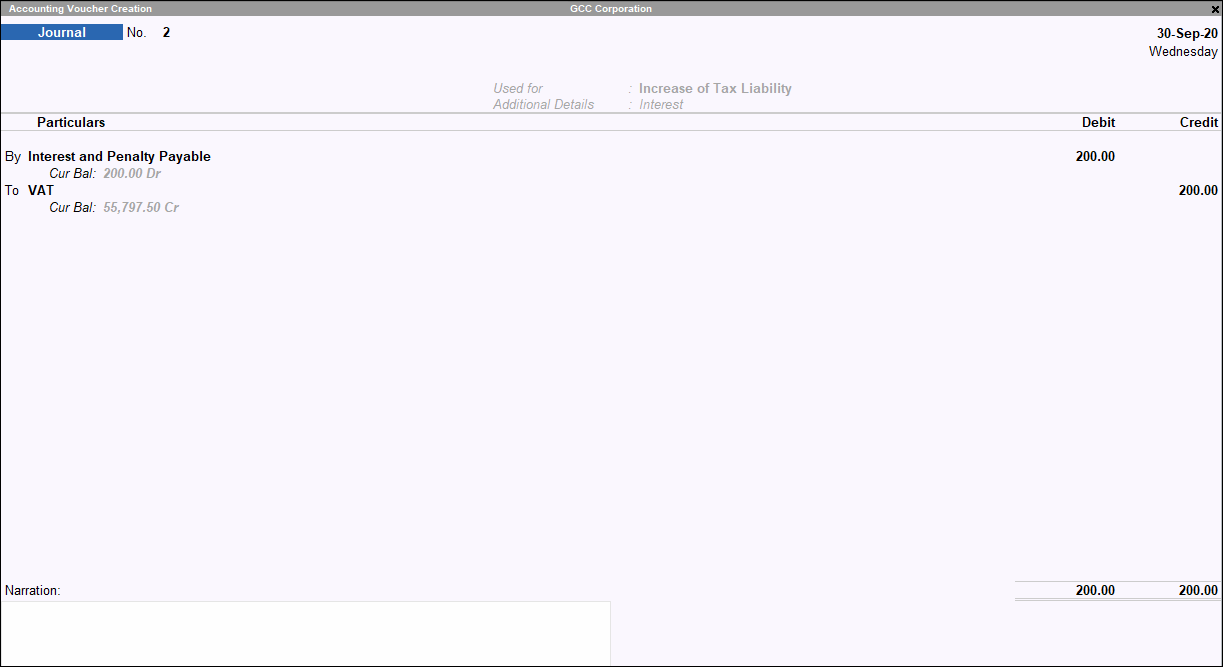
- Press Alt+J (Stat Adjustment) , select the options as shown below:
- Nature of Adjustment – Increase of Tax Liability.
- Additional Details – Interest.
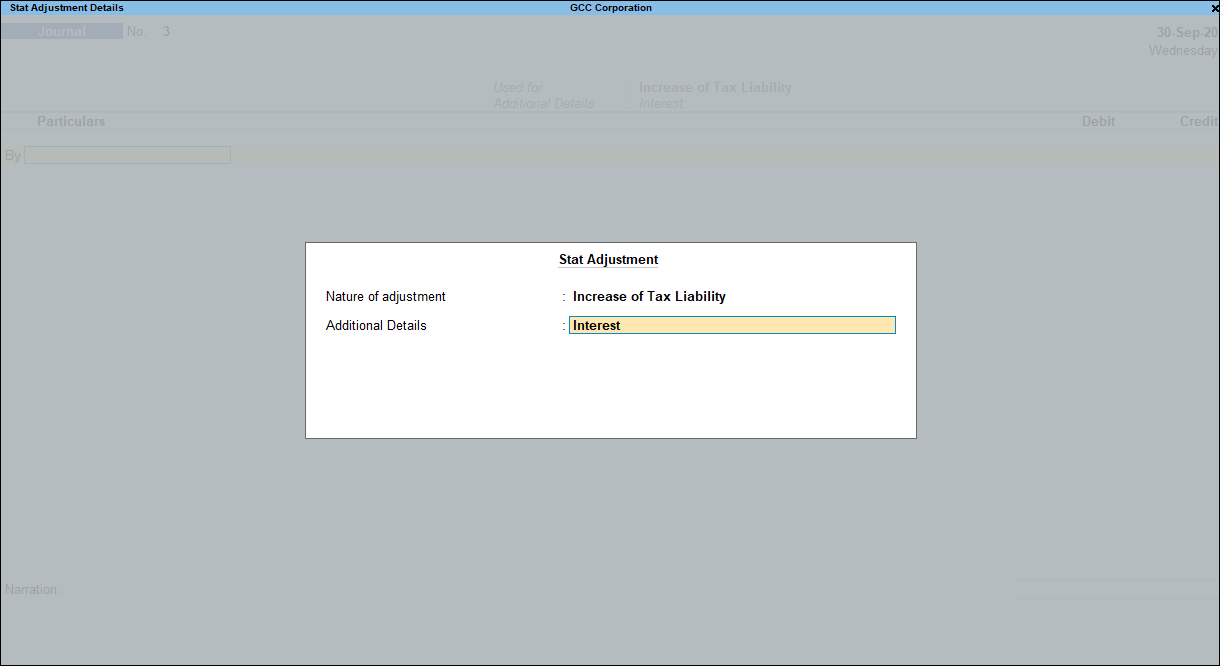
- Press Enter to return to journal voucher.
- Debit the expense ledger.
- Credit the VAT ledger.
- Accept the screen. As always, you can press Ctrl+A to save.
You can record journal vouchers related to increase of tax liability with the following details:
|
Nature of Adjustment |
Additional Details |
Ledgers to be used |
|
Increase of Tax Liability |
Capital Goods |
Debit – Expense ledger. Credit – VAT ledger. |
|
Corrections/Amendments |
Debit – Expense ledger. Credit – VAT ledger. |
|
|
Exempt and Other Than Business Purposes Select the Emirate |
Debit – Expense ledger. Credit – VAT ledger. |
|
|
Imported for Subsequent GCC Transfers |
Debit – Expense ledger. Credit – VAT ledger. |
|
|
Imports |
Debit – Expense ledger. Credit – VAT ledger. |
|
|
Intra GCC Purchase |
Debit – Expense ledger. Credit – VAT ledger. |
Decrease tax liability
- Gateway of Tally > Vouchers > press F7 (Journal).
Alternatively, press Alt+G (Go To) > Create Voucher > press F7 (Journal).
- Press Alt+J (Stat Adjustment) , select the options as shown below:
- Nature of Adjustment – Decrease of Tax Liability.
- Additional Details – Cancellation of Tax Liability for Advance Receipts.
- Emirates – Select the location of the party, with reference to whom the tax liability is being cancelled.
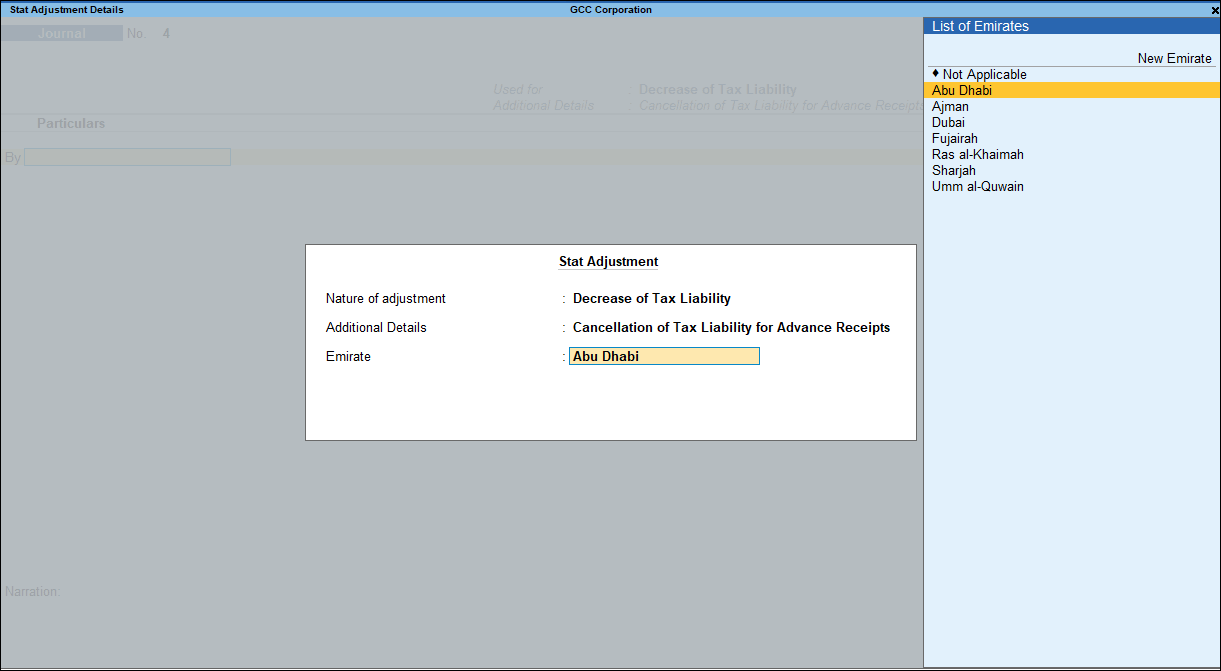
- Press Enter to return to journal voucher.
- Debit the VAT ledger for decreasing the tax liability. Enter the VAT Rate and Taxable Value in the VAT Details screen.
- Enter the amount under the Debit column.
- Credit the current assets ledger grouped under Current Assets.
- Accept the screen. As always, you can press Ctrl+A to save.
You can record journal vouchers related to decrease of tax liability with the following details:
|
Nature of Adjustment |
Additional Details |
Ledgers to be used |
|
Decrease of Tax Liability |
Cancellation of Tax Liability for Advance Receipts Select the Emirate |
Debit – VAT ledger. Credit – Ledger grouped under Current Assets. |
|
Capital Goods |
Debit – VAT ledger. Credit – Ledger grouped under Current Assets. |
|
|
Corrections/Amendments |
Debit – VAT ledger. Credit – Ledger grouped under Current Assets. |
|
|
Others |
Debit – VAT ledger. Credit – Ledger grouped under Current Assets. |
Increase tax liability and input tax credit
- Gateway of Tally > Vouchers > press F7 (Journal).
Alternatively, press Alt+G (Go To) > Create Voucher > press F7 (Journal).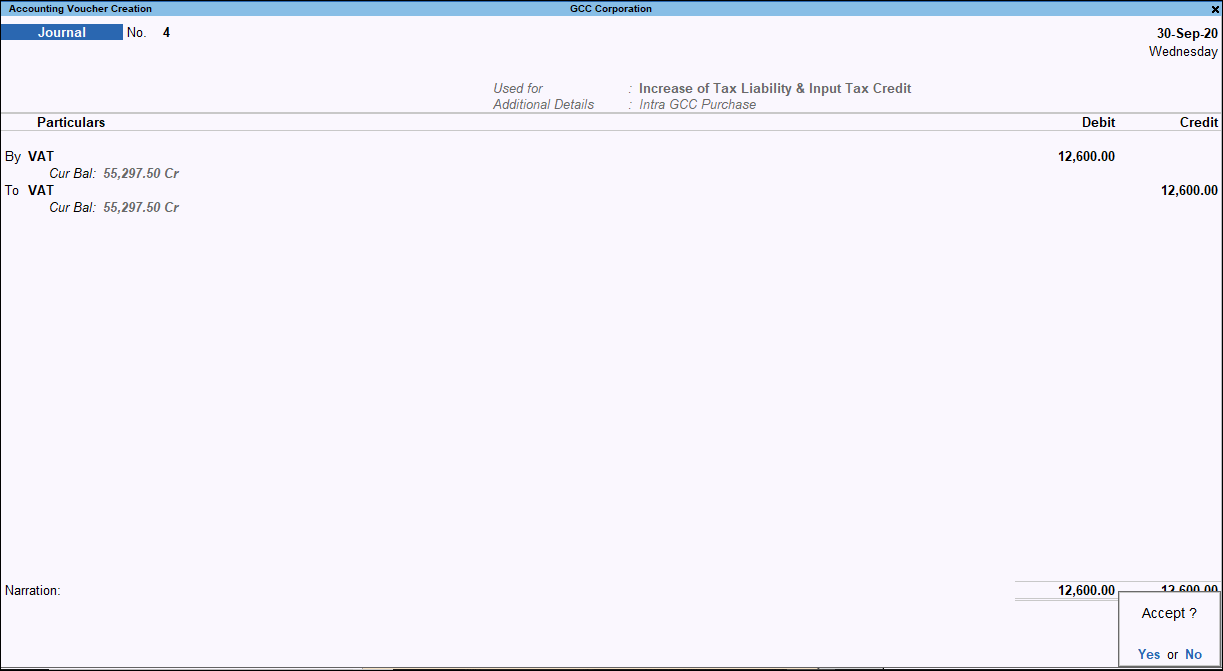
- Press Alt+J (Stat Adjustment) , select the options as shown below:
- Nature of Adjustment – Increase of Tax Liability & Input Tax Credit.
- Additional Details – Intra GCC Purchase.
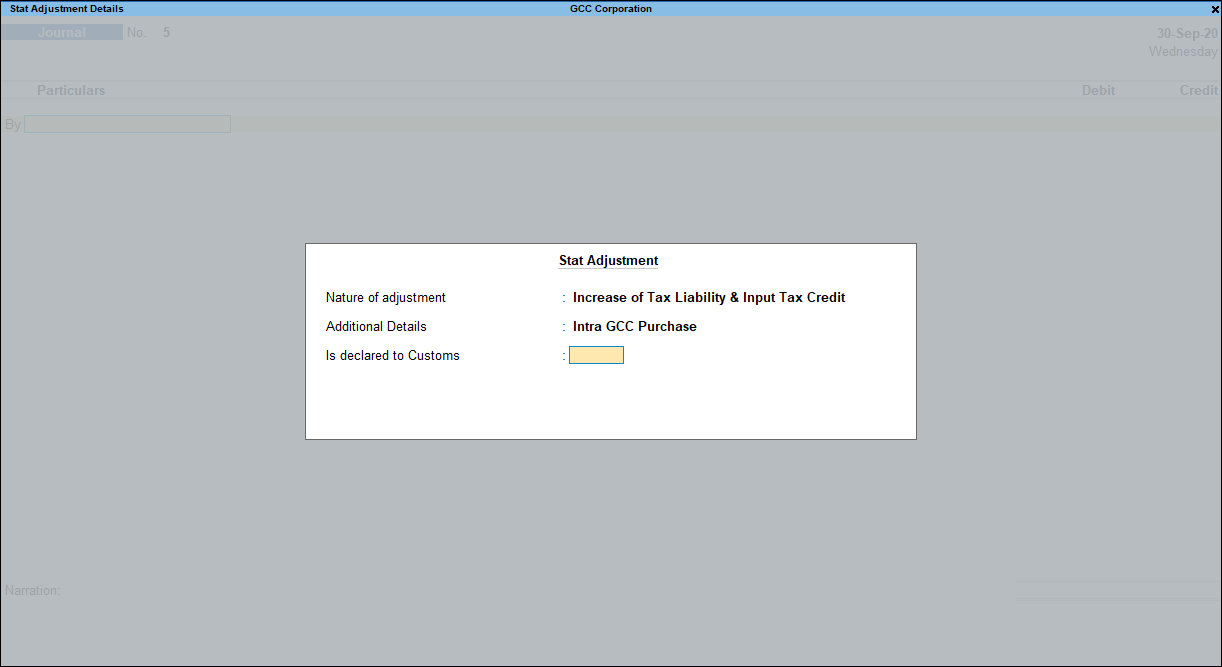
- Press Enter to return to the journal voucher.
- Debit the VAT ledger. Enter the Rate and Taxable Value.
- Credit the VAT ledger. Enter the Rate and Taxable Value.
- Accept the screen. As always, you can press Ctrl+A to save.
You can record journal vouchers for increase of tax liability and input tax credit on imports and purchases from designated zones with the following details:
|
Nature of Adjustment |
Additional Details |
Ledgers to be used |
|
Increase of Tax Liability & Input Tax Credit |
Imports |
Debit – VAT ledger. Credit – VAT ledger. |
|
Purchase from Designated Zone |
Debit – VAT ledger. Credit – VAT ledger. |
Accounting for Input Tax Credit Under GCC VAT
You are eligible to get input credit for the tax you have paid on your inward supplies (purchases). In case your inward supplies are reverse-chargeable, you are liable to pay tax, but you can claim input credit. When the inward supplies are not used for generating taxable sales, input credit reversals are applicable. If your input credit is more than your tax liability, you can opt for refund or carry the credit forward to the next period. For all these adjustments, use journal vouchers.
Depending on the type of business transaction for which input credit is being adjusted various adjustment options have been provided in journal voucher. For example: In case of increasing input tax credit, you can use the adjustment options such as Capital Goods, Intra GCC Purchase, and so on depending on the transaction for which adjustment is required.
Increase input tax credit on imports
- Gateway of Tally > Vouchers > press F7 (Journal).
Alternatively, press Alt+G (Go To) > Create Voucher > press F7 (Journal). - Press Alt+J (Stat Adjustment) , select the options as shown below:
- Nature of Adjustment – Increasing Input Tax
- Additional Details – Imports.

- Press Enter to return to the journal voucher.
- Debit the VAT ledger for the tax on intra GCC purchase under reverse charge. Enter the VAT Rate and Taxable Value in the VAT Details screen displayed.
- Enter the amount in the Debit column.
- Credit the current assets ledger grouped under Current Assets.

- Accept the screen. As always, you can press Ctrl+A to save.
You can record journal vouchers related to increase of input tax with the following details:
|
Nature of Adjustment |
Additional Details |
Ledgers to be used |
|
Increasing Input Tax |
Capital Goods |
Debit – VAT ledger. Credit – Ledger grouped under Current Assets. |
|
Corrections/Amendments |
Debit – VAT ledger. Credit – Ledger grouped under Current Assets. |
|
|
Intra GCC Purchase |
Debit – VAT ledger. Credit – Ledger grouped under Current Assets. |
|
|
Others |
Debit – VAT ledger. Credit – Ledger grouped under Current Assets. |
|
|
Purchase from Designated Zone |
Debit – VAT ledger. Credit – Ledger grouped under Current Assets. |
|
|
Purchase from Unregistered dealer |
Debit – VAT ledger. Credit – Ledger grouped under Current Assets. |
|
|
Recoverable VAT from Other GCC Countries Select the Country
Note: This option is used to claim input credit in case of intra GCC subsequent sales. |
Debit – VAT ledger. Credit – Ledger grouped under Current Assets. |
Reversal of input tax
- Gateway of Tally > Vouchers > press F7 (Journal).
Alternatively, press Alt+G (Go To) > Create Voucher > press F7 (Journal). - Press Alt+J (Stat Adjustment) , select the options as shown below:
- Nature of Adjustment – Reversal of Input Tax
- Additional Details – Capital Goods.
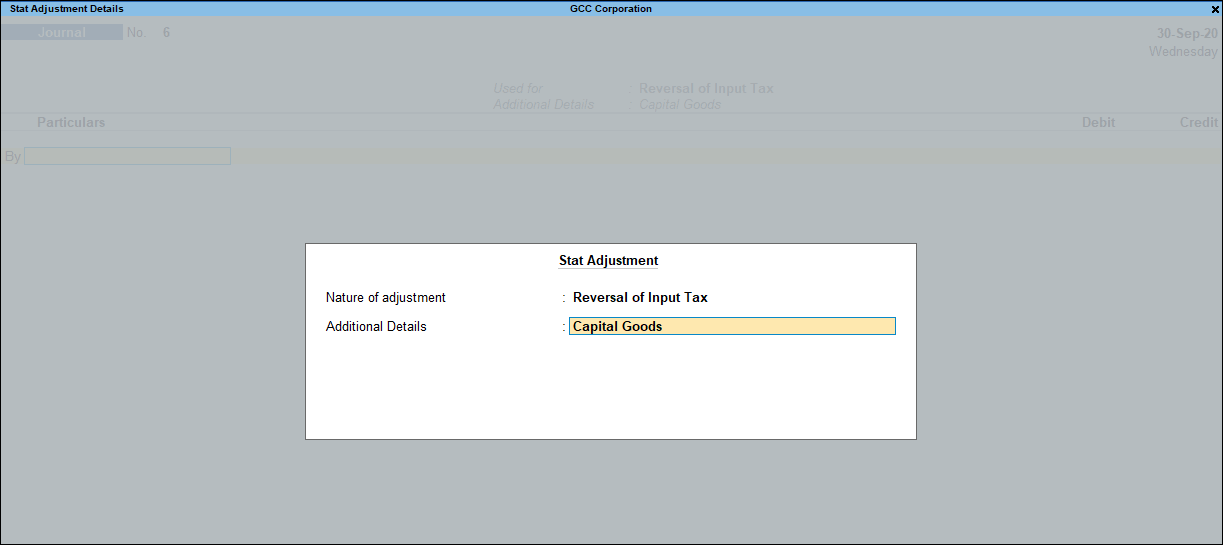
- Press Enter to return to the journal voucher.
- Debit the purchase expenses ledger.
- Enter the value in the Debit column.
- Credit the VAT ledger. Enter the VAT Rate and Taxable Value in the VAT Details screen displayed.
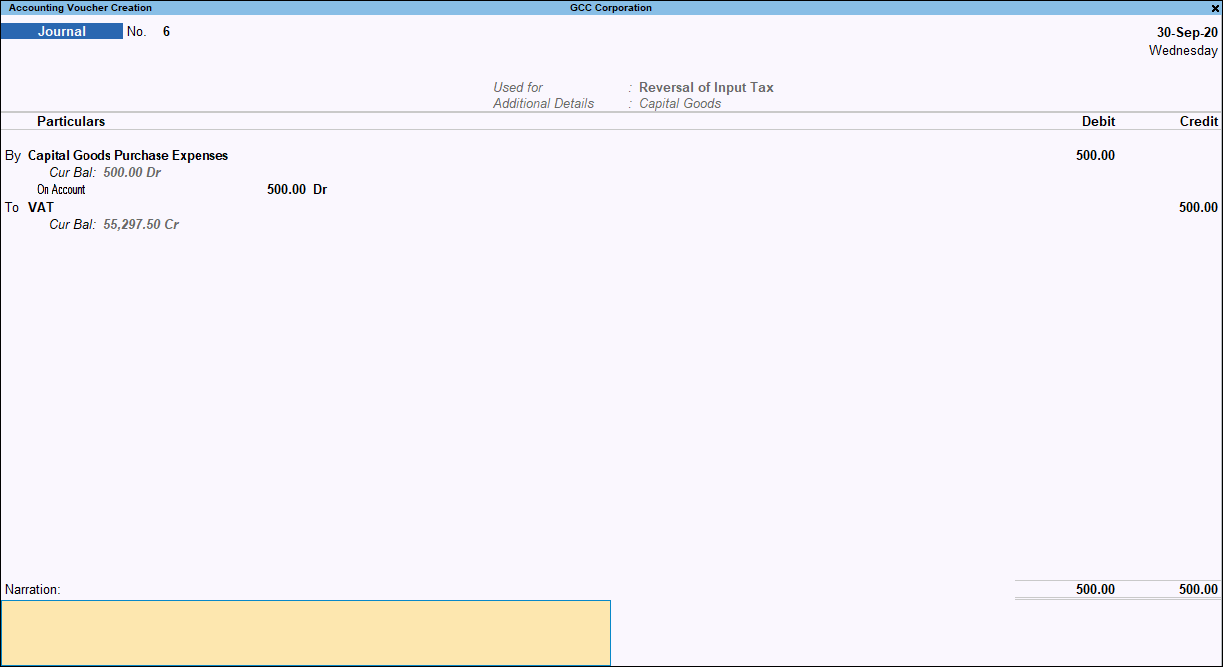
- Accept the screen. As always, you can press Ctrl+A to save.
You can record journal vouchers related to reversal of input tax with the following details:
|
Nature of Adjustment |
Additional Details |
Ledgers to be used |
|
Reversal of Input Tax |
Corrections/Amendments |
Debit – Debit purchase or expense ledger. Credit – VAT ledger. |
|
Others |
Debit – Debit purchase or expense ledger. Credit – VAT ledger. |
Record Refund of Input Tax under GCC VAT
To enable cash or bank accounts to directly debit the bank account with the VAT refund received from the authorities, go to the journal voucher and enable the option Allow cash accounts in journal vouchers in F12 (Configure).
Refund of input credit
- Gateway of Tally > Vouchers > press F7 (Journal).
Alternatively, press Alt+G (Go To) > Create Voucher > press F7 (Journal). - Press Alt+J (Stat Adjustment) , select the options as shown below:
- Nature of Adjustment – Refund of Input Tax.
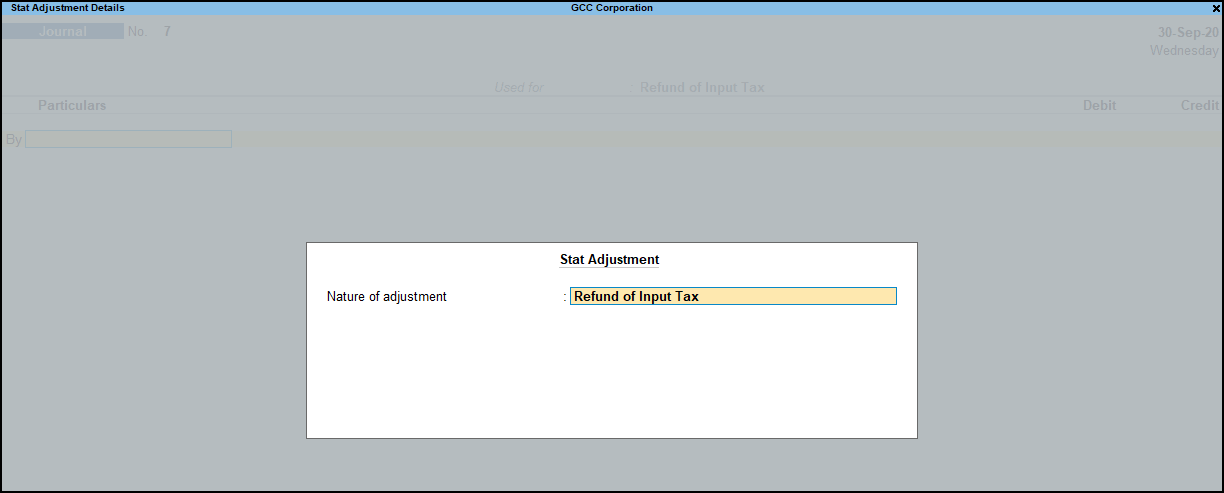
- Press Enter to return to the journal voucher.
- Nature of Adjustment – Refund of Input Tax.
- Debit the bank account ledger.
- Enter the value in the Debit column. Specify the cheque, or the transfer details in Bank Allocations screen.
- Credit the VAT ledger.
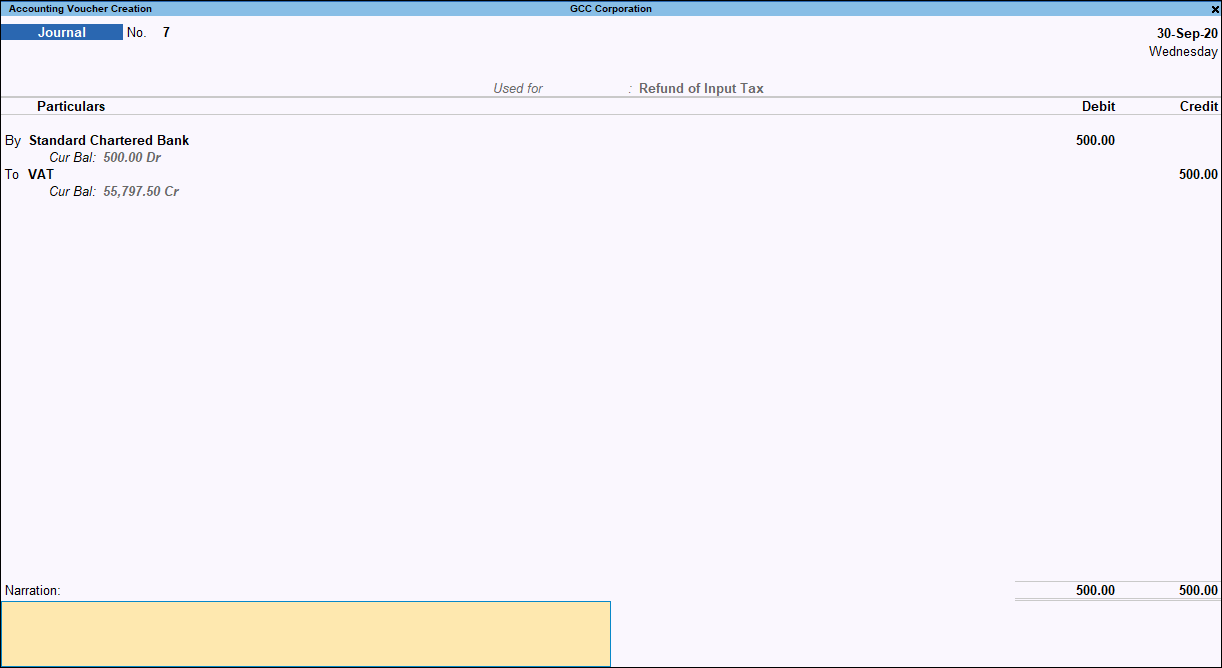
- Accept the screen. As always, you can press Ctrl+A to save.
Application of VAT on Non-revenue Accounts
You can calculate tax for non-revenue accounts created under the group Current Assets and Current Liabilities. Further, for non-revenue account ledgers created under the group Investments, Loans & Advances (Assets), Loans (Liability), and Misc. Expenses (Assets).
Non-revenue accounts can be used for recording transactions related to advances, receivables, and payables. They become taxable when used to record a provisional transaction and then adjusted when the transaction is accrued. For example, expenses paid in advance with VAT are then adjusted when the actual payment becomes due. Further, advance received from a customer with tax is adjusted when the actual sales transaction is recorded. When a non-revenue account is used to book a payment or receipt, the voucher value will not affect the turnover for the period.
Enable VAT for non-revenue account ledgers
- Gateway of Tally > Create > type or select Ledger > and press Enter.
Alternatively, press Alt+G (Go To) > Create Master > Ledger > and press Enter.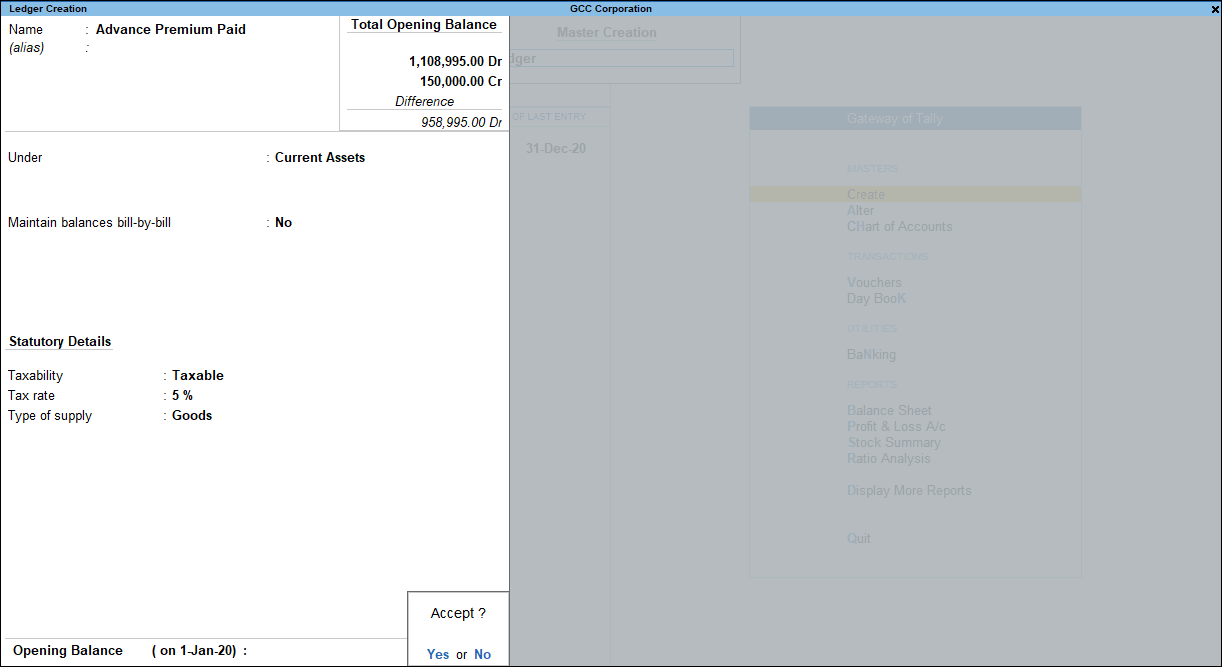
- In the Ledger Creation screen, press F12 (Configure) and enable the option Allow GCC VAT for Non-Revenue Accounts.
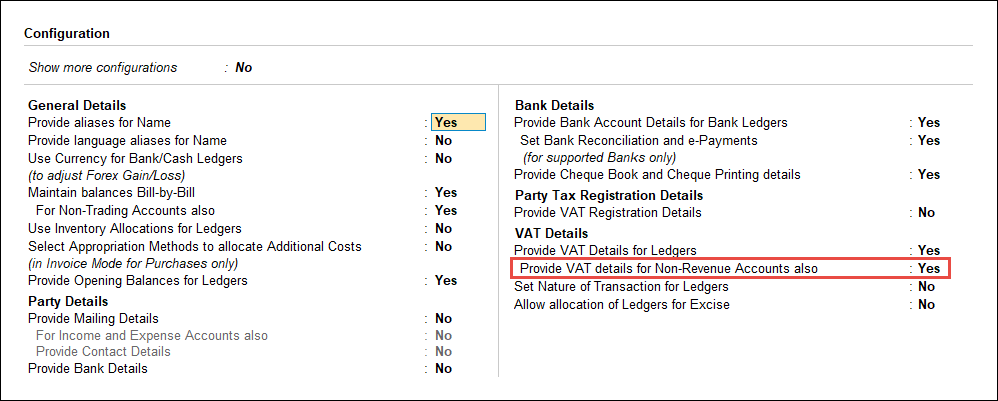
- Press Ctrl+A.
- Enter the name of the ledger.
- Select the group Current Liabilities or Current Assets in the field Under.
- Select the option Taxable in the field Taxability. The Tax rate appears automatically.
- Select Goods or Services in the field Type of supply.
- Accept the screen. As always, you can press Ctrl+A to save.
Record advance premium paid
- Gateway of Tally > Vouchers > press F5 (Payment).
Alternatively, press Alt+G (Go To) > Create Voucher > press F5 (Payment).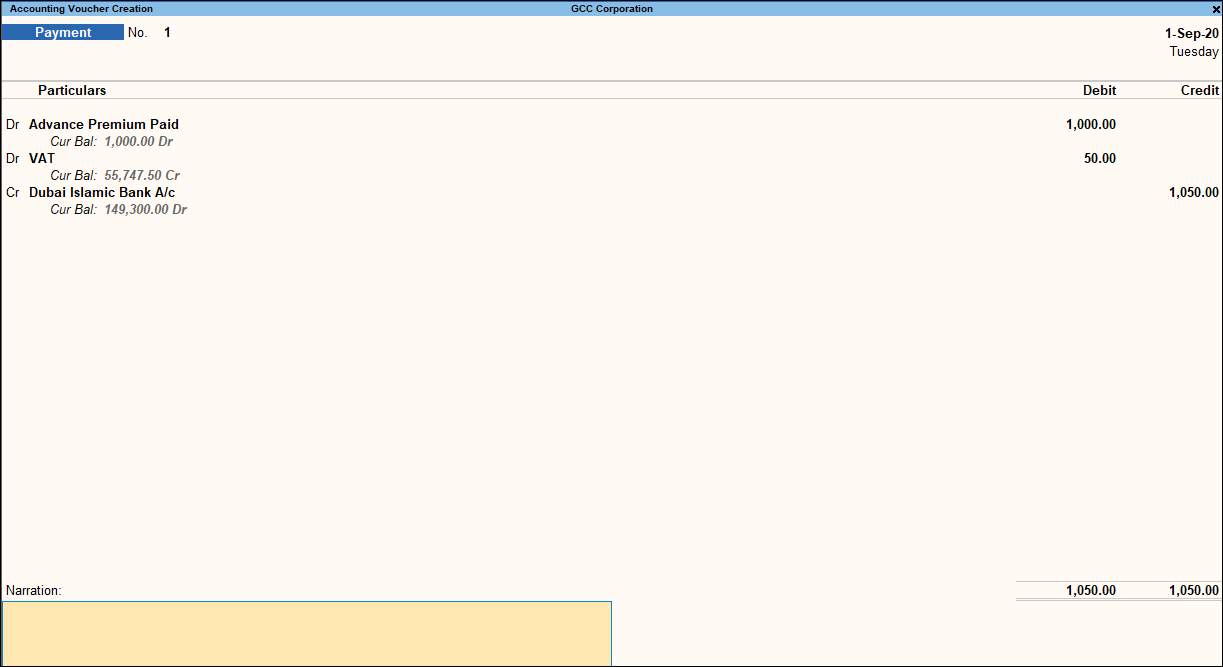
- Debit the non-revenue account created for advances by configuring VAT details and enter the amount in the Debit column.
- Debit VAT ledger and enter the tax amount in the Debit column.
- Credit cash or bank ledger. The amount appears in the Credit column.
- Accept the screen. As always, you can press Ctrl+A to save.
Record journal voucher when expense is accrued
- Gateway of Tally > Vouchers > press F7 (Journal).
Alternatively, press Alt+G (Go To) > Create Voucher > press F7 (Journal).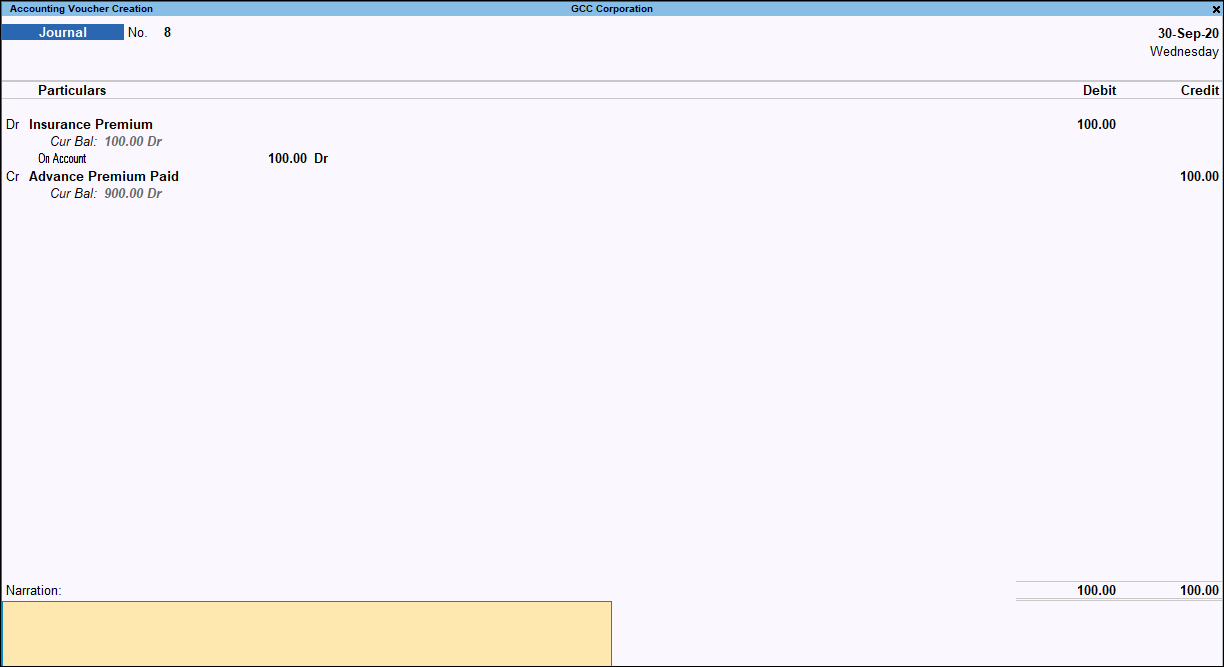
- Debit the expense account and enter the accrued premium value in the Debit column
- Credit the current assets ledger that was debited for advance payment. The amount appears in the Credit column.
- Accept the screen. As always, you can press Ctrl+A to save.
GCC VAT Opening Balance
You can record the opening balance for your VAT account by debiting the VAT ledger and crediting the current assets ledger.
- Gateway of Tally > Vouchers > press F7 (Journal).
Alternatively, press Alt+G (Go To) > Create Voucher > press F7 (Journal). - Press Alt+J (Stat Adjustment) , select the options as shown below:
- Nature of Adjustment – Opening Balance.
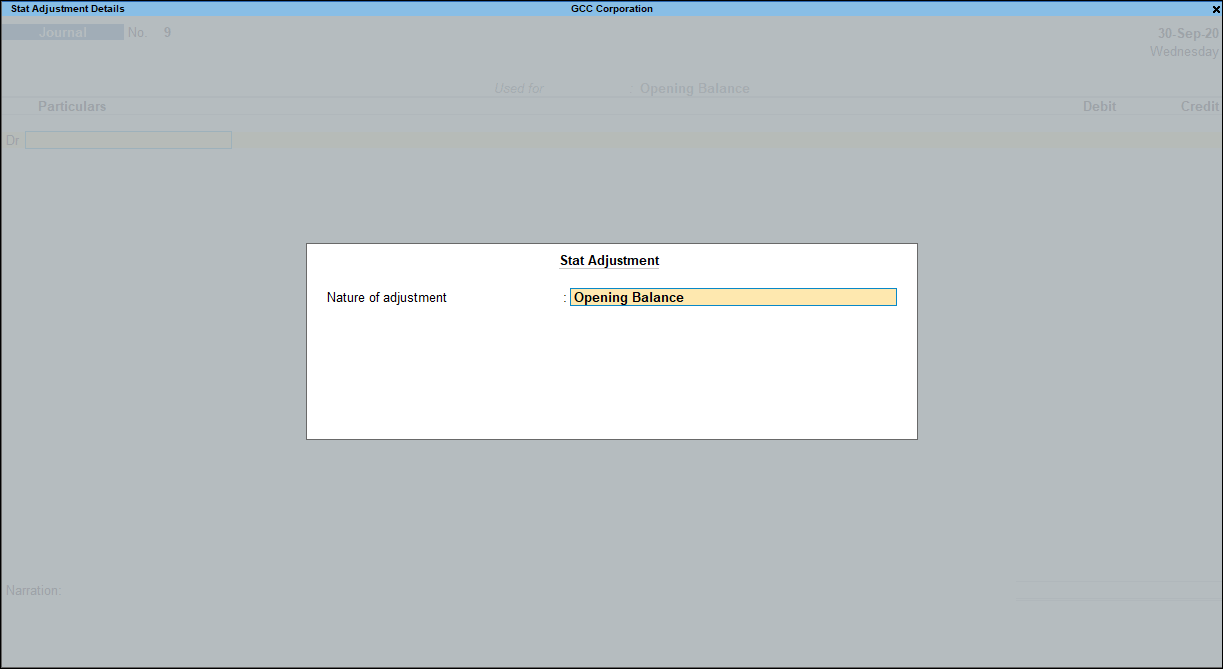
- Press Enter to return to the journal voucher.
- Nature of Adjustment – Opening Balance.
- Debit the VAT ledger.
- Credit the current asset ledger.

- Accept the screen. As always, you can press Ctrl+A to save.