In a business, at any point of time, it is important to maintain sufficient stock to meet customers’ needs. This also means that it is important not to accumulate stocks that do not sell. TallyPrime has the feature of reorder level, which indicates the quantity of stock beyond which the stocks have to be replenished. By defining the Reorder levels and Reorder Quantities in TallyPrime, you can ensure that you never run out of stock.
To decide on the reorder levels for stock items, consider the following:
- The lead-time for suppliers to deliver the stock.
- The delivery time specified by the customer.
- The stock-in-hand to satisfy existing orders.
At any point in time, if you need to know the nett available stock, considering the pending orders, you can view it from the Reorder Status report. This report displays the group-wise summary of the available stock items, with the number of purchase orders pending, sales orders pending, sales orders due, and so on. You can decide the quantity of the stock items to be ordered based on the orders to be delivered and the available stock-in-hand.
Set Reorder Quantity for Stock Items
You can specify the minimum order quantity and reorder quantity, as per your inventory requirements. You can also view the actual stock position in the Reorder Status report, and take the required decisions regarding the stock. You can set the reorder level by defining:
- Only the reorder quantity and minimum order quantity.
- Reorder quantity and minimum order quantity with advanced parameters to meet the dynamic consumption patterns.
Define only the Reorder Quantity and Minimum Order Quantity
- Open the reorder level master for the required stock item/stock group/stock category.
- Gateway of Tally > Alter > type or select Reorder Level (Stock Item) > and press Enter.
Alternatively, press Alt+G (Go To) > Alter Master > type or select Reorder Level (Stock Item) > and press Enter. - If you have created stock groups or stock categories, you can select Reorder Level (Stock Group) or Reorder Level (Stock Category). The stock items created under the stock group/category will appear.
- Gateway of Tally > Alter > type or select Reorder Level (Stock Item) > and press Enter.
- Configure the screen for simple reorder and minimum order quantities.
- Press Alt+S (Simple Reorder) to hide the advanced parameters for reorder quantity.
- Press Alt+V (Simple Min Qty) to hide the advanced parameters for minimum order quantity.
- Enter the reorder and minimum order quantities.
- Enter the quantity of stock item that you want to reorder, under Reorder Quantity.
- Enter the quantity of stock item that you want to set as Minimum Order Quantity.
- Provide these details for each stock item. The reorder details appear as shown below:
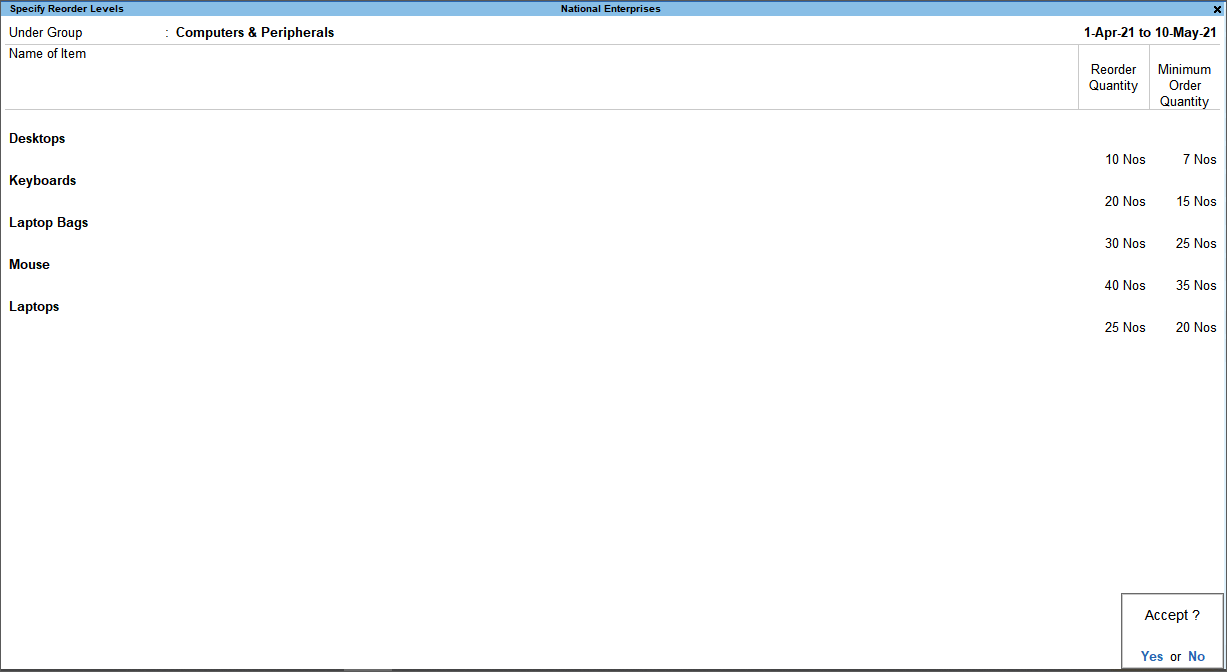
To view the details of reorder status and quantity, refer to Reorder Status report.
Define reorder quantity and minimum order quantity with advanced parameters
- Open the reorder level master for the required stock item/stock group/stock category.
- Specify the Reorder Quantity with advanced parameters.
- Enter the quantity of stock item that you want to reorder, under Reorder Quantity.
- The Advance Parameters for Reorder Level help in the calculation of quantity to be reordered, based on the total consumption in the past for a given period.
If you do not see the column Advanced Parameter for Reorder Level, press Alt+S (Adv Reorder).
- Period: You can select the consumption for various periods – Days, Weeks, Months or Years. This is the total consumption for the selected period (not the average consumption). Enter 0 (zero), if you do not want to calculate the reorder level based on the consumption in the past.
- Criteria: You can select Higher or Lower based on the consumption (as per reorder quantity or the period specified).
- Specify the Minimum Order Quantity with advanced parameters.
- Enter the quantity of stock item that you want to set as Minimum Order Quantity.
- The Advance Parameters for Reorder Level help in the calculation of quantity to be reordered, based on the total consumption in the past for a given period.
If you do not see the column Advanced Parameter for Minimum Order Quantity, press Alt+V (Adv Min Qty).
- Period: You can select the consumption for various periods – Days, Weeks, Months or Years. This is the total consumption for the selected period (not the average consumption). Enter 0 (zero), if you do not want to calculate the reorder level based on the consumption in the past.
- Criteria: You can select Higher or Lower based on the consumption (as per reorder quantity or the period specified).
- Provide these details for each stock item. The reorder details appear as shown below:

To view the details of reorder status and quantity, refer to Reorder Status report.
Reorder Status of Stock Items/Stock Groups/Stock Categories
You can use the Reorder Status report to check the nett available stock, based on the pending purchase and sales orders. Once you define the Reorder Quantity and Minimum Order Quantity for the stock items, this report will display the quantity to be ordered and the shortfall, if any. When you drill down from the columns of this report, you can get complete insights about the inventory position. from the various inventory reports and reorder level details. You can use this report to make the required analysis related to the movement of your inventory.
- Gateway of Tally > Display More Reports > Statement of Inventory > Reorder Status > select Stock Group or Stock Category.
Alternatively, press Alt+G (Go To) > type Reorder Status > and select the reorder status report of stock group or stock category.
By default, all the stock items of the selected stock group or stock category appears. To view only those stock items which need to be reordered, press F8 (Reorder Only).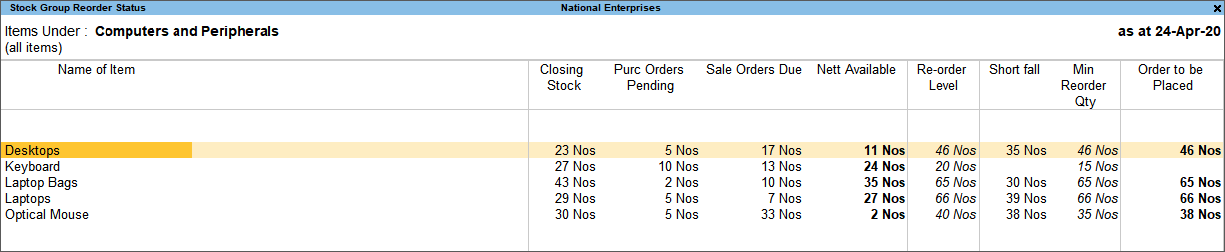
- Name of Item: Displays the list of stock items that belong to the selected stock group or stock category. Place the cursor on the item name, and press Enter. The Item Movement Analysis report appears with the details of inward movement of the stock item. You can further drill down to the Item Voucher Analysis report, and then to the voucher. For more information, refer to Movement Analysis.
- Closing Stock: Displays the closing balance of the stock item for the date on which the report is generated. Place the cursor on the quantity displayed in this column, and press Enter. The Stock Item Monthly Summary appears, with the details of inward, outward and closing balance of the selected stock item. You can further drill down to the Stock Item Vouchers report, and then to the voucher.
- Purc Orders Pending: Displays the total quantity of stock item pending to be received from the purchase orders. Place the cursor on the quantity displayed in this column, and press Enter. The Order Details report appears with the details of outstanding purchase orders. You can select the transactions under any of the pending orders and press Enter, to view the voucher.
- Sales Orders Due: Displays the total quantity of stock item due for sales based on the sales orders raised. Place the cursor on the quantity displayed in this column, and press Enter. The Order Details report appears with the details of outstanding sales orders. You can select the transactions under any of the pending orders and press Enter, to view the voucher.
- Nett Available: Displays the stock available for each stock item.
- Re-order Level: Displays the quantity based on the consumption pattern set for the Reorder Quantity and Minimum Order Quantity in the Specify Reorder Levels screen. Place the cursor on the quantity displayed in this column, and press Enter. The Specify Reorder Levels screen appears.
- Shortfall: Only when the quantity in Re-order Level column is more than the Nett Available column, the difference appears as Shortfall.
- Min Order Quantity: Displays the minimum quantity based on the consumption pattern set for the Minimum Order Quantity in the Specify Reorder Levels screen. Place the cursor on the quantity displayed in this column, and press Enter. The Specify Reorder Levels screen appears.
- Order to be Placed: When the
- Shortfall is more than the Min Order Quantity, the quantity displayed in Shortfall column appears under Order to be Placed.
- Shortfall is less than the Min Order Quantity, the quantity displayed in Min Order Quantity appears under Order to be Placed.
To change the display name for the Name of Item, press F12 (Configure), and select the required Display Name.