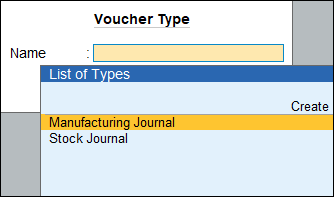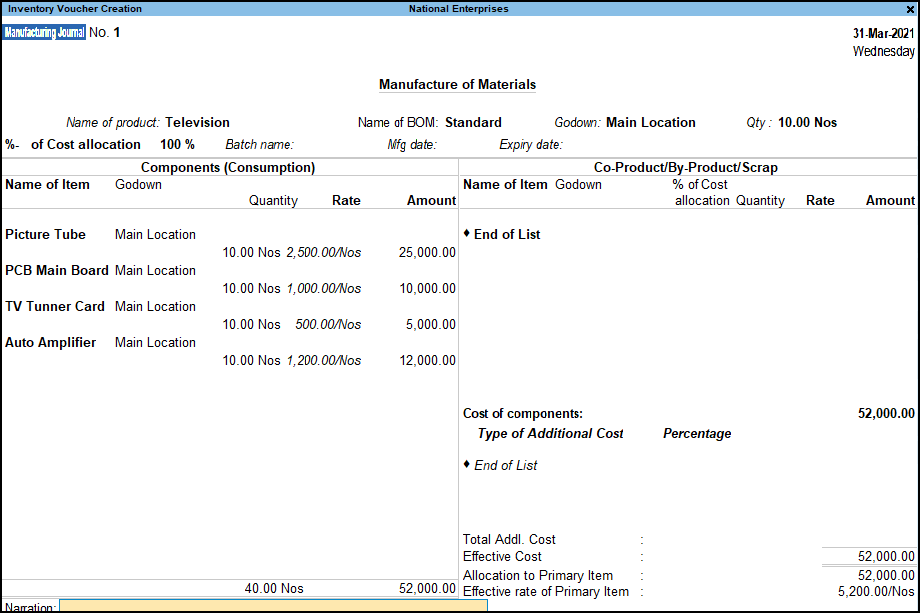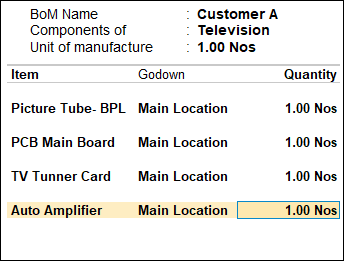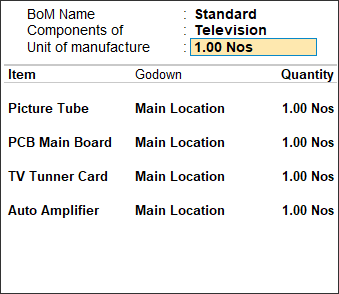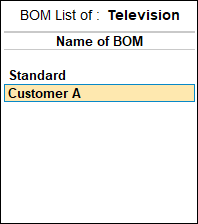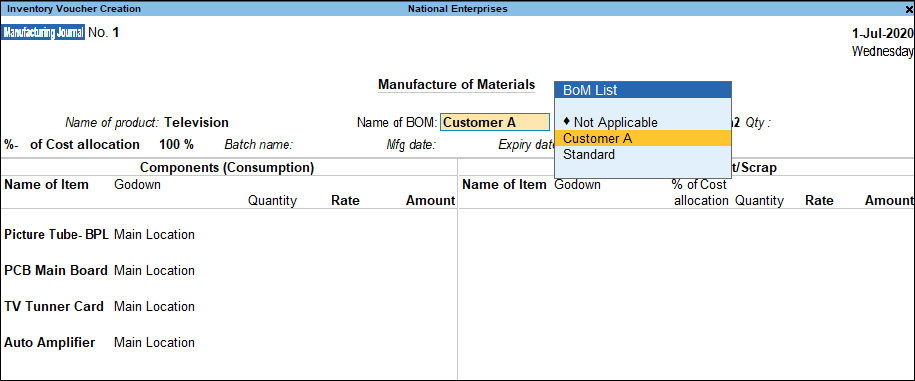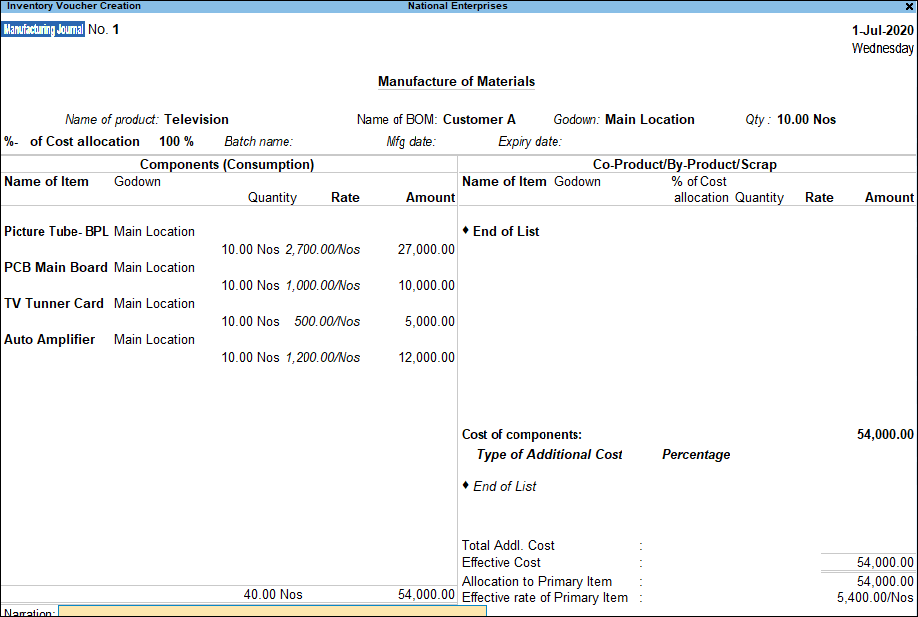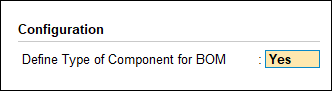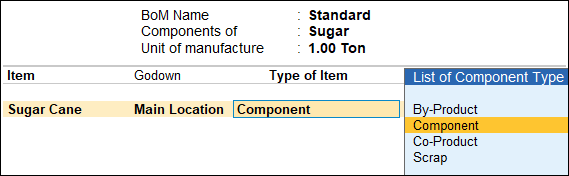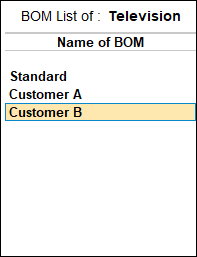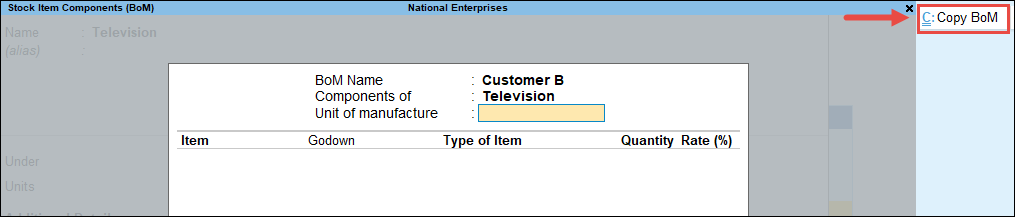Use of inventory in manufacturing is a common aspect in businesses. If you deal with manufacturing products and therefore maintain inventory, you can manage all of them using TallyPrime.
Bill of Materials for a Stock Item
A Bill of Materials is a list of constituent items along with quantity details that can be allotted for the manufacture of a certain product, by-product or likewise. This facilitates immediate reduction in stock of the item automatically. This process of listing the items that make up another item is made possible in Tally by enabling the Bill of Materials Facility.
Bill of Material (BoM) is created only for those items that are being assembled in-house. Therefore, you need to specify a BoM at the time of creating a Stock Item or while altering the stock item. For trading items, you do not need a BoM.
Bill of Material feature is useful for manufacturing organisations and can be set up through F12 (Configure).
In this section
- Set Up Bill of Materials
- Single Bill of Material for a Stock Item
- Multiple Bill of Material for a Stock Item
- Manufacturing Journal for a Stock Item with Multiple Bill of Materials
- Single/Multiple Bill Of Material with Type of Item
- Manufacturing Journal for a Stock Item with single/Multiple BOM created with Component Type
- Copy Components of BOM
Set Up Bill of Materials
- Gateway of Tally > Create > type or select Stock Item > and press Enter.
Alternatively, press Alt+G (Go To) > Create Master > type or select Stock Item > and press Enter. - Press F12 (Configure) > set Set Component List (Bill of Materials) in Stock Items to Yes to allocate Bill of Materials for the stock item.
If you do not see this option, set Show more configurations to Yes.
If you need to use this option only for the current master, press Ctrl+I (More Details) > type or select Component list (BoM) > and press Enter. - In the Stock Item Multi Components (M BOM) screen specify the required details.
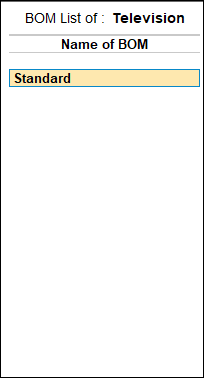
- Accept the screen. As always, you can press Ctrl+A to save.
For a Stock Item you can create:
- A Single BOM
- Multiple BOM
- Single/Multiple BOM with Type of Item.
Single Bill of Material for a Stock Item
Single BOM can be created for a stock item where you use standard set of inputs to manufacture finished goods.
Let us create a new Stock Item Television and specify BoM.
- Create a stock item.
- In the Stock Item Creation screen:
- Set components (BOM): To create the component list required to manufacture the Finished goods, set this option to Yes and press Enter to view Stock Item Multi Components (M BOM) screen.
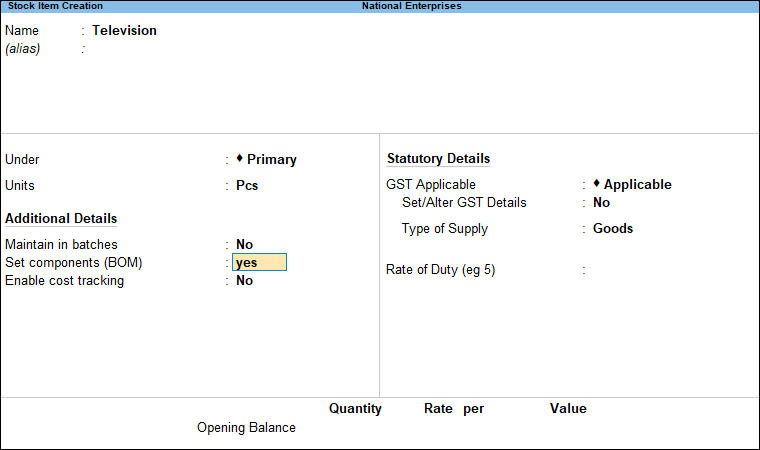
Note: The Set Components (BOM) option will not displayed in Stock Item master if the unit of measure in the Units field are not selected.
- Set components (BOM): To create the component list required to manufacture the Finished goods, set this option to Yes and press Enter to view Stock Item Multi Components (M BOM) screen.
- In Stock Item Multi Components (M BOM) screen:
- In Stock Item Components (BOM) screen:
- BOM Name: By default, the BOM Name specified in Stock Item Multi Components (M BOM) screen will be defaulted and application will not allow to move the cursor to BOM Name field.
- Components of: In this field application displays the Name of the Stock Item for which the components are defined.
- Unit of manufacture: Specify the appropriate number of finished product that will be manufactured by using the components identified in the component list.
- Item: In this field identify the raw materials which are required to manufacture the finished goods
- Location: If there are multiple Locations, specify the storage location of the items from where the items will be used for manufacture.
- Quantity: In this field mention the quantity of Raw Material required to manufacture the finished goods.

- Specify other required details in the stock item master.
- Accept the screen. As always, you can press Ctrl+A to save.
You can create Stock Item on the fly or move back and forth when creating Stock Item.
Create Manufacturing Journal for a Stock Item with Single Bill of Materials. All the manufacturing transactions can be accounted through a Stock Journal.
To record manufacture of finished goods in Stock Journal.
- Press Alt+G (Go To) > Alter Master > type or select Voucher Type > Stock Journal.
Alter the Stock Journal Voucher Type, by setting the option Use as a manufacturing Journal to Yes.
- Press Alt+G (Go To) > Create Master > type or select Voucher Type > and press Enter.
Create a Manufacturing Journal under Stock Journal by setting the option Use as a Manufacturing Journal to Yes. See more.
Note: Bill of Material should be created before accounting the manufacture of an item.
- 6. Press Alt+G (Go To) > Create Voucher > press Alt+F7 (Manufacturing Journal).
- Name of Product: Select the product which needs to be manufactured from the List of Items.
- Name of BoM: In this field the BoM created for the stock item will be displayed automatically with one more option Not Applicable.
Note: The list of Raw materials required for the manufacture of finished goods will be displayed in Components (Consumption)
side based on the BOM defaulted.
- Location: Select the location where you would like to place the produced goods.
- Qty: In this field specify the quantity of finished goods manufactured.
- Components (Consumption): In this section the components required to manufacture the finished goods will be displayed automatically based on the components defined in the BoM.
Quantity of Raw material will be defaulted based on the quantity requirement defined in the BOM multiplied by the Quantity of finished goods manufactured, click here. The completed Manufacturing Journal is displayed as shown:
7. Accept the screen. As always, you can press Ctrl+A to save.
Multiple Bills of Material for a stock item
Multiple BOM can be created for a stock items where you use varying set of components to manufacture a specific finished goods based on the availability of goods or customer requirements.
The facility to create Multiple Bill of Materials for Stock Item has been provided in TallyPrime. Where you can create multiple BOM with different component list for a stock item & appropriate BOM can be selected in the manufacturing Voucher.
This feature will be useful where you are using different components to manufacture the same stock item based on the customer requirement
Example: Customer A wants Television to be manufactured with specific brand of Picture Tube. Where as other customers has not specified any such specifications. In this scenario ABC company needs 2 BOM, one for Customer A as per his component specification & other may be a standard BOM for all other customers
- 1. Gateway of Tally > Create > type or select Stock Item > and press Enter.
Alternatively, press Alt+G (Go To) > Create Master > type or select Stock Item > and press Enter.
- 2. In Stock Item Creation screen:
- Enter the Stock Item Name under Name field, select the appropriate stock group in the Under field and specify the appropriate unit of measurement in Units field.
- Set Component (BOM): To create the component list required to manufacture the Finished goods enable this option to Yes and press Enter to view Stock Item Multi Components (M BOM) screen.
- In Stock Item Multi Components (M BOM) screen, under Name of BOM specify component list Name – Customer A and press enter to view Stock Item Components (BOM) screen.
If BOM is specifically created for a specific customer/sale you can enter the customer or sale name in Name of BOM field to identify the BOM while recording manufacturing transaction.
- In Stock Item Components (BOM) screen enter the BOM Name: By default the BOM Name specified in Stock Item Multi Components (M BOM) screen will be defaulted and application will not allow to move the cursor to BOM Name field.
- Components of: In this field application displays the Name of the Stock Item for which the components are defined.
- Unit of Manufacture: Specify the appropriate number of finished product that will be manufactured by using the components identified in the component list.
- Item: In this field identify the raw materials which are required to manufacture the finished goods
- Location: If there are multiple Locations, specify the storage location of the items from where the items will be used for manufacture.
- Quantity: In this field mention the quantity of Raw Material required to manufacture the finished goods.
- Press Enter to save the Stock Item components for BOM – Customer A and to view Stock Item Multi Component
screen. - In Stock Item Multi Component screen enter the second Bill of Material name- Standard in Name of BOM field.
- In Stock Item Components (BOM) screen specify the Unit of Manufacture, Item, Location and Quantity details as shown:
Note: In the above scenario for Stock item – Television we have created 2 BOM. Similarly you can create multiple BOM with different component list for the stock items.
- 3. Specify other required details in the stock item master.
Manufacturing Journal for a Stock Item with Multiple Bill of Materials
- Gateway of Tally > Vouchers > press Alt+F7 (Manufacturing Journal).
Alternatively, Alt+G (Go To) > Create Voucher > press Alt+F7 (Manufacturing Journal).
- 1. Name of Product: Select the product which needs to be manufactured from the List of Items.
- 2. Name of BOM: In this field TallyPrime displays the BOM List for selection of BOM, as multiple BOM are created for the finished goods.
Note: The list of Raw materials required for the manufacture of finished goods will be displayed in Components (Consumption) side based on the BOM defaulted.
- 3. Location: Select the location where you would like to place the produced goods.
- 4. Quantity: In this field specify the quantity of finished goods manufactured.
- 5. Components (Consumption): In this section the components required to manufacture the finished goods will be displayed automatically based on the components defined in the BoM.
Quantity of Raw material will be defaulted based on the quantity requirement defined in the BOM multiplied by the Quantity
of finished goods manufactured.
6. Accept the screen. As always, you can press Ctrl+A to save.
Single/Multiple Bill Of Material with Type of Item
In some of the manufacturing processes along with the finished goods, Co-Products or By-Products or Scrap may be produced.
In this scenario while defining the BOM for the Finished goods, you may want to identify the inputs which are consumed to manufacture Finished goods & the By-products /Co-Products/ scrap manufactured.
Now in TallyPrime, you can create the BOM by selecting & identifying the components as consumption, By-Product, Co-Product, Scrap.
Let us take the case of manufacture of Sugar and create the BOM for the stock item.
- Gateway of Tally > Create > type or select Stock Item > and press Enter.
Alternatively, press Alt+G (Go To) > Create Master > type or select Stock Item > and press Enter. - In Stock Item Creation screen:
- Enter the Stock Item Name under Name field, select the appropriate Stock Group in the Under field and specify the appropriate Unit of Measurement in Units field.
- Set Component(BOM): To create the component list required to manufacture the Finished goods enable this option to Yes and press Enter to view Stock Item Multi Components (M BOM) screen.
- In Stock Item Multi Components (M BOM) screen:
Under Name of BOM specify component list Name – Standard.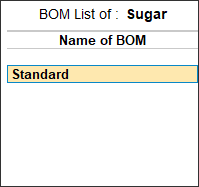
- In Stock Item Components (BOM) screen.
- BOM Name: By default the BOM Name specified in Stock Item Multi Components (M BOM) screen will be defaulted and application will not allow to move the cursor to BOM Name field.
- Components of: In this field application displays the Name of the Stock Item for which the components are defined.
- Unit of Manufacture: Specify the appropriate number of finished product that will be manufactured by using the components identified in the component list.
- Item: In this field identify the raw materials which are required to manufacture the finished goods.
- Location: If there are multiple Locations, specify the storage location of the items from where the items will be used for manufacture.
- Type of Item: In this field select the appropriate type for the item selected.
- By-Product: Select this classification for the stock items which are produced as By-Product of finished goods.
- Component: Select this classification for the Raw materials /inputs which are used or consumed for the production of finished goods.
- Co-Product: Select this classification for the stock items which are produced as Co-product of finished goods.
- Quantity: In this field mention the quantity of Raw Material required to manufacture the finished goods or the Co- Products/ By-Products /scrap manufactured.
Note: Cursor will not move to Rate (%) column when the Component Type selected is Consumption. - Rate (%): In this field you can specify the percentage of cost of components to be considered to determine the cost of production of Co-products/By-Products/Scrap.
Note: If the Component Type selected is Co-product/By-Product or Scrap, cursor will move to Rate (%) column to define the percentage of cost of production of Co-product/By-Product or Scrap.
The completed Stock Item Component (BOM) screen for Stock Item – Sugar appears as shown: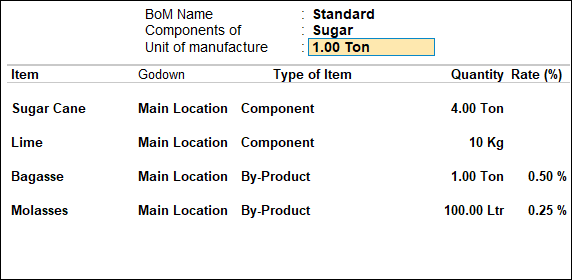
Observe to manufacture Sugar, Sugar Cane & Lime are identified as Raw materials (Component). Bagasse & Molasses are identified as By-Products.
Note: When the Manufacturing Journal is recorded to account the manufacture of Sugar using the above created BOM the stock items identified as Component will be displayed under Components (Consumption) section. The stock items identified as CoProduct/ByProduct or Scrap will be displayed under Co-Products/By-Products/Scrap section. - Press Enter to save the Stock Item components for BOM – Standard and to view Stock Item Multi Component screen. If required you can create the second BOM for the stock Item.
- Specify other required details in the stock item master.
- Accept the screen. As always, you can press Ctrl+A to save.
Manufacturing Journal for a Stock Item with single/multiple BOM created with Component Type
- Gateway of Tally > Vouchers > press Alt+F7 (Manufacturing Journal).
Alternatively, Alt+G (Go To) > Create Voucher > press Alt+F7 (Manufacturing Journal).
- Name of Product: Select the product which needs to be manufactured from the List of Items.
- Name of BOM: In this field the BoM created for the stock item will be displayed automatically with one more option Not Applicable.
For Stock Item Sugar we have created only one BOM, hence that BOM is defaulted. If Multiple BOM are created application displays
the BOM list for selection.
Note: Based on the BOM selected:
The list of Raw materials required to manufacture finished goods will be displayed in Components (Consumption)side.
The By-products & scrap produced during the manufacture will be displayed under Co-Products/By-Products/Scrap side.
The default of Raw Materials & Co-Products/By-Products/Scrap will be based on the Component Type defined in BOM.
- Location: Select the location where you would like to place the produced goods.
- Quantity: In this field specify the quantity of finished goods manufactured.
- Components (Consumption): In this section the components required to manufacture the finished goods will be displayed automatically based on the components defined in BoM.
Quantity of Raw material will be defaulted based on the quantity requirement defined in the BOM multiplied by the Quantity of finished goods manufactured.
- Co-Products / By-Products / Scrap: In this section the co-products/ by-products/scrap produced during manufacture
of finished goods will be displayed automatically based on the components defined & Component Type defined in BOM.
Quantity of Co-Products / By-Products / Scrap will be defaulted based on the quantity defined in the BOM multiplied by the Quantity of finished goods manufactured.
- % of Cost: In this field, the percentage specified in Rate (%) column for the By-products/Co-Products or scrap while creating BOM will be defaulted. The % of Cost will be considered to determine the cost of production of Co-products/By-Products/Scrap.
Accept the screen. As always, you can press Ctrl+A to save.
Copy Components of BOM
In Bill of Material creation the capability has been enhanced to copy the components of one BOM to another BOM.
For example, for stock item Television, ABC company has 2 BOM – Customer A and Standard. Now company wants to create a new BOM – Customer B as Customer wants Television to be manufactured with specific brand of Picture Tube – Picture Tube LG. Except Picture Tube, the components used to manufacture Television will be same as defined in Standard BOM. Hence ABC Company wants to copy the components of standard BOM to Customer B.
- Gateway of Tally > Create > type or select Stock Item > and press Enter.
Alternatively, press Alt+G (Go To) > Create Master > type or select Stock Item > and press Enter. - In Stock Item Alteration:
- Alter Components (BOM): To create the component list required to manufacture the Finished goods enable this option to Yes and press Enter to view Stock Item Multi Components (M BOM) screen.
- In Stock Item Multi Components (M BOM) screen:
- In Stock Item Components (BOM) screen:
- In Copy BoM Details screen,
- Stock Item: In this field select the Stock Item from which the BOM to be copied, You can select different stock item from list of Items, in which BOM is defined.
- Component of BOM: In this field select the BOM from which the components to be copied for the select Item. Here ABC company is copying the components from Standard.
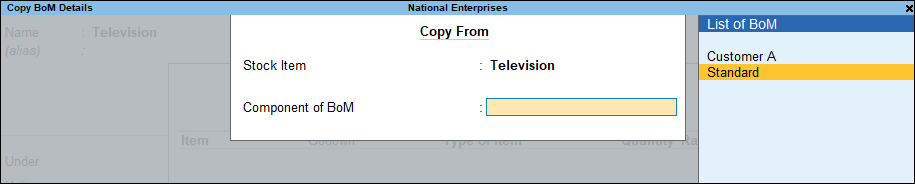
- Press Enter. The components of Standard BoM will get copied to BOM – Customer B.
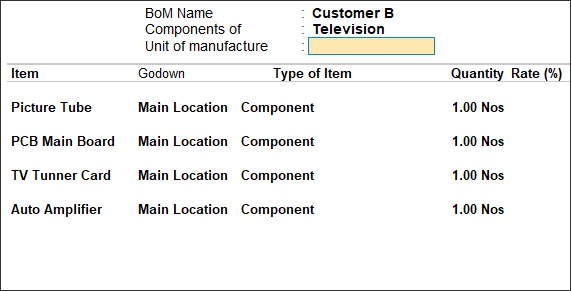
- Unit of Manufacture: Specify the appropriate number of finished product that will be manufactured by using the components identified in the component list.
- Item: In this field select the Picture Tube – LG and Retain other items/components.

Note: Copy BOM option copies only the components of one BOM to another. Users have to define the Unit of Manufacture and Quantity of inputs (components).
- Specify other required details in the stock item master.
- Accept the screen. As always, you can press Ctrl+A to save.
Manufacturing Journal Voucher Type
In Manufacturing/Assembling organisations, there are number of components that go into the manufacturing/ assembling of finished Goods. Once, the Bill of materials is created, you can use Manufacturing Journal and specify the quantity of finished goods that are to be manufactured.
- Gateway of Tally > Create > type or select Voucher Type > and press Enter.
Alternatively, press Alt+G (Go To) > Create Master > type or select Voucher Type > and press Enter.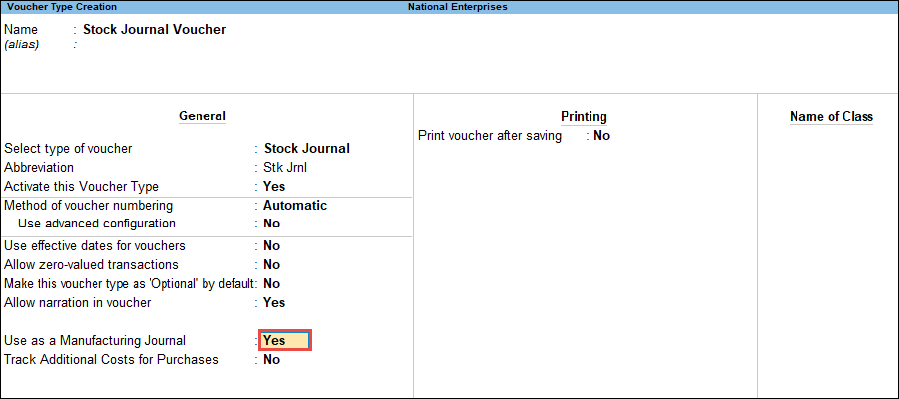
- Enter the Name of the Voucher for ex: Manufacturing Journal.
- Select Stock Journal from the List of Voucher Types.
- You can select the method of voucher numbering in the field Method of voucher numbering, as required.
- Enable the option Use advance configuration, as required.
For more details refer Creating a Voucher Type with Advanced Configuration. - Set this option Use as a Manufacturing Journal to Yes. Once this option is set to Yes, you will be able to record Manufacturing Journal.
- Accept the screen. As always, you can press Ctrl+A to save.
You can also alter the existing Stock Journal Voucher type and set Use as a Manufacturing Journal to Yes.
- Gateway of Tally > Alter > type or select Voucher Type > Stock Journal > and press Enter.
Alternatively, press Alt+G (Go To) > Alter Master > type or select Voucher Type > Stock Journal > and press Enter.Note: Once the Stock Journal is altered to enable the option Use as a Manufacturing Journal, all stock journal vouchers will be treated as Manufacturing journals.
Record Manufacturing Journal Voucher
You can create a manufacturing journal and enter details of the components used to produce the finished goods, or the Co-Products/By-Products/Scrap produced during the manufacture of the finished goods, and so on.
In this section
- Manufacture of Finished Goods with By-Product/Co-Product/Scrap
- Manufacture of Finished Goods without By-Product/Co-Product/Scrap
Manufacture of Finished Goods with By-Product/Co-Product/Scrap
- Gateway of Tally > Vouchers > press Alt+F7 (Manufacturing Journal).
Alternatively, Alt+G (Go To) > Create Voucher > press Alt+F7 (Manufacturing Journal). - Select the product which needs to be manufactured in the Name of product field.
- Select the bill of material in the Name of BOM field. The components used to manufacture the finished goods appears automatically.
- Select the location where the finished goods is stored in the Location field.
- Enter the quantity of the product to be produced in the Qty field. The percentage of cost of allocation to the primary item manufactured is displayed in the % of Cost allocation field.
Note: Click here for more information to create BOM.
In the manufacturing process if there are no Co-Products/By-Products/Scrap produced then the % of Cost allocation will be 100%.
If there are any Co-Products/By-Products/Scrap produced then the % of Cost of allocation to primary item = Total cost – Cost allocated to co-product/by-product/scrap. - Enter the batch name, manufacturing date and expiry date in Batch Name, Mfg Date, Expiry fields, if the item to be manufactured in batches.
- Select Components (Consumption).
- Select the components used for the manufacture of finished goods in Name of Item field.
- Select the location from where the components are consumed for production in the Location field.
- Enter the quantity of the raw materials required to manufacture the finished goods in the Quantity field.
- Enter the rate (purchase cost) of the raw materials used in the manufacture of finished goods in the Rate field.
- The amount is calculated automatically based on Quantity and Rate of item and displayed in the Amount field.
Note: If bill of material is selected in the Name of BOM field, the components used for the manufacture of finished goods and the Co-Products/ By-Products /Scrap produced during manufacturing is displayed automatically.
- Select Co-Products/By-Products/Scrap.
- Select the Co-Products/By-Products/Scrap name
which is produced in the process of manufacture of finished goods in the Name of Item field. - Select the location where the Co-Products/By- Products/Scrap is stored in the Location field.
- Enter the percentage of cost allotted towards the Co-Products/By-Products/Scrap produced in the % of Cost Allocation field.
- Enter the quantity of Co-Products/By-Products/Scrap
produced in the Quantity field. - The rate of the Co-Products/By-Products/Scrap is displayed automatically in the Rate field. (Rate = Amount/Quantity).
- The amount is displayed automatically based on the % of Cost Allocation defined for the Co-Products/By-Products/Scrap produced in the Amount field.
(Amount = Effective Cost x % of Cost Allocation). - The total cost of the components (raw materials) used in the manufacture of finished goods is displayed in the Cost of Components field.
- Enter the additional cost incurred for manufacturing the finished goods, if any in the Type of Additional Cost field.
Note: The value of additional cost will be added to the stock item cost. It will not be posted to the ledger.
- Select the Co-Products/By-Products/Scrap name
- The total of all additional cost is displayed in the Type of Additional Cost field.
- The total of Cost of components + Type of Additional Cost incurred to manufacture the finished goods and Co-Products/By-Products/Scrap is displayed in the Effective Cost field.
- The cost allocated to manufacture the primary item is displayed in Allocation to Primary Item field.
(Allocation to Primary Item = Effective Cost – Total cost of co-products/by-products/scrap). - The cost of the primary item manufactured (finished item) is displayed in Effective rate of primary item field.
(Effective Rate of Primary Item = Allocation to Primary Item/quantity of the primary item).
The manufacturing journal appears as shown below: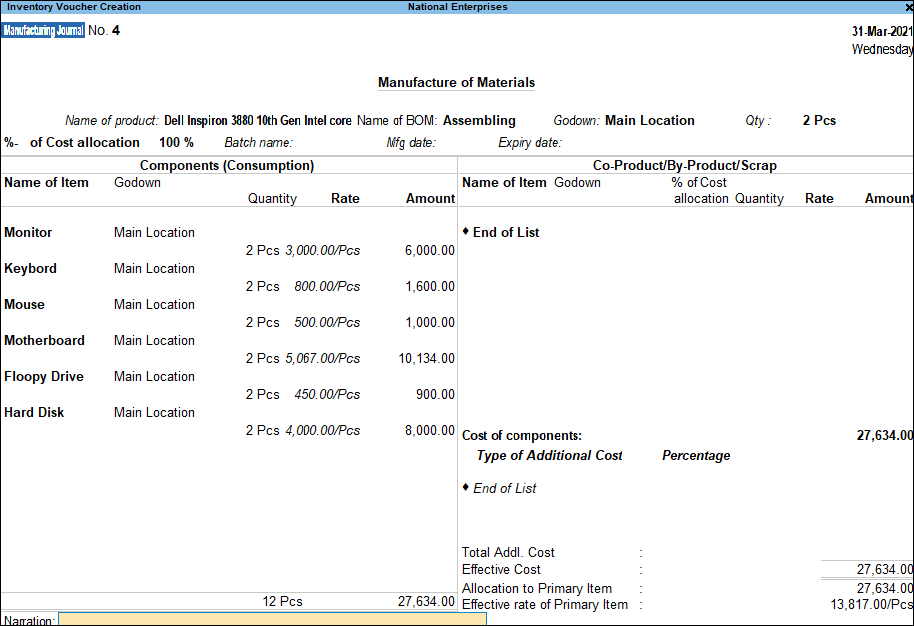
- Enter Narration, if required.
Click here to see the F12 configurations for Manufacturing Journal voucher.
Manufacture of Finished Goods without By-Product/Co-Product/Scrap
In some manufacturing processes, only finished goods is produced without any Co-Products/By-Products/Scrap. In these scenario the cursor can skip the Co-Products/By-Products/Scrap
section.
- Gateway of Tally > Vouchers > press Alt+F7 (Manufacturing Journal).
Alternatively, Alt+G (Go To) > Create Voucher > press Alt+F7 (Manufacturing Journal). - Press F12 (Configure) > Set the option Skip Co-Product/By-Product/Scrap Stock Item to Yes.
The stock journal configuration screen appears as shown below: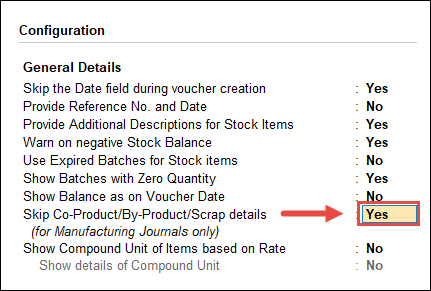
- Accept the screen. As always, you can press Ctrl+A to save.
Note: When the option Skip Co-Product/By-Product/Scrap Stock Item is set to Yes, and while recording a manufacturing journal for a stock item for which the BoM is created by capturing the details of Co-Products/ By-Products /Scrap; then the configuration is ignored and the details of Co-Products/ By-Products /Scrap are captured. You can also modify the details in Co-Products/By-Products/Scrap section.
Maintain Damaged or Scrapped Stock Item Details
You can maintain damaged or scraped stock items detai