Record Excise Debit Note (Excise for Dealer)
Excise debit note can be recorded without linking the debit note Voucher Type to tax unit or excise godown. If multiple tax units are created by linking it to godowns, the same can be selected while recording the invoice.
- Gateway of Tally > Vouchers > press F10 (Other Vouchers) > type or select Debit Note.
Alternatively, press Alt+G (Go To) > Create Voucher > press F10 (Other Vouchers) > type or select Debit Note. - Press Ctrl+H (Change Mode) > select Excise Invoice.
- Enter Original Invoice No. and Original Invoice Dt. of purchase invoice against which the debit note is being recorded.
- Select the required Tax Unit.
- Tax Unit option appears only when the option Allow selection of Tax Unit for Credit Note/Debit Note is enabled in Voucher Configuration F12 configure of debit note.
- In the data, if more than one Tax Unit is created, then the relevant Tax Unit has to be selected in the invoice. If this option is disabled, the transaction count will appear in the exception, Unable to determine Excise Applicability of Summary of Uncertain Vouchers report, as it cannot be identified with any tax unit.
- Link the Excise Book Name. The Excise Book Name linked to tax unit appears automatically. If multiple excise books are linked to tax unit, the required excise book can be selected from the List of Excise Books.
This option appears only if excise book is linked to Tax Unit. - Select the Party A/c name from the List of Ledger Accounts.
- Select the purchase ledger grouped under Purchase Accounts. In the purchase ledger, ensure the options Is VAT/CST Applicable and Is Excise Applicable are set to Applicable.
- Select the required Nature of Transaction in the VAT Classification Details screen. For example, Purchase Taxable.
To view the VAT Classification Details screen, click F12 Configure in the debit note and set the option, Allow modification of Tax Details for VAT to Yes. - Link the purchase bills. The purchase bills can either be:
- Automatically linked to debit note.
- Select the required stock item. If the tariff details are not defined in the stock item master, it will be picked from:
- Stock group, if user-defined stock group in which tariff details are defined is linked to the item.
- Tariff details defined at the company level.
- Enter the Quantity and Rate to display the amount.
- The purchases will be automatically linked to debit note.
- Select the required stock item. If the tariff details are not defined in the stock item master, it will be picked from:
- Manually linked to debit note.
If there is a need to manually link the purchase invoices to debit note, including those invoices in which different Nature of Purchase are selected, press F12 (Configure) and set the option:- Use defaults for excise bill allocations to No to manually select the purchase bill.
- Allow different nature of purchase for excise bills to Yes to select the purchases recorded by selecting different Nature of Purchase.
If the invoice is configured for manual selection of purchase bills, immediately after selecting the stock item, the Supplier Details screen appears with List of Purchases.- Show Supplier Name.
- Show Nature of Purchase.
- Show Duty per Unit.
To link the purchase invoice- Select the required stock item. If the tariff details are not defined in the stock item master, it will be picked from:
- Stock group, if user-defined stock group in which tariff details are defined is linked to the item.
- Tariff details defined at the company level.
- Select the required purchase bills in Supplier Details screen.
- Enter the quantity being cleared as purchase returns in Quantity Return column.
- Accept the screen. As always, you can press Ctrl+A to save.
- Select the required stock item. If the tariff details are not defined in the stock item master, it will be picked from:
- Automatically linked to debit note.
- Select the Godown, enter the Quantity and Rate to display the amount in the Stock Item Allocation screen.
- Select the VAT ledger.
- Set Provide VAT Details to Yes/No as per requirement.
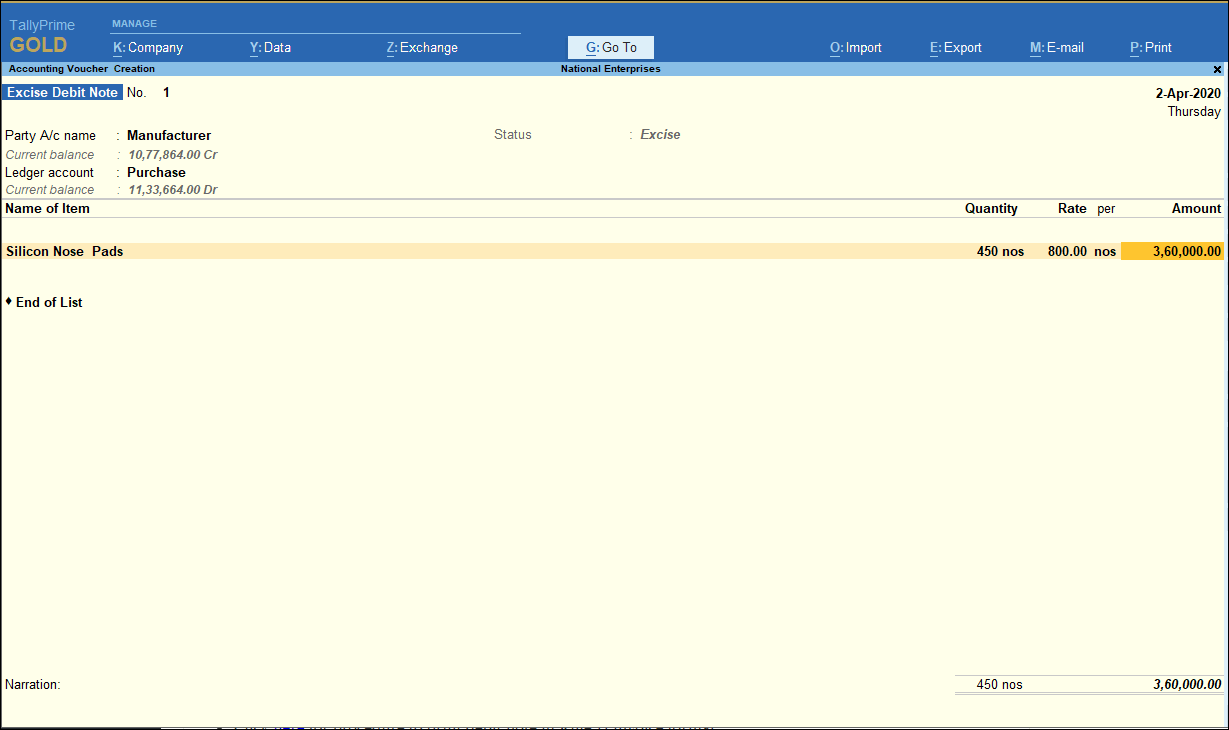
- Accept the debit note.
You can print this debit note in Rule 11 invoice format.