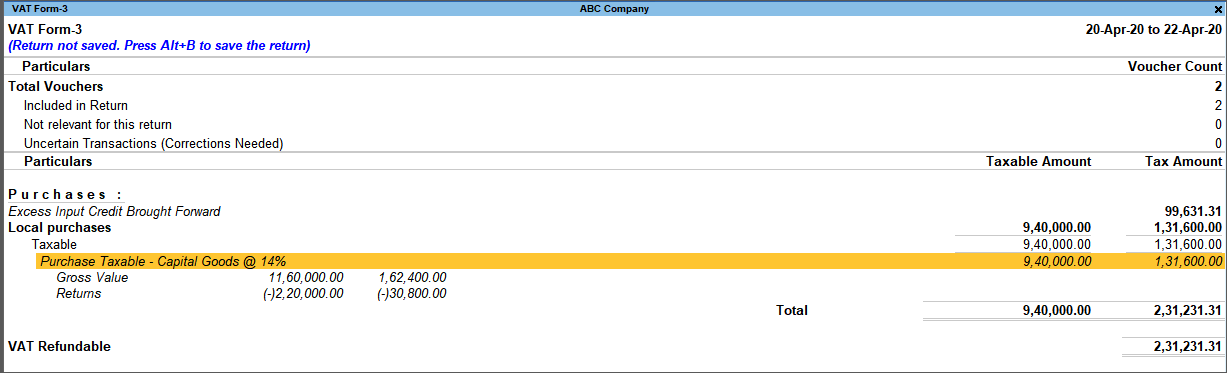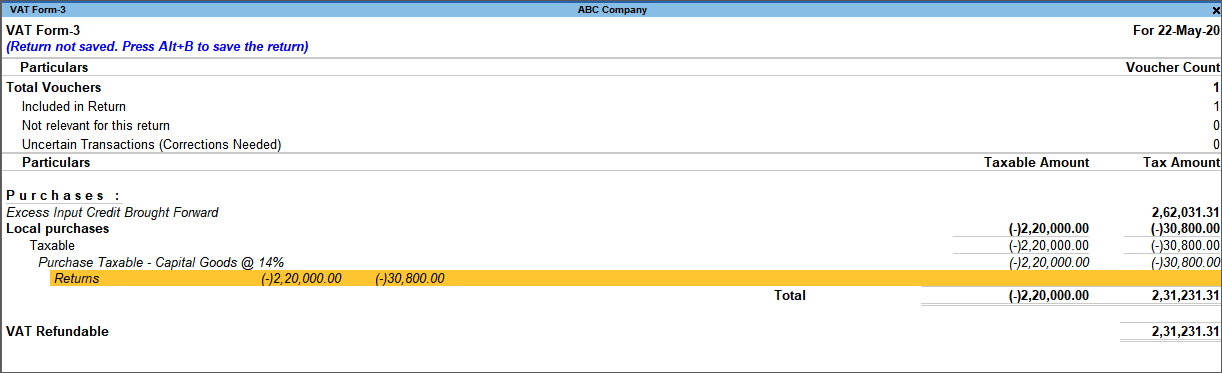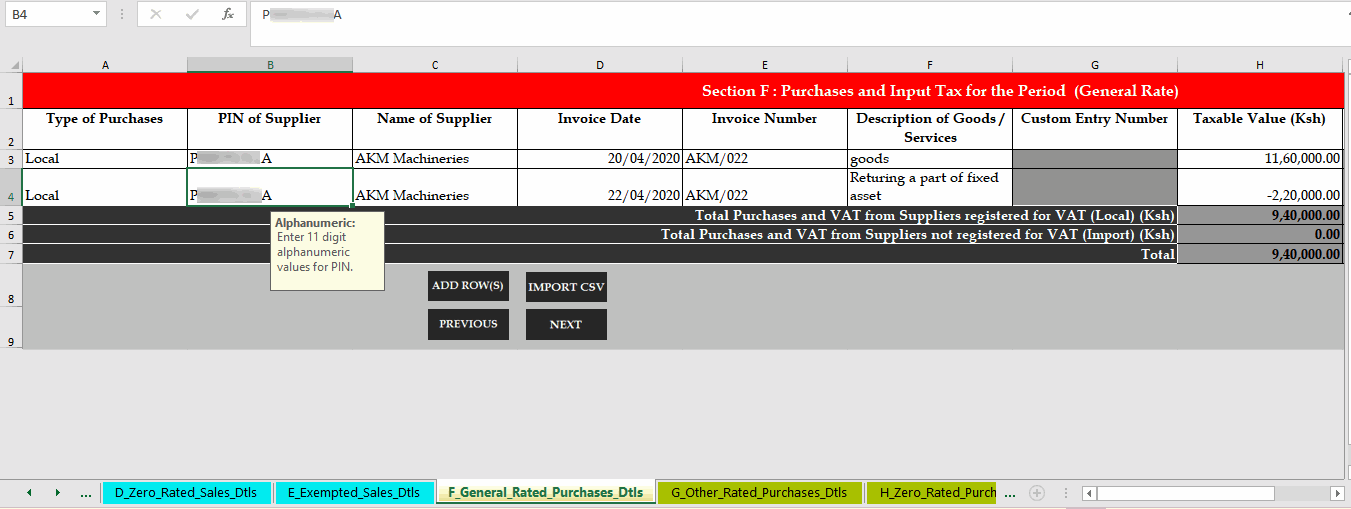Purchases Under Kenya VAT
After activating Kenya VAT for your company, you can record different kinds of purchases such as domestic purchases, imports, zero-rated, exempt purchases and so on.
Purchase of Taxable Goods
Under VAT Act, different VAT rates are defined for taxable goods.
- Gateway of Tally > Vouchers > press F9 (Purchase).
Alternatively, press Alt+G (Go To) > Create Voucher > press F9 (Purchase).
Ensure that the voucher is in the Item Invoice mode. Press Ctrl+H (Change Mode) to select the mode, if needed. - Specify supplier details.
- Enter Supplier Invoice No. against which you are purchasing the goods from the supplier and Date.
If you do not see this field, then press F12 (Configure) and set Provide Supplier Invoice details to Yes. - Under Party A/c name, select the supplier ledger defined with the Type of Dealer.
The Receipt Details screen appears.
If you do not see the Receipt Details screen, then press F12 (Configure) and set Provide Receipt, Order, and Import details to Yes. - Enter the required details in the Receipt Details screen, as applicable, and press Enter.
The Party Details screen appears.
If you do not see the Party Details screen, press F12 (Configure), and set Provide Dispatch, Order, and Export details to Yes. - In Party Details screen, select County, as applicable.
The Supplier (Bill from), Mailing Name, Address, Country, VAT Number, and PIN No. will be prefilled from the Party ledger.
If you do not see Mailing Name, then press F12 (Configure) and set Provide Mailing Name to Yes. And if you do not see VAT Number and PIN No., then set Provide Tax Registration details to Yes.
If you want to know how to create Party ledger, then click here.
- Enter Supplier Invoice No. against which you are purchasing the goods from the supplier and Date.
- In the Purchase ledger field, select the common Purchase ledger in which:
- Is VAT applicable is set to Applicable.
- Set/Alter VAT Details is set to No.
If you do not see this field on the screen, then press F12 (Configure) and set Select common Ledger Account for Item Allocation to Yes.
- Provide the Stock Item details.
- Select the Stock Items for which VAT rates are specified either at the Stock Group or Stock Item level.
- Enter Quantity and Rate for all the Stock Items.
If you have not created stock items, then as in other transactions, you can press Alt+C to create Stock Item on the fly.
- Select the VAT ledger grouped under Duties & Taxes in which:
- Type of duty/tax is set to VAT.
- Percentage of calculation (0% for common ledger) is set to 0.
Note: You can view Tax Analysis to check the tax details. Press Ctrl+O (Related Reports) > type or select VAT – Tax Analysis. If you are on TallyPrime Release 1.1.3 or earlier, then press Ctrl+I (More Details) > type or select VAT – Tax Analysis. Press Alt+F5 (Detailed) to view next level of information.
The purchase voucher appears as shown below.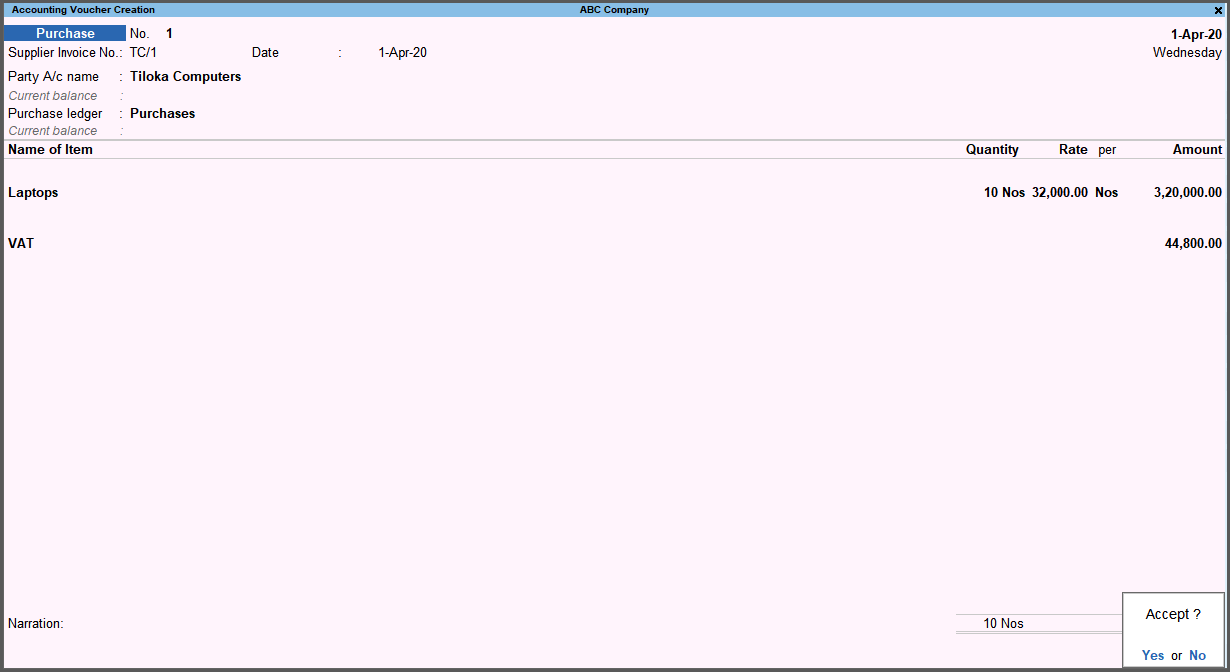
- Print Purchase Voucher, if needed.
- Press Ctrl+P.
Alternatively, press Alt+P (Print) > Current > press Enter.- Press C (Configure) to configure the details for printing, if needed.
- Press I (Preview) to check the Purchase Invoice before printing, if needed.
- Press P (Print).
- Press Ctrl+P.
- As always, you can press Ctrl+A to save the voucher.
Purchases with Multiple Tax Rates
When you purchase goods with different tax rates, the tax amount for each Stock Item is calculated based on the VAT Rate mentioned in the Stock Item master.
If you want to know how to create Stock Items and specify VAT Rate in them, then click here.
- While recording a Purchase Voucher, select a Stock Item with with a specific VAT Rate, say 16%, and enter Quantity and Rate.
Thereafter, select another Stock Item with with a different VAT Rate, say 8%, and enter Quantity and Rate.
If you want to know how to record a Purchase Voucher, click here.
Note: You can view Tax Analysis to check the tax details. Press Ctrl+O (Related Reports) > type or select VAT – Tax Analysis. If you are on TallyPrime Release 1.1.3 or earlier, then press Ctrl+I (More Details) > type or select VAT – Tax Analysis. Press Alt+F5 (Detailed) to view next level of information.
The purchase voucher appears as shown below.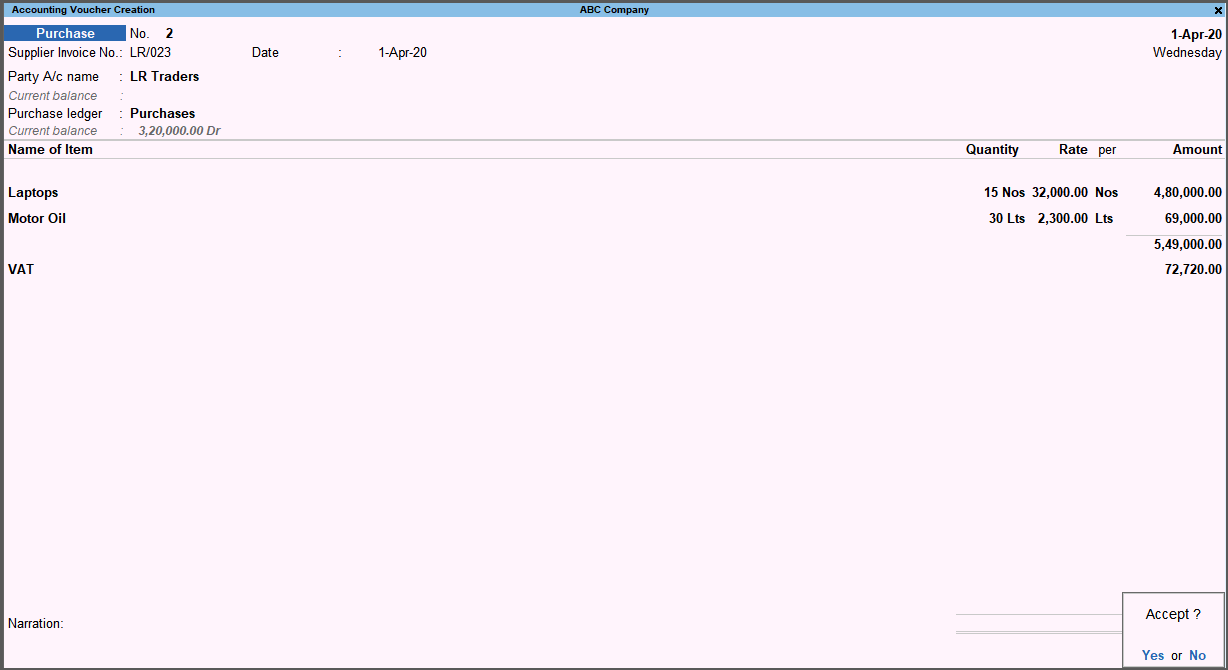
- As always, you can press Ctrl+A to save.
Taxable Purchases with Additional Ledgers
You can record purchases with additional ledgers such as expense/income using TallyPrime.
- While recording a Purchase Voucher, enter a Discount ledger.
- Select the Discount ledger in which Include in assessable value calculation for is set as VAT.
Setting the option to VAT in the ledger ensures that the ledger is taken into consideration to calculate VAT. - Enter the Rate with a negative sign.
If you want to know how to record a Purchase Voucher, click here.
- Select the Discount ledger in which Include in assessable value calculation for is set as VAT.
- Enter the Expense ledger.
- Select the Expense ledger in which Include in assessable value calculation for is set as VAT.
- Enter the Amount.
Note: You can view Tax Analysis to check the tax details. Press Ctrl+O (Related Reports) > type or select VAT – Tax Analysis. If you are on TallyPrime Release 1.1.3 or earlier, then press Ctrl+I (More Details) > type or select VAT – Tax Analysis. Press Alt+F5 (Detailed) to view next level of information.

- As always, you can press Ctrl+A to save.
Imports – Taxable
You can record an imports taxable purchase by selecting Imports Taxable as the Nature of transaction. Since the supplier is not charging tax do not include input VAT amount in the purchase invoice. You can create another voucher to record payment of custom duty. In this second voucher you can allocate the customs duty paid as expenses, and input VAT based on the input credit allowed by the department.
In this section
Record taxable imports
- While recording a Purchase Voucher, select the Party.
This Party is the one based in the other country, from which you are purchasing the items. - Select the Purchase ledger in which Imports Taxable is selected as the Nature of transaction.
If you want to know how to record a Purchase Voucher, then click here.Note: If you are using the common Purchase ledger, then, in the voucher: Press F12 (Configure) and set the Modify Tax Rate details for VAT option to Yes. In the Tax Classification details screen displayed after selecting the common ledger, select Imports Taxable. This will enable you to modify the VAT rate for the transaction. Subsequently, you can override the transaction with the VAT rate changes and it will appear in the appropriate section of the VAT Form-3 and not under Uncertain Transactions.
- Provide details the imported Stock Item .
- Enter the Stock Items and Quantity.
- Enter the Rate with the foreign currency symbol.
This will be the currency of the country where your supplier is based.
If you want to know how to create a Currency in TallyPrime, then click here.
A screen appears in which you can specify Rate of Exchange. - Enter the Rate of Exchange. The Rate in KSh will be automatically calculated.
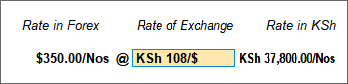
If you want to know how to define Rate of Exchange between two Currencies in TallyPrime, then click here. - Press Enter.
- Select the VAT ledger grouped under Duties & Taxes in which:
- Type of duty/tax is set to VAT.
- Percentage of calculation (0% for common ledger) is set to 0.
- Enter the Custom Entry No.
This field starts appearing in the purchase voucher when you select the Party based in some other country.
The Purchase Invoice appears as below.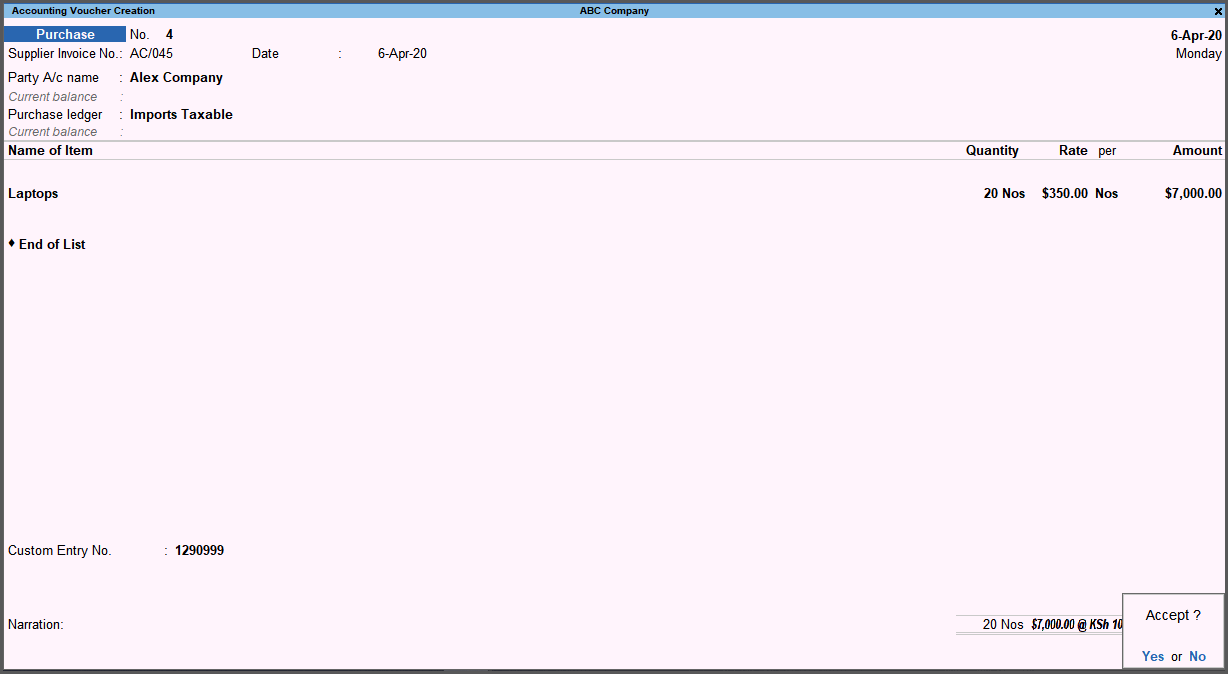
- As always, you can press Ctrl+A to save.
Record a voucher for customs duty
- Open Purchase Voucher in the Voucher Mode.
- Gateway of Tally > Vouchers > F9 (Purchase).
Alternatively, press Alt+G (Go To) > Create Voucher > press F9 (Purchase). - Press Ctrl+H (Change Mode) and select As Voucher.
- Gateway of Tally > Vouchers > F9 (Purchase).
- Press F12 (Configure) > set Modify Tax Rate details for VAT to Yes.
This will enable you to modify the VAT rate for the transaction, and you can also add a Custom Duty ledger, if required. Subsequently, you can override the transaction with the VAT rate changes and it will appear in the appropriate section of the VAT Form-3 and not under Uncertain Transactions. - Specify the Credit ledger.
- Enter the ledger created for Customs department and enter the amount in the Credit.
The Party Details screen will appear.
If you do not see the Party Details screen, then press F12 (Configure), and set Provide Dispatch, Order, and Export details to Yes. - The Supplier (Bill from), Mailing Name, Address, Country, VAT Number, and PIN No. will be prefilled from the Party ledger.
If you do not see Mailing Name, then press F12 (Configure) and set Provide Mailing Name to Yes. And if you do not see VAT Number and PIN No., then set Provide Tax Registration details to Yes.
If you want to know how to create Party ledger, then click here. - In Type of Ref, select the method of adjustment.
This field enables you to make adjustments against any other transaction with the party, which you can do by providing corresponding bill number against which the transaction is recorded.
- Advance – This is not applicable for Purchase.
- Agst Ref – Select when you need to adjust the transaction against a bill (advance payment, debit note, etc.).
- New Ref – Select when you are recording a fresh transaction, as per the new bill from the party.
- On Account – Select when you want to save the Purchase voucher without any bill reference.
In Name, the purchase voucher number appears. You can change this to any value and use the name to track the bill. If you have been following voucher numbering, you can use the voucher number itself.
If you want to adjust some amount against an advance payment, and split the remaining bill value by providing different credit days, then you can do it in TallyPrime. You can break the amount of a single Purchase voucher into multiple bills by entering different bill numbers or bill references and due date/credit days.
- Enter the ledger created for Customs department and enter the amount in the Credit.
- Provide the Debit/expense ledger details.
- Enter the Expense ledger created for Customs charges in which Is VAT applicable is set to Applicable.
- Enter the amount in the Debit column.
The Tax Classification details screen appears. - In the Tax Classification details screen, press F12 (Configure) and set Allow override nature of transaction to Yes. You can now select the relevant nature of transaction.
- Enter the Assessable Value based on which the Input VAT will be calculated for Input Credit.

- Provide the VAT ledger details.
- Select the VAT ledger.
- Select the Custom Duty ledger, if needed.
- Enter the Custom Entry No.
The Purchase Voucher appears as shown below.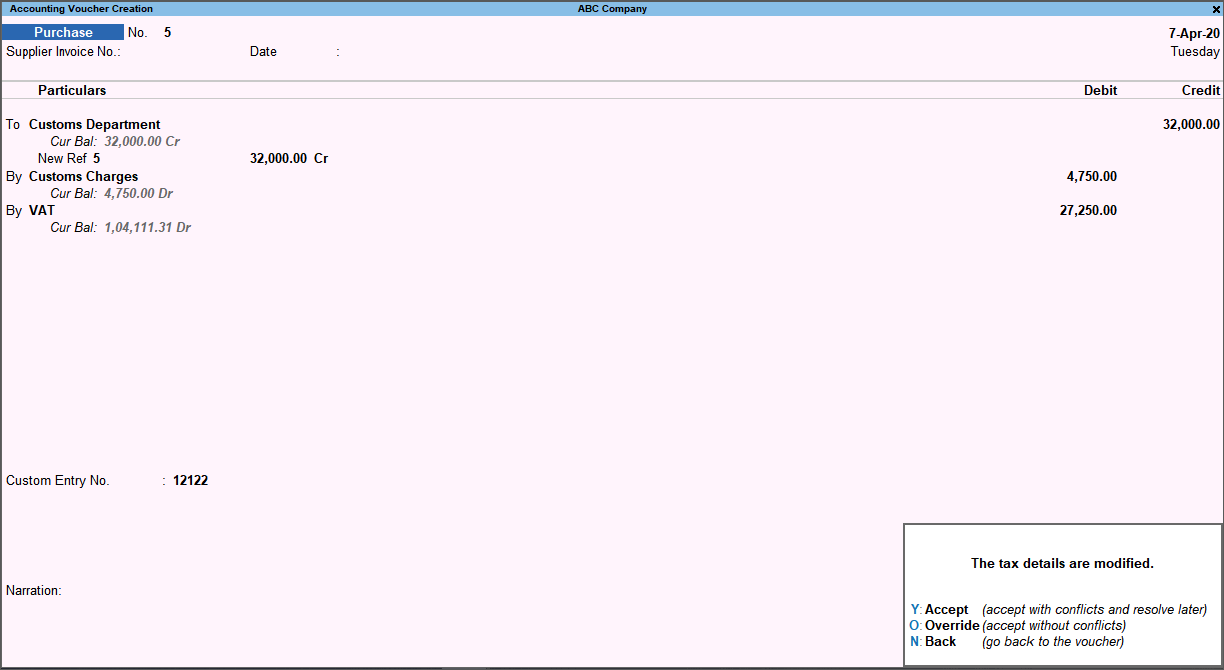
- Press O (Override (accept without conflicts)).
This will ensure that the transaction does not appear as an uncertain transaction in the VAT Form-3.
However, if you press Y (Accept (with conflicts)), then the transaction will be accepted with conflicts and will appear in the Uncertain Transactions section in the VAT Form-3.
You can press N (Back (go back to the voucher)), if you wish to make changes to the transaction before overriding without conflicts or accepting with conflicts.
You can claim input credit to the extent of the input VAT debited in this transaction.
Imports – Works Contract Transaction
You can record the import of items that are exempted from payment of VAT.
- While recording a Purchase Voucher for Imports – Taxable, select the Purchase ledger in which Nature of transaction is set to Imports.
If you want to know how to record a Purchase Voucher for Imports – Taxable, then click here.Note: If you are using the common Purchase ledger, then, in the Invoice: ♦ Press F12 (Configure) and set the Modify Tax Rate details for VAT option to Yes. ♦ In the Tax Classification details screen displayed after selecting the common ledger, select Imports.
The Purchase Voucher appears as below.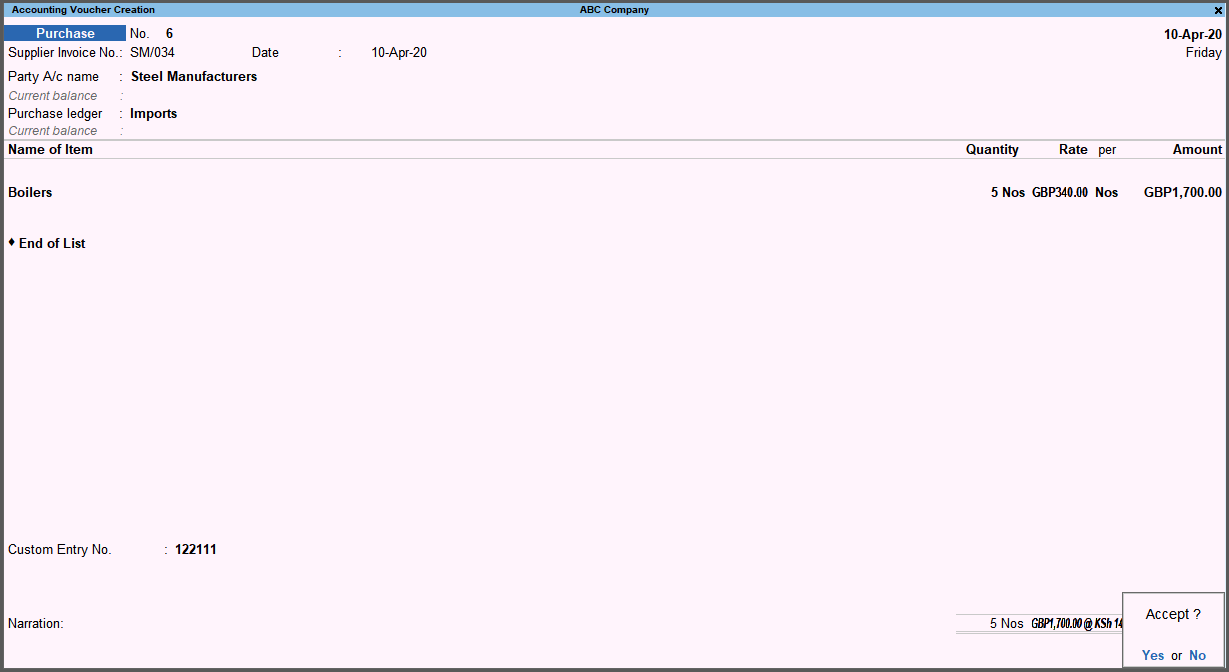
- As always you can press Ctrl+A to save.
Zero Rated Purchases
In VAT Act, zero rated supplies/goods are listed under Fifth Schedule.
- While recording a Purchase Voucher for Imports – Taxable, select the Purchase ledger in which Nature of transaction is set to Purchase – Zero Rated.
Note: If you are using the common Purchase ledger, then, in the Invoice: ♦ Press F12 (Configure) and set the Modify Tax Rate details for VAT option to Yes. ♦ In the Tax Classification details screen displayed after selecting the common ledger, select Imports.
The purchase voucher appears as shown below.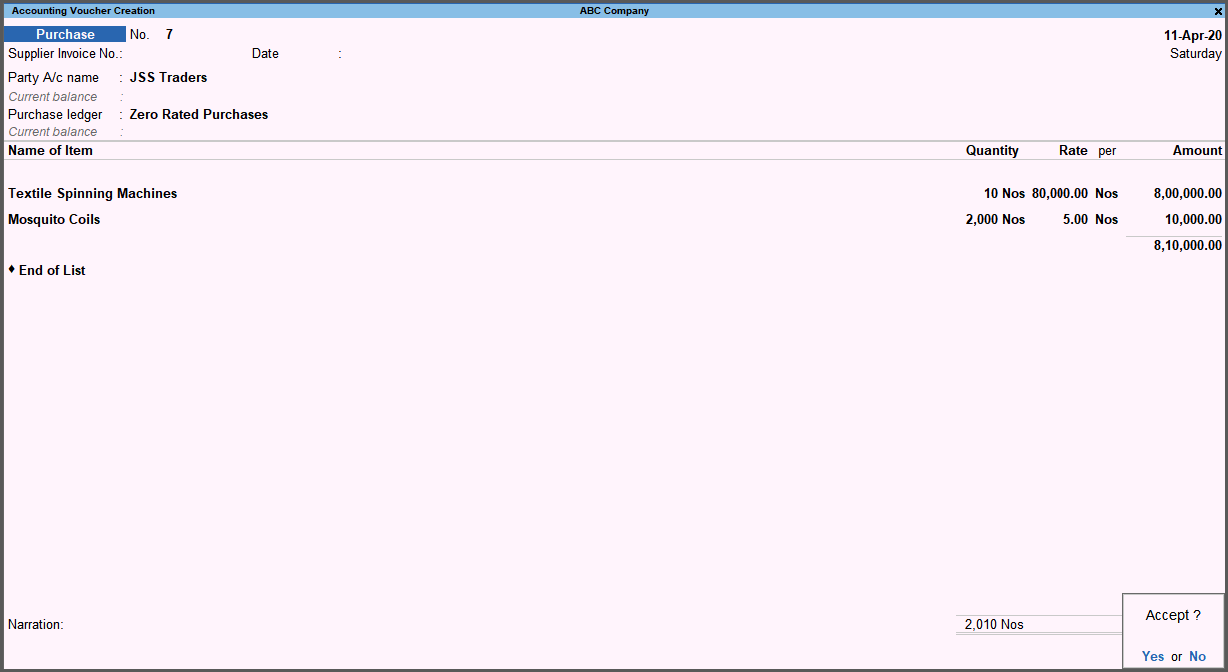
- As always, you can press Ctrl+A to save.
Exempt Purchases
You can record transactions for the purchase of exempted goods.
- While recording a Purchase Voucher, select the Purchase ledger in which Nature of transaction is set to Purchase Exempt.
If you want to know how to record a Purchase Voucher, click here.
Note: If you are using the common Purchase ledger, then, in the Invoice: ♦ Press F12 (Configure) and set the option Modify Tax Rate details for VAT to Yes. ♦ In the Tax Classification details screen displayed after selecting the common ledger, select Imports.
The Purchase Voucher appears as below.
- As always, you can press Ctrl+A to save.
Purchase Returns
You can record accounting entries for purchase returns using Debit Note voucher type.
- Gateway of Tally > Vouchers > press F10 (Other Vouchers) > type or select Debit Note and press Enter.
Alternatively, press Alt+G (Go To) > Create Voucher > press F10 (Other Vouchers) > type or select Debit Note and press Enter. - Provide the supplier ledger details.
- Press F12 (Configure) and set Provide Original Invoice details to Yes.
This will enable you to specify the Original Invoice No. against which you are creating this Debit Note, in Dispatch Details. - Select the supplier ledger in the Party A/c name field.
The Dispatch Details screen appears.
If you do not see the Dispatch Details screen, then press F12 (Configure) and set Provide Receipt, Order, and Import details to Yes. - Enter the Original Invoice No. and Date of the Purchase Invoice against which you are creating this Debit Note and press Enter.
The Party Details screen appears. - The Supplier (Bill from), Mailing Name, Address, Country, VAT Number, and PIN No. will be prefilled from the Party ledger.
If you want to know how to create Party ledger, then click here.
- Press F12 (Configure) and set Provide Original Invoice details to Yes.
- Select the common Purchase ledger.
If you do not see this field on the screen, then press F12 (Configure) and set Select common Ledger Account for Item Allocation to Yes. - Provide the details of the Stock Item you are returning to the supplier.
- Select the Stock Items for which VAT rates are specified either at the Stock Group or Stock Item level.
- Enter Quantity and Rate for all the Stock Items.
- Select the VAT ledger grouped under Duties & Taxes in which Percentage of calculation (0% for common ledger) is set to 0.
- Set Provide VAT details to Yes.
The Additional Details: Purchase Taxable screen appears. - Select Not Applicable as the Nature of Return and press Enter.

If there is a change in VAT Rate for which you are creating this Debit Note, then you can select Change in Consideration as Nature of Return.
The Bill-wise Details for: Party screen appears.
If the Bill-wise Details for: Party screen does not appear, then press F12 (Configure) and set Use default Bill-wise details for Bill Allocation to No. - In the Bill-wise Details for: Party screen, enter the details for Type of Ref, Name, and Due Date, or Credit Days, and press Enter.
The Debit Note appears as show below.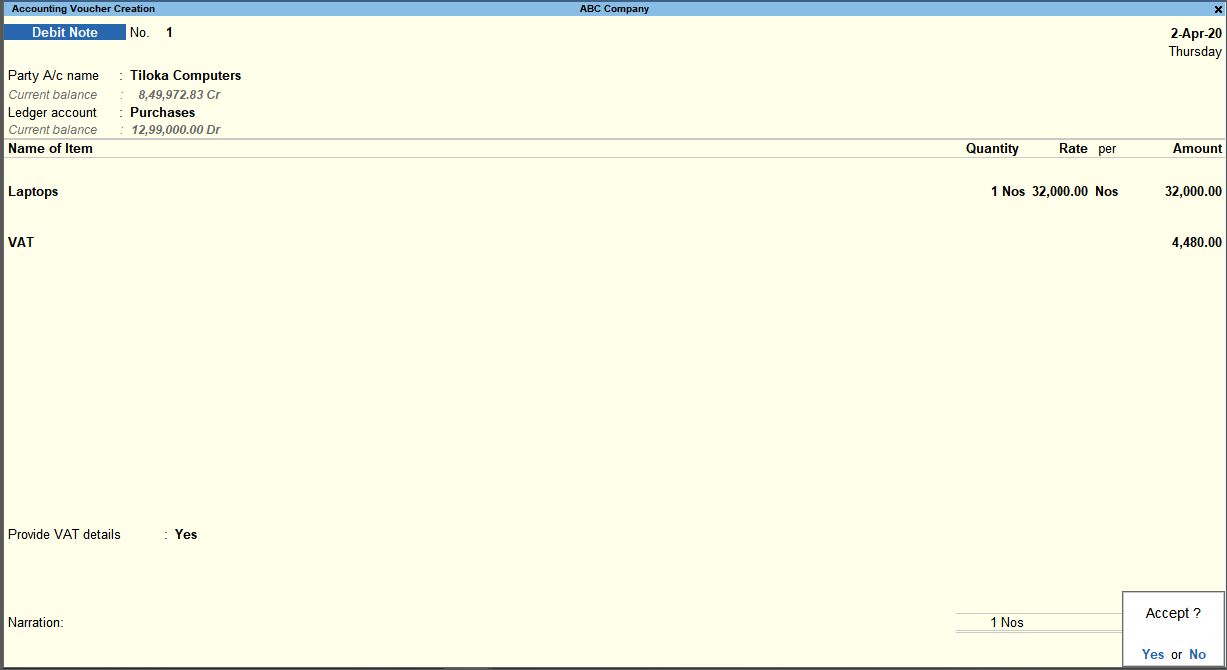
- As always, press Ctrl+A to save.
Purchase and Purchase Returns of Capital Goods
In VAT Form 3 report, you can view the break-up of purchase and purchase returns recorded for capital goods attracting 16% VAT rate. You can export the transaction details to worksheet F_General_Rated_Purchases_Dtls of VAT3_Return.xlsm template.
In this section
Purchase of Capital Goods
- While recording a recording Purchase Voucher, press Ctrl+H (Change Mode) > select Accounting Invoice and press Enter.
If you want to know how to record a Purchase Voucher, click here. - Select the ledger created for capital goods under Fixed Assets in which:
- Is VAT applicable is set to Applicable.
- Set/Alter VAT Details is set to Yes.
- Nature of transaction is Purchase Taxable – Capital Goods, with the applicable Tax Rate.
- Enter Brief Desc for VAT, as applicable.
You need to provide this for a transaction involving purchase of capital goods. This is because there is a field called Description of Goods/Services in the Annexure, which is mandatory.
If you do not see this option, then press F12 (Configure) and set Modify Descriptions for VAT to Yes.
The Purchase Voucher appears as show below.
- As always, press Ctrl+A to save.
Purchase Return of Capital Goods
- While recording a Debit Note for purchase returns, press Ctrl+H (Change Mode) and select Accounting Invoice.
If you want to know how to record a Debit Note for purchase returns, click here. - Select the ledger created for capital goods under Fixed Assets in which:
- Is VAT applicable is set to Applicable.
- Set/Alter VAT Details is set to Yes.
- Nature of transaction is Purchase Taxable – Capital Goods, with the applicable Tax Rate.
- Enter Brief Desc for VAT, as applicable.
You need to provide this for a transaction involving purchase of capital goods. This is because there is a field called Description of Goods/Services in the Annexure, which is mandatory.
If you do not see this option, then press F12 (Configure) and set Modify Descriptions for VAT to Yes.
The Debit Note appears as shown below.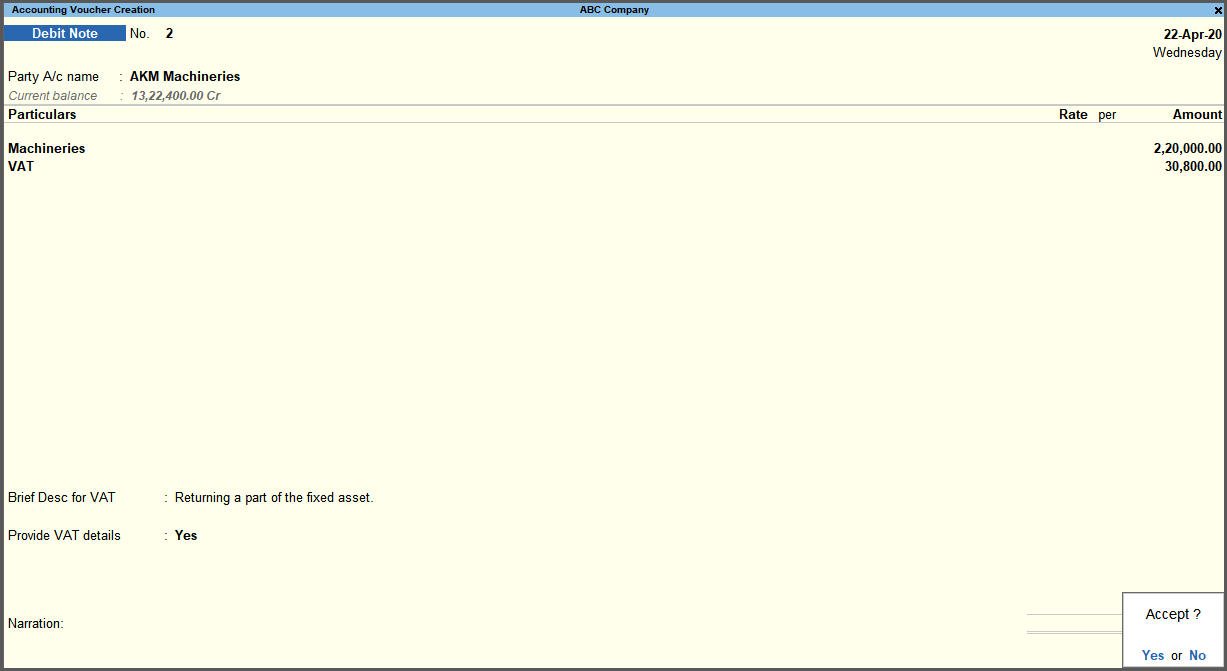
- As always, press Ctrl+A to save.
VAT Form-3
- Press Alt+G > type or select VAT Form-3 and press Enter.
Alternatively, Gateway of Tally > Display More Reports > VAT Reports > VAT Form-3. - Press F12 (Configure) and:
- Set Show break-up of nett values to Yes.
- Set Format of Report to Detailed.
Alternatively, you can press Alt+F5 (Detailed) from the report that will enable you to view the break-up of purchase and purchase returns as shown below.
If the Debit Note is recorded with Date in the next month, the values appear with a negative sign as show below.
In the VAT Return template – worksheet F_General_Rated_Purchase_Dtls – you can see that the tax rate for the purchase returns of the capital goods is 16%, as per the latest rate in Kenya.
Note: In the template, the tax rate applicable for the transactions with supplier invoice date in Purchase Voucher and original invoice date in Debit/Credit Notes prior to 1-Jan-2021 will be 14%.
If you want to know more about Kenya VAT Form-3, then click here.