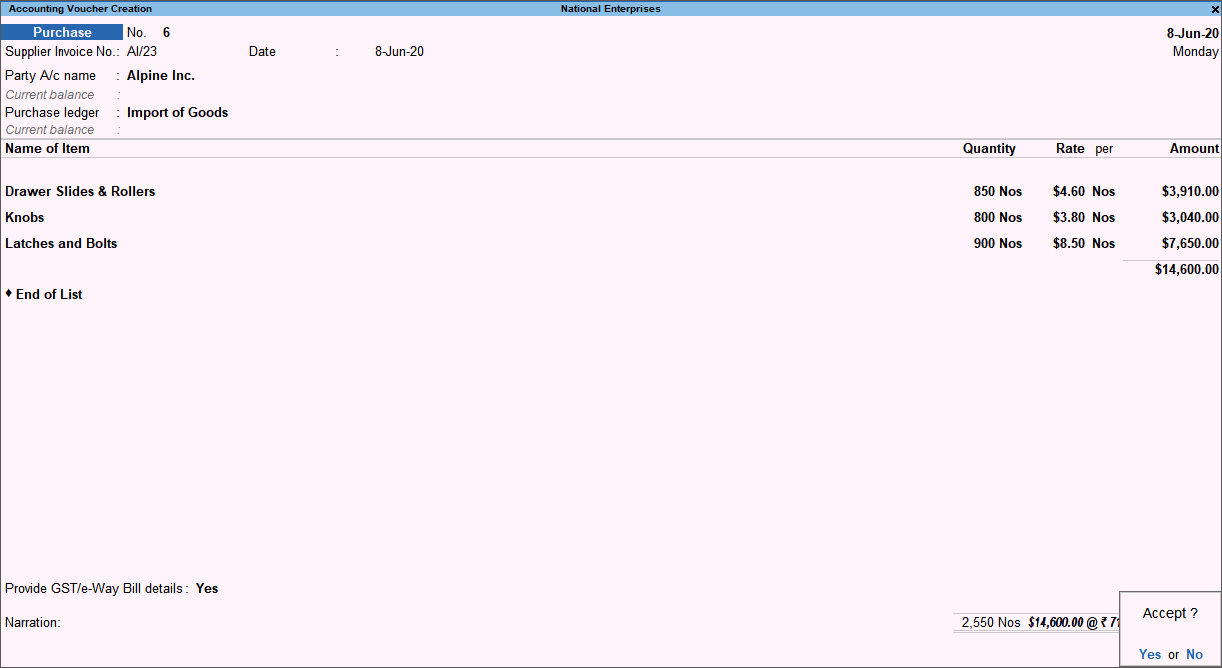Purchases Under Composition GST
You can record purchase of goods or services with or without reverse charge, under composition scheme of GST in TallyPrime.
Intrastate Purchase of Taxable Goods
- Gateway of Tally > Vouchers > F9 (Purchase).
Alternatively, press Alt+G (Go To) > Create Voucher > press F9 (Purchase). - Enter the Supplier Invoice No. and Date as per the sales invoice received from the supplier.
- In Party A/c name, select the supplier’s ledger or the cash ledger.
- Select the Purchase ledger.
- Select the required stock items, and specify the quantities and rates.
- Select the central and state tax ledgers. Ensure the ledgers are:
- Grouped under Direct Expenses or Purchase Accounts (with Inventory values are affected set to No) or Indirect Expenses .
- Type of Ledger set to Central Tax for CGST and State Tax for SGST ledgers.
- Appropriate tax values in purchase invoice set to Yes, to arrive at the purchase cost based on the GST rates specified for each stock item.
- Enter the Narration, if required.
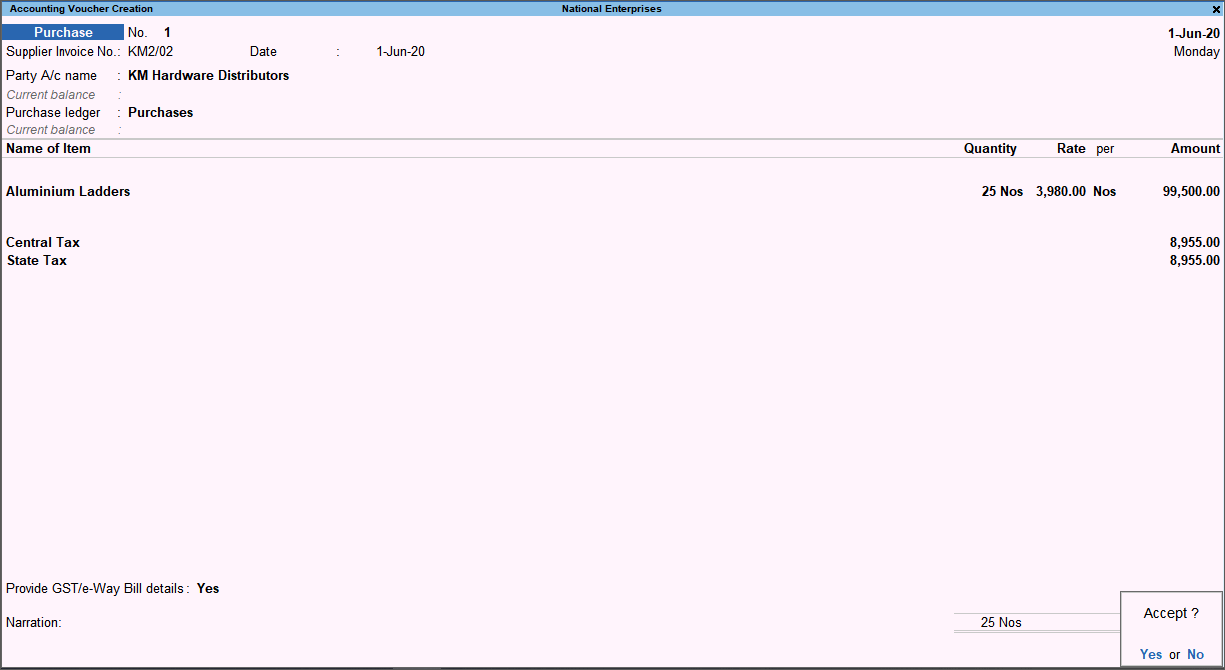
- Press Enter to save.
The invoice received from composition or unregistered dealers will not have tax in it. Hence, you need not select tax ledgers on such purchases.
Intrastate Purchase of Taxable Services
- Gateway of Tally > Vouchers > F9 (Purchase).
Alternatively, press Alt+G (Go To) > Create Voucher > press F9 (Purchase). - Press Ctrl+H (Change Mode) to select the required voucher mode (Accounting Invoice, in this case).
- Enter the Supplier Invoice No. and Date as per the sales invoice received from the supplier.
- Select the Purchase ledger (service) predefined with the tax rates, and enter the amount.
- Select the central and state tax ledgers. Ensure the ledgers are:
- Grouped under Direct Expenses or Purchase Accounts (with Inventory values are affected set to No) or Indirect Expenses .
- Type of Ledger set to Central Tax for CGST and State Tax for SGST ledgers.
- Appropriate tax values in purchase invoice set to Yes, to arrive at the purchase cost.
- Enter the Narration, if required.

- Press Enter to accept.
The invoice received from composition or unregistered dealers will not have tax in it. Hence, you need not select tax ledgers on such purchases.
Purchase of Services Attracting Reverse Charge
- Gateway of Tally > Vouchers > F9 (Purchase).
Alternatively, press Alt+G (Go To) > Create Voucher > press F9 (Purchase). - Press Ctrl+H (Change Mode) to select the required voucher mode (Accounting Invoice, in this case).
- Enter the Supplier Invoice No. and Date as per the sales invoice received from the supplier.
- Select the party ledger with the Registration type set to Regular.
Note: If the Registration type is not Regular, the transaction will appear under Not relevant for returns section of GSTR-4 and GST CMP-08.
- Select the Purchase ledger (service) in which the option Is reverse charge applicable is set to Yes, and the tax rates are defined. Ensure the following options are set as given below:
- In Company GST Details screen, the option Enable tax rate for purchase is set to Yes.
- In purchase ledger, the option Set/Alter GST details is set to Yes.
- In the purchase ledger Configuration screen, the option Enable Reverse Charge calculation is set to Yes.
- Enter the amount.
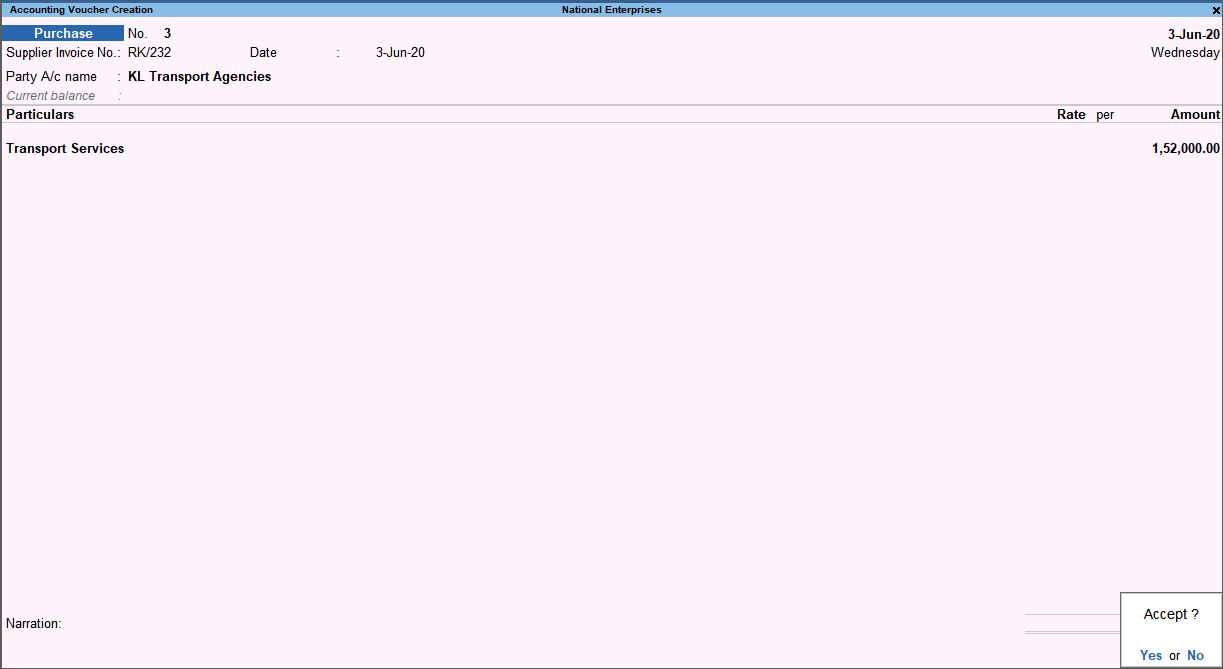
- Press Enter to accept.
Interstate Purchase from Regular Dealers
- Gateway of Tally > Vouchers > F9 (Purchase).
Alternatively, press Alt+G (Go To) > Create Voucher > press F9 (Purchase). - Enter the Supplier Invoice No. and Date as per the sales invoice received from the supplier.
- In Party A/c name, select the interstate supplier’s ledger.
- Select the Purchase ledger.
- Select the required stock items, and specify the quantities and rates.
- Select the integrated tax ledger. Ensure the ledger is:
- Grouped under Direct Expenses or Purchase Accounts (with Inventory values are affected set to No) or Indirect Expenses .
- Type of Ledger set to Integrated Tax.
- Appropriate tax values in purchase invoice set to Yes, to arrive at the purchase cost.
- Enter the Narration, if required.
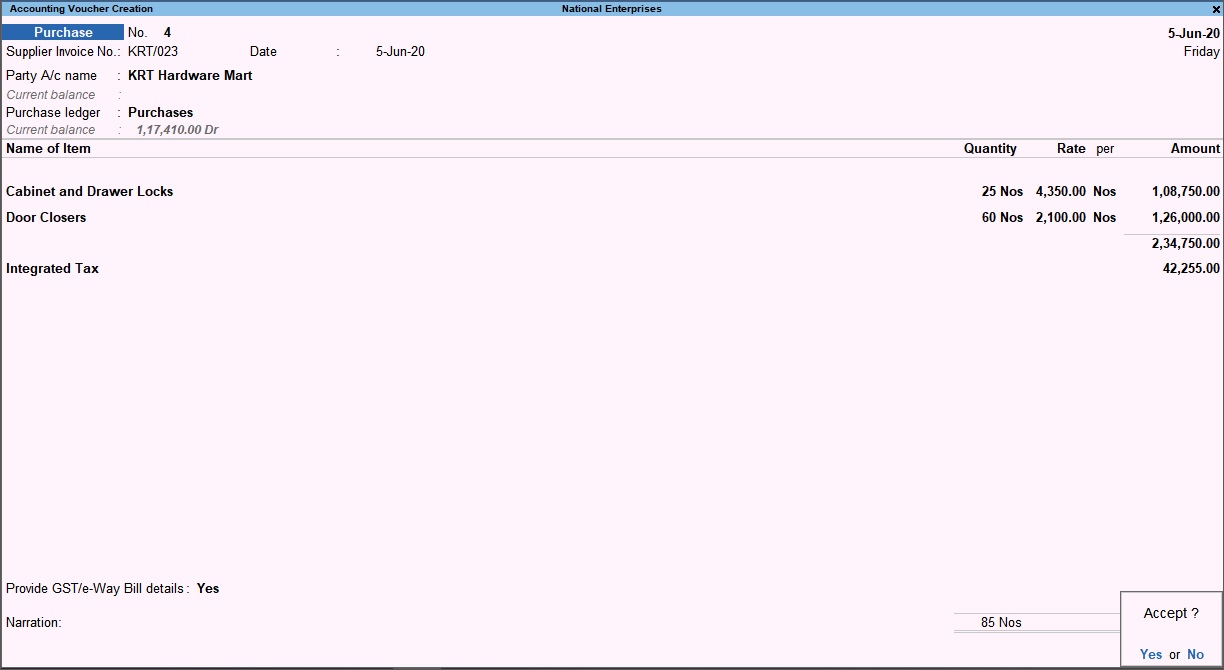
- Press Enter to save.
Purchase of Services with Discount
- Gateway of Tally > Vouchers > F9 (Purchase).
Alternatively, press Alt+G (Go To) > Create Voucher > press F9 (Purchase). - Press Ctrl+H (Change Mode) to select the required voucher mode (Accounting Invoice, in this case).
- Enter the Supplier Invoice No. and Date as per the sales invoice received from the supplier.
- Select the party ledger with the Registration type set to Regular.
Note: If the Registration type is not Regular, the transaction will appear under Not relevant for returns section of GSTR-4 and GST CMP-08.
- Select the Purchase ledger (service) in which the option Is reverse charge applicable is set to Yes, and tax rates are defined. Ensure the following options are set as given below:
- In Company GST Details screen, the option Enable tax rate for purchase is set to Yes.
- In purchase ledger, Set/Alter GST details is set to Yes.
- In the purchase ledger Configuration screen, the option Enable Reverse Charge calculation is set to Yes.
- Enter the amount.
- Select the discount ledger created for services. Ensure the ledger is:
- Grouped under direct or indirect expenses.
- Is GST applicable is set to Not Applicable.
- Include in assessable value calculation for is set to GST.
- Appropriate to is set to Services.
- Enter the discount percentage or amount.

- Press Enter to accept.
Import of Goods
You can record the import of goods in purchase invoice.
- Gateway of Tally > Vouchers > F9 (Purchase).
Alternatively, press Alt+G (Go To) > Create Voucher > press F9 (Purchase). - Select the Party A/c name with Country other than India.
- Enter the Supplier Invoice No. and Date as per the sales invoice received from the supplier.
- Select the Purchase ledger in which the Type of Supply is set to Goods.
- Select the required stock items, and specify the quantities and rates. The GST Details screen appears.
- Press Enter to save.
Import of Services
You can record the import of services in purchase invoice.
- Gateway of Tally > Vouchers > F9 (Purchase).
Alternatively, press Alt+G (Go To) > Create Voucher > press F9 (Purchase). - Press Ctrl+H (Change Mode) to select the required voucher mode (Accounting Invoice, in this case).
- Select the Party A/c name with Country other than India.
- Enter the Supplier Invoice No. and Date as per the sales invoice received from the supplier.
- Select the Purchase ledger in which the Type of Supply is set to Services.
If the party ledger is from country other than India, and the purchase ledger has Type of Supply as Service, the tax is calculated under reverse charge. - Enter the amount.
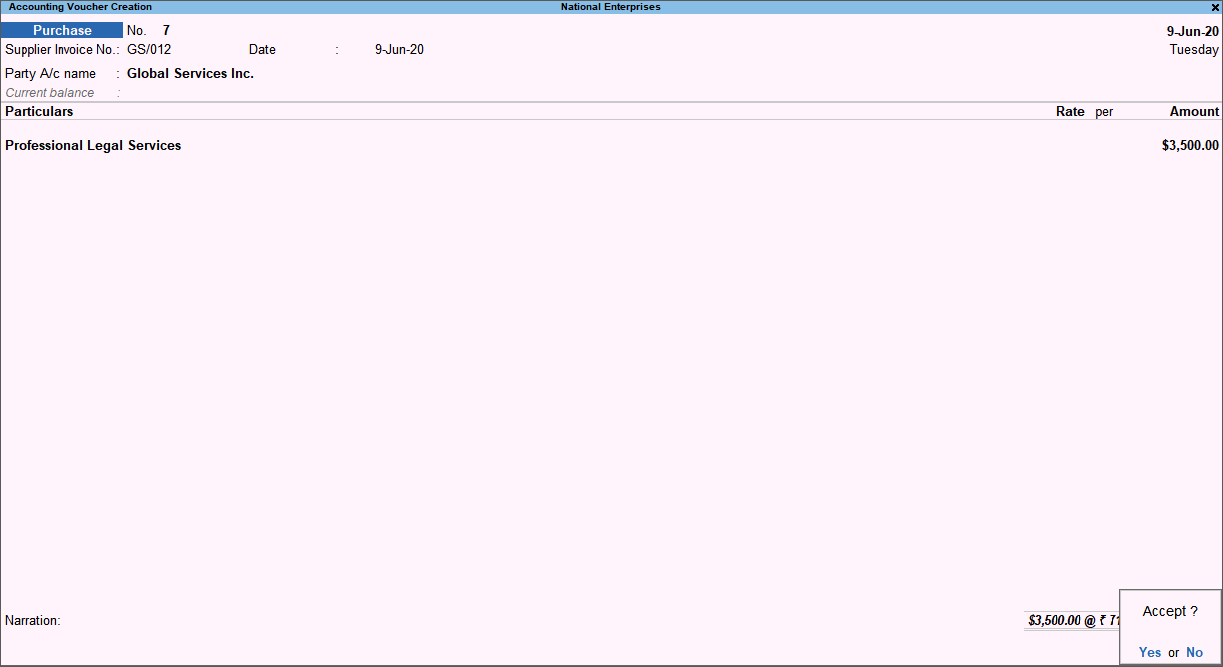
- Press Enter to accept.
Purchase Returns
You can record purchase returns against an earlier purchase transaction using a debit note.
- Gateway of Tally > Vouchers > press F10 (Other Vouchers) type or select Debit Note > and press Enter.
Alternatively, press Alt+G (Go To) > Create Voucher > press F10 (Other Vouchers) > type or select Debit Note > and press Enter. - Enter the Original Invoice No. and Date of the original purchase against which you are returning the goods.
- In Party A/c name, select the party from whom the purchase was made.
- Select the Purchase ledger.
- Select the stock item which is being returned. Enter the quantity and rate.
- Select the tax ledgers. Ensure the ledgers are:
- Grouped under Direct Expenses or Purchase Accounts (with Inventory values are affected set to No) or Indirect Expenses .
- Type of Ledger set to Central Tax for CGST, State Tax for SGST or Integrated Tax for IGST ledgers.
- Appropriate tax values in purchase invoice set to Yes, to arrive at the purchase cost.
- Set the option Provide GST details to Yes.
- Select the Reason for Issuing Note and enter the details in the Statutory Details screen.

- Press Enter to save.