GCC VAT Reports
Audit File Report for GCC VAT
The Federal Tax Authority (FTA) on time to time basis will request certain accounting information from business. This will be used to verify the information submitted in their tax returns. This audit process is common practice to ensure that businesses declare their tax accurately and in a timely manner.
The FTA seeks the information in standard electronic text file format. In TallyPrime, you can directly generate this Audit File in the required format.
Export Audit File
- Gateway of Tally > Display More Reports > VATReports > VAT 201.
Alternatively, press Alt+G (Go To) > type or select VAT 201> and press Enter. - Press Ctrl+H (Change View): You can display the details of a report in different views with additional details or for a specific period. You can also view other reports related to the current report.
To view the Audit File, press Ctrl+H (Change View) > type or select Audit File > press Enter. Press Esc to view the default report.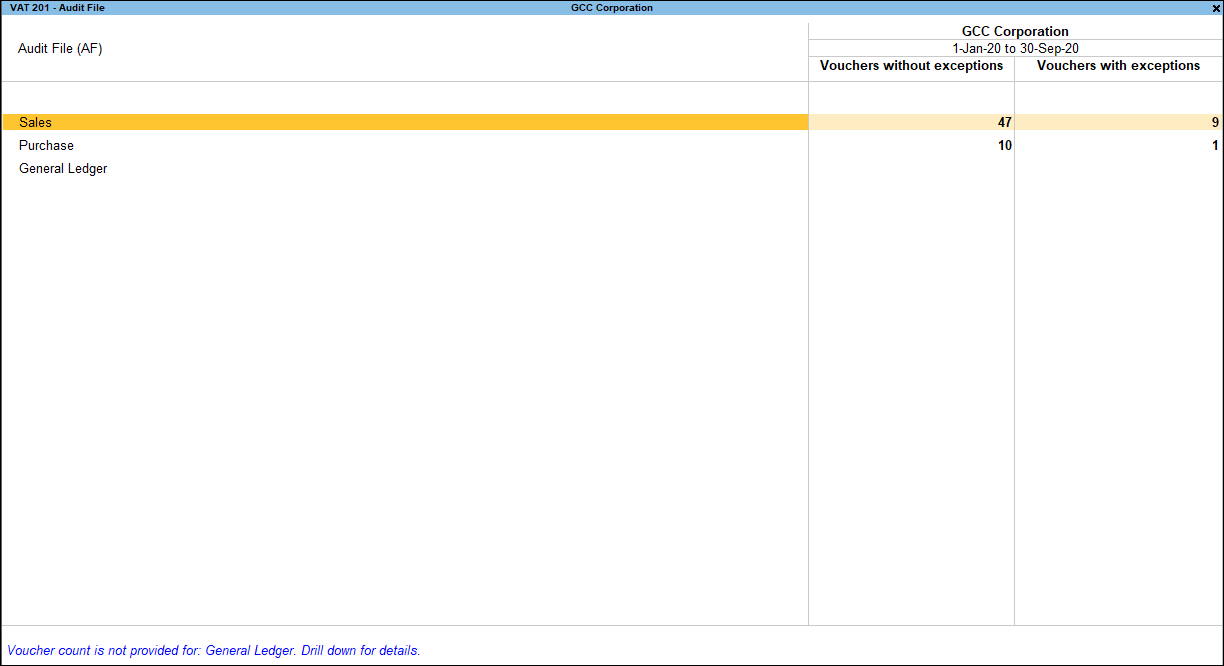
- Press Enter from the Vouchers with exceptions column and resolve exceptions if any.
- Press Alt+E and select Audit File to export the audit file.
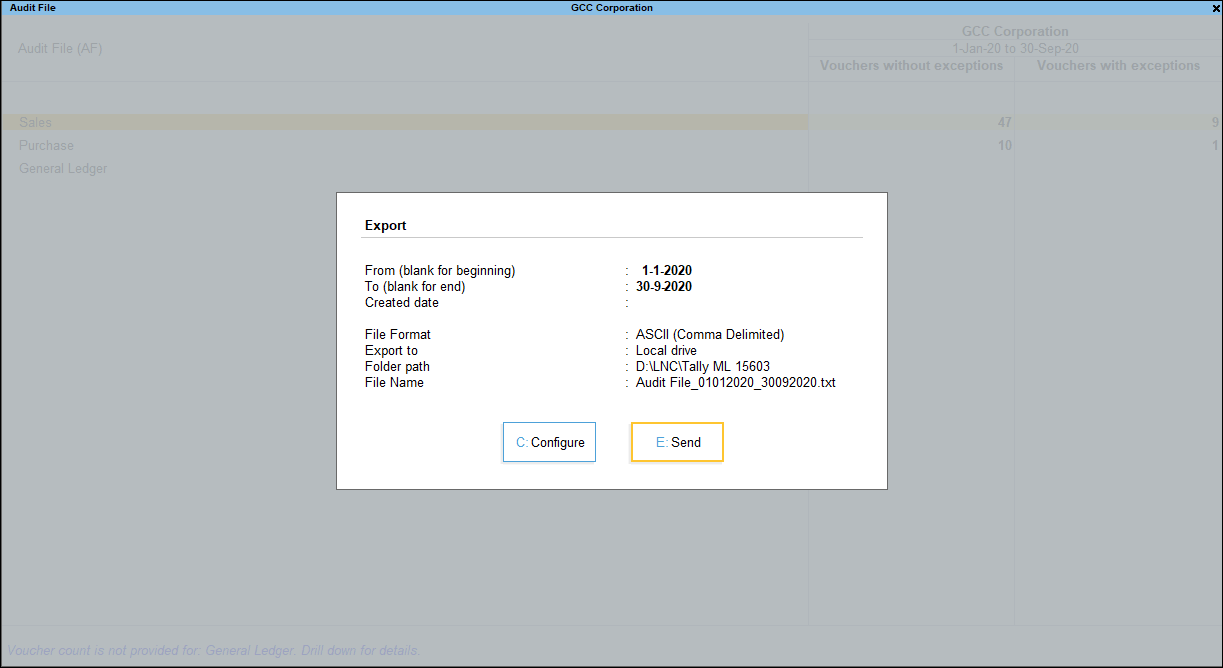
- Press C (configure) and enter the Created date in the Export Report screen.
- Press Enter to export.
The exported audit file will appear as shown: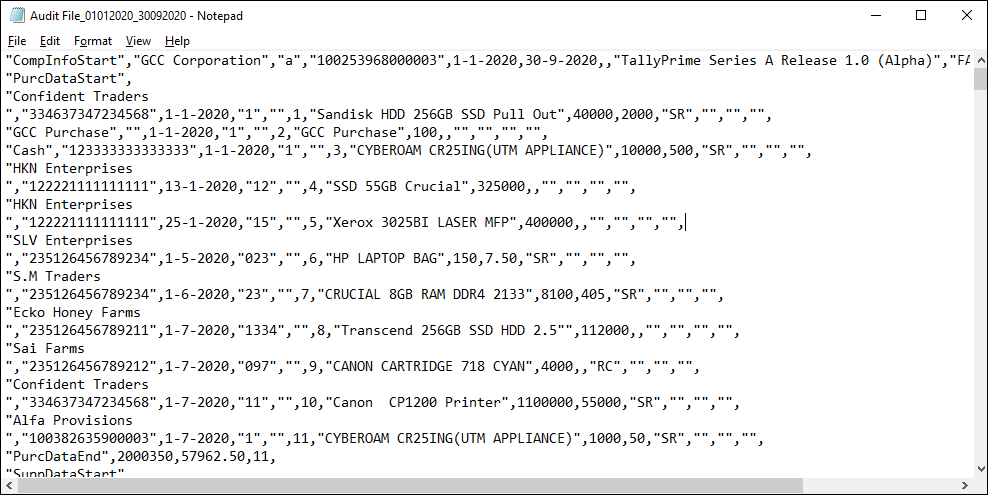
Tax Payment Reconciliation for GCC VAT
All the tax payment vouchers recorded for paying VAT and other liabilities are displayed in the Tax Payment Reconciliation report. For each payment, the bank and acknowledgement details can be provided from this report.
View the Tax Payment Reconciliation report
- Gateway of Tally > Display More Reports > VAT Reports > Tax Payment Reconciliation.
Alternatively, press Alt+G (Go To) > type or select Tax Payment Reconciliation> and press Enter.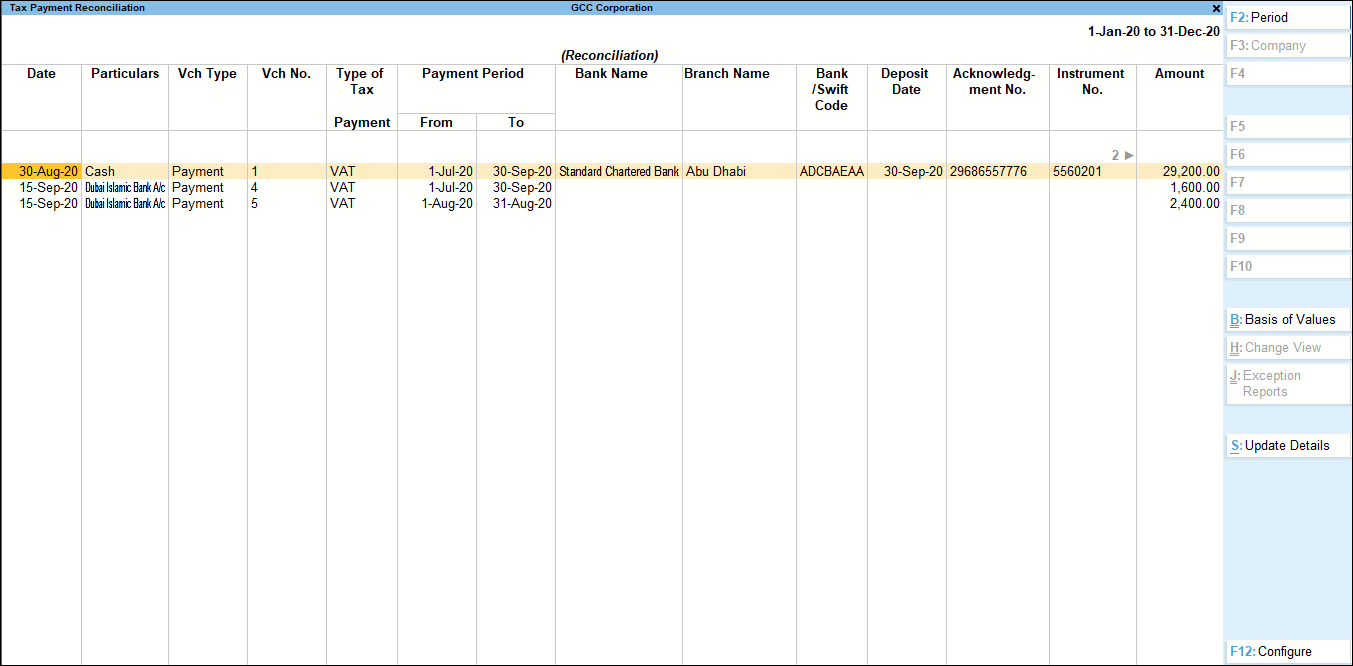
- Set the payment details for each transaction
- Press Alt+S (Set Details).
- In the Stat Payment Details screen, specify the details.
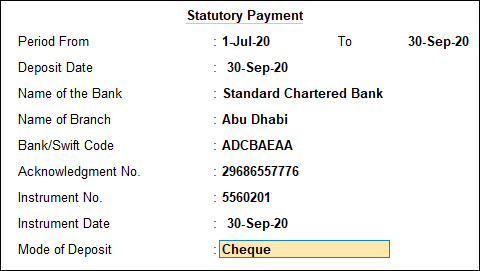
- Accept the screen. As always, you can press Ctrl+A to save.
The description of each column of Tax Payment Reconciliation report is given below:
|
Column Names |
Description |
|
Date |
Displays the payment voucher date. |
|
Particulars |
Displays the bank or cash ledger selected in the payment voucher. |
|
Vch Type |
Displays the name of the voucher type as Payment. |
|
Vch No. |
Displays the payment voucher number. |
|
Type of Tax Payment |
Displays VAT. |
|
Payment Period |
Displays the From and To dates entered in Stat Payment Details screen of Tax Payment Reconciliation report. |
|
Bank Name |
Displays the Bank Name entered in the Tax Payment Reconciliation report. |
|
Branch Name |
Displays the Branch Name entered in the Tax Payment Reconciliation report. |
|
Branch Code |
Displays the Branch Code entered in the Tax Payment Reconciliation report. |
|
Deposit Date |
Displays the Deposit Date entered in the Tax Payment Reconciliation report. |
|
Acknowledgement No. |
Displays the Acknowledgement No. entered in the Tax Payment Reconciliation report. |
|
Instrument No. |
Displays the Instrument No. entered in the payment voucher or in the Challan Reconciliation report. |
|
Instrument Date |
Displays the Instrument date entered in the payment voucher or in the Challan Reconciliation report. |
|
Mode of Payment |
Displays the Mode of Deposit selected in the payment voucher or in the Challan Reconciliation report. |
|
Amount |
Displays the amount entered in the payment voucher. |
Advance Receipts Summary for GCC VAT
When advance is received and an invoice is not recorded against the advance in the same period, the taxable person has to pay tax on the amount of advance received. In a taxable period, keeping track of the advance received and creating tax liability for such an amount will be a difficult task.
The report Advance Receipt Summary provided in TallyPrime will help you get the details of all advance receipts in a period. With this report it is easy to get the details of advance received, invoice created, and liability booked against the total advance amount. This report will also provide the details of unrecorded advance amount for, which, liability is not created yet.
View the Advance Receipts Summary
- Gateway of Tally > Display More Reports > VAT Reports > Advance Receipt Report.
Alternatively, press Alt+G (Go To) > type or select Advance Receipt Report > and press Enter.
The Advance Receipts Summary report appears as shown below:
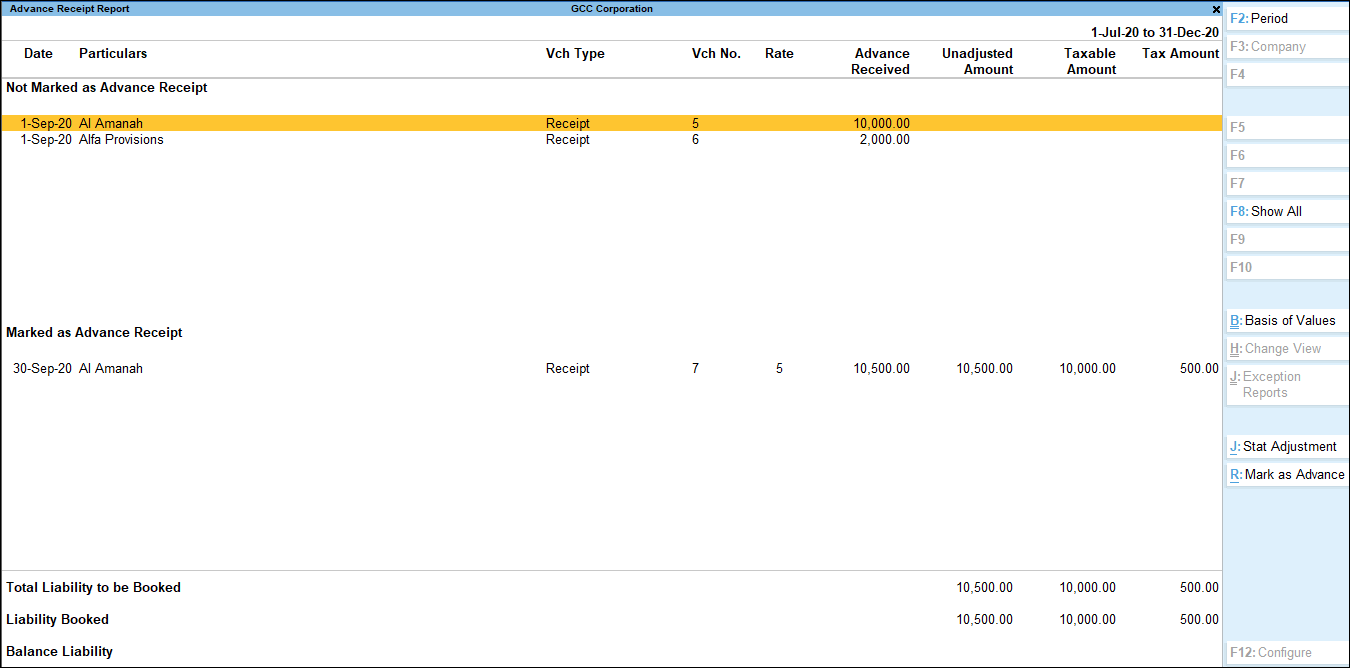
All the receipts recorded are listed under two sections, Not marked as Advance Receipt and Marked as Advance Receipt.
The amount of advance received and the amount for which invoices are not raised against the advance are displayed voucher-wise in this report. Also, the taxable amount from the advance received, and the tax amount are also displayed.
The footer section of the report displays the summarised values for:
- Total Liability to be Booked: Total tax amount for which liability has to be booked for the advance received.
- Liability Booked: The advance amount for which liability is booked by recording a journal adjustment transaction is displayed in this row.
- Balance Liability: The advance amount pending after booking sales and liability is displayed in this row. Tax liability has to be booked for this amount.
Note: Press Alt+F5 (Detailed) to view the sales and credit note transactions recorded to adjust the amount of advance received.
View receipt vouchers not marked as advance
- Press F8 (Show All) to view all receipt vouchers recorded for the period. By default only the advance receipt transactions are displayed in the report.
- Press Ctrl+B (Basis of Values): In Advance Receipt Report, you can display Show All report. Press Ctrl+B (Basis of Values) > Show All > press Enter. Press Esc to view the default values.
Create liability for the pending advance amount
- Press Alt+J (Stat Adjustment) and record the journal voucher. Click here for the steps on creating a journal voucher to record the increase in tax liability on account of the advance received.
Mark regular receipts as advance receipts
- Click Alt+R: Mark as Advance . The Advance Receipt Details screen is displayed enabling you to record the Tax rate and Advance amount when you mark a receipt as advance
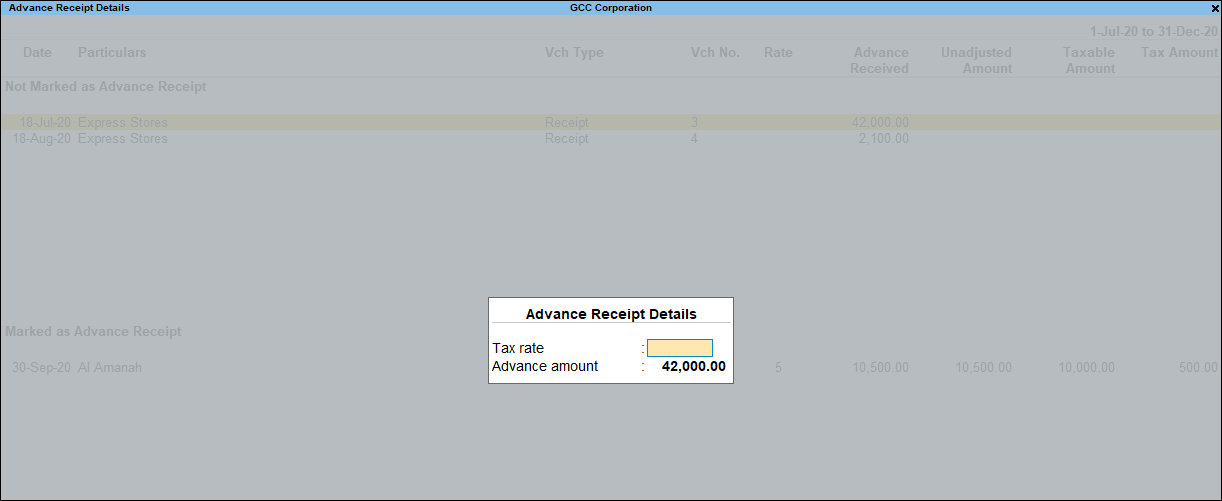
Reverse Charge Summary for GCC VAT
This report displays transactions of purchases and journal vouchers recorded under reverse charge. At the bottom of the report, the Summary of Tax Liability is displayed with following columns:
- Taxable Amount
- Total Liability
- Liability Booked
- Balance Liability
This report gives you a quick overview of the tax liability created due to purchases recorded under reverse charge.
The purchases recorded under reverse charge using the following nature of transactions are captured in this report:
- Imports Taxable
- Intra GCC Taxable Purchases
View the Reverse Charge Summary
- Gateway of Tally > Display More Reports > VAT Reports > Reverse Charge Report.
Alternatively, press Alt+G (Go To) > type or select Reverse Charge Report> and press Enter.
The Reverse Charge Summary report appears as shown below: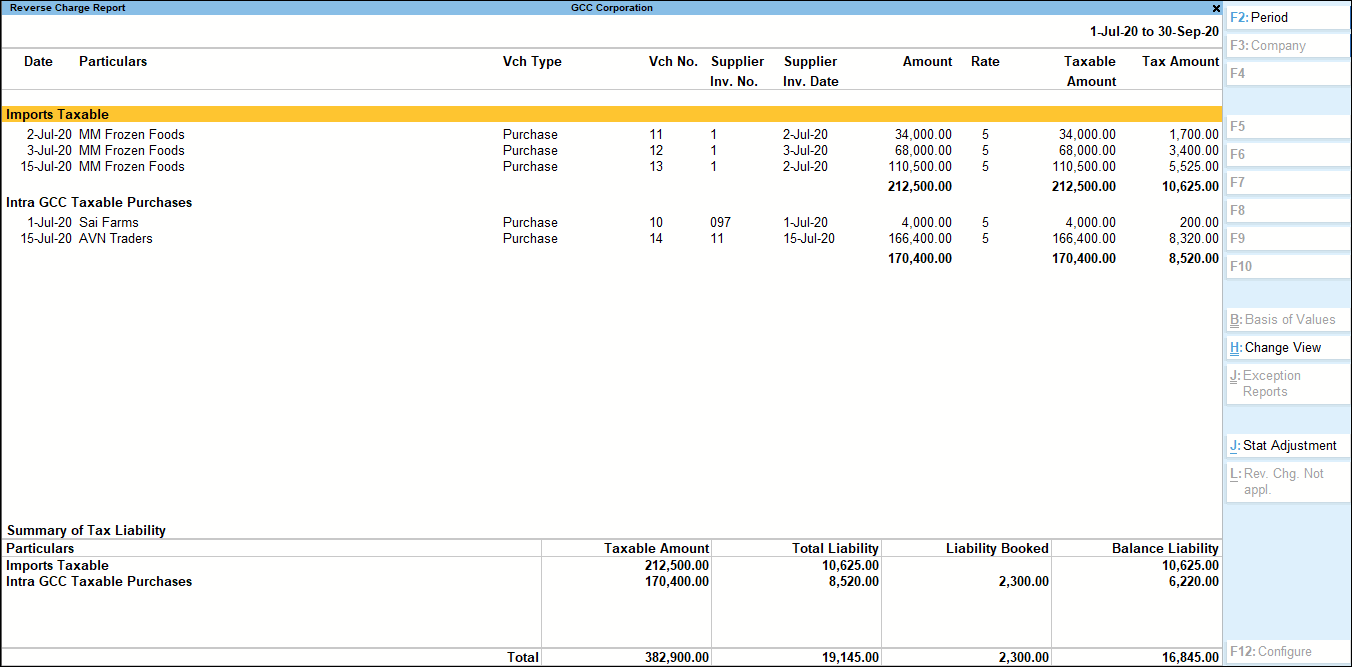
- Press Alt+J (Stat Adjustment) to record journal transactions to book the pending liability and to update the liability in books of accounts. To record this transaction:
- Nature of Adjustment – Increase of Tax Liability.
- Additional Details – Intra GCC Purchase or Imports.
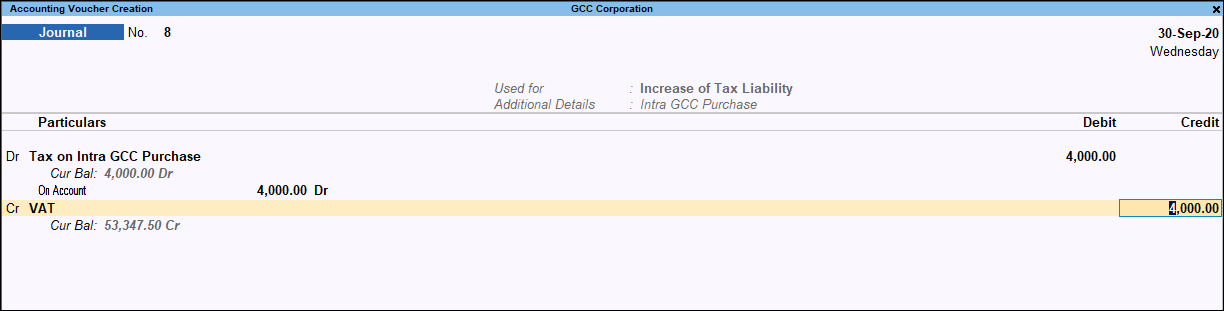
- Debit the expense ledger.
- Credit the VAT ledger. Enter the VAT Rate and Taxable Value in the GCC VAT Details screen.
- Accept the transaction to book the liability.
Click here for detailed information on recording a journal transaction for creating tax liability.
Separate adjustment options are provided in the journal voucher to book liability based on transactions that are liable for reverse charge.
|
Reverse Charge Transaction |
Journal |
|
|
|
Nature of adjustment |
Additional Details |
|
Intra GCC Taxable Purchases |
Increase of Tax Liability |
Intra GCC Purchases |
|
Imports Taxable |
Increase of Tax Liability |
Imports |
Tax liability booked when reverse charge was not applicable
The Reverse Charge Report provides you with the list of all the transactions for which tax is applicable on reverse charge basis. It also displays the summary of tax liability for all the transactions.
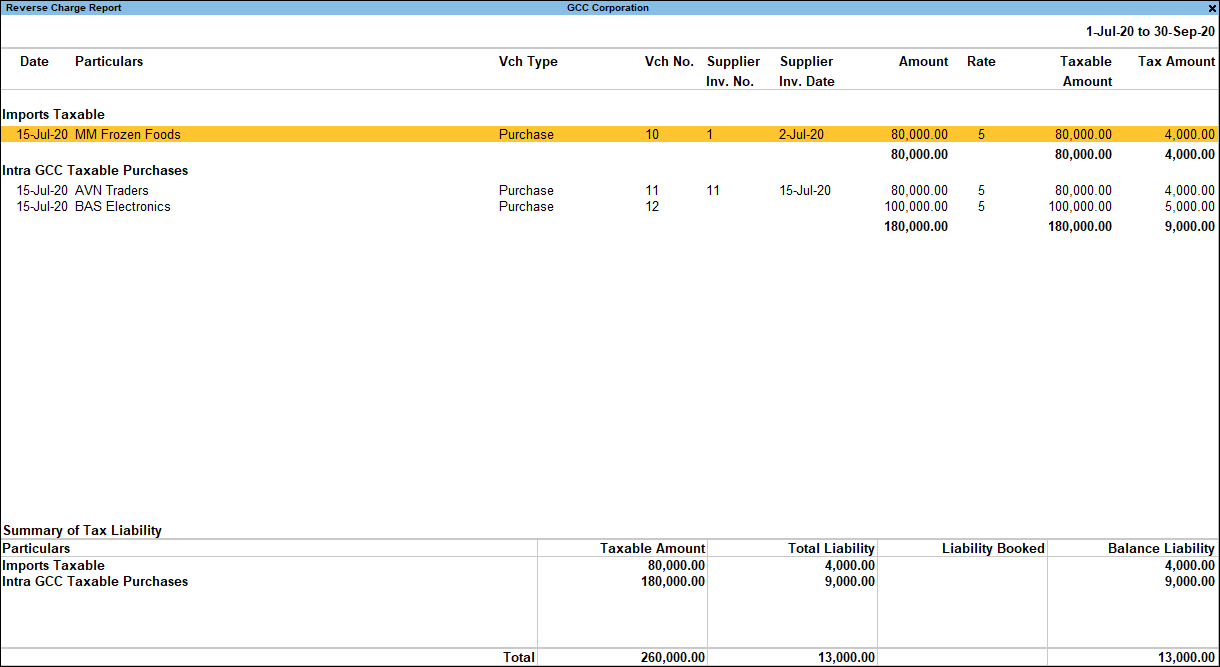
You have to record journal vouchers to raise tax liability for the tax on reverse charge before you file your returns.

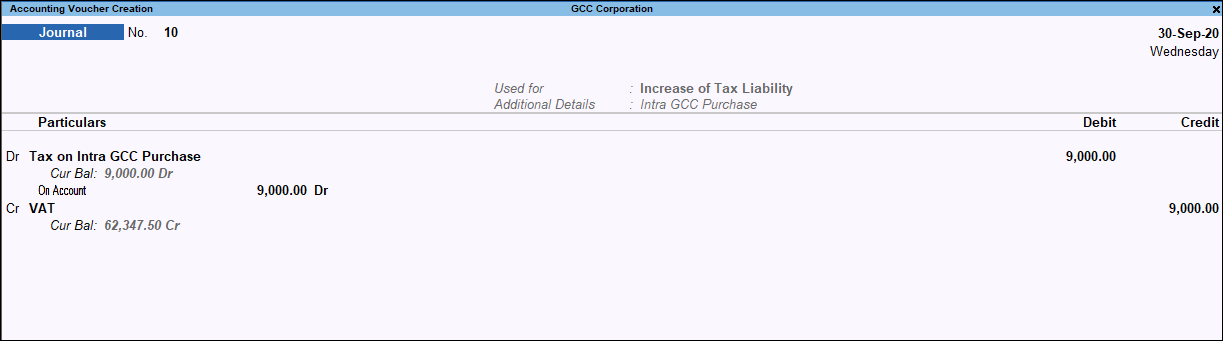
However, if there is any alteration to the value in the reverse charge transaction, the tax liability booked has to be adjusted accordingly. It is a major concern since you have already booked the tax liability by recording a journal voucher and same appears in your returns. The value of tax liability arising out of reverse charge is reduced for one of the following reasons:
- The purchase transaction (Imports, Intra GCC purchase and purchase from designated zone) was cancelled.
- A non-reverse charge applicable transaction was incorrectly record as reverse charge transaction.
- VAT was paid to customs but Is VAT Paid to Customs? option was not enabled in the transaction.
- The goods purchased were partially returned.
In all the above cases the reverse charge report will show the reduced tax liability.
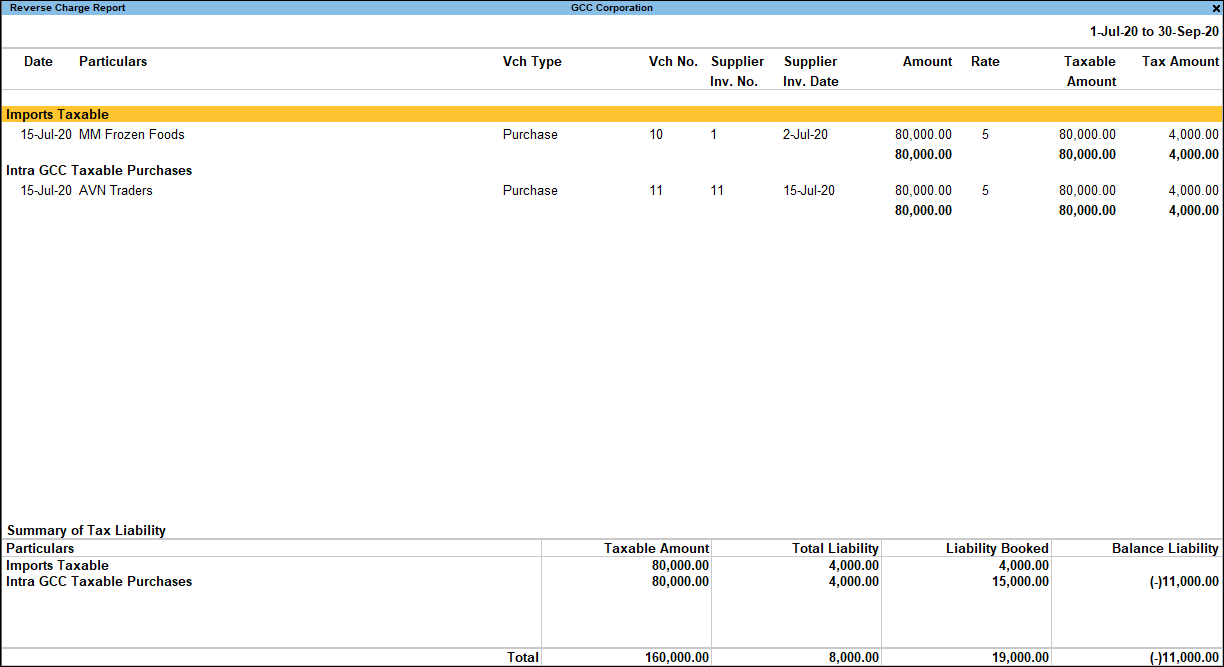
Now, you will have to decrease the tax liability booked. The best method to do this is to alter the value in already recorded journal voucher. Drill down from the row for which balance liability is shown in negative to view the journal vouchers recorded for booking tax liability. Alter the transaction to reduce the value as required.
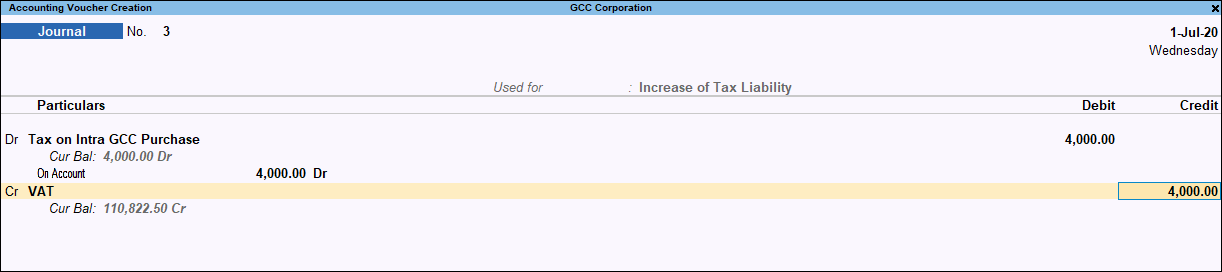
Sale on Profit Margin Under GCC VAT
In transactions recorded for sale of used goods, VAT is not levied directly in the transaction. Since VAT is applicable only on the profit margin, tax liability has to be booked by recording a journal voucher separately.
The Sale on Profit Margin report lists all the profit margin sales recorded in the period. This will help you to get details of tax liability to be booked for the period on account of sale on profit margin.
- Gateway of Tally > Display More Reports > VAT Reports > VAT Return.
Alternatively, press Alt+G (Go To) > type or select VAT Return > and press Enter. - In the VAT Return report, navigate to VAT on Marginal Scheme under Sales (Outwards).
- Select the row displaying the amount under this section.
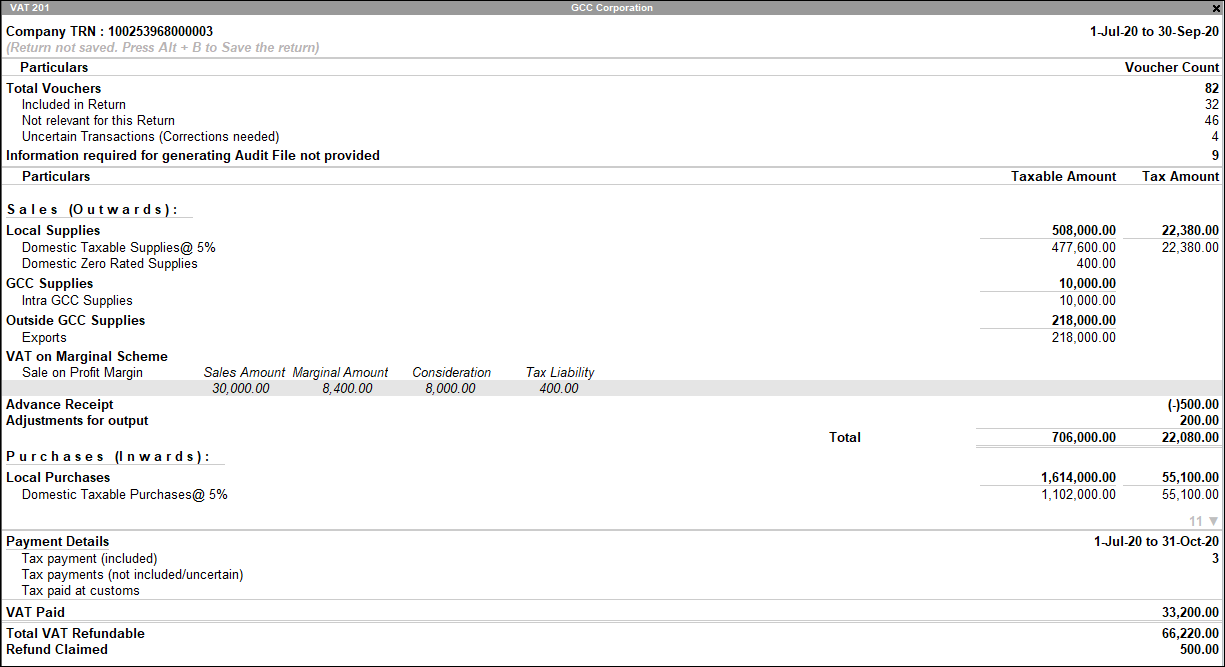
- Press Enter to drill down. The Sale on Profit Margin report appears as shown:
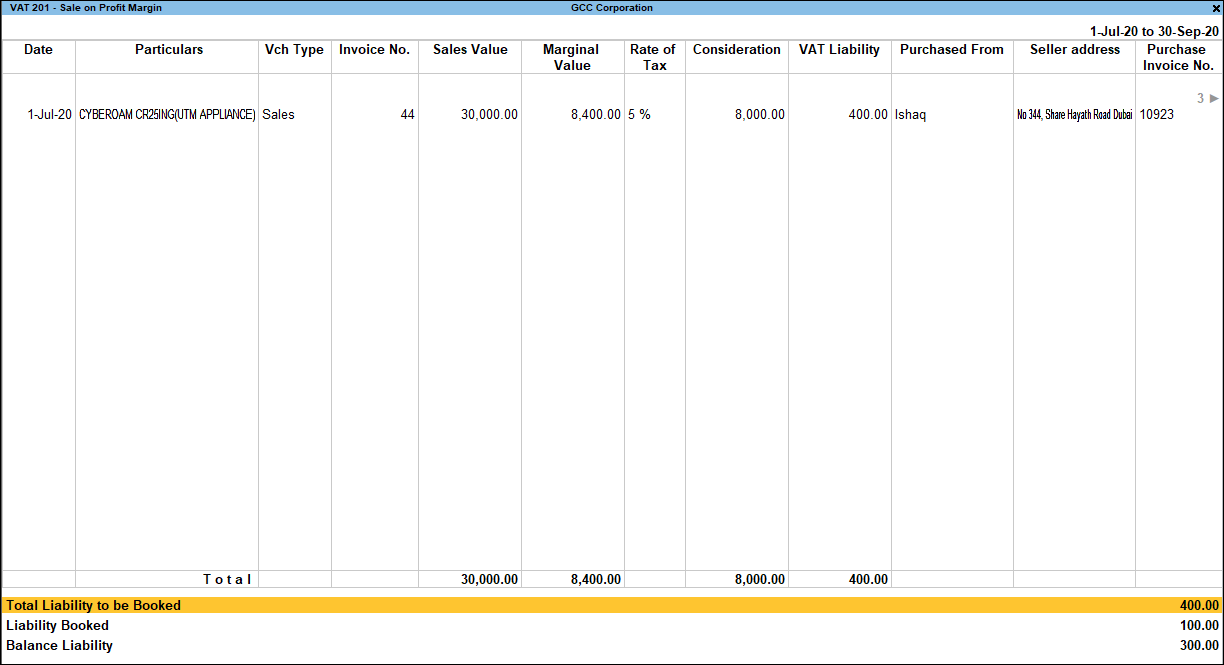
All used goods sales transactions recorded in the reporting period are displayed. The information recorded in the Additional Details screen of the voucher is displayed in separate columns.
The footer section of the report displays the summarised values for:
- Total Liability to be Booked: Displays the total tax amount for which liability has to be booked for profit margin on used goods sales.
- Liability Booked: Displays the amount for which liability is booked by recording a journal adjustment transaction.
- Balance Liability: Displays the pending liability after considering already booked tax liability transactions for profit margin. Tax liability has to be booked for this amount.
Return Transaction Book for GCC VAT
The Return Transaction Book displays the latest instance of Overwrite or Save as Revised performed on VAT form.
View the Return Transaction Book
- Gateway of Tally > Display More Reports > VAT Reports > Return Transaction Book.
Alternatively, press Alt+G (Go To) > type or select Return Transaction Book> and press Enter.
The Return Transaction Book appears as shown below: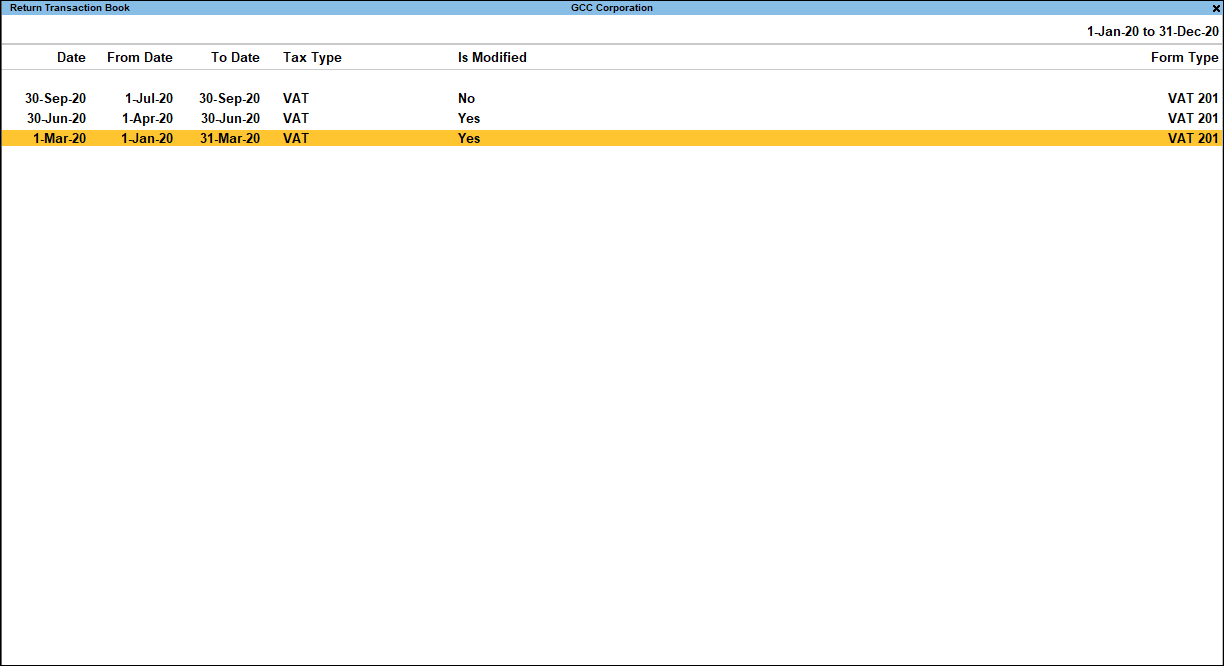
If Yes is displayed in the Is Modified column then changes have been made in masters or vouchers after VAT Return was saved. - Press F8 (Show All) to view all previously saved returns.
- Ctrl+B (Basis of Values): In Return Transaction Book, you can display Show Return transaction type report. Press Ctrl+B (Basis of Values) > Show Return transaction type> press Enter. Press Esc to view the default values.
- Generate the saved return:
- Select the required row in the Return Transaction Book and press Enter.
The VAT Return report is displayed. In the Return Transaction Book report, if Yes is displayed in the Is Modified column, the message (The return values might have been changed, press Alt+W (Recompute) is displayed in VAT Return report. Recompute the values, if required.
- Select the required row in the Return Transaction Book and press Enter.