Budgets
A budget is a plan prepared for the flow of funds in an organisation. It contains financial guidelines for the future plan of action for a selected period of time. A budget helps to refine goals and use funds efficiently. It provides accurate information for evaluation of financial activities, aids in decision making and provides a reference for future planning. You can modify a budget using the alter option. You can also delete a budget.
Multiple budgets can be created for specific purposes in TallyPrime. Budgets for Banks, Head offices, Departmental budgets like Marketing Budgets, Finance Budgets, and so on, can also be created. The budgeted figures can be compared with Actual figures and variance report
can be generated.
Create a Budget
The purpose of a budget is to control expenditure. In TallyPrime, you can create a budget for groups, ledger accounts, and cost centres. You can create multiple budgets, each for a specific purpose. You can have a hierarchical setup for budgets. In the List of Budgets, Primary is at the top of the hierarchy and you can create more primary budgets. Sub-budgets can be created under Primary budgets.
In this section
Create Budgets for Groups
You can create budgets for groups like expenses, sundry debtors, sundry creditors, and more. This budget will be applicable for all ledgers created under these groups.
- Gateway of Tally > Create > Budgets > and press Enter.
Alternatively, press Alt+G (Go To) > Create Master > Budgets > and press Enter. - Enter a Name for the budget.
- Set the option Groups to Yes to view the Group Budget screen.
- Select the required Group Name.
- Select the Type of Budget.
- Select On Nett Transactions to monitor the transaction amounts and not the balances. Nett is net of debits and credits for the specified period. The On Nett Transactions budgets specified for a period automatically get apportioned over the period. This means, for On Nett transactions budgets, the debit amount for the specified period (after reducing the credits for the same period) is considered without taking into account opening and closing balances. For example, to compare transactions against budgets, especially revenue income and expenses, you can select On Nett Transactions.
- Select On Closing Balance to monitor the balances of the accounts and the not the transactions. This means, each month will have the same budget value, except that the actual Opening Balance is also taken into account. Budgets On Closing balances can be set for bank ledgers, sundry debtors ledger balances, and so on. For example, to compare the closing balances in final statements, especially Balance Sheet items like assets and liabilities, select On Closing Balance.
- Enter the Amount.
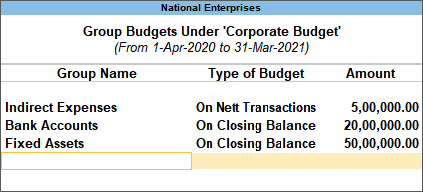
- Press Enter.
- Press Ctrl+A to save.
Create Budgets for Ledgers
You can create budgets for specific ledger accounts.
- Gateway of Tally > Create > Budgets > and press Enter.
Alternatively, press Alt+G (Go To) > Create Master > Budgets > and press Enter. - Enter a Name for the budget.
- Set the option Ledgers to Yes to view the Ledger Budget screen.
- Select the required Ledger Name.
- Select the Type of Budget.
- Select On Nett Transactions to monitor the transaction amounts and not the balances. Nett is net of debits and credits for the specified period. The On Nett Transactions budgets specified for a period automatically get apportioned over the period. This means, for On Nett transactions budgets, the debit amount for the specified period (after reducing the credits for the same period) is considered without taking into account opening and closing balances. For example, to compare transactions against budgets, especially revenue income and expenses, you can select On Nett Transactions.
- Select On Closing Balance to monitor the balances of the accounts and the not the transactions. This means, each month will have the same budget value, except that the actual Opening Balance is also taken into account. Budgets On Closing Balance can be set for bank ledgers, sundry debtors ledger balances, and so on. For example, to compare the closing balances in final statements, especially Balance Sheet items like assets and liabilities, select On Closing Balance.
- Enter the Amount.

- Press Enter.
- Press Ctrl+A to save.
Create Budgets for Cost Centres
If cost centres are enabled for the company, you can create budgets for cost centres.
- Gateway of Tally > Create > Budgets > and press Enter.
Alternatively, press Alt+G (Go To) > Create Master > Budgets > and press Enter. - Press F11 (Features) > set Enable Cost Centres to Yes.
If you do not see this option, set Show more features to Yes. - Enter a Name for the budget.
- Set the option Cost Centres to Yes to view the Cost Centre Budget screen.
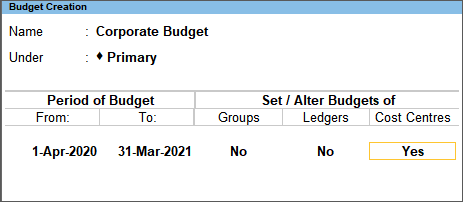
- Enter the budgeted amount of Expenses for the cost centre.
- Enter a budgeted amount of Income for the cost centre.
- Enter the Closing Balance.
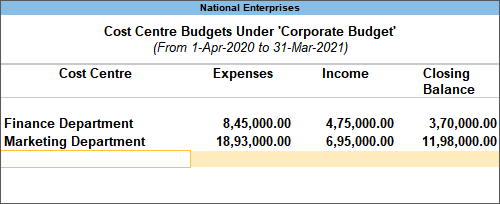
- Press Enter.
- Press Ctrl+A to save.
Alter a Budget
You can alter a budget to enable it for groups, ledgers or cost centres.
- Gateway of Tally > Alter > Budgets > and press Enter.
Alternatively, press Alt+G (Go To) > Create Master > Budgets > and press Enter. - Modify the Name and Period of Budget, as needed.
- Set the option Set/Alter Budgets to Yes, for Groups, Ledgers, or Cost Centres and make the required changes.

- After making all the changes, press Ctrl+A to save.
View Budget Variance
You can view the Budget Variance report from Trial Balance, Group Summary and Monthly Summary. Budget Variance is active only when the option Maintain budgets and controls is enabled in the Accounting Features, and at least one budget is created.
- Alt+G (Go To) > type or select Trial Balance.
Alternatively, Gateway of Tally > Display More Reports > Trial Balance.Note: To view Budget Variance from the Group Summary, press Alt G (Go To) > type or select Group Summary > press Enter and select the required group.
- Press Alt+C (New Column) > select the budget in the Type of value to show field > set Show variance to Yes.
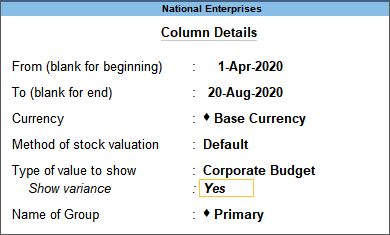
A separate column appears for the selected budget, along with the actuals column.
If the Budget Variance shows negative value, it means that the actual expenditure has exceeded the budgeted value.
Delete a Budget
- Gateway of Tally > Alter > Budgets > and press Enter.
Alternatively, press Alt+G (Go To) > Alter Master > Budgets > and press Enter. - Select the required budget.
- Press Alt+D > press Enter to delete.