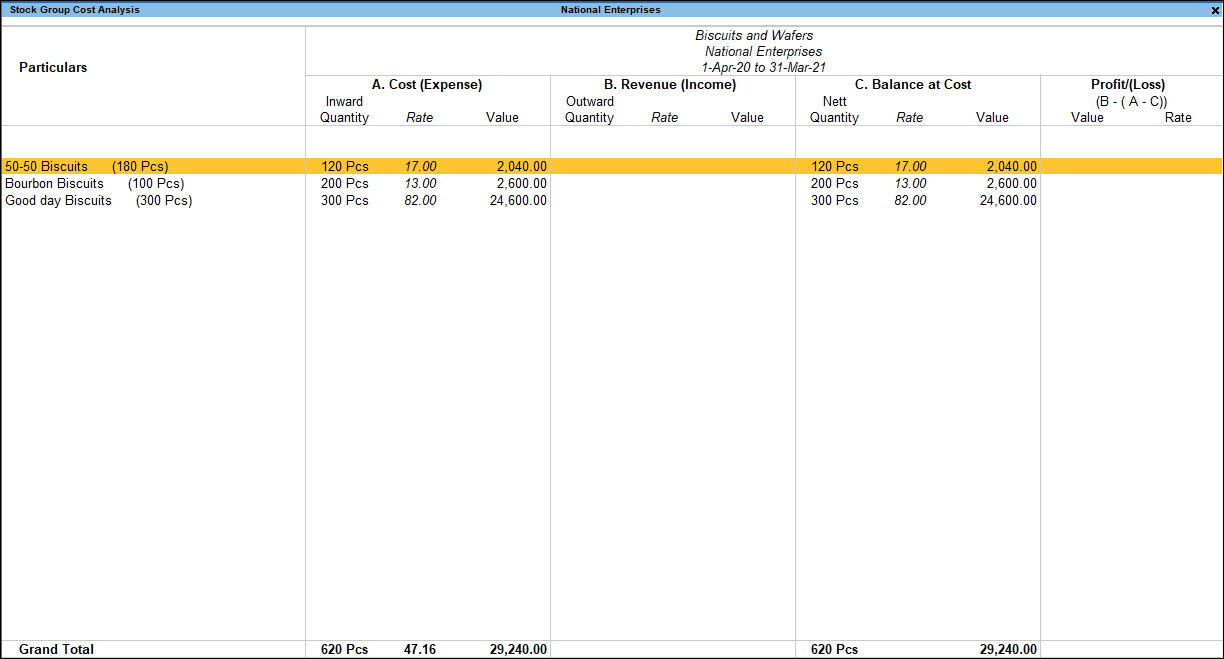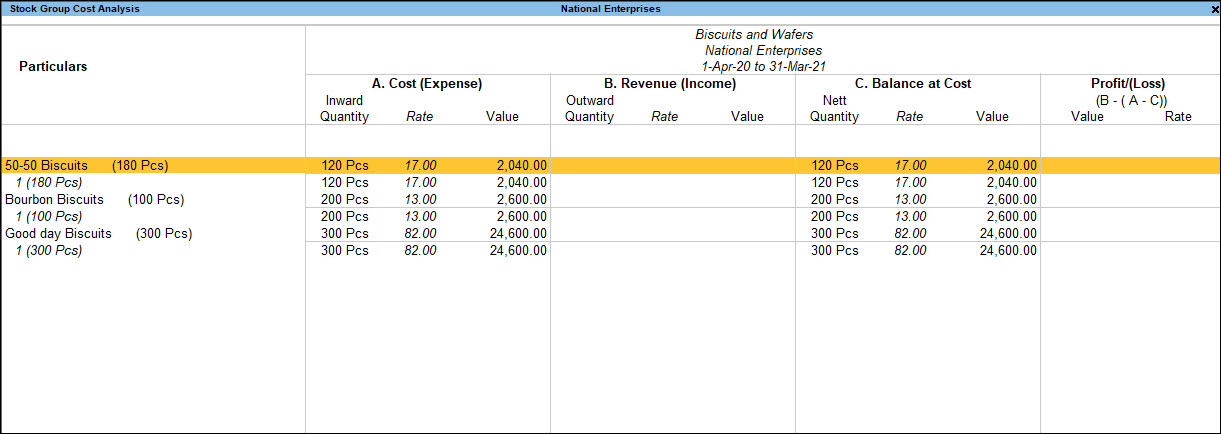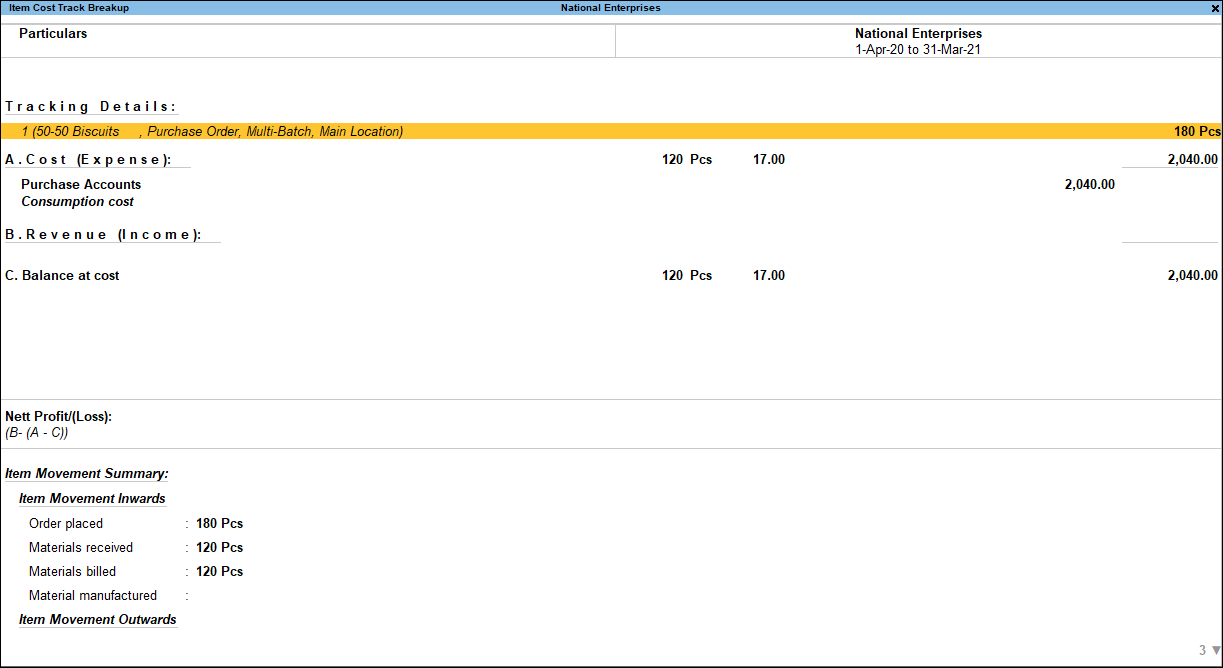Track Item Cost
Item cost and profit tracking refers to accumulation of costs and revenue for a particular quantity of a stock item across various transactions. Any transaction can be tracked and subsequently referred in any transaction. This enables analysing the running cost and profitability of the item being tracked through manufacturing, sales, purchase, and so on. Item cost tracking helps you effectively track and ascertain the procurement cost, landing costs, manufacturing or production costs, order cost or profit, and job cost or profit. This feature also helps to determine the sale price of finished goods based on the costs incurred till date and overall profitability.
Configure Stock Item for Cost Tracking
- Enable Item Cost Tracking
- Press F11 (Features) > set Enable Cost Tracking to Yes.
If you do not see this option: - Set Show more configurations to Yes.
- Set Show all configurations to Yes.
- Press F11 (Features) > set Enable Cost Tracking to Yes.
- Accept the screen. As always, you can press Ctrl+A to save.
Note: On enabling item costing for the company, the option Enable Cost Tracking? is available in ledger masters. Item cost tracking can be enabled from the ledger creation or alteration screens. Cost tracking can be enabled for stock item masters, and accounting ledgers grouped under Expenses & Incomes (Direct/Indirect), Purchases & Sales accounts. - Gateway of Tally > Create > type or select Stock Item > and press Enter.
Alternatively, Alt+G (Go To) > Create Master > type or select Stock Item > and press Enter. - In the Stock Item Creation screen, press F12 (Configure) > set Is Cost Tracking applicable for Stock Items to Yes.
If you need to use this option only for the current voucher, press Ctrl+I (More Details) > type or select Cost Tracking > set Enable Cost Tracking as Yes and press Enter. - Set the option Enable Cost Tracking to Yes in the Stock Item screen.
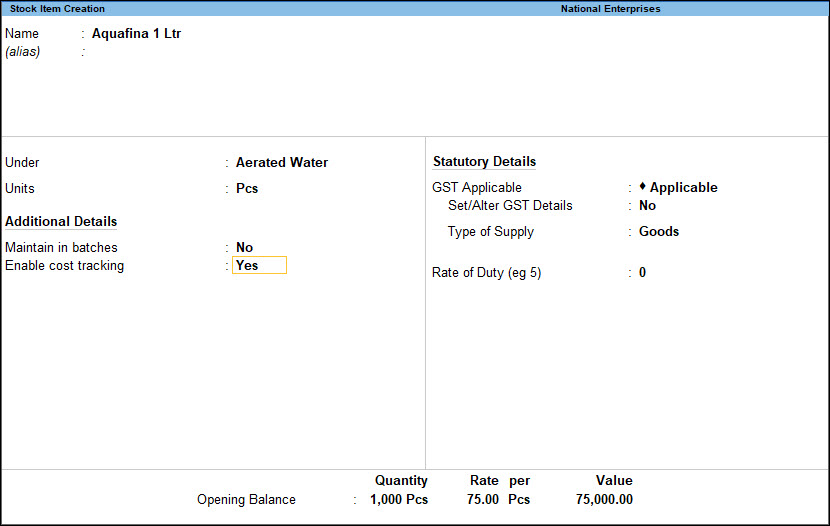
- Enter other details as required and accept the screen. As always, you can press Ctrl+A to save.
Note: The option Enable Cost Tracking will not be displayed if the Unit of measure for the stock item isn’t selected.
Configure Accounting Ledgers for Cost Tracking
- Gateway of Tally > Create > type or select Ledgers and press Enter.
Alternatively, Alt+G (Go To) > Create Master > type or select Ledgers and press Enter. - Select Direct Expenses from List of Groups in the Under field.
- Enable Allow cost allocation (stock item) to Yes.
- In the Ledger Creation screen, press F12 (Configure) > set the option Apply Cost Tracking of Stock Items for Ledgers to Yes, to display this option Allow Cost allocation (stock item) in the Ledger alteration screen.
- If you need to use this option only for the current voucher, press Ctrl+I (More Details) > type or select Allow Cost allocation (stock item) > set Allow Cost allocation (stock item) as Yes and press Enter.
- If you do not see this option:
- Set Show more configurations to Yes
- Set Show all configurations to Yes.
The Ledger Creation screen appears as shown below: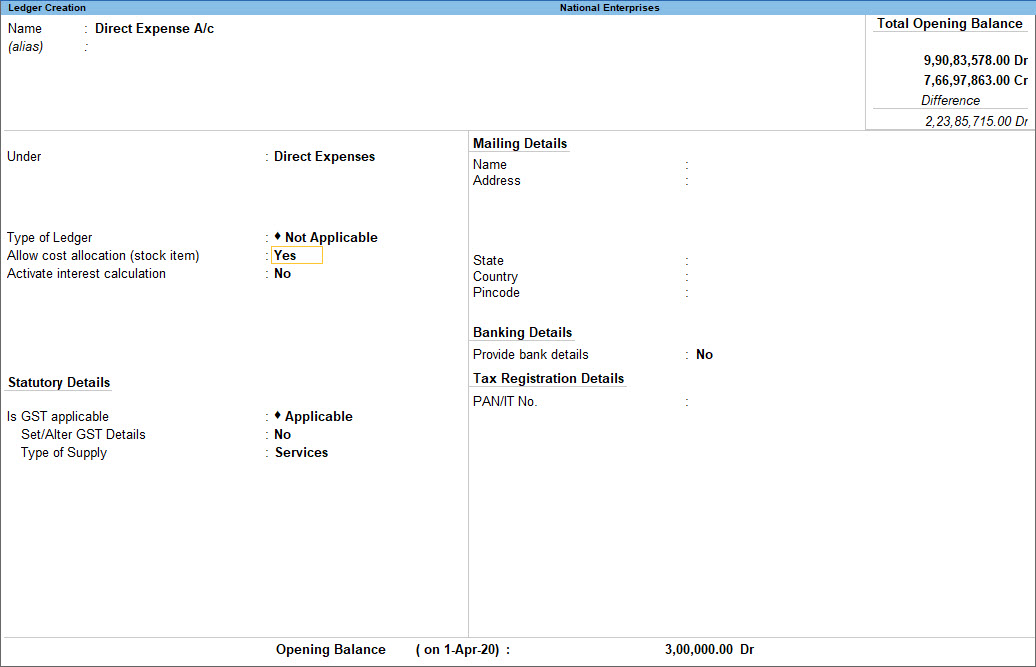
5. Enter other details as required. Note: The option Allow Stock Item Cost allocation appears only for the ledgers grouped under Expenses & Incomes (Direct/Indirect), Purchases & Sales Accounts.
6. Accept the screen. As always, you can press Ctrl+A to save.
Item Cost Details
Accumulation of item cost (including all overheads of handling the item) and incomes to arrive at the profit of the item in a process. For example, if you receive an order of 100 pieces of an item, and you want to know how much you earn per piece from this order, you can create an item cost tracking link and attach all related documents involved in fulfilling this order. Tally will show you a report named Item Cost Track Breakup, having the complete details of income and expenses towards each item in the order.
In this section
- Define item cost details
- View cost allocation details
- Track cost details in purchase vouchers
- Track cost details in manufacturing journal
- Track cost details in payment transactions
Define item cost details
- 1. Gateway of Tally > Vouchers > press F10 (Other Vouchers) > type or select Sales Order and press Enter.
Alternatively, Alt+G (Go To) > Create Voucher > press F10 (Other Vouchers) > type or select Sales Order and press Enter.
In case the voucher is inactive, you will be prompted to activate the Sales Order voucher type. Select Yes or press Y to proceed. - 2. If you want to change the voucher date, press F2.
- 3. Select the Party’s A/c name and specify Buyer’s Details in the Party Details screen.
- 4. Select the Sales ledger.
- As in other transactions, you can create the ledger on the fly by pressing Alt+C. Alternatively, press Alt+G (Go To) > Create Master > type or select Ledger > and press Enter.
- 5. Select the items that are taken for sale order. Include the item details like, quantity, rate, and press Enter.
- 6. The List of Cost Tracking Numbers appears. Specify the New Number in the field List of Cost Tracking Numbers.
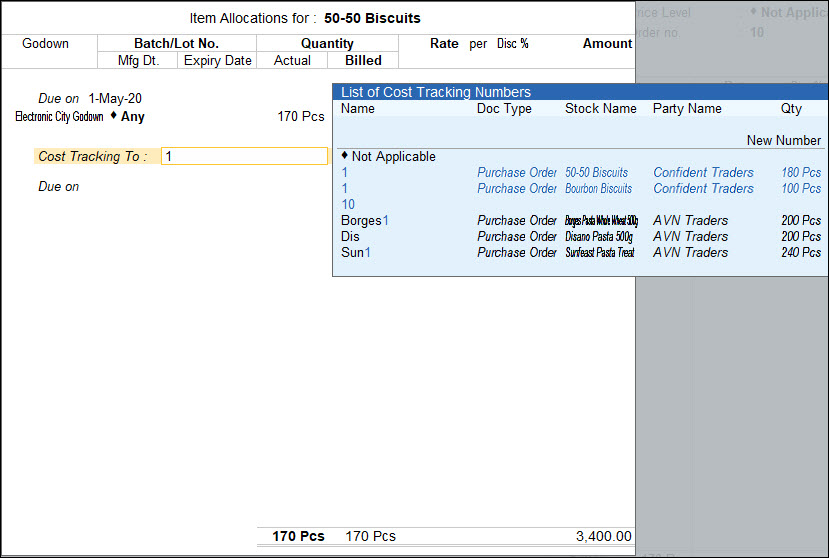
Press Enter to return to Sales Order Creation screen. - 7. Provide Narration, if any, and accept the voucher. As always, you can use Ctrl+A to accept.
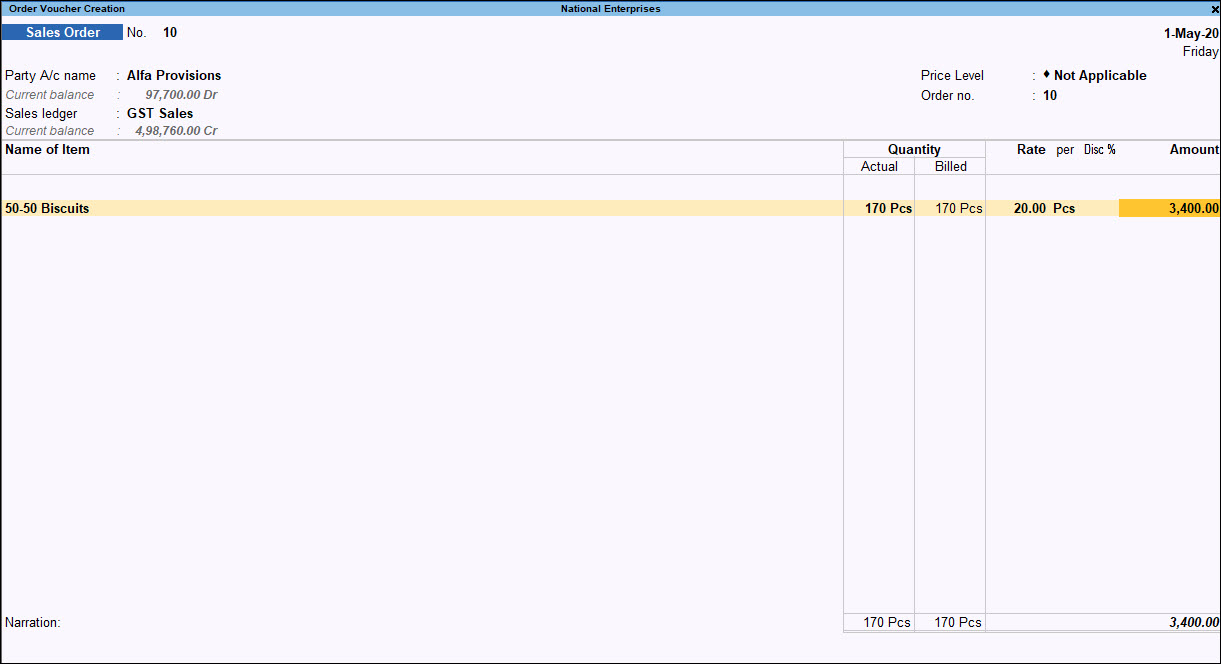
View cost allocation details
- 1. Open the saved transaction in alteration mode.
- 2. Click Name of Item and press Enter. The Stock Item Allocations screen appears as shown below:

The item cost details recorded like the Doc Type (voucher), stock item name, party name, and quantity can be tracked in sales, purchases, manufacturing journals, and payment vouchers.
Item Cost Analysis Report
You can track the overall profitability or cost of the stock item without affecting stock values during the entire process.
The Item Cost Analysis Reports helps the user in tracking the overall profitability or cost for the Stock Item, without affecting the stock values during the entire process. I The Item Cost Analysis reports provide the detailed information as per Stock Group, Stock Item and Item Cost Track breakup via various transactions.
Stock Item Cost Analysis
- Gateway of Tally > Display > Statements of Inventory > Item Cost Analysis.
Alternatively, press Alt+G (Go To) > type of select Stock Item Cost Analysis > press Enter. - Select the Stock Item from the List of Stock Items. The following screen appears:
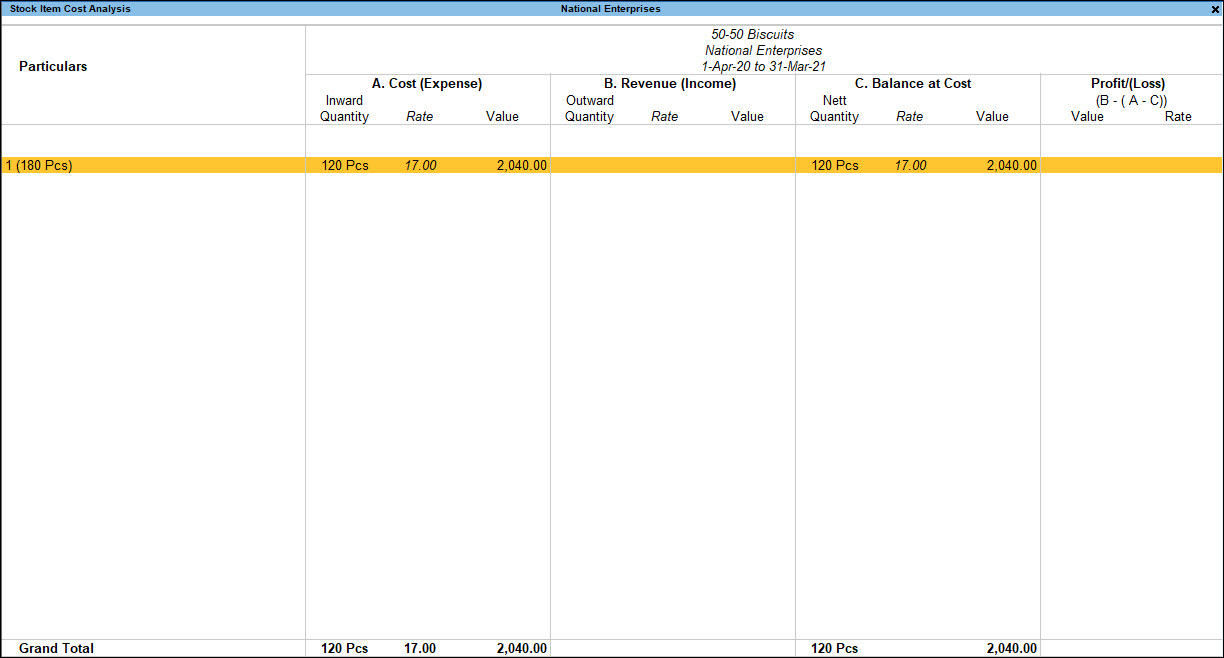
Stock Group Cost Analysis
The Stock Group Cost Analysis report displays the cost tracking for the selected stock group of items. The report displays details of the cost, revenue, the balance cost and profit/loss.
- 1. Select Stock Group from the Item Cost Analysis menu.
- 2. Select the required Stock Group.
The Stock Group Cost Analysis screen is displayed as shown below:
Note: By Default, the report displays the period till the date of last entry.
Cost Analysis Column Details
A. Cost (Expense): This column displays the total cost incurred for the selected Stock Group, such as Purchases, Expenses (Direct and Indirect) and Consumption Cost.
B. Revenue (Income): This column displays the total revenue earned for the selected Stock Group, such as Sales, Incomes (Direct and Indirect).
C. Balance at Cost: This column displays the balance cost (closing stock) available for the selected Stock Group (A – B)
D. Profit/Loss (B-(A-C)): This column displays Profit earned or Loss incurred for the selected Stock Group.
- 1. Press Alt+F1 (Detailed).
The Stock Group Analysis report in detailed mode appears as shown below:
What you see on the screen can vary based on your choices. Press F12 (Configure) to change the options.
Item Cost Track Breakup
The Item Cost Track Break-up report displays the details of Tracking, Cost, Revenue, Balance at Cost, Net Profit/Loss for the selected Item Cost Track (Cost Tracking Number). It also displays the Item Movement Summary which contains the details of Item Movement Inward/Outwards, such as, Order Placed/Received, Material Received/Delivered, Materials Billed and Materials Manufactured.
This report can also be viewed from Stock Group/Item Cost Analysis through drill down.
- 1. Select Cost Track Break-up from the Item Cost Analysis menu.
- 2. Select the required Item Cost Tracking Number from the Name of Item Cost Track, as shown below:
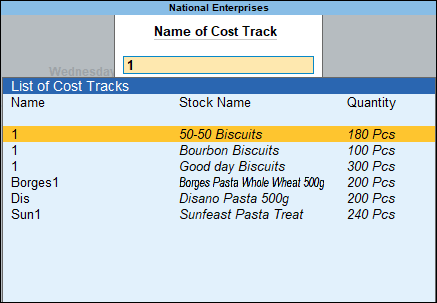
The Item Cost Track Breakup report of the selected Cost Track appears as shown:
Close Cost Track
Alt+S (Close Cost Track) allows you to Close/Open the Cost Track. The user may operate this button from Stock Group and Stock Item Cost Analysis report screens.
- Gateway of Tally > Display > Statements of Inventory > Item Cost Analysis > Stock Group.
- Select the required Stock Group. The Stock Item Cost Analysis report appears.
- Press Alt+S (Close Cost Track). The Cost Track Closure Details screen appears.
- Press Spacebar and select the required rows.
- Press Alt+S to close the selected tracks.
- Press F8 (Show All) to list all the cost tracked items.
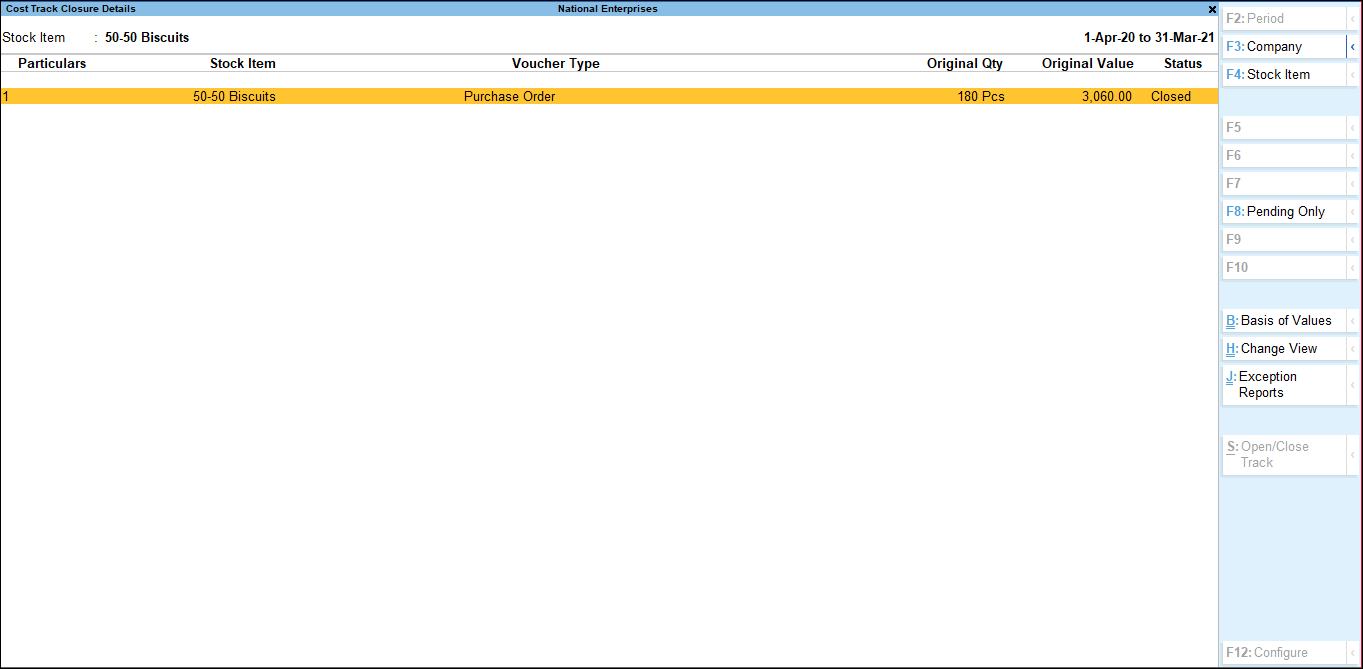
Note: In the Cost Track Closure Details screen, Alt+S (Close Cost Track) will be active only on selecting one or more rows.
Configure the reports