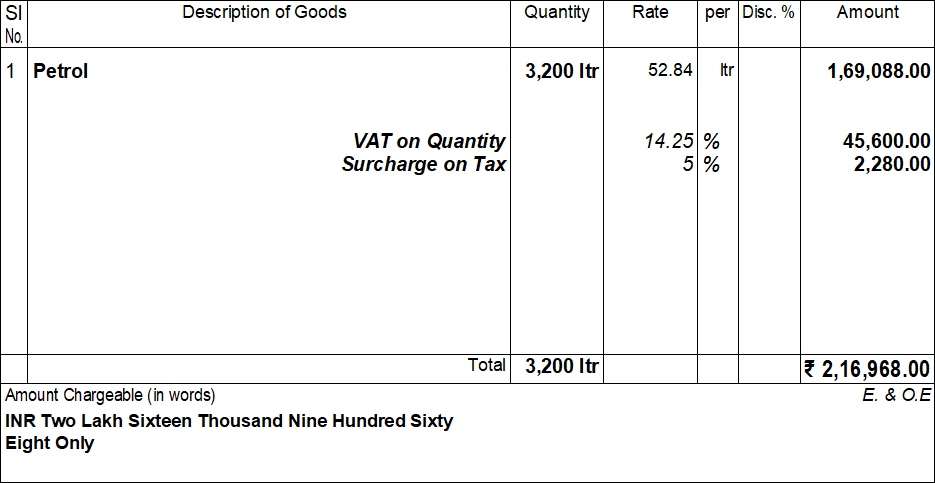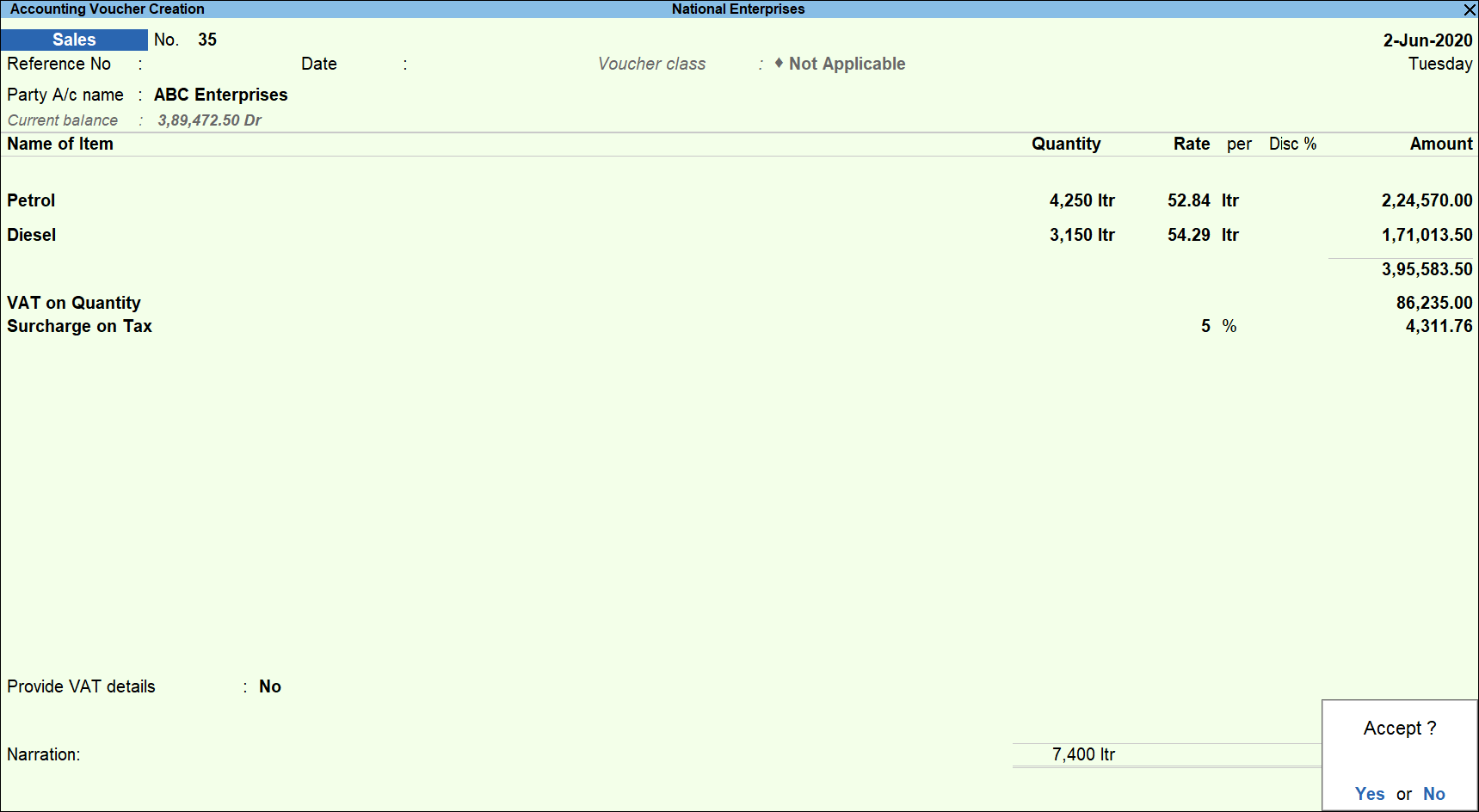Sales with VAT Based on Quantity for Petrol and Diesel (VAT)
In TallyPrime, you can record sales with VAT based on quantity of petrol and diesel by charging VAT on the basis of quantity.
Ledger for VAT on quantity
- Gateway of Tally > Create > type or select Ledger > and press Enter.
Alternatively, press Alt+G (Go To) > Create Master > Ledger > and press Enter. - Enter the Name for ledger.
- Group it under Duties & Taxes, with Type of duty/tax as Others.
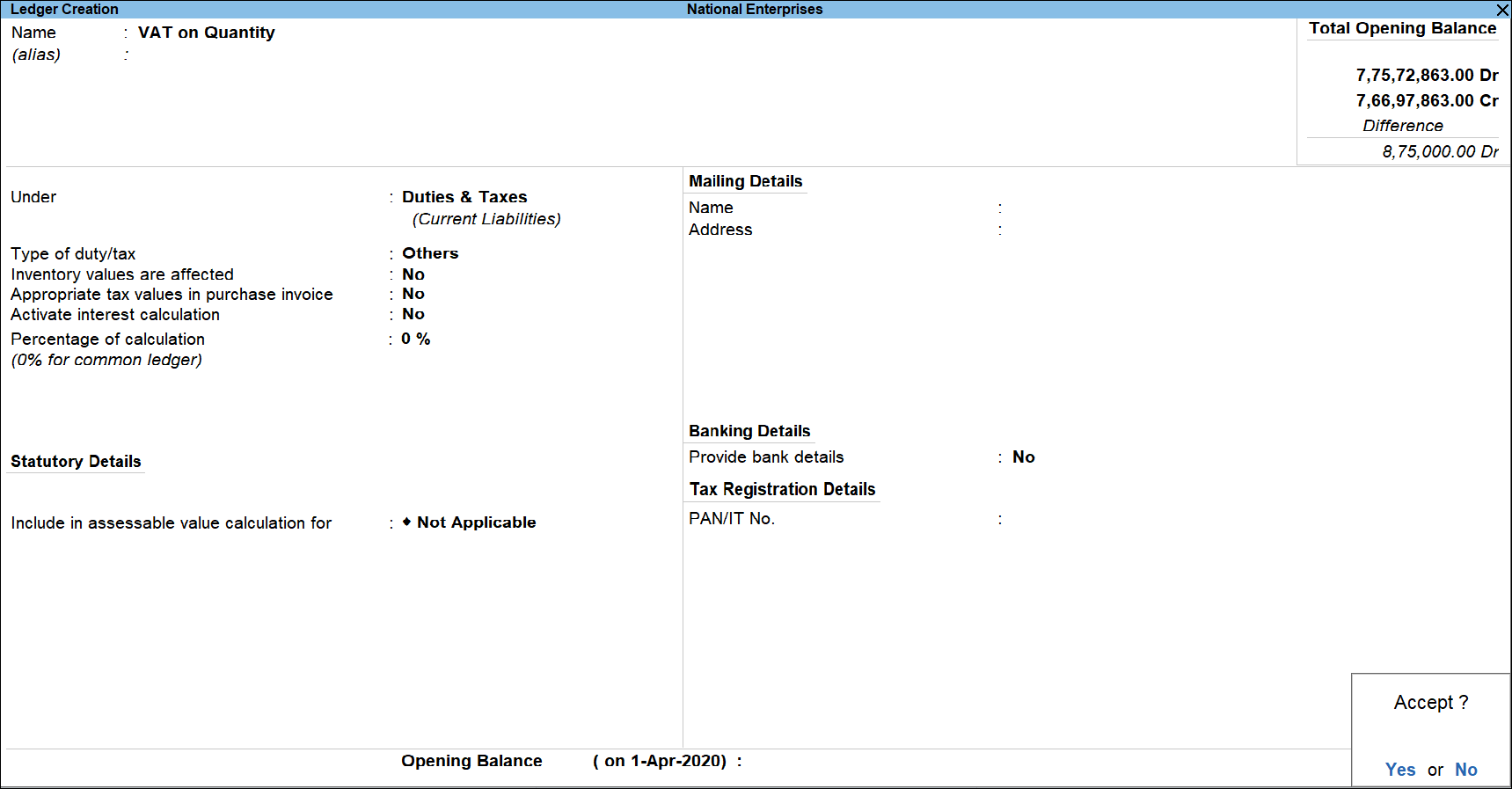
- Press Enter to save. You can create separate ledgers of VAT on quantity for petrol and diesel, and use them while creating the voucher class.
Ledger for Surcharge
- Gateway of Tally > Create > type or select Ledger > and press Enter.
Alternatively, press Alt+G (Go To) > Create Master > Ledger > and press Enter. - Enter the Name for ledger.
- Group it under Duties & Taxes, with Type of duty/tax as Others.
- Enter the Percentage of calculation.
- Select the Method of calculation as Surcharge on Tax.
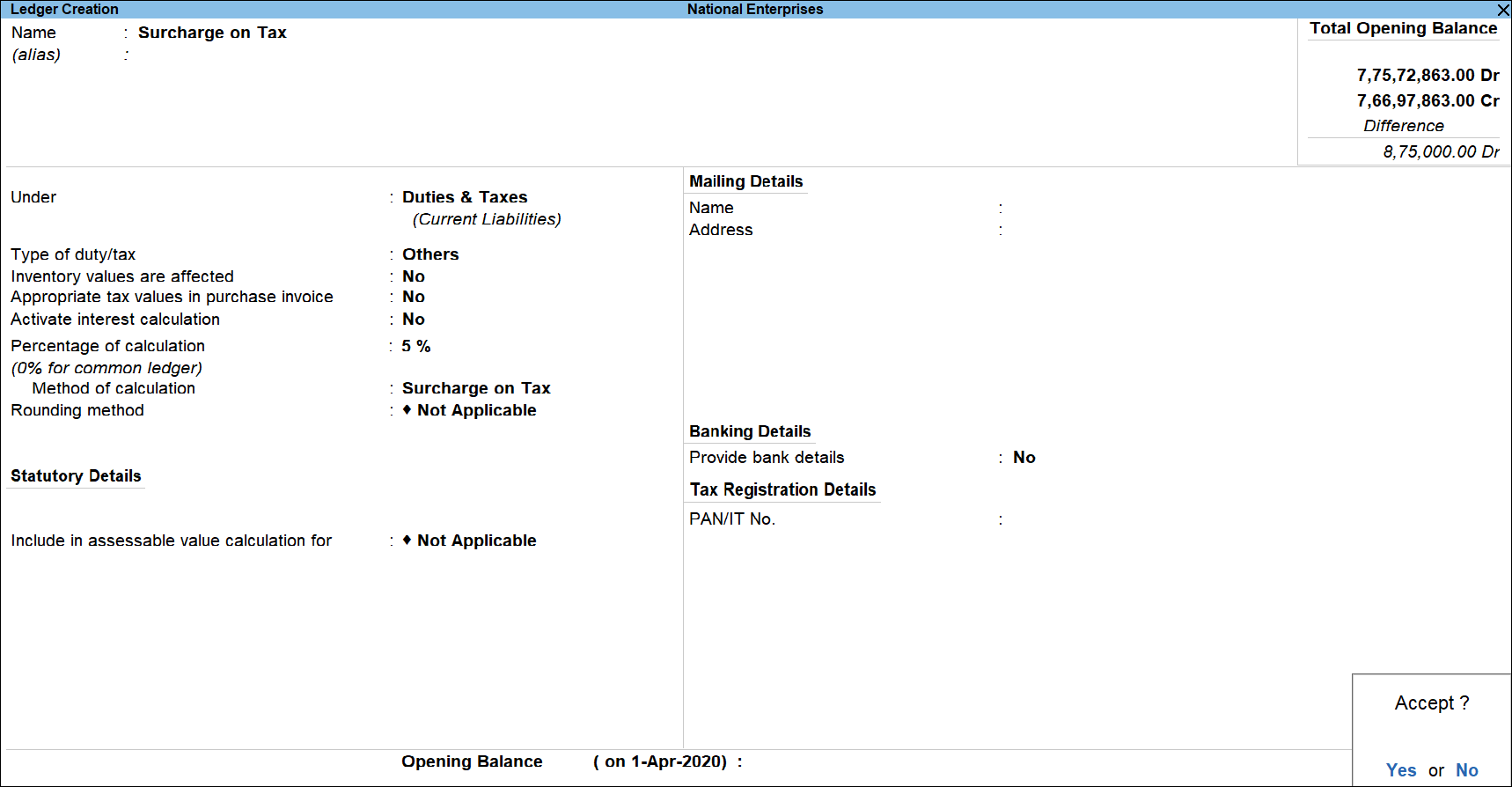
- Press Enter to save.
Voucher Class for Sales with VAT Based on Quantity for Petrol and Diesel
- Gateway of Tally > Alter > type or select Voucher Type > and press Enter.
Alternatively, press Alt+G (Go To) > Alter Master > Voucher Type > and press Enter. - Select Sales from List of Voucher Types.
- Enter a voucher Class for VAT on quantity for petrol.
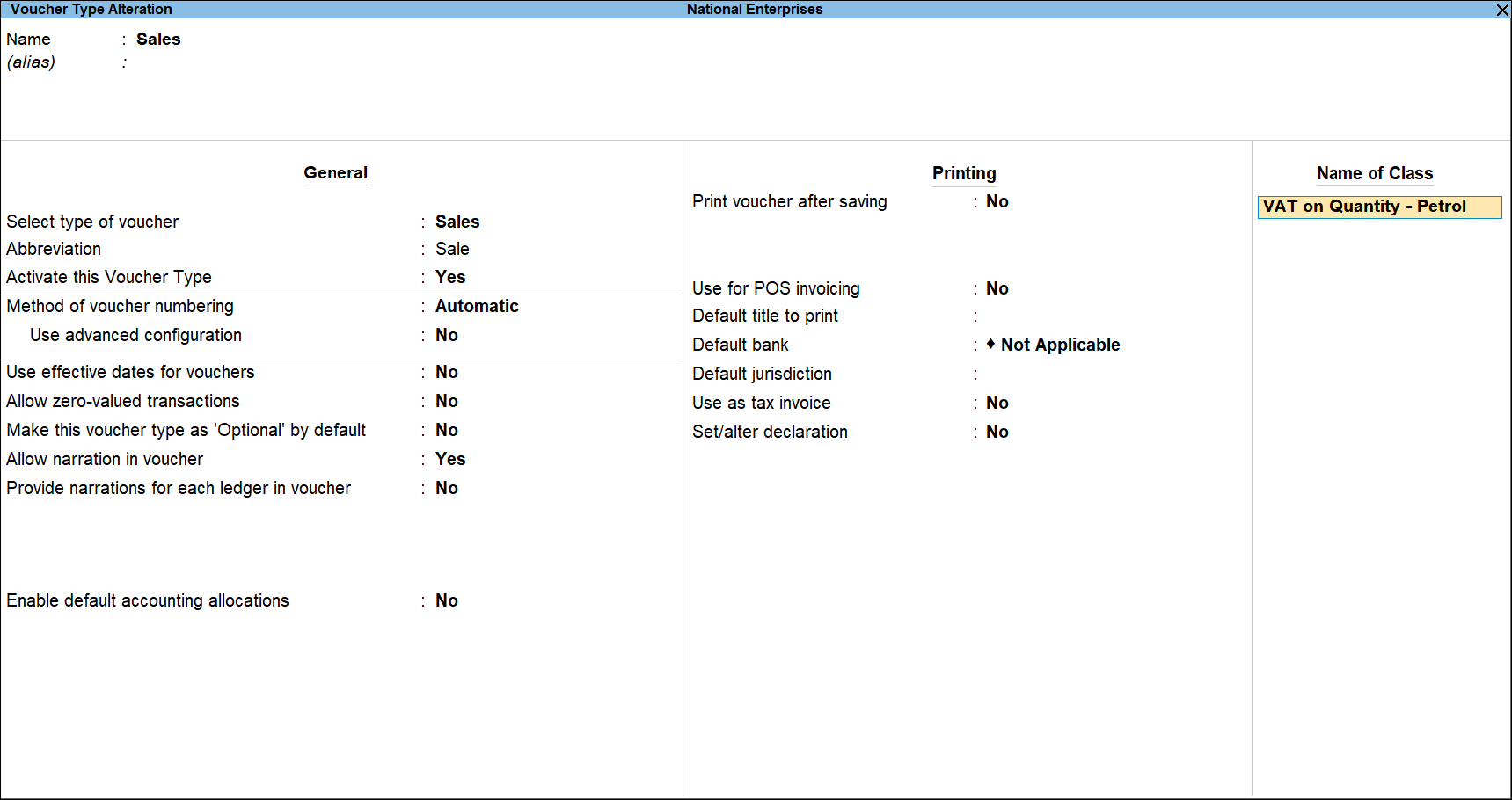
- Select the sales ledger enabled for VAT. Ensure you have not provided VAT details in the ledger.
- Select VAT on quantity and surcharge ledgers
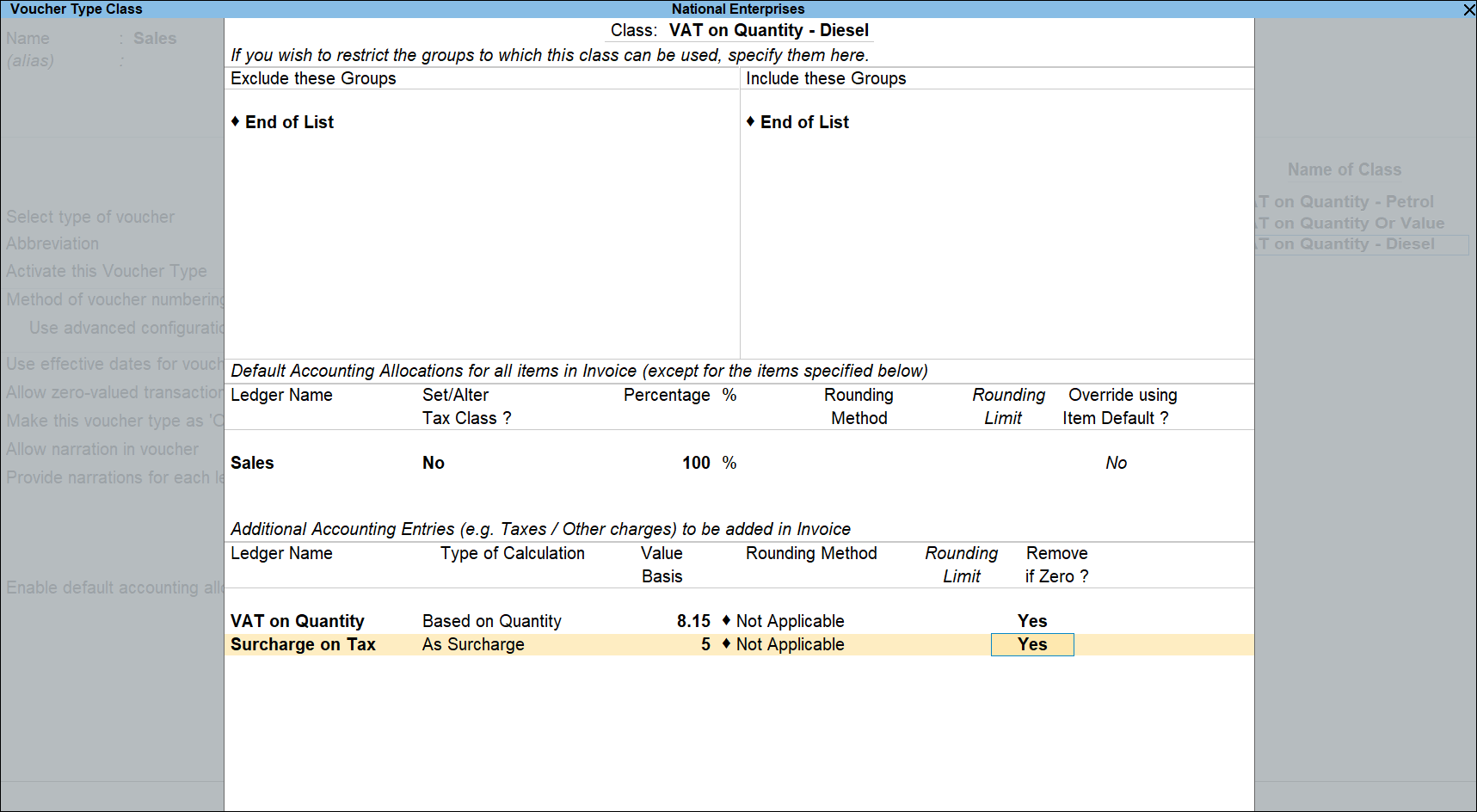
- Press Enter to return to Voucher Type Alteration screen.
- Create another voucher Class for VAT on quantity or value (for example, diesel at Rs. 8.15 per unit or 13.24%).
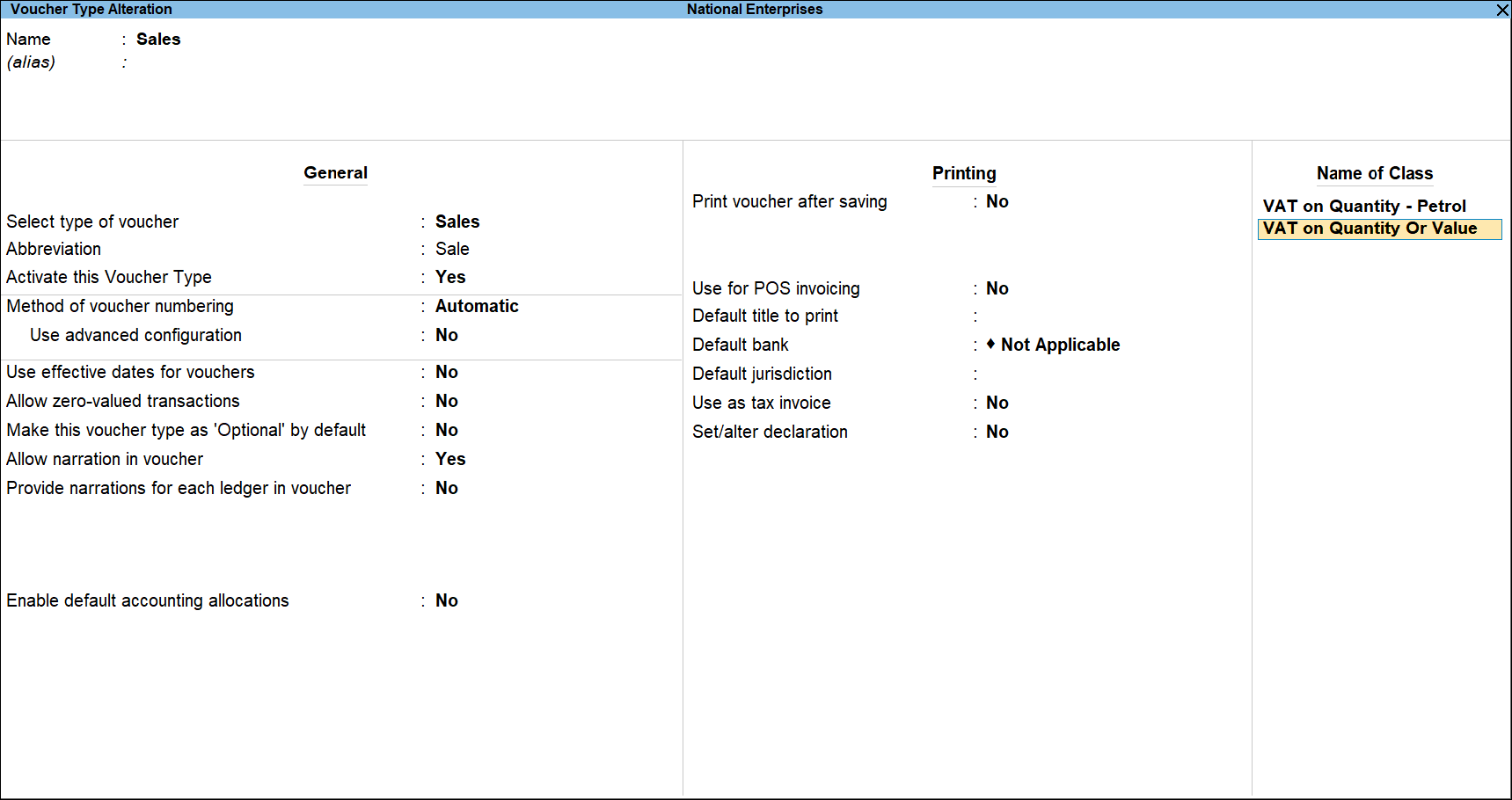
- Select the sales ledger enabled for VAT. Ensure you have not provided VAT details in the ledger.
- Select the ledgers created for VAT on quantity (Rs. 8.15 per unit), VAT rate (as defined in stock item) and surcharge.
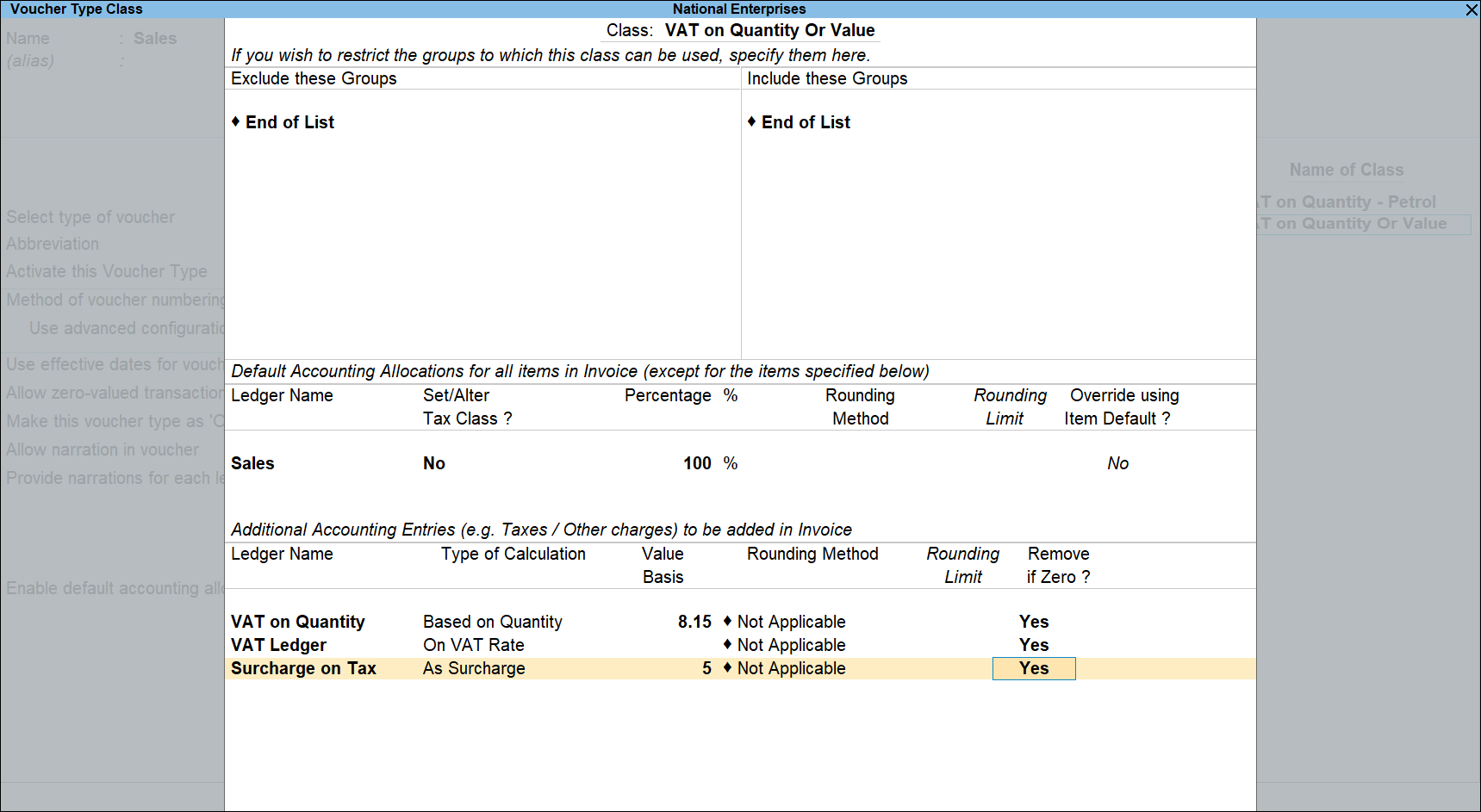
- Press Enter to return to Voucher Type Alteration screen.
- Create another voucher Class only for VAT on quantity for diesel.
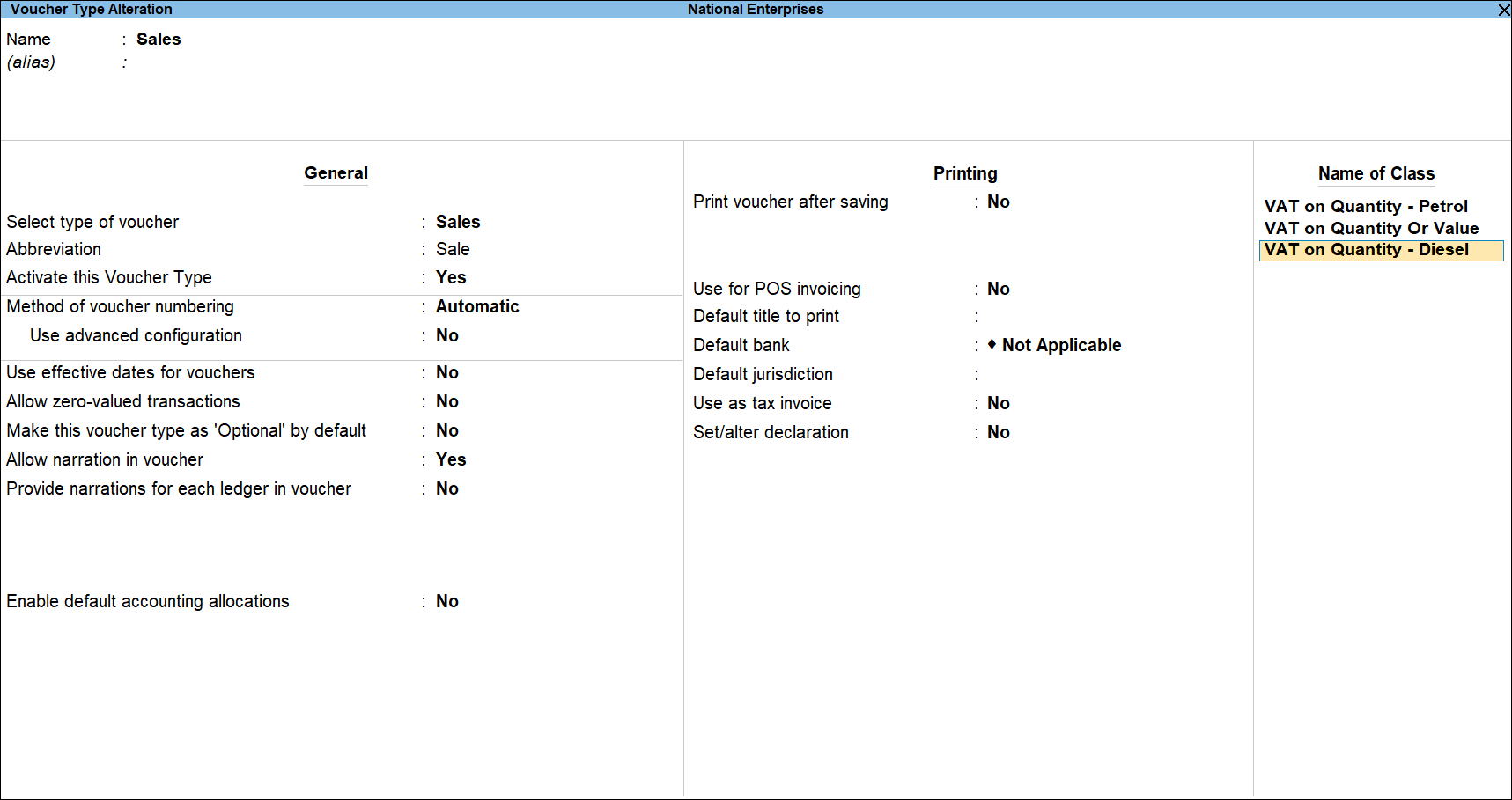
- Select the sales ledger enabled for VAT. Ensure you have not provided VAT details in the ledger.
- Select the ledgers created for VAT on quantity and surcharge.
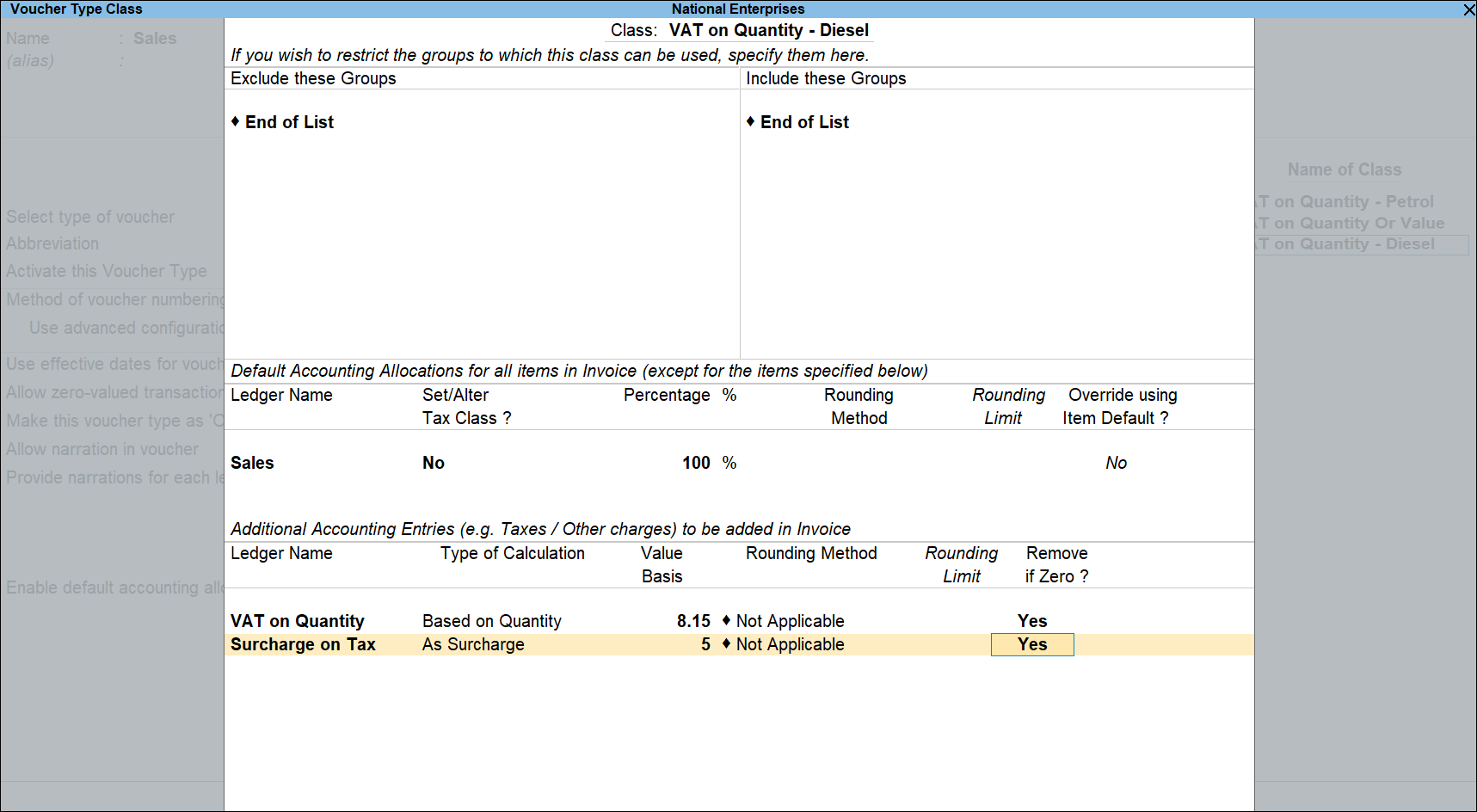
- Press Enter to return to Voucher Type Alteration screen.
- Save the sales voucher type.
You can create voucher class in delivery note voucher type by following the procedure shown above.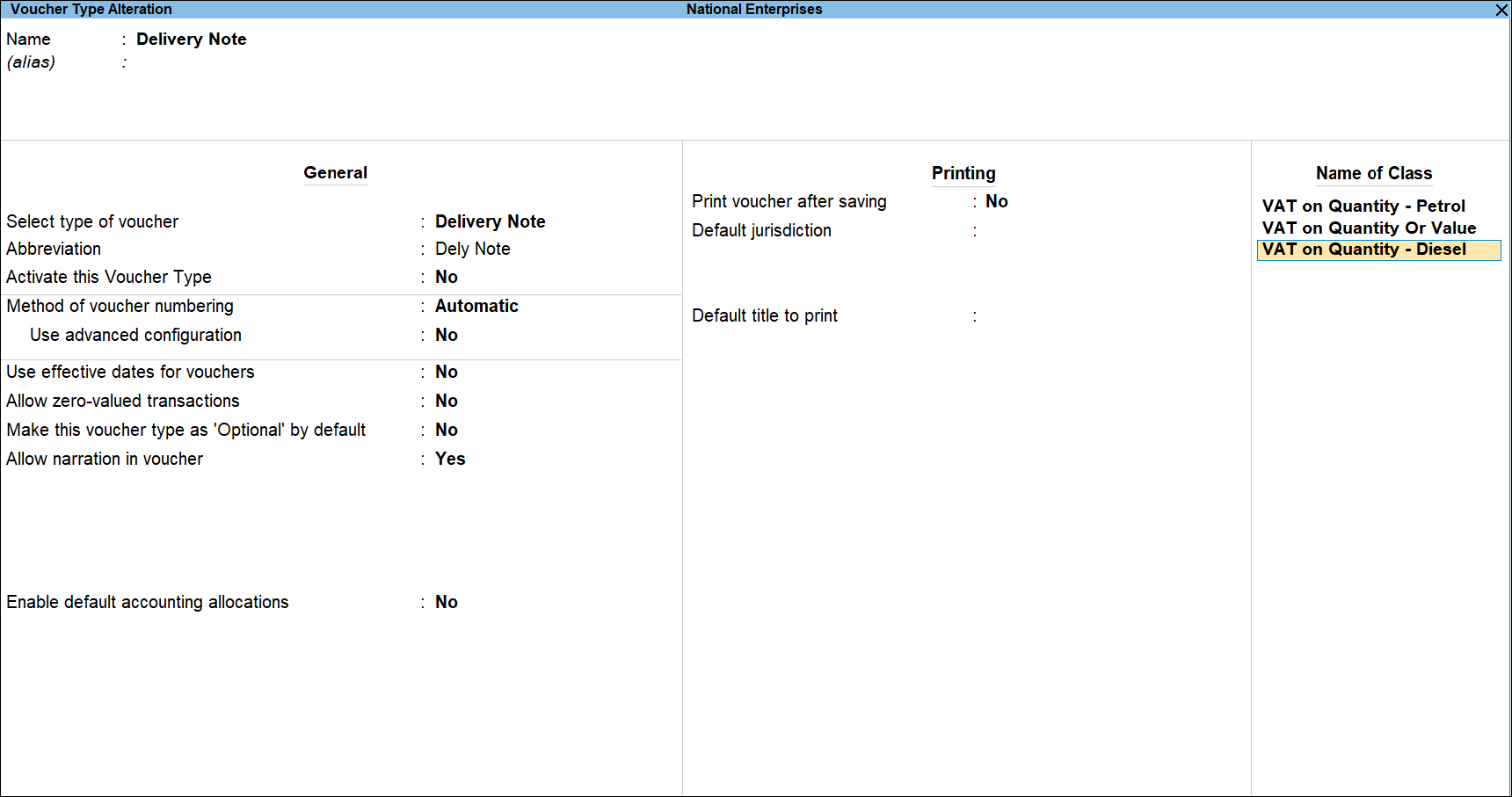
Sales Invoice with Voucher Class
You can record sales using voucher class created for:
- VAT on quantity, to calculate VAT based only on quantity.
- VAT on quantity or value, to view the auto-calculated values for VAT on quantity and VAT rate, and remove the value which is lower of the two.
Note: These transactions will appear under Incomplete/mismatch in information (to be resolved). You can retain these as exceptions as there is no provision to capture it in the department’s VAT return format.
VAT on Quantity
- Gateway of Tally > Vouchers > press F8 (Sales).
Alternatively, press Alt+G (Go To) > Create Voucher > press F8 (Sales). - Select the voucher class VAT on Quantity – Petrol.
- Select the Party A/c Name.
- Select the stock item predefined with VAT rate.
- Enter the Quantity and Rate per unit.
The ledgers created for VAT on Quantity and surcharge, appear as defined in the voucher class.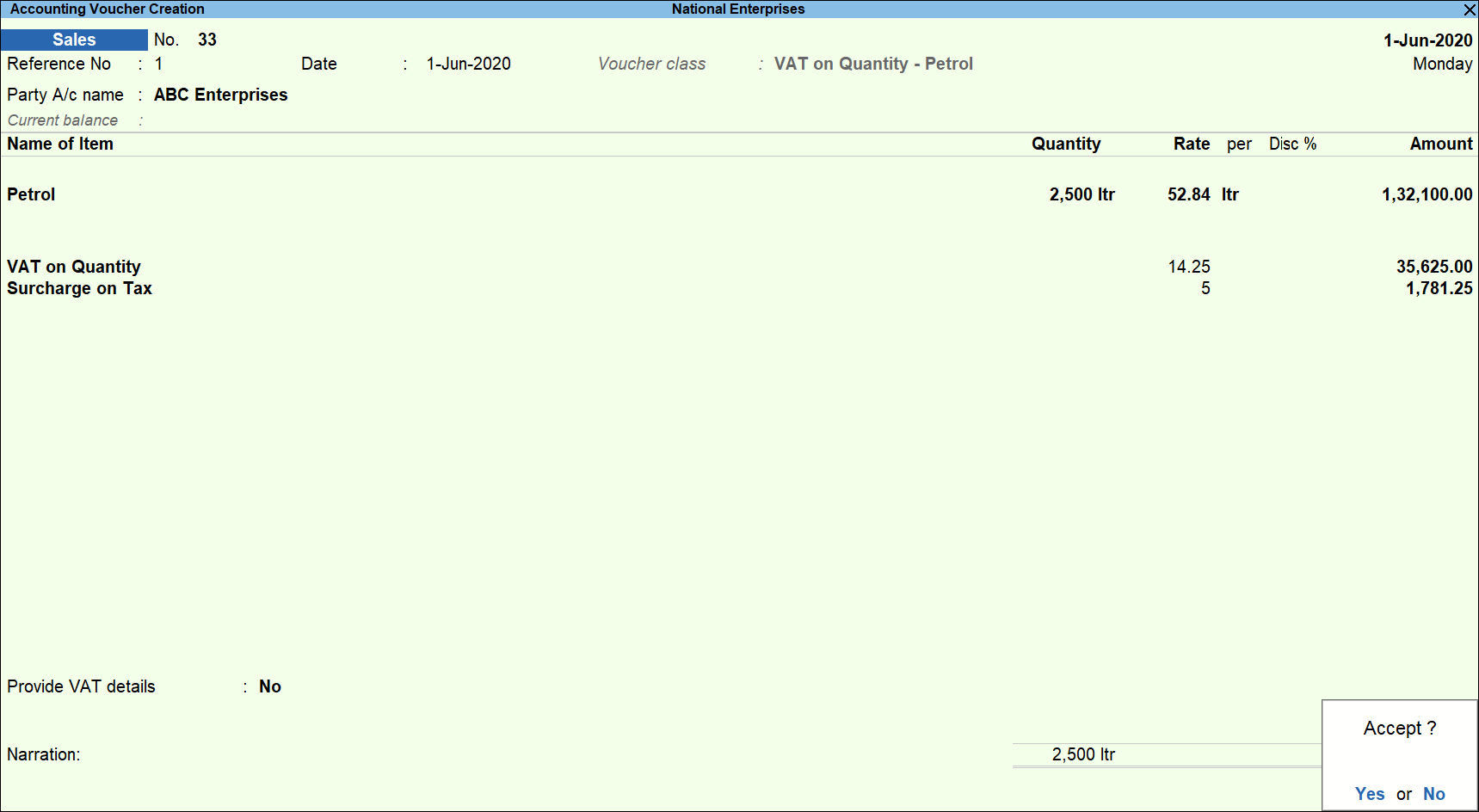
- Press Enter to save.
The printed invoice displays details of stock item and tax ledgers as shown: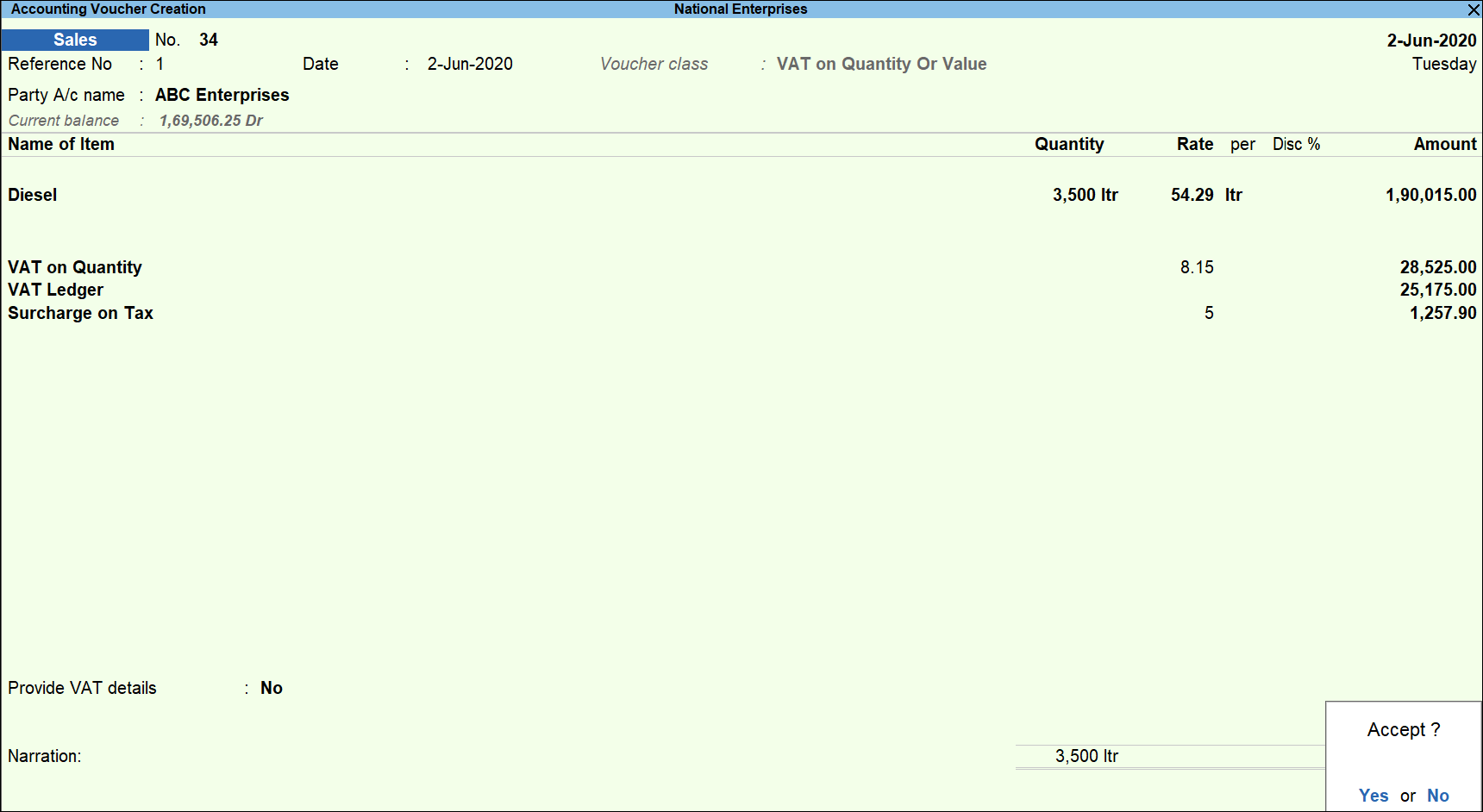
VAT on Quantity or Value
- Gateway of Tally > Vouchers > press F8 (Sales).
Alternatively, press Alt+G (Go To) > Create Voucher > press F8 (Sales).lick F8: Sales > - Select the voucher class VAT on Quantity or Value.
- Select the Party A/c Name.
- Select the stock item predefined with VAT rate.
- Enter the Quantity and Rate per unit.
The ledgers created for VAT on Quantity, VAT and surcharge, appear as defined in the voucher class.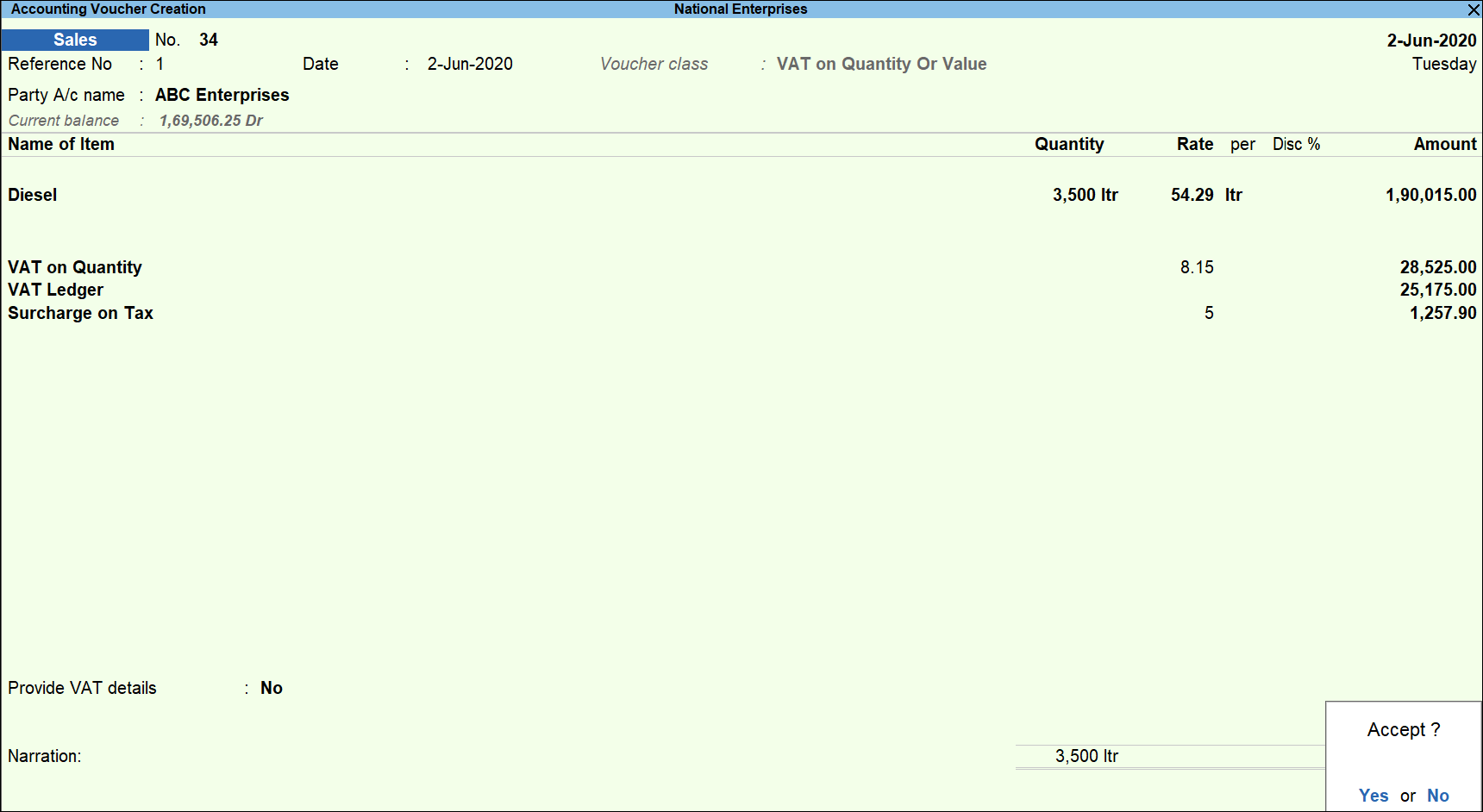
Surcharge gets calculated as Rs. 1,257.90 (5% on 25,157.99) on VAT ledger (with Type of duty/tax set to VAT). - Press Enter to save.
- Press Page Up and remove the ledger used for VAT on quantity or VAT on value, based on whichever is lower.
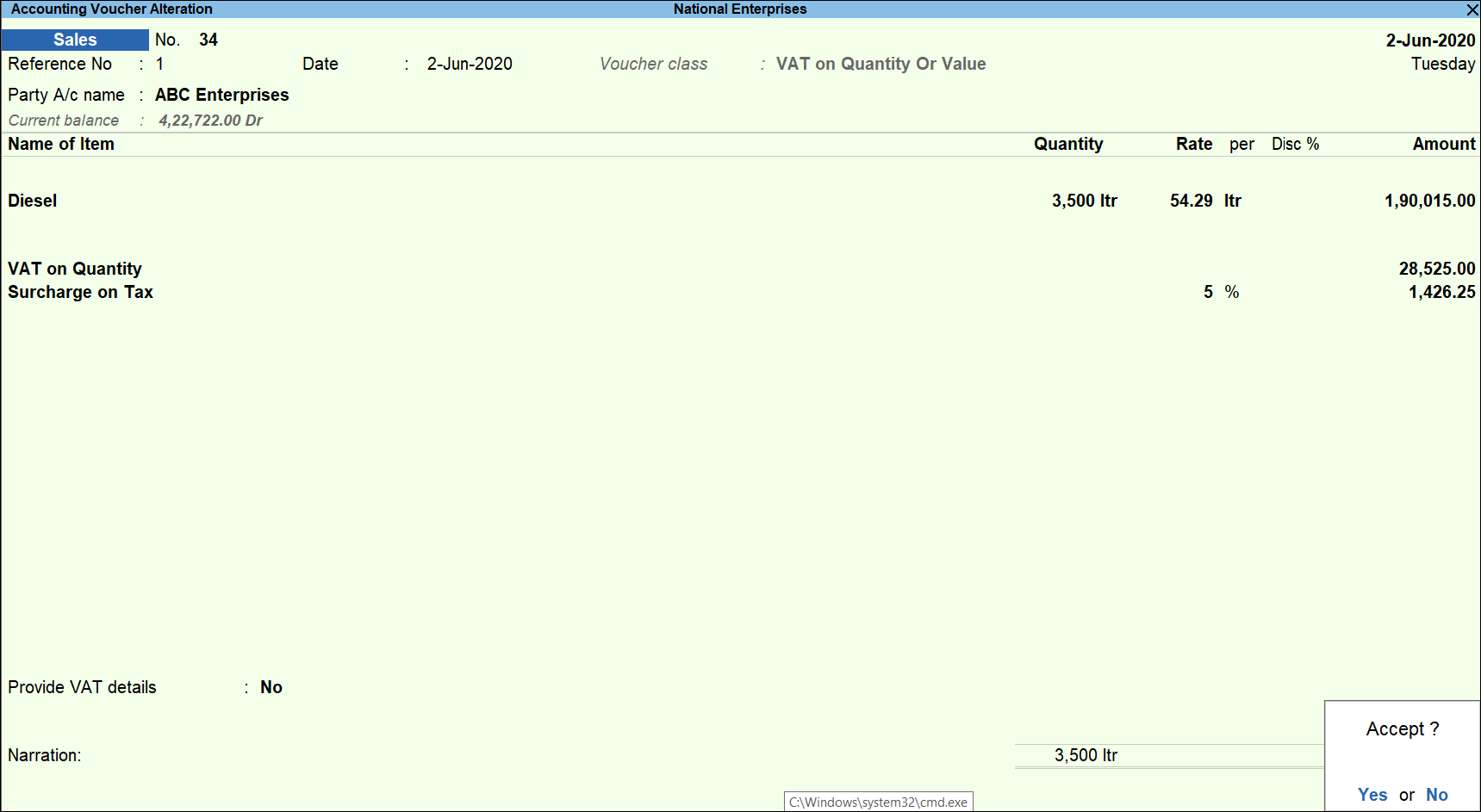 If VAT on quantity ledger is retained, the surcharge gets re-calculated to 1,426.25 (5% on Rs. 28,525).
If VAT on quantity ledger is retained, the surcharge gets re-calculated to 1,426.25 (5% on Rs. 28,525). - Press Enter to save.
The printed invoice displays details of stock item and tax ledgers as shown: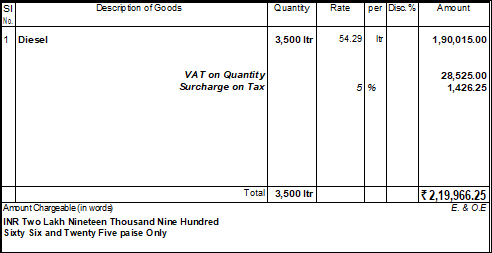
Track Delivery Notes of different consignments to one sales invoice
You can record delivery notes with tracking numbers, using voucher class created for VAT on quantity and VAT on quantity or value. Track them to a sales invoice.
- Gateway of Tally > Vouchers > press F10 (Other Vouchers) > type or select Delivery Note.
Alternatively, press Alt+G (Go To) > Create Voucher > press F10 (Other Vouchers) > type or select Delivery Note. - Select the voucher class VAT on Quantity.
- Select the Party A/c Name.
- Select the stock item predefined with VAT rate.
- Enter the Tracking No., Quantity and Rate per unit.
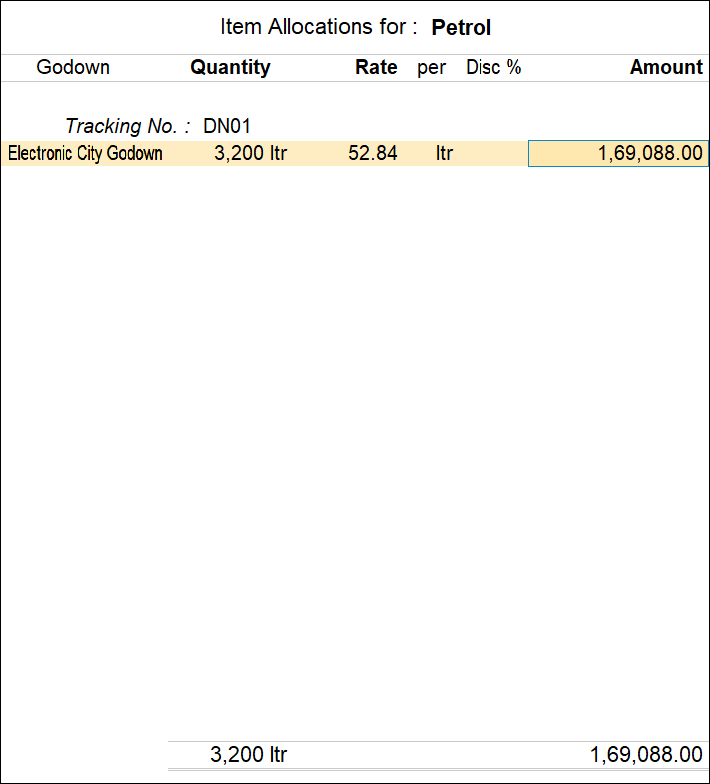
- The ledgers created for VAT on Quantity, VAT and surcharge, appear as defined in the voucher class.
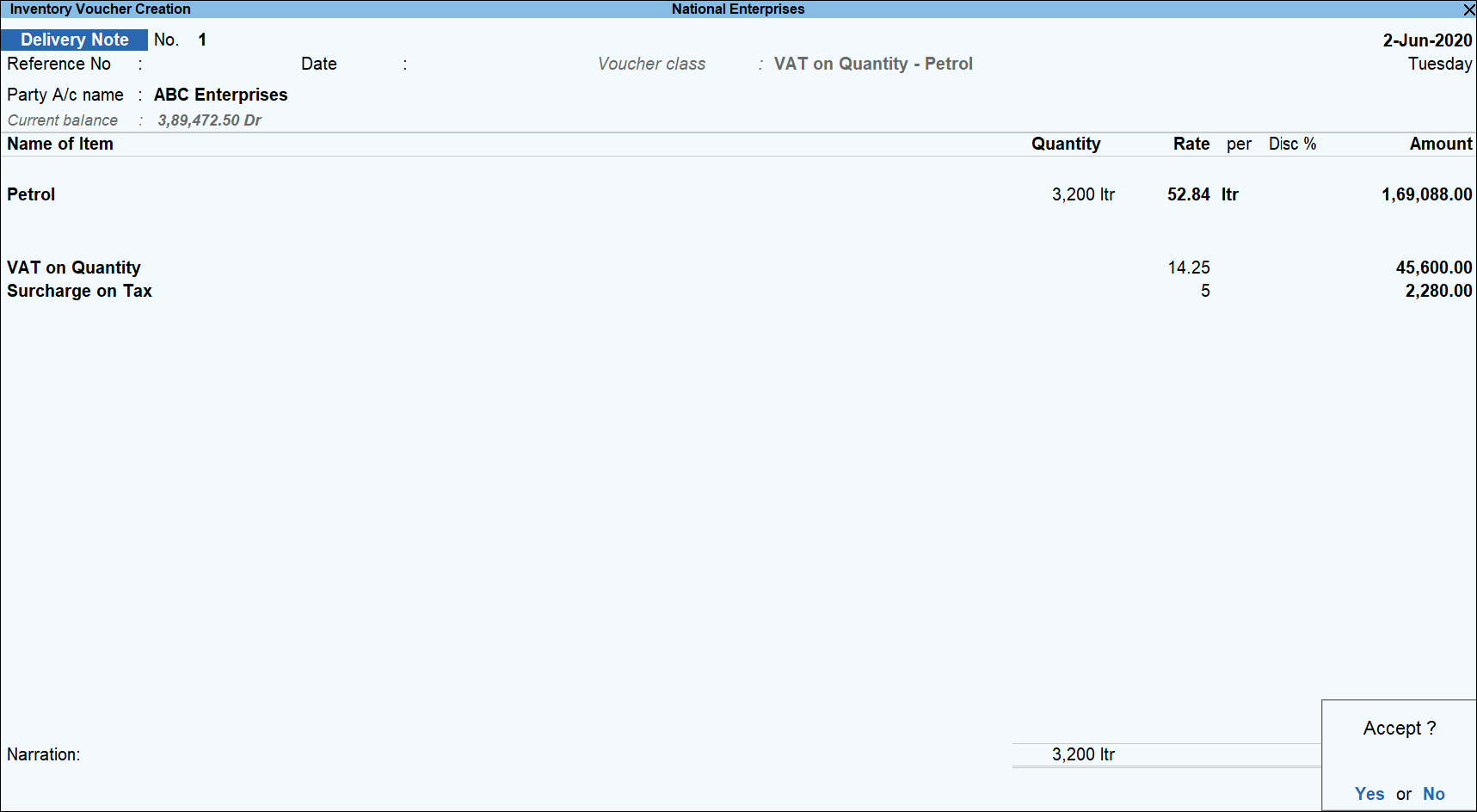
- Press Enter to save.
The printed invoice displays details of stock item and tax ledgers as shown:
- Gateway of Tally > Vouchers > press F10 (Other Vouchers) > type or select Delivery Note.
Alternatively, press Alt+G (Go To) > Create Voucher > press F10 (Other Vouchers) > type or select Delivery Note. - select the voucher class VAT on Quantity or Value.
- Select the Party A/c Name.
- Select the stock item predefined with VAT rate.
- Enter the Tracking No., Quantity and Rate per unit.
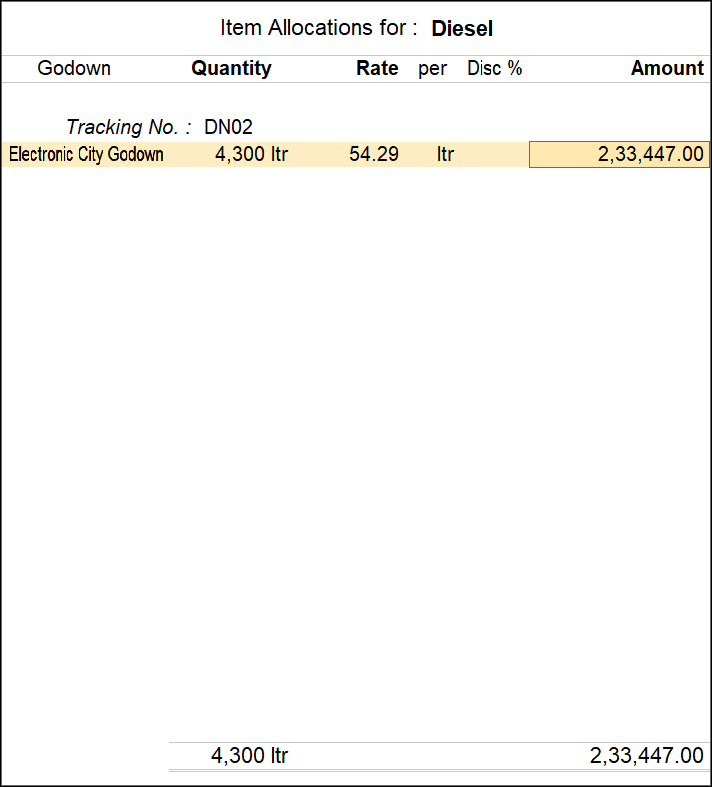
- The ledgers created for VAT on Quantity, VAT and surcharge, appear as defined in the voucher class.
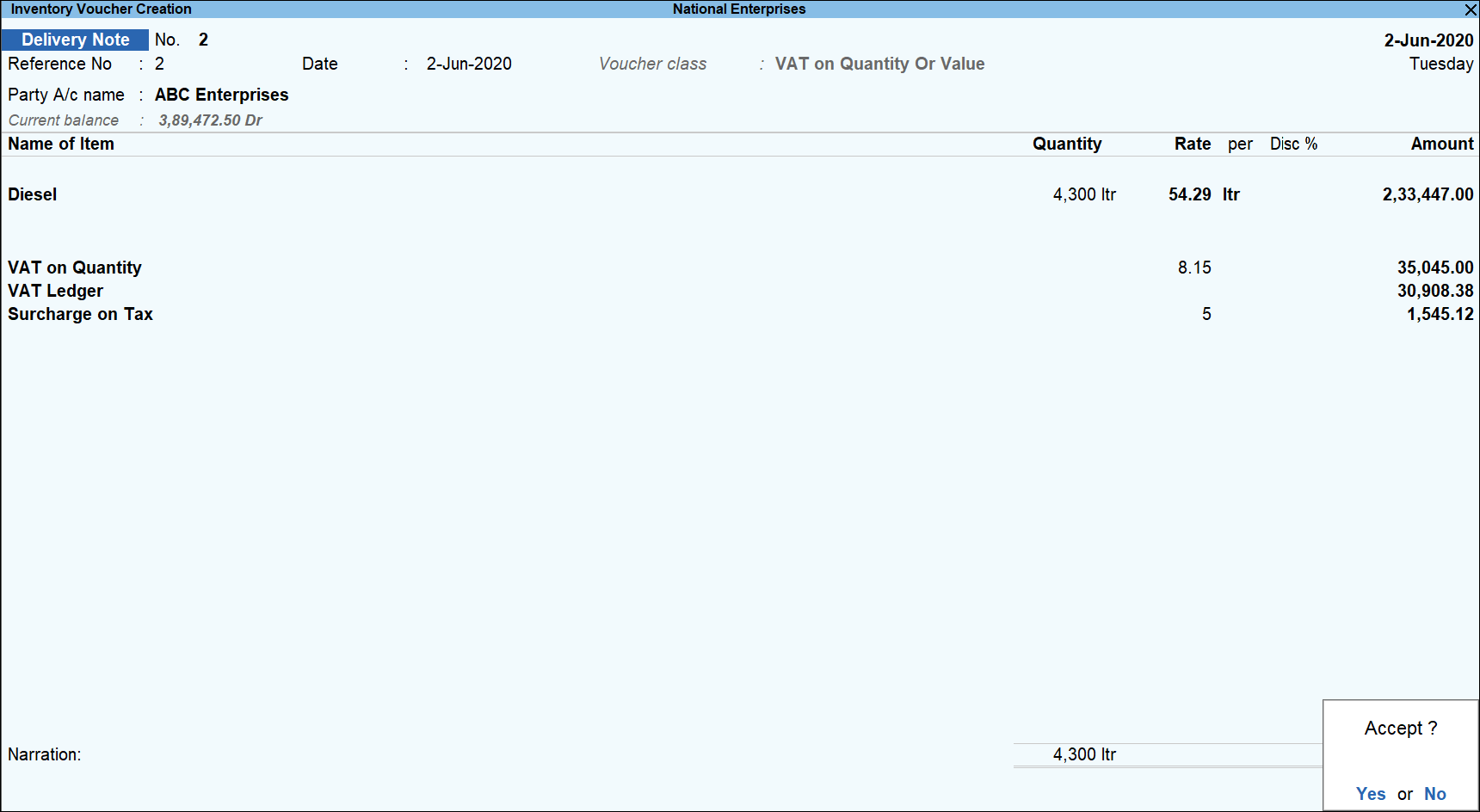 Surcharge gets calculated as Rs. 1,545.42 (5% on 30,908.38) on VAT ledger (with Type of duty/tax set to VAT).
Surcharge gets calculated as Rs. 1,545.42 (5% on 30,908.38) on VAT ledger (with Type of duty/tax set to VAT). - Press Enter to save.
- Press Page Up and remove the ledger used for VAT on quantity or VAT on value, based on whichever is lower.
 If VAT on quantity ledger is retained, the surcharge gets re-calculated to 1,752.25 (5% on Rs. 35,045).
If VAT on quantity ledger is retained, the surcharge gets re-calculated to 1,752.25 (5% on Rs. 35,045). - Press Enter to save.
The printed invoice displays details of stock item and tax ledgers as shown: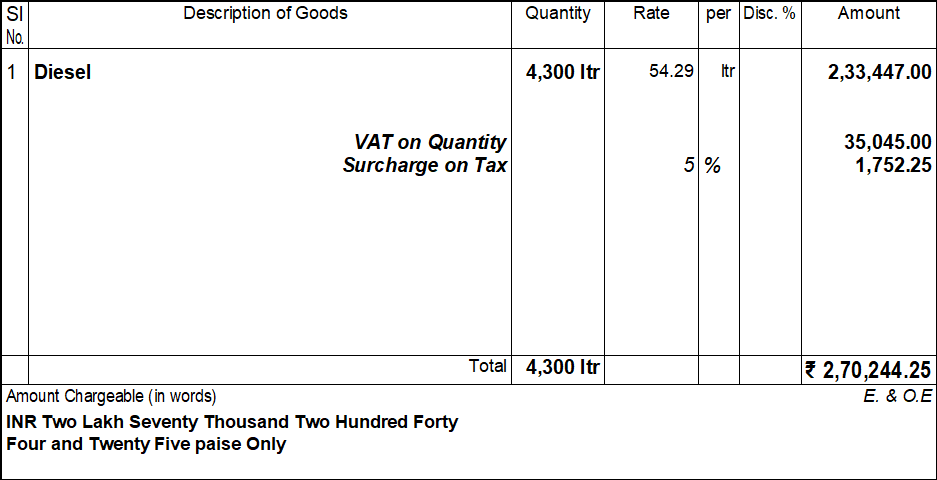
Record a sales invoice by tracking the delivery notes
- Gateway of Tally > Vouchers > press F8 (Sales).
Alternatively, press Alt+G (Go To) > Create Voucher > press F8 (Sales). - Select Party A/c Name.
- Select the Delivery Note Numbers of both the delivery notes in Party Details screen.
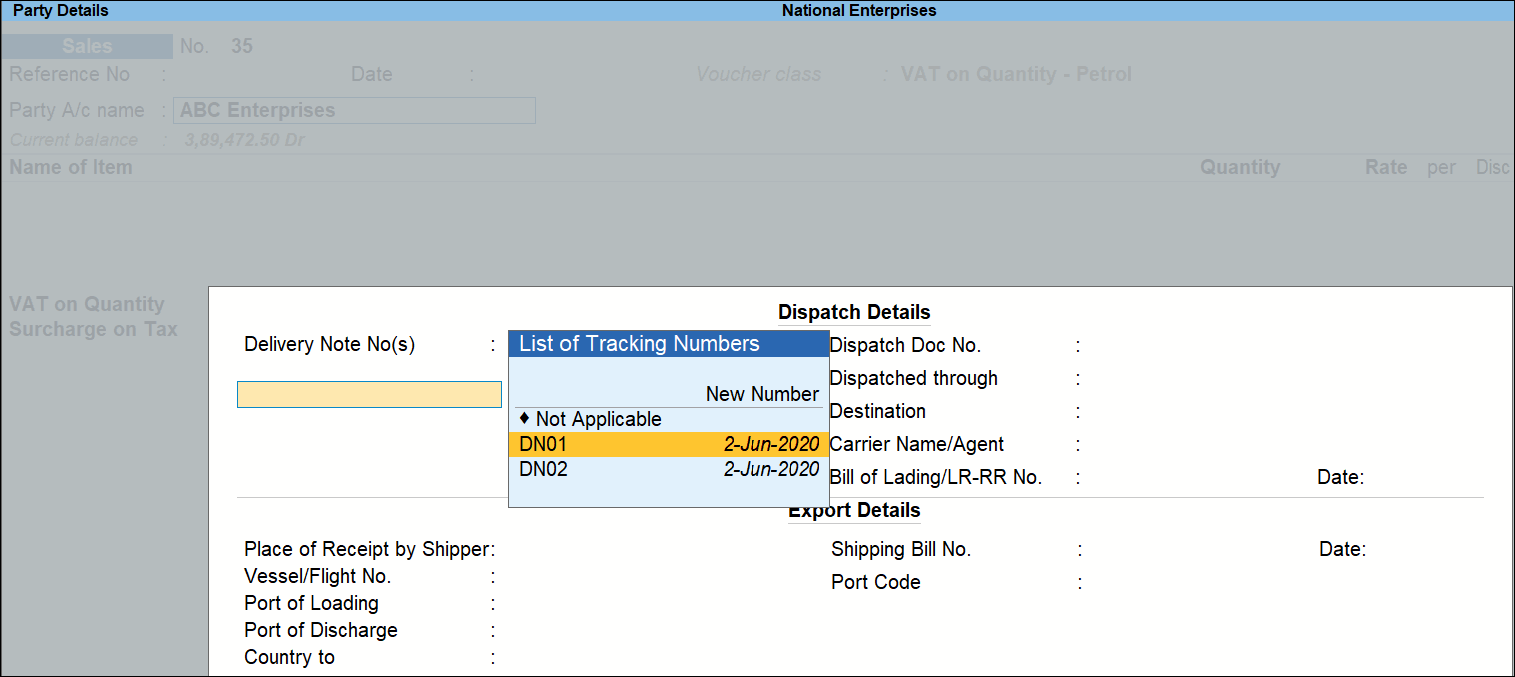
The stock items appear based on the tracking numbers, with quantity, rate, VAT on quantity and surcharge, as shown: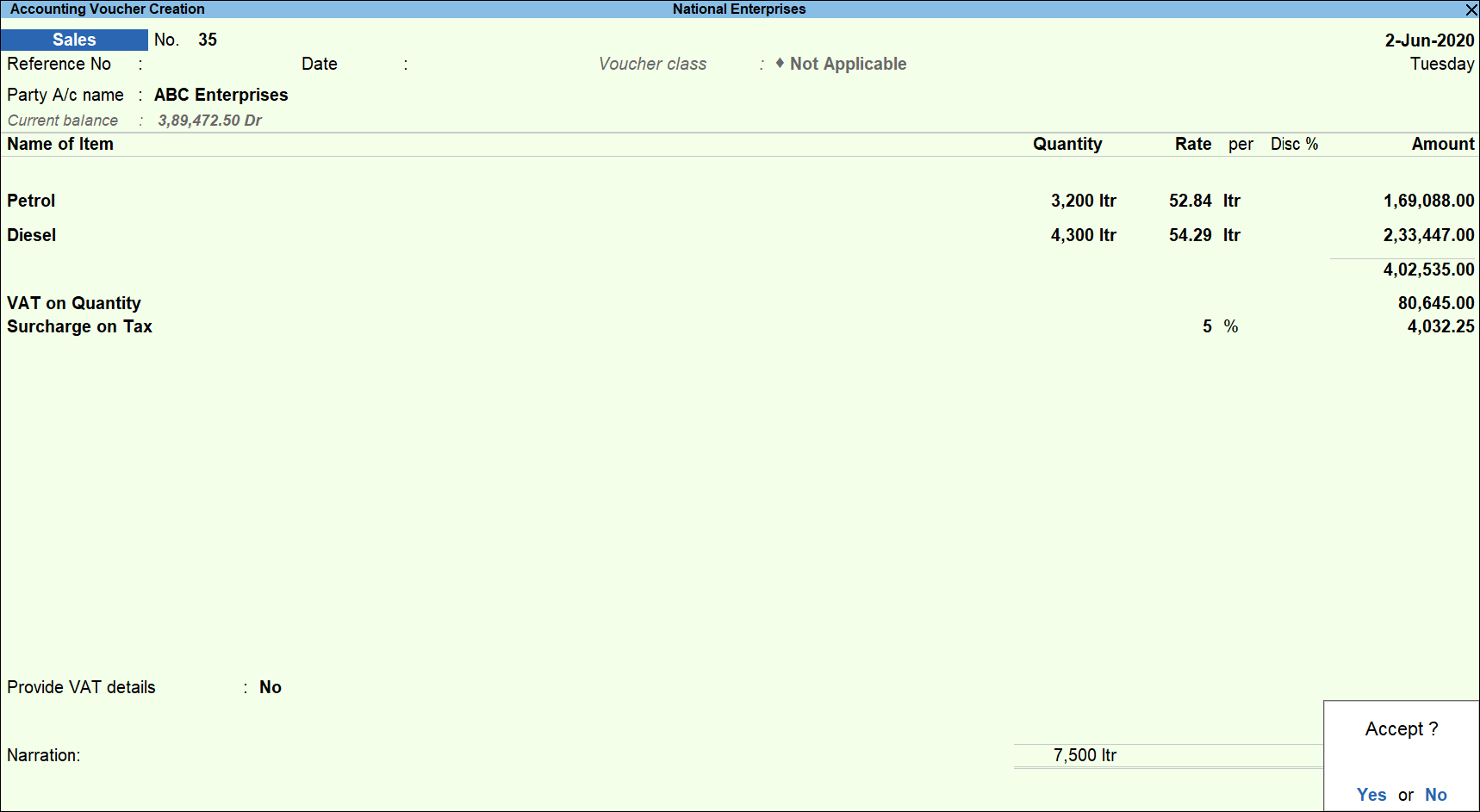
- Press Enter to save.
The printed invoice displays details of stock items and tax ledgers as shown: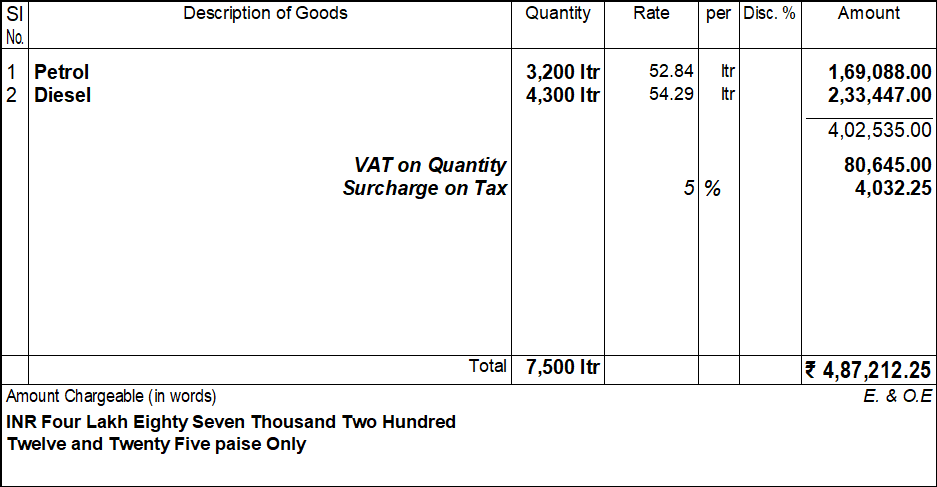
Note: These transactions will appear under Incomplete/mismatch in information (to be resolved). You can retain these as exceptions as there is no provision to capture it in the department’s VAT return format.
Record sales by calculating and entering the amount of VAT on quantity
- Gateway of Tally > Vouchers > press F8 (Sales).
Alternatively, press Alt+G (Go To) > Create Voucher > press F8 (Sales). - Select the stock items, enter the quantity and rate per unit.
- Select the VAT ledger. The amount appears as per the VAT rate set in the stock item. Calculate the VAT amount based on quantity, and enter it for the VAT ledger.
Petrol - Press Enter to save.
- Go to VAT return > select Incomplete/Mismatch in information (to be resolved) > Mismatch due to tax amount modified in voucher.
- Press Spacebar to select the voucher.
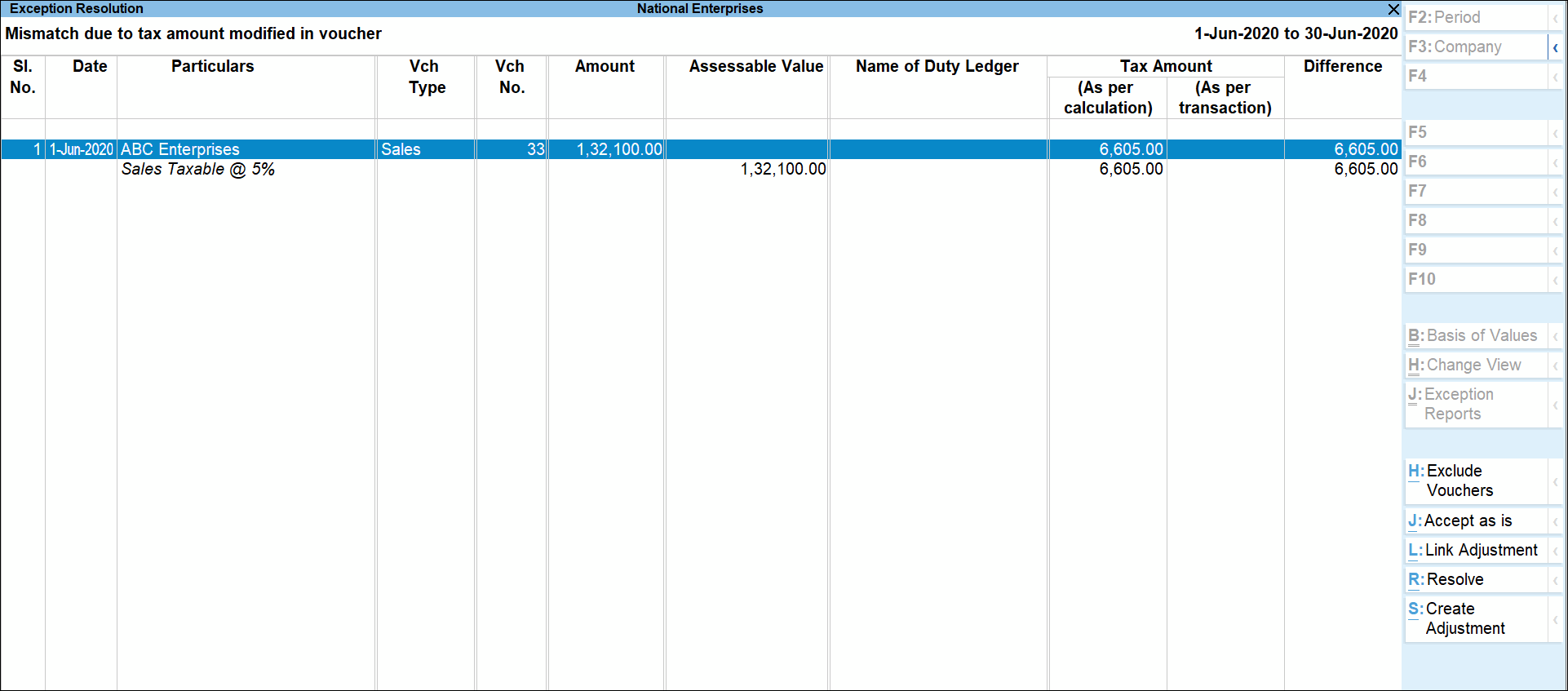
- Press Alt+J (Accept as is).
- Press Enter to accept.
The transaction will appear in the VAT return.