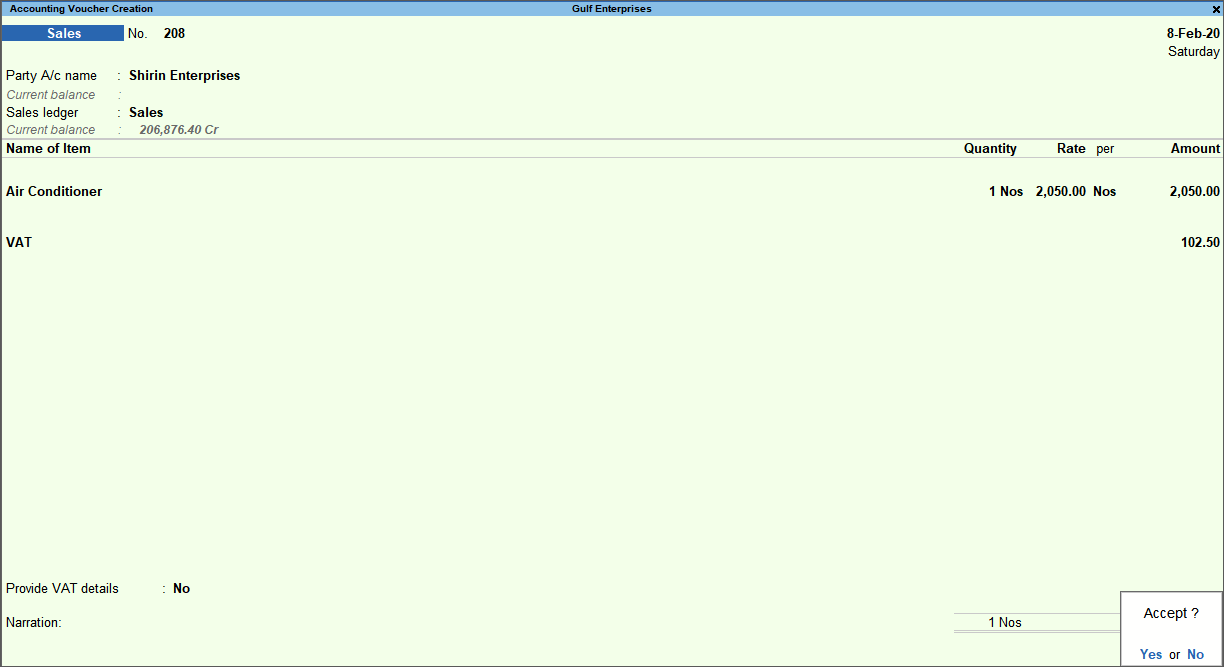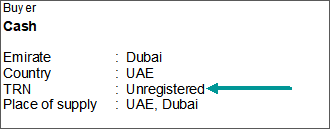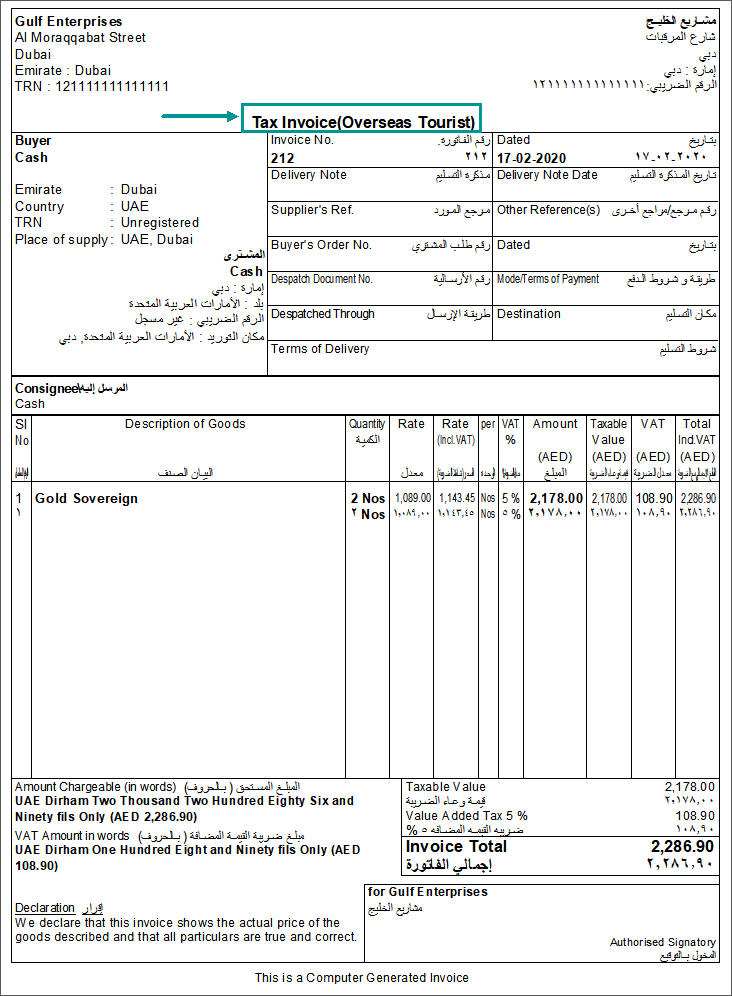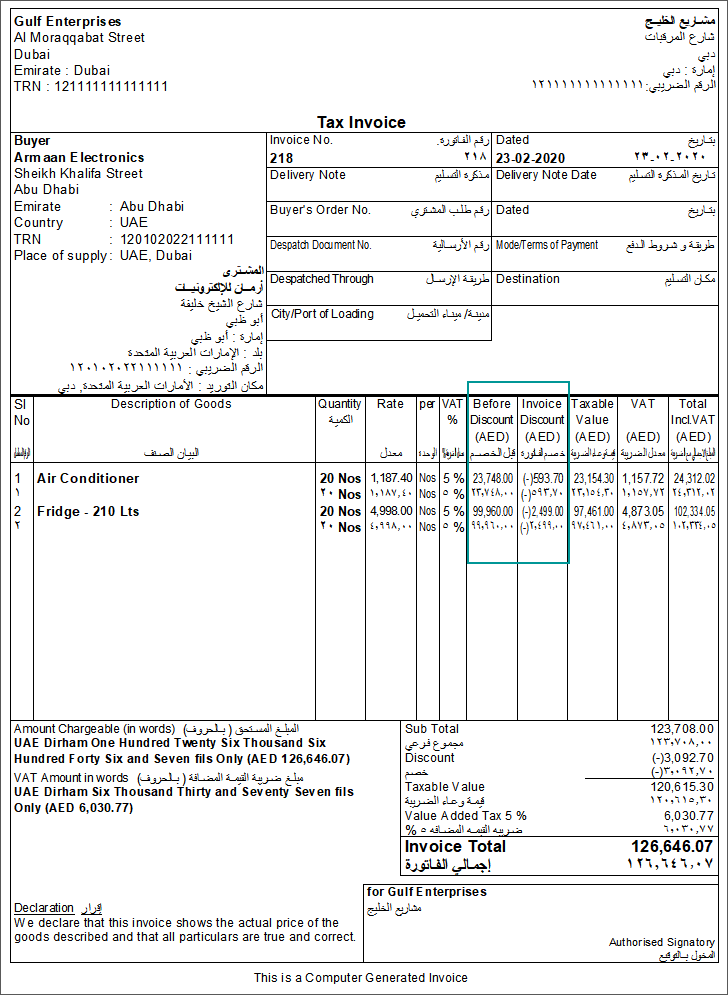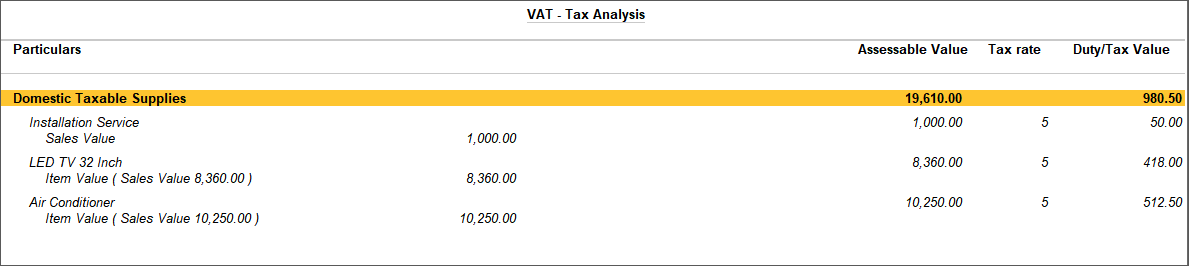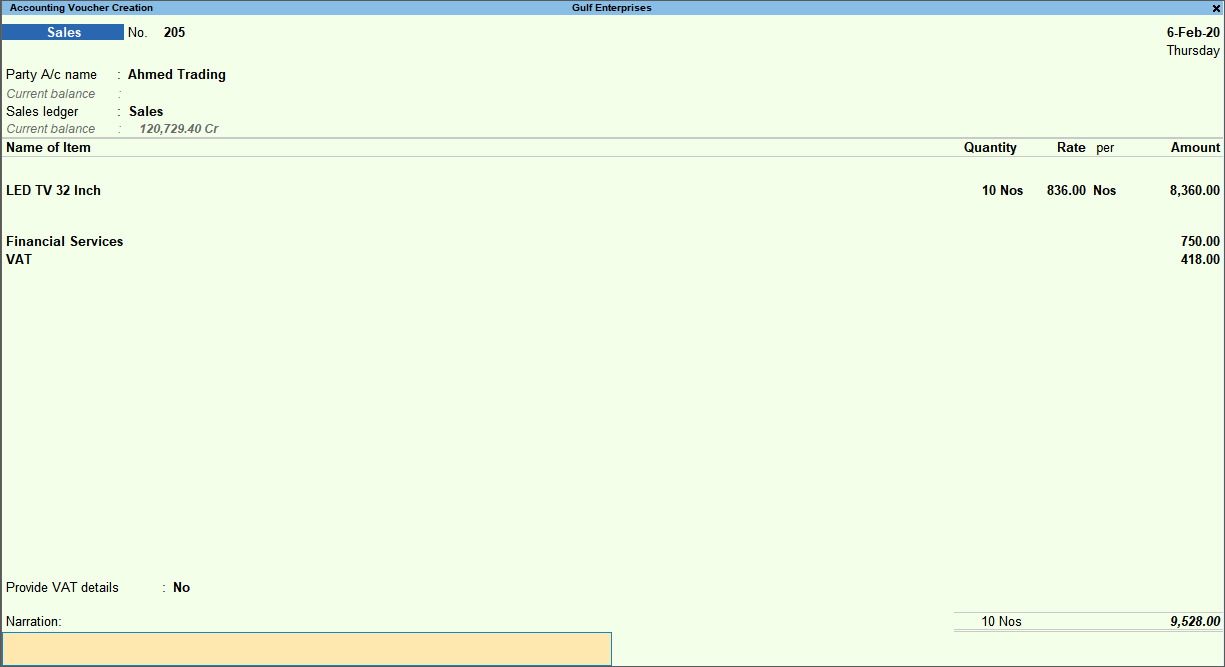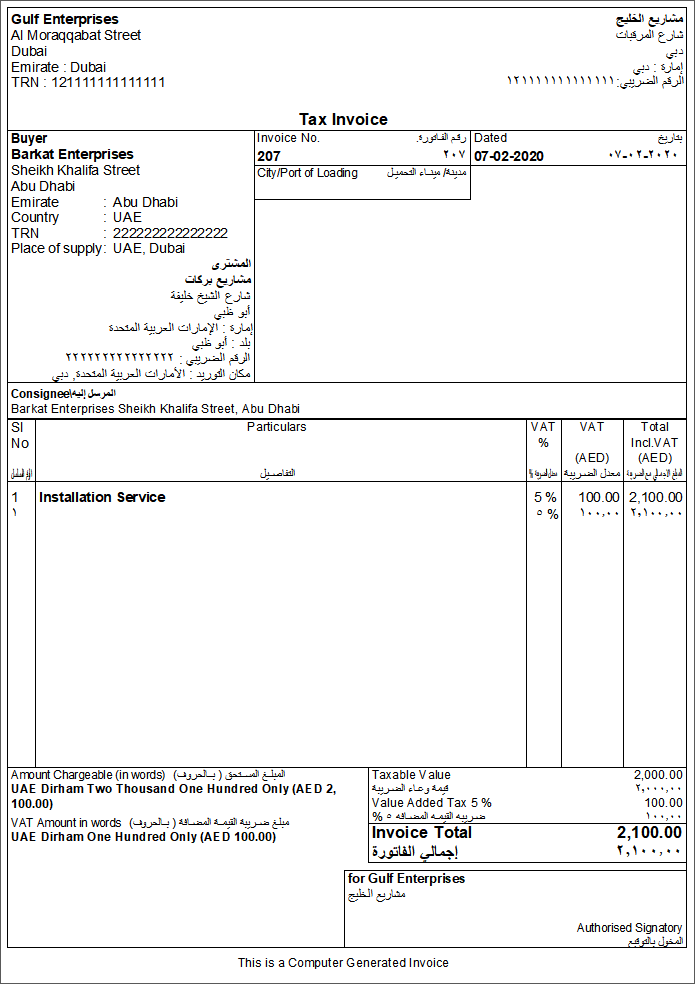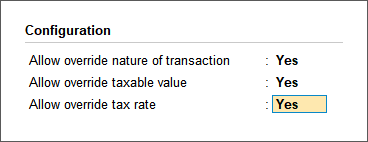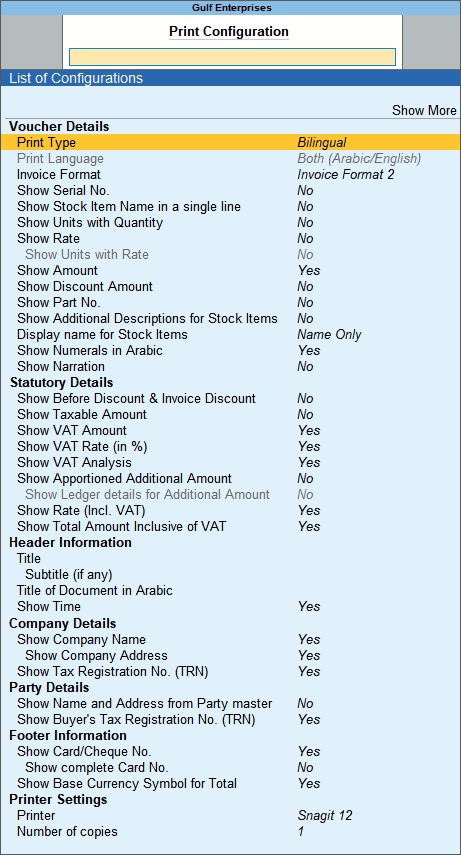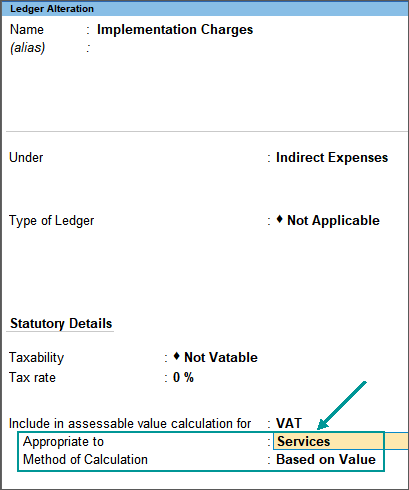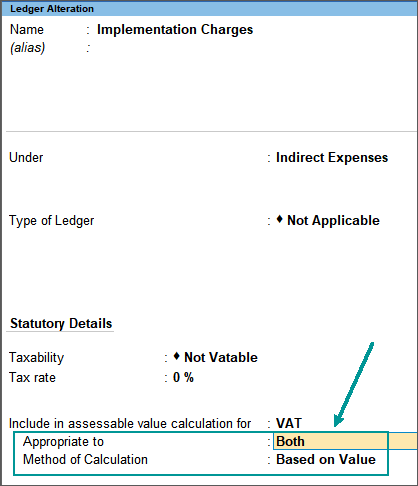Record Sales and Print Invoices as per FTA (for UAE)
You can record and print sales invoice in English, Arabic or Bilingual (English and Arabic) as per FTA by selecting the new print format. TallyPrime provides you the flexibility to record different kind of sales transactions based on buyer type, location of the buyer, and other conditional sales such as discount and so on.
Record Domestic Sales to Registered Dealers
- Gateway of Tally > Vouchers > F8 (Sales).
Alternatively, press Alt+G (Go To) > Create Voucher > press F8 (Sales). - Select the customer and sales ledgers in the Party A/c name and Sales ledger fields respectively.
- Select the required stock items. Enter the Quantity and Rate.
- Select the VAT ledger.
- If you want to round-off the invoice value, select the expense ledger in which the option Type of Ledger is set to Invoice Rounding.
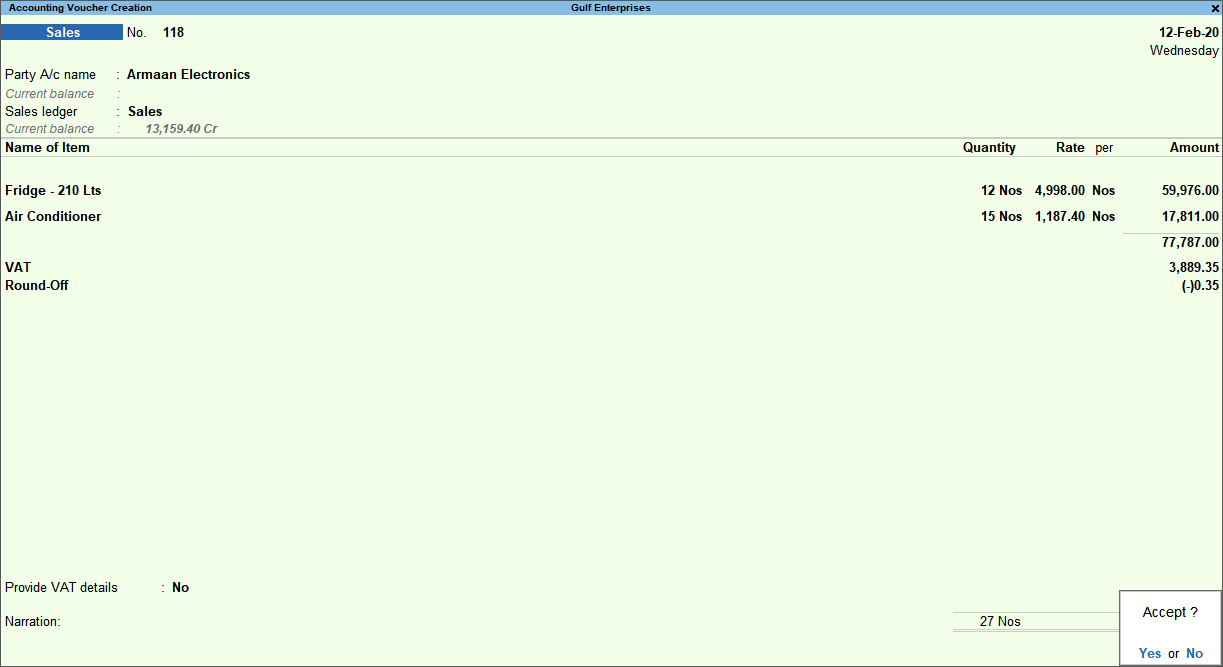
- Press Enter to save the invoice.
- Press Page Up key to view the invoice in alteration mode.
- Press Alt+P (Print) > press Enter on Current In the Voucher Printing screen:
- Type or select Print Type > and press Enter to select Single or Bilingual.
- If the Print Type is Single > press Enter on Print Language to select English or Arabic.
- Type or select Invoice Format > press Enter to select Invoice Format 2.
- Enable or disable the options to add or remove the respective information before printing the invoice.

- Press Esc to save the configuration screen. The printed invoice appears as shown:
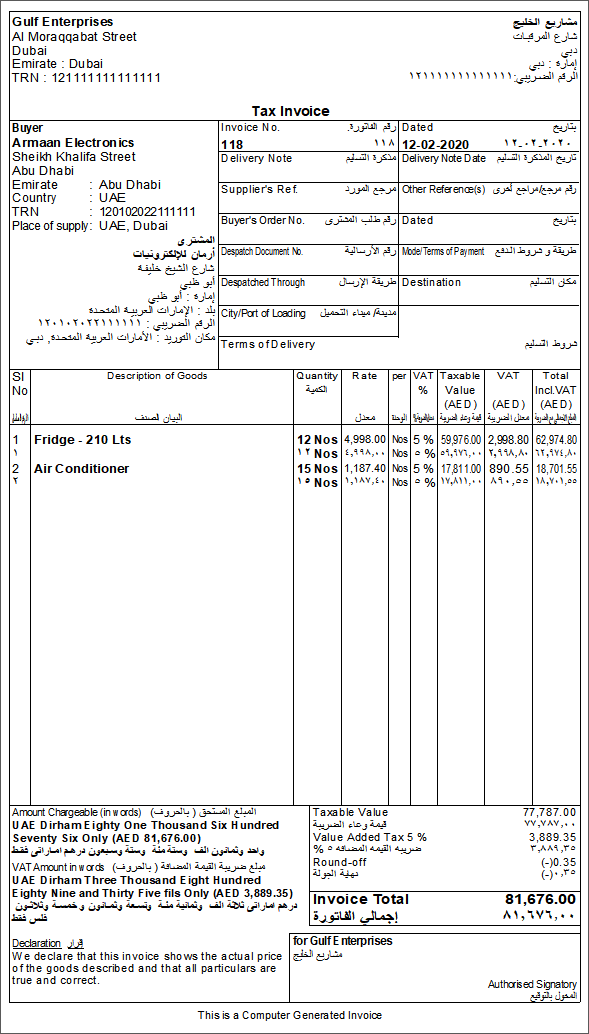
Note: The field name in the company and buyer details section appears as TRN for UAE and Bahrain, VAT No. for KSA, and VATIN for Oman.
Print Configuration
Before printing the invoice, you can add or remove different kinds of details and print only the required information. A wide variety of options are provided under print configuration to add new details to an invoice printout. When you enable an option under print configuration, the new information will be added as a additional column, as field in the header or footer, or under particulars.
Note: In TallyPrime, you have the flexibility to print vouchers after saving or later. All you need to do is set the option Print voucher after saving as Yes or No in the voucher type as per your requirement. Refer to Enable/Disable Print After Saving Vouchers for Voucher Types to know more.
The following are the different configurable options available for invoice printout. The options shown here are for sales invoice, these options change for each voucher type.
- In the alteration screen of sales invoice, press Alt+P (Print) > press Enter on Current. The Voucher Printing screen appears.
- Press C (Configure) and enable or disable the options to add or remove the respective information before printing the invoice.
Few options and the information printed in the invoice are given below:- Show Amount: In the column Amount, prints the cost of the stock item, and the total additional costs entered in the invoice. The VAT on the total taxable value of all items, appears in a separately row. The Total row displays the invoice value.
- Show Quantity & Rate in Accounting Invoice: Prints the columns Quantity and Rate even in accounting invoice.
- Show Before Discount & Invoice Discount: Prints the columns with values of stock items before discount, and the discount calculated on each item.
- Show Apportioned Additional Amount: In the column Addl Amount (AED), prints the value of additional ledgers apportioned against each stock item in the invoice.
- Show Ledger details for Additional Amount: Under each stock item, prints the name of the additional ledger with the amount apportioned against the respective stock item.
- Type or select Choose details to show second page onwards > and press Enter. Configure as required to print only the relevant details from the second page of the invoice.
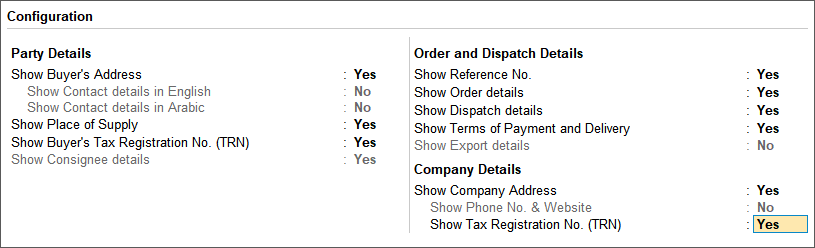
- Press Ctrl+A to accept and return to the Print Configuration screen.
- Press Enter on Show More > type or select Printer Settings and press Enter twice. Set the options as shown below:
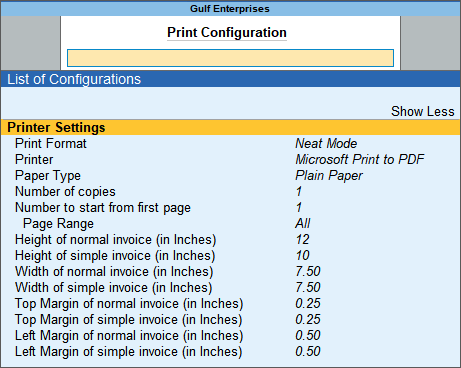
- Enable or disable the options to add or remove the respective information before printing the invoice.
To print the date and time on the invoice:
- Press Alt+P (Print) > press Enter on Configuration.
- Type or select Show Date and Time of Voucher printing > and press Enter.
Print Sales Invoice
Depending on your requirements, you can include the relevant details in your invoice.
- In the Voucher Printing screen of the sales invoice, press C (Configure).
- Type or select Show Rate (Incl. VAT) > and press Enter to enable it. This will print the rate of each item inclusive of tax.
- Type or select Print Type > and press Enter to select Single or Bilingual.
- If the Print Type is Single > press Enter on Print Language to select English or Arabic.
- Type or select Invoice Format > press Enter to select Invoice Format 2.
- Press Esc to save the configuration screen.

An explanation on some of the column printed in the invoice as per FTA is given below:
- Disc.%: Displays the percentage of discount entered for each item in the sales invoice.
- Disc. Amount (AED): Displays the discount calculated on each stock item, based on the percentage of discount entered for each item in the sales invoice.
- Addl Amount (AED): Displays the value of additional ledger apportioned against each stock item in the invoice.
- VAT%: Displays the VAT rate for taxable supplies. In the supplies are:
- Exempt, the VAT% displays E.
- Zero Rated, the VAT% displays 0%.
- Non Vatable, the VAT% displays NA.
- Under each stock item, displays the name and value of the apportioned additional ledger. In a separate section, displays the following details:
- Total of Taxable Value of all the stock items in the invoice.
- VAT rate charged on the Taxable Value of the invoice.
- Name and value of additional ledgers which are not apportioned to the stock items. Displays name and value of up to three additional ledgers. If there are more than three additional ledgers, displays the names and values of only two ledgers and captured the total value of the remaining ledgers as Other Charges/Adjustments.
- Invoice Total displays the total invoice amount.
- The Round-off ledger (expense ledger in which the Type of Ledger is set to Invoice Rounding) appears separately with the amount.
- You can also print the invoice in simple invoice format by setting the option Use Simple Invoice format to Yes in the Print Configuration screen.
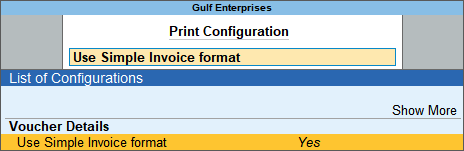
The printed invoice appears as shown: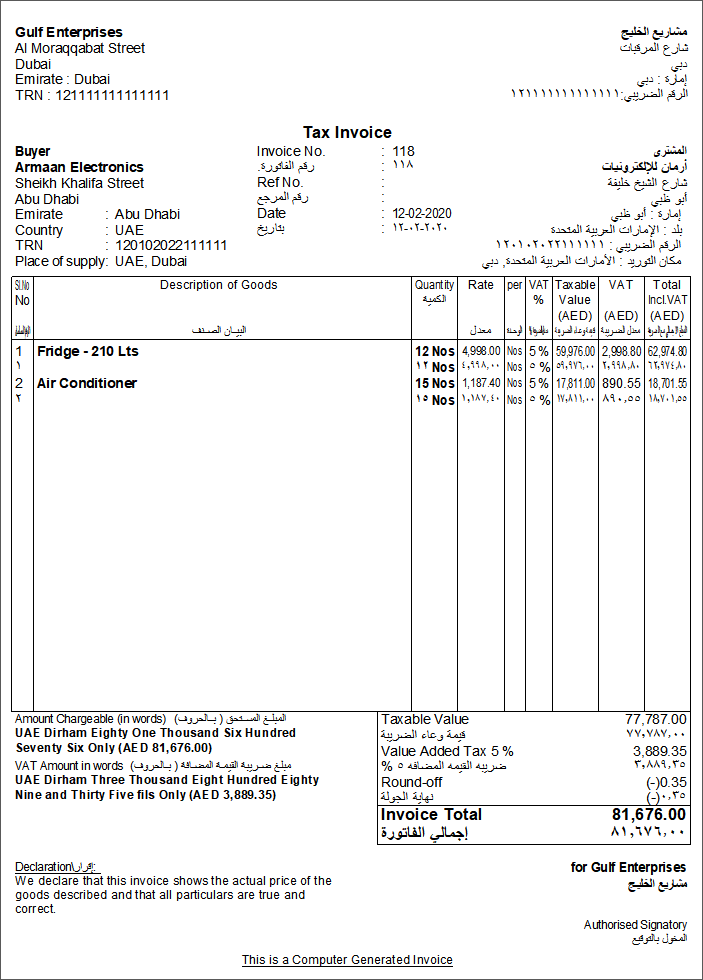
Note: The field name in the company and buyer details section appears as TRN for UAE and Bahrain, VAT No. for KSA, and VATIN for Oman.
- If you have selected the Print Language as English or Arabic or Both (Arabic/English), and Invoice Format as Invoice Format 2, in the Voucher Printing screen of sales, you can print the sales invoice as per FTA from Multi Voucher Printing screen. To view the Multi Voucher Printing screen:
- Press Alt+P (Print) > press Enter on Others.
- Type or select Multi-Voucher Printing > and press Enter.
- Press C (Configure) > type or select Voucher Type and press Enter.
- Type or select Sales. The Printing Vouchers screen appears as shown below:
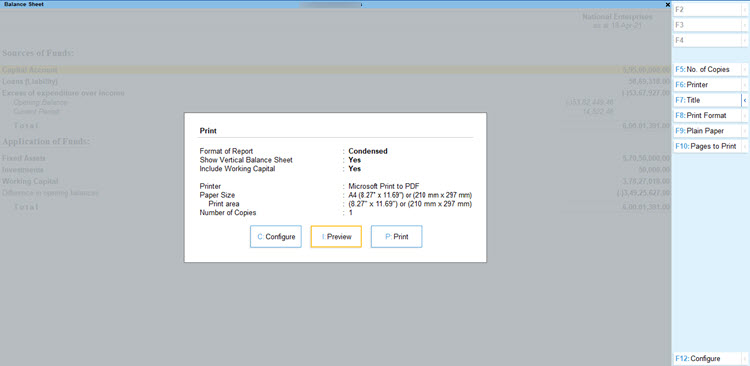
Domestic Sales to Unregistered Dealers
In the sales invoice, select the unregistered dealer ledger in the Party A/c name field. You can select cash ledger for retail or over the counter sales.
The printed invoice displays the TRN as Unregistered.
Note: The field name under Country appears as TRN for UAE and Bahrain, VAT No. for KSA, and VATIN for Oman.
Intra GCC Supplies to Registered Dealers
- Gateway of Tally > Vouchers > F8 (Sales).
Alternatively, press Alt+G (Go To) > Create Voucher > press F8 (Sales). - Select a registered dealer ledger in the Party A/c name field.
Note: If your company is in: ♦ UAE, select a registered dealer from KSA or Bahrain or Oman. ♦ KSA, select a registered dealer from UAE or Bahrain or Oman. ♦ Bahrain, select a registered dealer from UAE or KSA or Oman. ♦ Oman, select a registered dealer from UAE, KSA or Bahrain.
- Select the stock items, enter the quantity and rate.
- Press Ctrl+O (Related Reports) > type or select VAT – Tax Analysis to view the tax details.
Note: If you are on TallyPrime Release 1.1.3 or earlier, follow the step:
Press Ctrl+I (More Details) > type or select VAT – Tax Analysis to view the tax details.Press Alt+F5 (Detailed) to view the detailed break-up of tax.
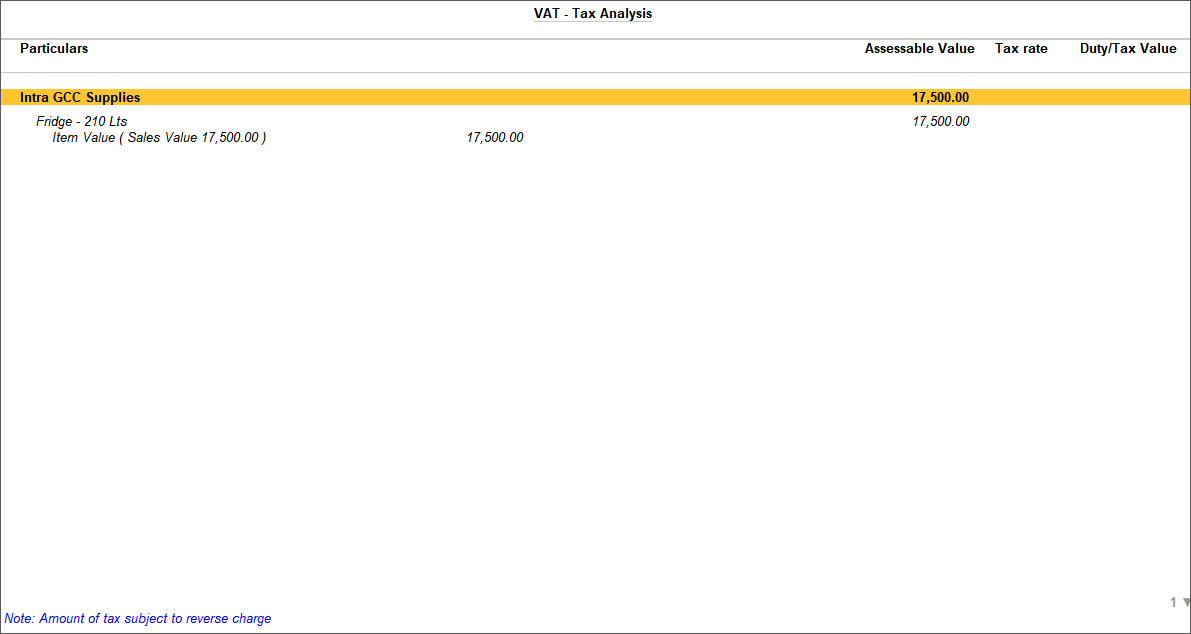
- Press Esc to return to sales invoice.
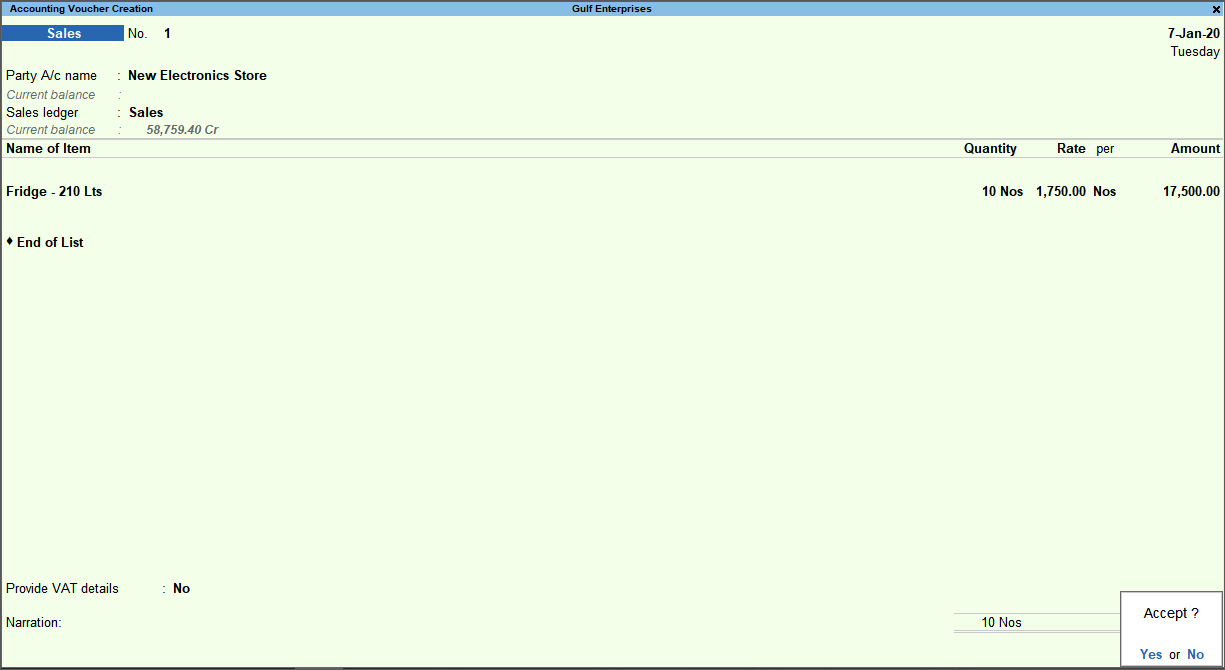
- Accept the screen. As always, you can press Ctrl+A to save.
Intra GCC Supplies to Unregistered Dealers
- Gateway of Tally > Vouchers > F8 (Sales).
Alternatively, press Alt+G (Go To) > Create Voucher > press F8 (Sales). - Select the unregistered dealer ledger in the Party A/c name field.
Note: If your company is in: ♦ UAE, select an unregistered dealer from KSA or Bahrain or Oman. ♦ KSA, select an unregistered dealer from UAE or Bahrain or Oman. ♦ Bahrain, select an unregistered dealer from UAE or KSA or Oman. ♦ Oman, select an unregistered dealer from UAE or KSA or Bahrain.
- Select the stock items, enter the quantity and rate.
- Select the VAT ledger.
- Press Ctrl+O (Related Reports) > type or select VAT – Tax Analysis to view the tax details.
Note: If you are on TallyPrime Release 1.1.3 or earlier, follow the step:
Press Ctrl+I (More Details) > type or select VAT – Tax Analysis to view the tax details.Press Alt+F5 (Detailed) to view the detailed break-up of tax.
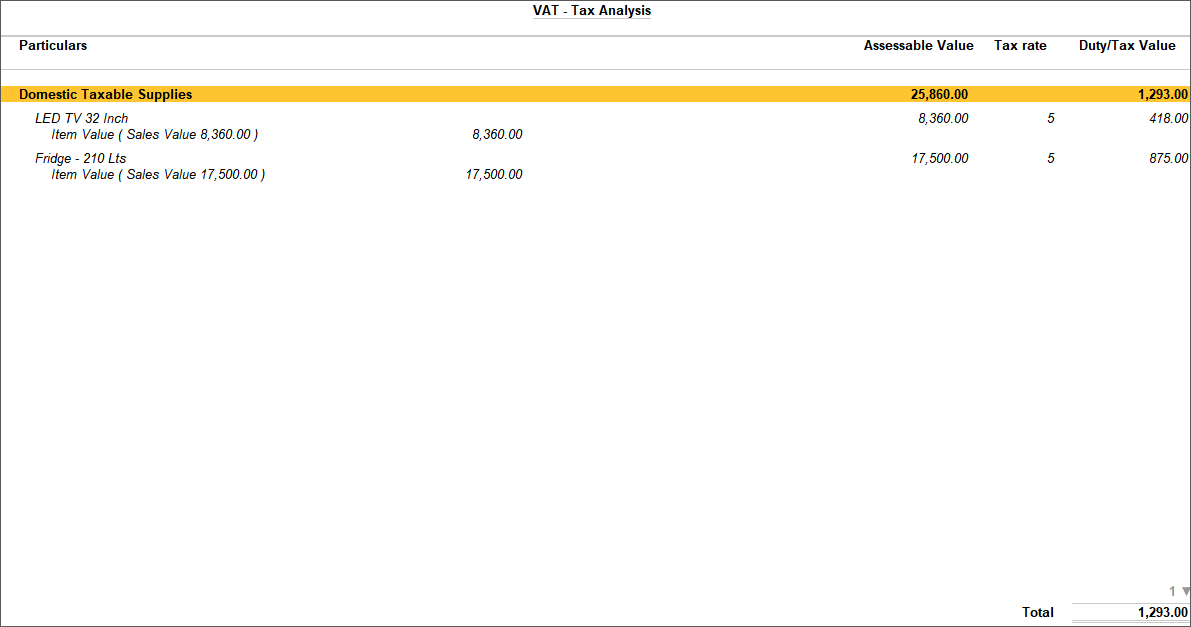
Tax is calculated for goods sold to an unregistered dealer. - Press Esc to return to sales invoice.
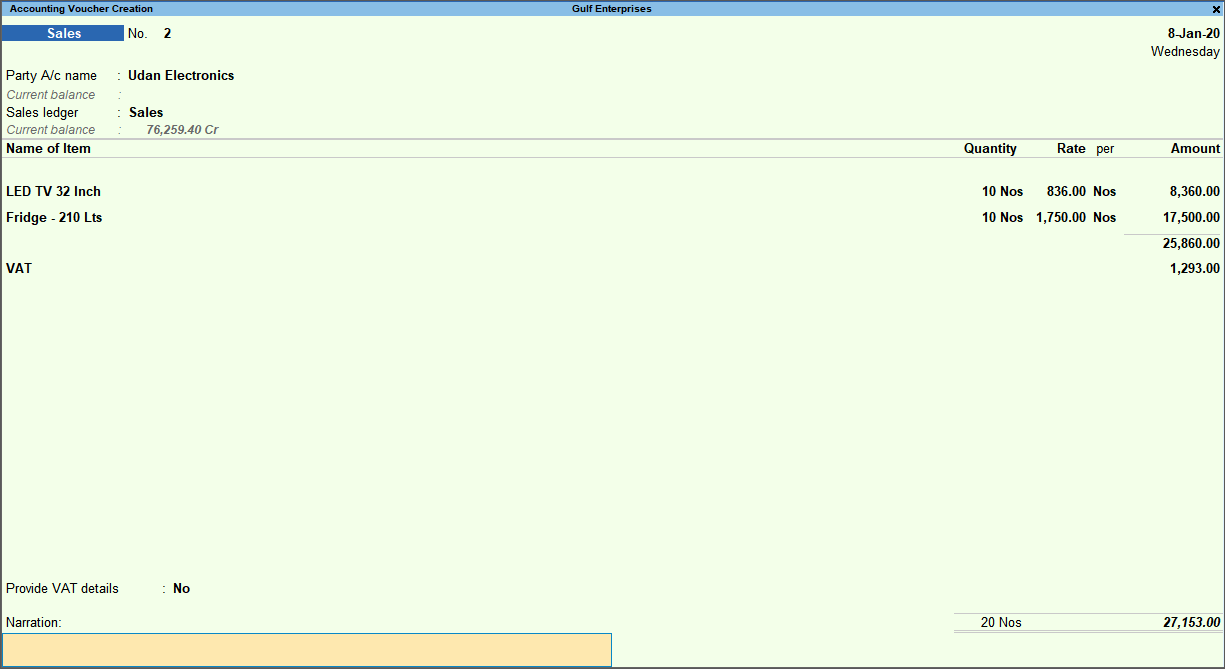
- Accept the screen. As always, you can press Ctrl+A to save.
In the printed invoice displays Unregistered as shown below:
Note: The field name under Country appears as TRN for UAE and Bahrain, VAT No. for KSA, and VATIN for Oman.
Sales Made to Overseas Tourists
Sales made to overseas tourists are taxable at the point of sale. However, the tourist can claim the tax amount by showing the tax receipt before leaving the country. To help identify sales made to overseas tourists, TallyPrime has provided an option to mark a sale transaction as sales made to overseas tourists.
In this section
- Mark a sales as overseas tourist sale
- Mark a POS invoice as overseas tourist sale
- Print invoice for sales made to Overseas Tourist
Mark a sales as overseas tourist sale
- In the sales invoice, set the option Provide VAT details to Yes.
- In the Statutory Details screen, enable the option Is Overseas Tourist.
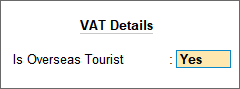
- Press Ctrl+A to accept.
Mark a POS invoice as overseas tourist sale
- In the POS invoice, select Not applicable in the Party A/c name field.
- In the Party Details screen, enable the option Is Overseas Tourist.
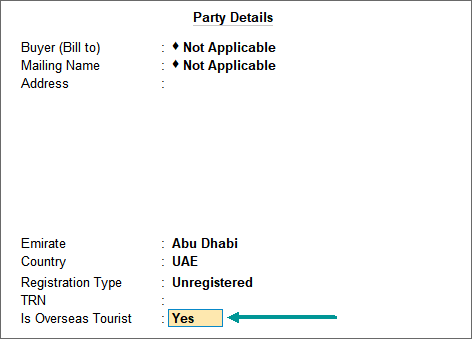
Note: The field name under Registration Type appears as TRN for UAE and Bahrain, VAT No. for KSA, and VATIN for Oman.
- Enter all the other details in the invoice.
- Press Ctrl+A to accept.
Print invoice for sales made to Overseas Tourist
The title appears as Tax Invoice (Overseas Tourist). The sales invoice printed as per FTA by selecting Invoice Format 2 appears as shown below:
Note: The field name in the company and buyer details section appears as TRN for UAE and Bahrain, VAT No. for KSA, and VATIN for Oman.
Sales with Discount
- Create discount ledger under expenses group and set the option Type of Ledger to Discount as shown below:

- Gateway of Tally > Vouchers > F8 (Sales).
- Select the customer and sales ledgers in the Party A/c name and Sales ledger fields respectively.
- Provide stock item details:
- Select the required stock items.
- Enter the Quantity and Rate.
- Select the discount ledger. The Discount amount appears after the sub-total in the bottom right corner of the invoice.
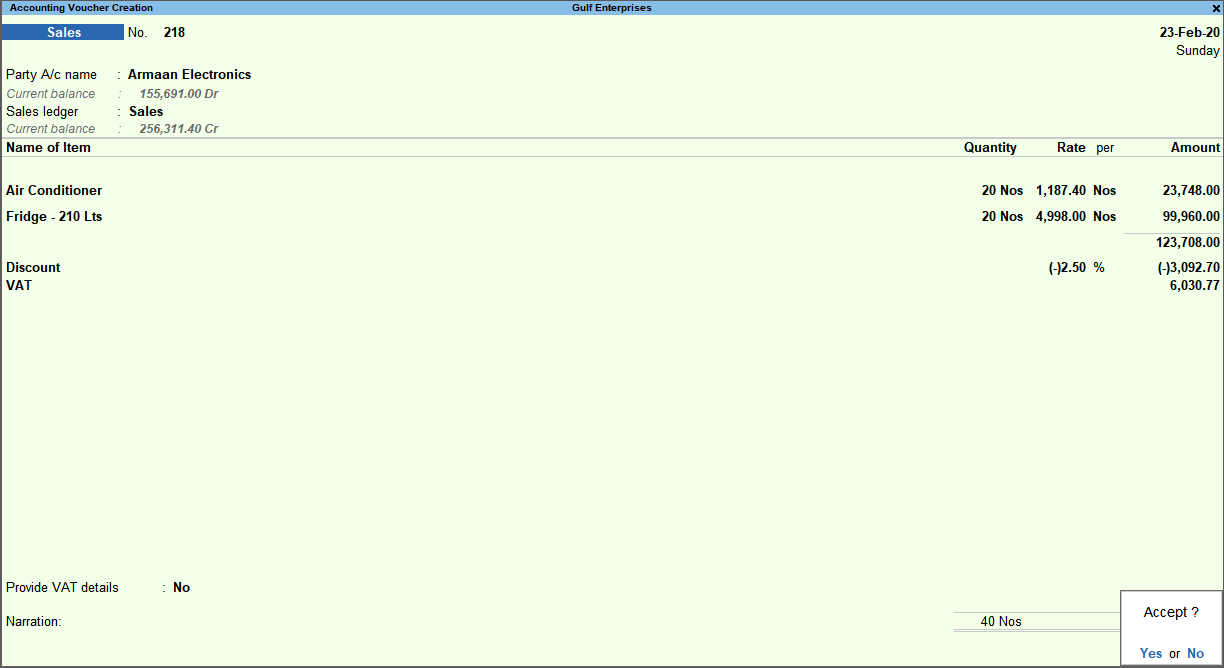
- Press Enter to save the invoice.
- Press Page Up key to view the invoice in alteration mode.
- Press Alt+P (Print) > press Enter on Current In the Voucher Printing screen:
- Type or select Print Type > and press Enter to select Single or Bilingual.
- If the Print Type is Single > press Enter on Print Language to select English or Arabic.
- Type or select Invoice Format > press Enter to select Invoice Format 2.
- Type or select Show Before Discount & Invoice Discount > press Enter to enable it, to view the columns – Before Discount (values of supplies before discount) and Invoice Discount (discount on each supply).
The printed invoice appears as shown:
Note: The field name in the company and buyer details section appears as TRN for UAE and Bahrain, VAT No. for KSA, and VATIN for Oman.
Sale of Goods and Services in a Single Invoice
You can record the sales of both goods and services in the same invoice by selecting the required sales and VAT ledgers.
Press Ctrl+O (Related Reports) > type or select VAT – Tax Analysis to view the tax details.
Note: If you are on TallyPrime Release 1.1.3 or earlier, follow the step:
Press Ctrl+I (More Details) > type or select VAT – Tax Analysis to view the tax details.
Press Alt+F5 (Detailed) to view the detailed break-up of tax.
Sale of Taxable and Exempt Supplies in a Single Invoice
You can record the sale of both taxable and exempt goods or services in the same invoice by selecting the required sales and VAT ledgers.
Select the taxable goods or services and exempt goods or services in the same invoice.
Press Ctrl+O (Related Reports) > type or select VAT – Tax Analysis to view the tax details.
Note: If you are on TallyPrime Release 1.1.3 or earlier, follow the step:
Press Ctrl+I (More Details) > type or select VAT – Tax Analysis to view the tax details.
Press Alt+F5 (Detailed) to view the detailed break-up of tax. Tax is not calculated for exempt items.
Sales with Additional Ledgers – Item Invoice Mode
With TallyPrime, you can appropriate the expenses incurred during a sale, to the value of the goods for calculating VAT.
- Gateway of Tally > Vouchers > F8 (Sales).
Alternatively, press Alt+G (Go To) > Create Voucher > press F8 (Sales). - Select the customer and sales ledgers in the Party A/c name and Sales ledger fields respectively.
- Select the required stock items, and specify the quantities and rates.
- Select the additional expense ledger in which the options:
- Taxability is set to Not Vatable
- Include in assessable value calculation for is set to VAT
- Appropriate to is set to Goods or Services or Both.
- Enter the amount.
- Select the VAT ledger.
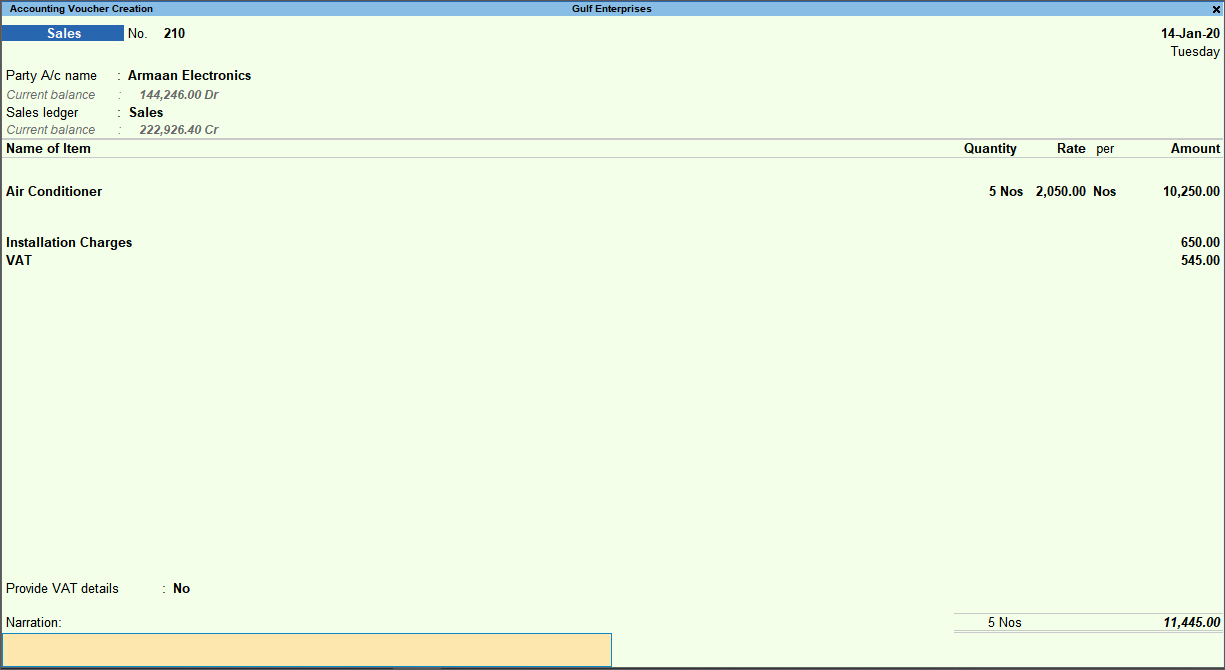
- Accept the screen. As always, you can press Ctrl+A to save.
Sales with Additional Ledgers Apportioned to Taxable Value – Accounting Invoice Mode
- Gateway of Tally > Vouchers > F8 (Sales).
Alternatively, press Alt+G (Go To) > Create Voucher > press F8 (Sales). - Press Ctrl+H (Change Mode) to select the required voucher mode (Accounting Invoice, in this case).
- Select the required service ledgers (with Type of supply set to Services), and specify the amount.
- Select the additional ledger created by setting the option Include in assessable value calculation for to VAT, as shown below:

- Select the VAT ledger. VAT gets calculated on the total of sale value and additional ledger.
- Press Ctrl+O (Related Reports) > type or select VAT – Tax Analysis to view the tax details.
Note: If you are on TallyPrime Release 1.1.3 or earlier, follow the step:
Press Ctrl+I (More Details) > type or select VAT – Tax Analysis to view the tax details.Press Alt+F5 (Detailed) to view the detailed break-up of tax.

- Press Esc to return to sales invoice. The invoice appears as shown:

- Press Ctrl+A to accept.
Sales Without Additional Ledgers – Accounting Invoice Mode
- Gateway of Tally > Vouchers > F8 (Sales).
Alternatively, press Alt+G (Go To) > Create Voucher > press F8 (Sales). - Press Ctrl+H (Change Mode) to select the required voucher mode (Accounting Invoice, in this case).
- Select the required service ledgers, and specify the rate or amount. Alternatively, press Alt+C to create the ledgers.
- Select the VAT ledger.
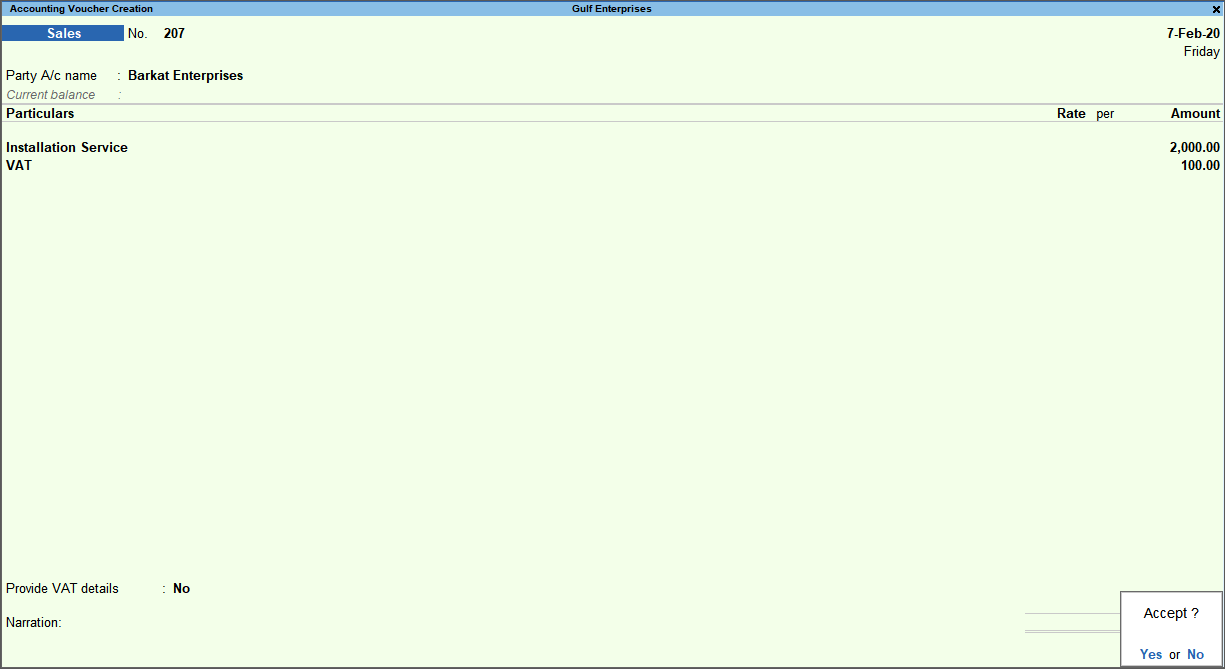
- Press Ctrl+A to accept.
- Press Page Up key to view the invoice in alteration mode.
- Press Alt+P (Print) > press Enter on Current In the Voucher Printing screen:
- Type or select Print Type > and press Enter to select Single or Bilingual.
- If the Print Type is Single > press Enter on Print Language to select English or Arabic.
- Type or select Invoice Format > press Enter to select Invoice Format 2.
The printed invoice appears as per FTA.
Note: The field name in the company and buyer details section appears as TRN for UAE and Bahrain, VAT No. for KSA, and VATIN for Oman.
Print Sales Invoice with Rate Inclusive of VAT
You can print the item rate inclusive of VAT by enabling the option Show Rate (Incl. VAT) in the Voucher Printing screen. You have the flexibility to manually enter the rate inclusive of VAT in invoice and print, or configure TallyPrime to autocalculate the same.
In this section
- Manually enter the rate inclusive of tax in invoice and print invoice
- Print the autocalculated rate inclusive of tax in invoice
Manually enter the rate inclusive of tax in invoice and print invoice
- In the sales invoice, press F12 (Configure) and set the option Provide Rate Inclusive of Tax for Stock Items to Yes.

- Manually enter the Rate (Incl. of Tax) in the invoice.
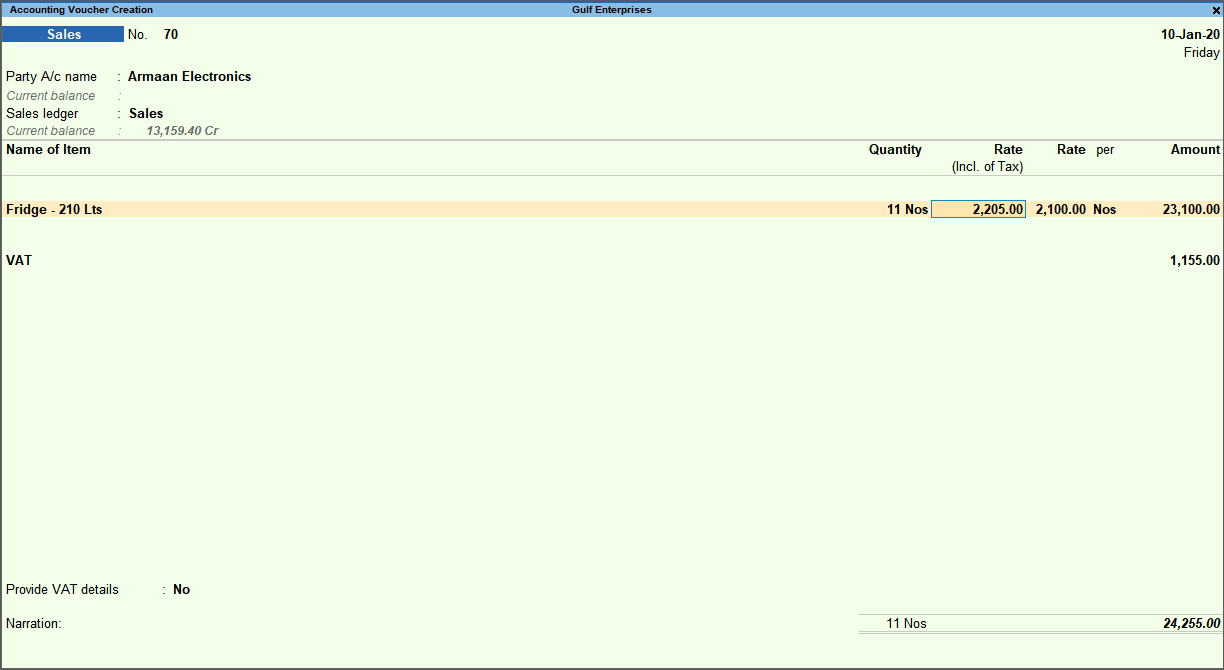
- In the Voucher Printing screen of the invoice, press C (Configure) > type or select Show Rate (Incl. VAT) and press Enter.
- Press Esc to return to Voucher Printing screen.
- Print the invoice. The invoice printed as per FTA by selecting Invoice Format 2appears as shown:

Print the autocalculated value in invoice
- In the sales invoice, press F12 (Configure) and set the option Provide Rate Inclusive of Tax for Stock Items to No.
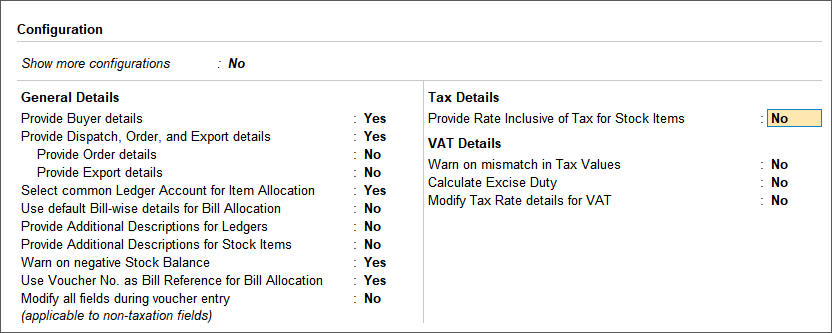
- Record the sales invoice.
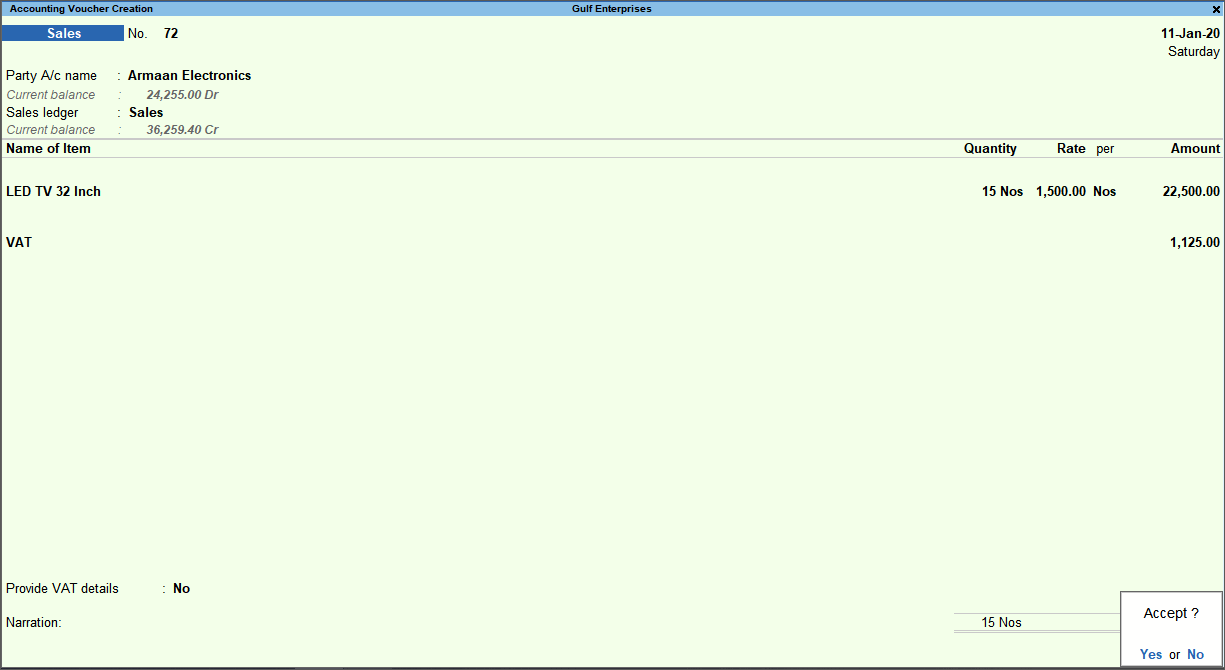
- In the Voucher Printing screen of the invoice, press C (Configure) > type or select Show Rate (Incl. VAT) and press Enter.
- Press Esc to return to Voucher Printing screen.
- Print the invoice. The invoice printed as per FTA by selecting Invoice Format 2appears as shown:
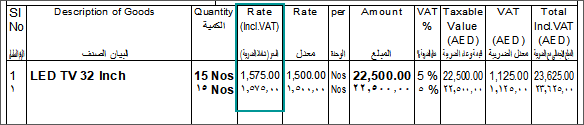
Impact of Margins on the Alignment of Fields and Columns in the Printed Invoice
The margins on top and left for the header and the columns in the printed invoice are pre-configured. If you reduce these header margin measurements, the alignment of the fields in the printed invoice will be affected. It is suggested that you should avoid altering the default margins in the invoice. In unavoidable circumstances, you can make small changes to the measurement. However, if additional columns and fields are added using F12 (Configure), the alignment will be affected due to the altered margins.
Override Tax Details in an Invoice
In TallyPrime, you can override the tax details in transactions by enabling the override feature in the sales invoice. You can change the nature of transaction, taxable value, and tax rate, as required.
- Gateway of Tally > Vouchers > F8 (Sales).
Alternatively, press Alt+G (Go To) > Create Voucher > press F8 (Sales). - Press F12 (Configure) > set Modify Tax Rate details for VAT to Yes.
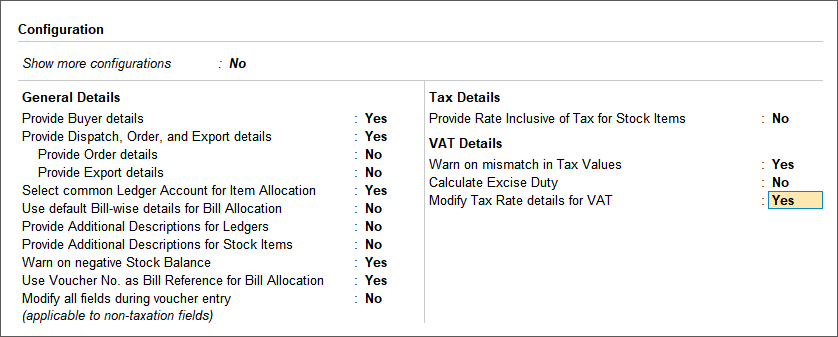
- Select the customer and sales ledgers in the Party A/c name and Sales ledger fields respectively.
- Select the required stock items whose VAT rates are specified either at the stock group level or at the stock item level. Specify the Quantity and Rate for the stock item and press Enter from the Amount field.
The VAT Details screen with the default nature of transaction based on the party location and sales ledger appears as shown below: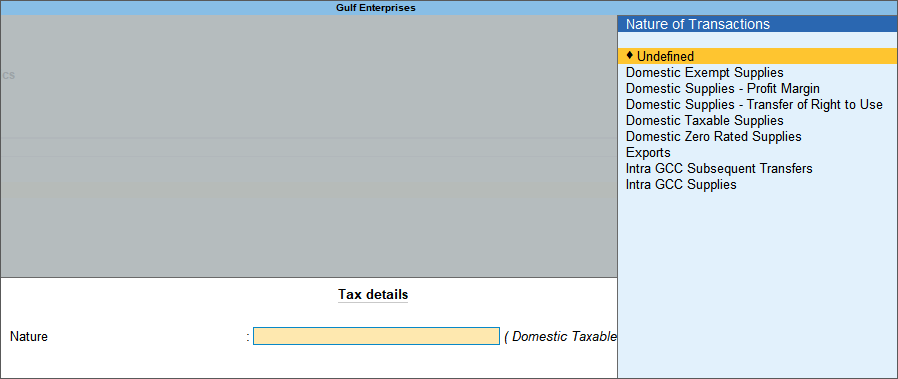
- You can choose to make changes to the nature of transaction, taxable value, and tax rate.
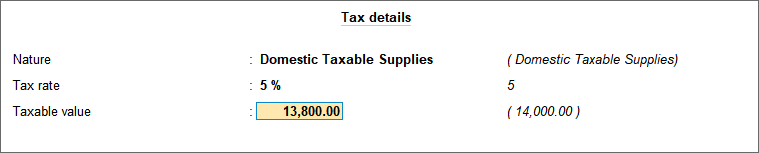
- Press Enter to return to the invoice screen.
- Press Ctrl+O (Related Reports) > type or select VAT – Tax Analysis to view the tax details.
Note: If you are on TallyPrime Release 1.1.3 or earlier, follow the step:
Press Ctrl+I (More Details) > type or select VAT – Tax Analysis to view the tax details.Press Alt+F5 (Detailed) to view the detailed break-up of tax.
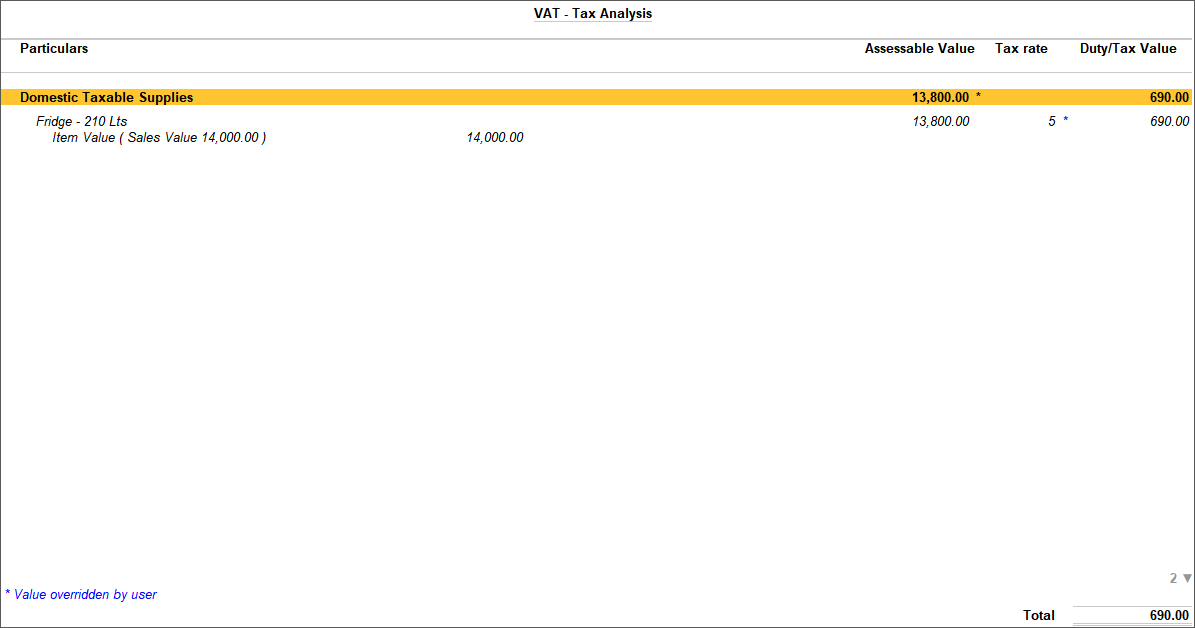
- Press Esc to return to the sales invoice.
- Select the VAT ledger. The sales invoice appears as shown below:
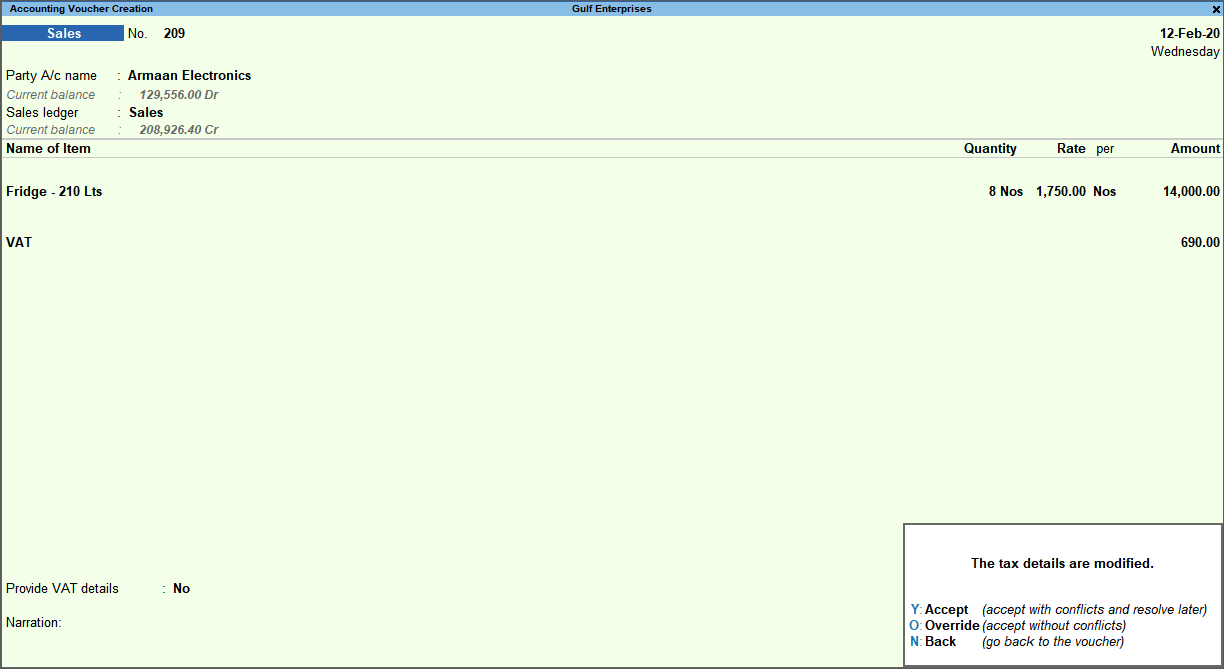
- Press O to override the default tax details.
Note: In The tax details are modified screen, press Y to accept the voucher with conflicts, you can resolve them in the VAT returns report. Press N to go back to the voucher and make changes. When you press O the voucher is accepted without tax conflicts and is directly included in the returns.
POS Invoice
Create the POS invoice voucher type, record the transaction and print the invoice in English, Arabic or Bilingual.
In this section
Create POS voucher type
- Gateway of Tally > Create > type or select Voucher Type.
Alternatively, press Alt+G (Go To) > Create Master > Voucher Type > and press Enter. - Enter the Name and select type of voucher as Sales.
- Set the option Use for POS invoicing to Yes as shown below:

- Enter the relevant details and save the voucher type.
Record a POS invoice
- Gateway of Tally > Vouchers > F8 (Sales) > select POS Invoice voucher type.
Alternatively, press Alt+G (Go To) > Create Voucher > press F8 (Sales). - Select the required Party A/c Name and Sales ledger.
- Select the stock items. The quantity appears as 1. You can enter Backspace and change the quantity. Enter the Rate per unit.
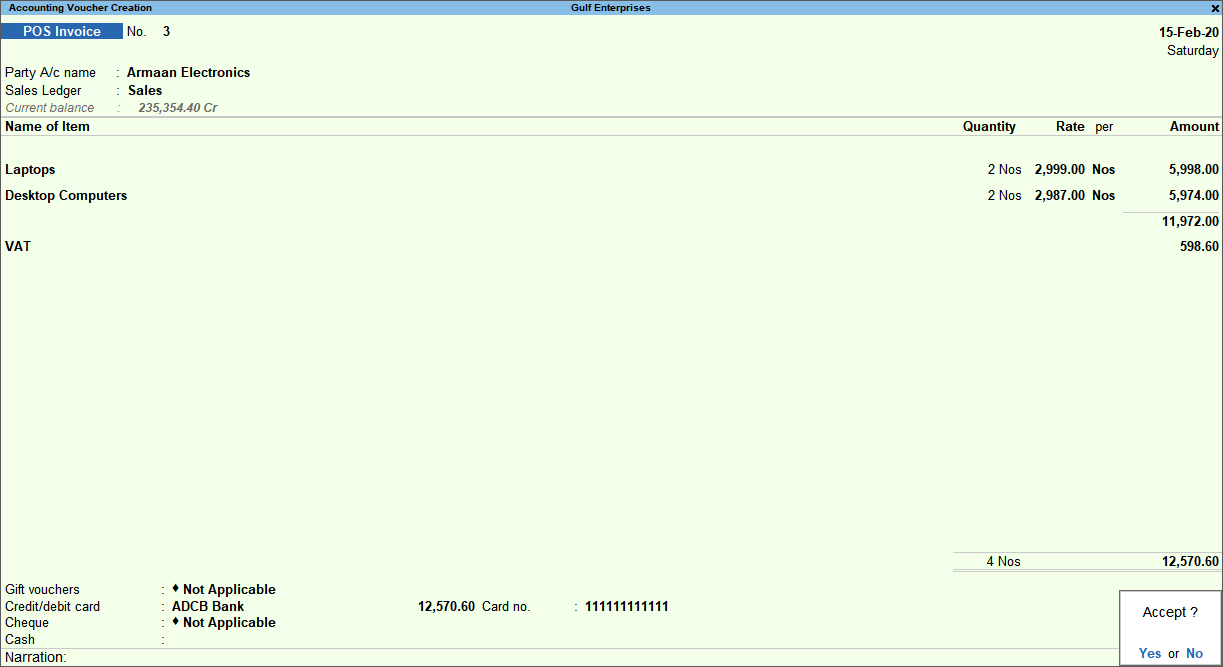
Note: In the POS Invoice Configuration, set the options as shown below to change the quantity, modify the rate per unit and enter party details. ♦ Provide Party details in POS Invoice - Yes ♦ Skip the Quantity field during voucher entry - No ♦ Modify the Rate field during voucher entry - Yes
- Accept the POS invoice. The Voucher Printing screen appears.
- Press C (Configure) and set the options as needed.
- To change the title to Tax Invoice > type or select Title > and press Enter. Provide the Title as Tax Invoice.
- Type or select Print Type > and press Enter to select Single or Bilingual.
- 8.If the Print Type is Single > press Enter on Print Language to select English or Arabic.
- Type or select Invoice Format > press Enter to select Invoice Format 2.
- To print the details of Free items:
- Press Esc to return to Voucher Printing screen. Print the invoice. The invoice will be printed as per FTA.
Note: In the printed invoice, the field name in the company and buyer details section appears as TRN for UAE and Bahrain, VAT No. for KSA, and VATIN for Oman.
FAQ
Question: In an accounting invoice, I have selected sales ledger, and an additional ledger defined to include in assessable value calculation for VAT. Why is VAT not getting calculated on the additional ledger value?
Answer: This happens when you have selected additional ledger apportioned to quantity. To correct this:
- Go to the alteration mode of additional ledger (press Ctrl+Enter on the additional ledger from the invoice or go to Gateway of Tally > Alter > Ledger > select the required ledger).
- For the option Appropriate to you can select any of the following:
When you select this ledger in the accounting invoice, the VAT amount will be calculated by considering the additional ledger value.