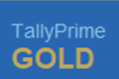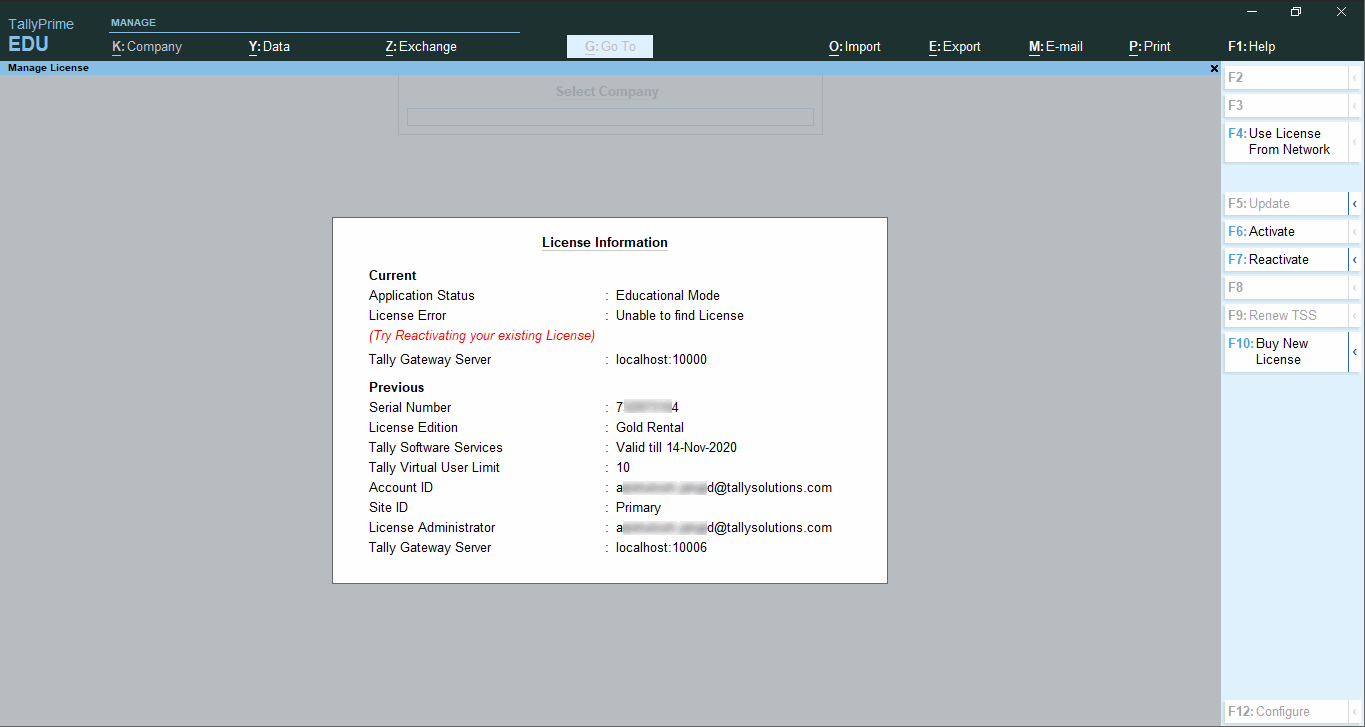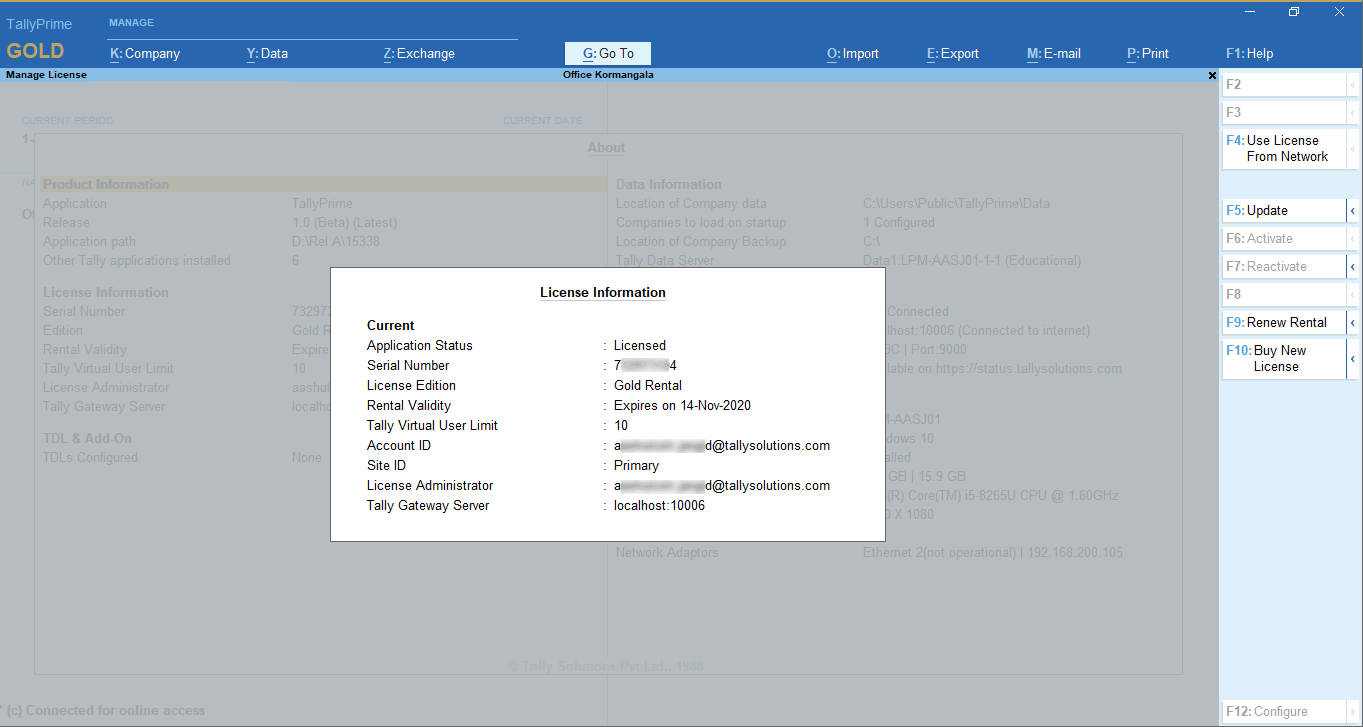Licensing Messages
Once you install a Tally product, you need to activate license. Depending on the situation in which your Tally product is, the application will guide you with different messages.
Your product can be in Licensed or in Educational mode. At the time of starting the product or while running the product, you will get various license related messages. These messages will provide you information about your application state – License or Educational. You get these License messages as either License Start-up Messages or Manage License Report messages.
License Start-up Messages
When you start your product, if your Tally application starts in Educational mode, the application will provide you Licensing Start-up Messages. Typically, these messages will inform you why your Tally Application has started in Educational mode and what possible actions can be performed to move it back to Licensed Mode.
In case the application is not able to find a license, you will see the following message.
To know more about Activate, Reactivate, Use License from Network, Update, and Surrender, refer to licensing in TallyPrime.
Manage License Report
At any time, you can find about your product mode and the associated Licensing actions that you can perform from Manage License Report. You can navigate to Manage License Report by clicking the product identity that can be found on the top left corner of your Tally Application.
Manage License report provides the following License Information.
Current
- Application Status – Educational/Licensed
- License Error – This field appears only if the application is in Educational mode. And this field provides information on what has caused Tally application to turn to Educational mode.
- Tally Gateway Server – The Gateway Server to which Tally application is currently connected to.
Other License in Network
- This section appears only if the Tally application can automatically identify other Licenses running in the network. If Tally application is in Educational mode and this section appears, then you can select F4: Use License from Network option to configure to gateway having other licenses.
Previous
- This section provides previously used valid license by Tally Application before it turns into educational mode.
Remote License Information
- It provides the Serial Number and Tally.NET ID of the logged-in user. In case there are multiple serial numbers associated to the Tally.Net ID, the serial number will be displayed as Multiple.
Manage License report also provides you to perform various License actions. The actions are:
- F4: Use License from Network: This button provides you with the list of Valid License available in the LAN network and connect to it. If the license you want to connect is not available in the list, you can configure it manually as well.
- F5: Update: This appears if the Tally Gateway to which your Tally Application is pointing needs to have a license. You can use Update to update your license information from Tally License data base to your Tally Application.
- Ctrl+F5: Refresh: This button helps you to refresh the information of License from gateway server to the client. To do that, it restarts the TallyPrime client as well.
- F6 Activate: This appears only if the Tally Gateway to which your Tally Application is pointing do not have any license. You can Activate a new License using this button.
- F7 Reactivate: This button is available when the license is not available at the Tally gateway server. You can reactivate an existing license.
- Ctrl+F7 Surrender: This button is available when the license is available at the Tally gateway server. You can surrender the license.
- F9: Renew TSS/Renew Rental: This button is available when the license is available at the Tally gateway server. You can renew your TSS/Rental validity with this.
- Ctrl+F9: Buy TVU: This button is available when the license is available at the Tally gateway server. You can purchase TVU with this. After this you need to Update (F5) the license.
- F10: Buy New License: This button helps you to reach to the buy page of Tally website. You can buy a new license there.
- Ctrl+F10: Change Edition: This button is available when you are using a rental license. You can change the license edition from Silver to Gold or Gold to Silver. One day of Gold license is counted as three days of Silver license and vice versa.
When your License is in Educational mode, you may see the following message.
When your License is in Licensed mode, you may see the following message.
Messages in TallyPrime
Messages in TallyPrime Server
You will see this message when you need to activate the license. If you have installed it for the first time, you can activate the license. If you had activated the license earlier, you can reactivate it, or configure the client using a license available on the network. Follow these links to know more how to activate, reactivate, or configure using a license available on the network.